Microsoft 365 bietet eine Reihe von wartungsfreien und problemlosen E-Mail-Konten für Unternehmen. Aus diesem Grund bevorzugen Unternehmen die Migration von Exchange vor Ort zu Microsoft 365 in der Cloud. Bei der Migration von Exchange zu Microsoft 365 werden die in der Exchange-Datenbank gespeicherten Benutzerpostfächer und öffentlichen Ordner zu Microsoft 365 verschoben.
Öffentliche Ordner vs. Microsoft 365 Gruppen – Was ist der Unterschied?
Öffentliche Ordner in Exchange enthalten wichtige Informationen und Daten in Bezug auf die Organisation und Arbeitsgruppe. In lokalem Exchange ist der Öffentliche Ordner das systemeigene Postfach und daher muss ein Benutzer die Öffentlichen Ordner separat zu Microsoft 365 migrieren.
Wie öffentliche Ordner in Exchange gibt es auch in Microsoft 365 Gruppen, in denen eine Gruppe ausgewählter Microsoft 365-Benutzer zusammenarbeiten und gemeinsame Ressourcen wie den Outlook-Posteingang, den Kalender usw. gemeinsam nutzen kann. Im Folgenden finden Sie einige Unterschiede zwischen Microsoft 365-Gruppen und öffentlichen Ordnern:
| Eigenschaften | Microsoft 365 Gruppen | Öffentliche Ordner |
| Ermöglicht eine bessere Zusammenarbeit bei E-Mails | Dedizierter Konversationsbereich in Gruppen, damit Benutzer mit anderen in der Gruppe zusammenarbeiten können und einen dedizierten Bereich erhalten. Benutzer können Informationen in der Gruppe verbreiten | E-Mail-fähige öffentliche Ordner speichern die gesamte projektbezogene Informationskommunikation, die vom Team eingesehen werden kann. |
| Ermöglicht eine bessere Zusammenarbeit bei Dokumenten | Die Registerkarte “Dateien” in Outlook zeigt alle Dateien und E-Mail-Anhänge von der SharePoint-Teamseite der Gruppe an. | Dateien nicht in einer Ansicht verfügbar. Benutzer müssen nach einer bestimmten Datei im Ordner suchen |
| Option eines gemeinsamen Kalenders | Bei der Erstellung einer Gruppe erhält jeder Benutzer standardmäßig einen gemeinsamen Kalender. Die Benutzer haben die Möglichkeit, diesen Kalender zu aktualisieren | Obwohl öffentliche Ordner auch für die gemeinsame Nutzung von Zeitplänen und Fahrplänen verwendet werden, sind Gruppen eine bessere Option |
| Genehmigungen werden vereinfacht | Zugewiesene Benutzer in der Gruppe erhalten sofort die Berechtigungen, die sie benötigen | Manuelle Zuweisung aller Lizenzen an alle Benutzer |
| Mobile und Webpräsenz | Zugriff über die Outlook-Mobilanwendung, und die Benutzer profitieren von einer größeren Anzahl von Funktionen auf der Webschnittstelle | Öffentliche Ordner sind über mobile Anwendungen nicht zugänglich und haben im Web nur eingeschränkte Funktionen. |
In diesem Blog erklären wir verschiedene Methoden, um öffentliche Ordner von Exchange 2019, 2016, 2013 und 2010 in Microsoft 365 Gruppen zu migrieren. Sie können die Methode je nach Ihren Anforderungen anwenden.
Methoden zur Migration von öffentlichen Ordnern zu Microsoft 365 Gruppen
Trotz guter Planung können Benutzer und Administratoren bei der Migration von Öffentlichen Ordnern aufgrund ihres großen Umfangs in Schwierigkeiten geraten. Die manuelle Migration von Öffentlichen Ordnern zu Microsoft 365 nimmt daher Zeit in Anspruch und kann zu längeren Ausfallzeiten als erwartet führen. Im Gegensatz dazu sorgt eine spezialisierte Exchange-Migrationssoftware für eine schnelle und einfache Migration von öffentlichen Ordnern mit praktisch keiner Ausfallzeit.
Methode 1: Verwenden Sie das Microsoft-Skript zur Migration öffentlicher Ordner
Sie können die Migrationsskripte für öffentliche Ordner von Microsoft verwenden, um öffentliche Ordner zu Microsoft 365 zu migrieren. Die Schritte sind wie folgt:
- Laden Sie die Migrationsskripte für öffentliche Ordner herunter und speichern Sie diese Skripte an demselben Ort auf Ihrem lokalen System, an dem Sie PowerShell ausführen werden.
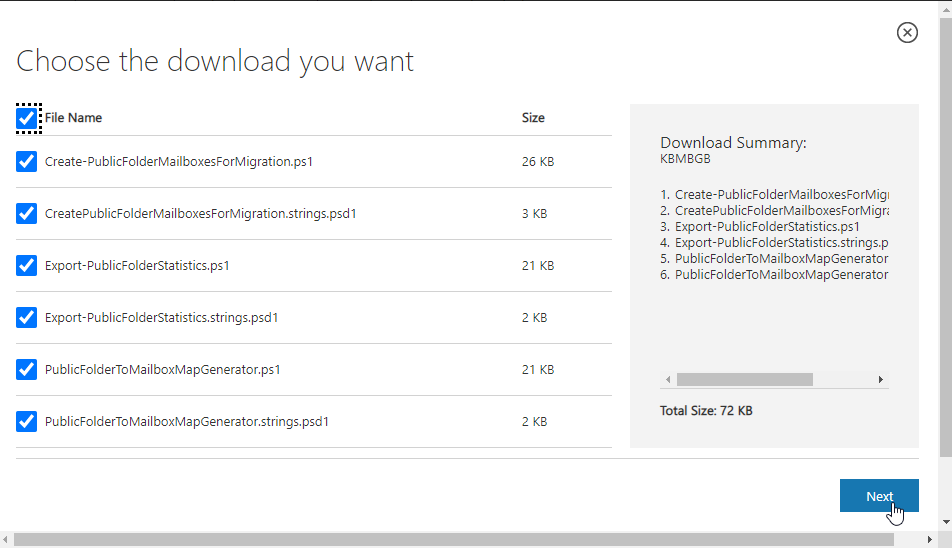 Download des öffentlichen Ordners
Download des öffentlichen Ordners
- Laden Sie dann das Skript Mail-enabled Public Folders – directory sync herunter. Es enthält zwei Dateien, laden Sie beide wie im Screenshot gezeigt herunter.
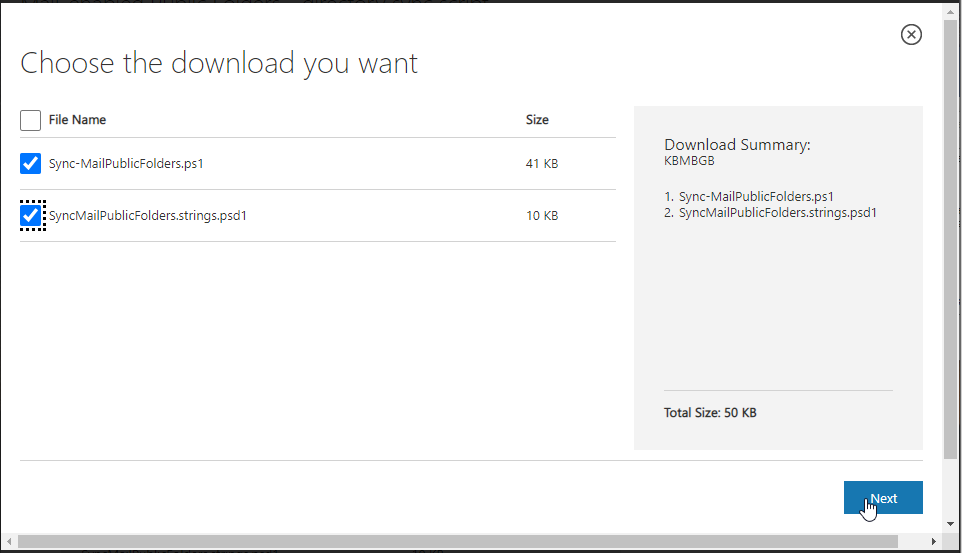 das Skript Mail-aktiviert herunterladen
das Skript Mail-aktiviert herunterladen
- Laden Sie außerdem das PowerShell-Skript SourceSideValidations.ps1 herunter. Speichern Sie es an demselben Ort, an dem Sie die früheren Skripte gespeichert haben.
- Führen Sie das Skript SourceSideValidation.ps1 in PowerShell aus, um Exchange zu scannen und zu prüfen, ob es ein Problem gibt. Beheben Sie das Problem mit der empfohlenen Methode, falls es eines gibt.
.\SourceSideValidations.ps1
- Vergewissern Sie sich, dass keine verwaisten Public Folder-E-Mail-Objekte vorhanden sind.
- Stellen Sie sicher, dass es keine doppelten Öffentlichen Ordner gibt.
- Bestätigen Sie die SMTP-E-Mail-Adresse für öffentliche Ordner in Active Directory.
Folgen Sie dann dieser detaillierten Anleitung in der von Microsoft vorgeschlagenen Referenzbibliothek, um die Migration der öffentlichen Ordner von Exchange zu Microsoft 365 abzuschließen.
Methode 2: Öffentliche Ordner als PST über Outlook exportieren
Sie können die Öffentlichen Ordner auch mit dem Outlook-Import-Export-Assistenten von Outlook nach PST exportieren. Dies wird jedoch für Öffentliche Ordner mit einer Größe von 30 GB oder mehr nicht empfohlen. Die Schritte sind wie folgt:
- Navigieren Sie in Outlook 2010 zu Datei > Öffnen > Importieren.
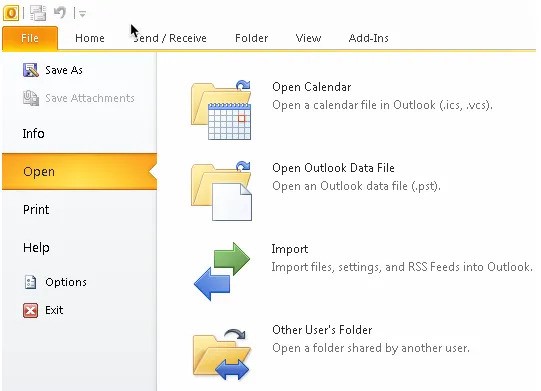 zu Datei navigieren
zu Datei navigieren
- Navigieren Sie in Outlook 2013, 2016 oder 2019 zu Datei > Öffnen & Exportieren > Importieren/Exportieren.
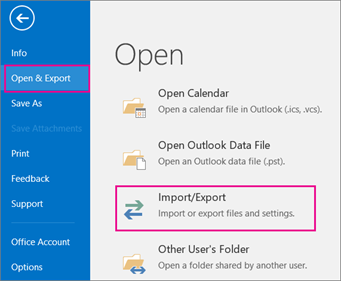 Importieren/Exportieren
Importieren/Exportieren
- Wählen Sie Exportieren in eine Datei und klicken Sie dann auf Weiter.
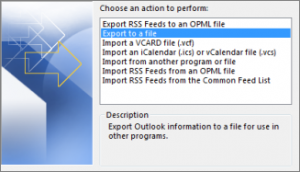 Exportieren in eine Datei
Exportieren in eine Datei
- Wählen Sie Outlook-Datendatei (.pst) und klicken Sie auf Weiter.
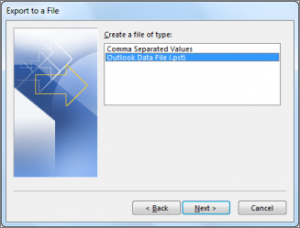 Outlook-Datendatei
Outlook-Datendatei
- Wählen Sie den öffentlichen Ordner aus der Liste aus und klicken Sie auf Weiter.
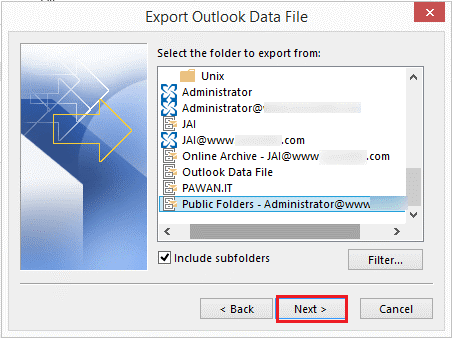 öffentlichen Ordner
öffentlichen Ordner
- Klicken Sie dann auf das Kontrollkästchen Unterordner des ausgewählten Öffentlichen Ordners einbeziehen.
- Klicken Sie auf “Durchsuchen“, um einen Speicherort auszuwählen, an den Sie die PST-Datei exportieren möchten.
- Klicken Sie auf Fertigstellen. Dadurch wird der Öffentliche Ordner als PST-Datei an den angegebenen Speicherort exportiert.
Jetzt können Sie diese PST-Datei manuell in Microsoft 365 importieren, indem Sie die folgenden Schritte ausführen:
- Skripte für die Migration öffentlicher Ordner herunterladen.
- Führen Sie dann das folgende Skript aus, um eine CSV-Datei zu erzeugen:
.\Export-PublicFolderStatistics.ps1 MeinServerName.csv
- Öffentliche Quellordner auf Microsoft 365 abbilden.
.\PublicFolderToMailboxMapGenerator.ps1 MailboxSize ImportFilePath ExportFilePath
- Erstellen Sie einen öffentlichen Ordner in Microsoft 365 auf der Grundlage einer Zuordnungsdatei.
- Erstellen Sie dann mit dem Cmdlet “New-PublicFolder” einen obersten öffentlichen Ordner in den einzelnen Postfächern des öffentlichen Ordners.
- Dann importieren Sie PST-Dateien in Microsoft 365 mit dem Outlook-Import-Export-Assistenten.
- Weisen Sie schließlich mithilfe des Exchange Administration Center (EAC) Berechtigungen für öffentliche Ordner zu.
Methode 3: Migrieren Sie öffentliche Ordner direkt zu Microsoft 365 mit Hilfe einer Drittanbietersoftware
Der einfachste Weg, um öffentliche Ordner zu Microsoft 365 zu migrieren, ist die Verwendung von Stellar Converter for EDB-Software. Die EDB zu PST Konverter Software hilft Ihnen, Postfächer von Offline oder Hosted Exchange Datenbank zu Microsoft 365 direkt zu migrieren. Sie können die Software verwenden, um öffentliche Ordner zu extrahieren und direkt in ein Microsoft 365-Konto zu migrieren. Seine intuitive Benutzeroberfläche Design ermöglicht es jedem, Postfächer und öffentliche Ordner zu Microsoft 365 in ein paar Klicks zu migrieren.
Alternativ können Sie mit dieser Software auch Öffentliche Ordner in das PST-Format exportieren und dann die PST-Datei manuell in Microsoft 365 importieren.
Die Schritte sind wie folgt:
- Downloaden, installieren und starten Sie Stellar Converter for EDB-Software.
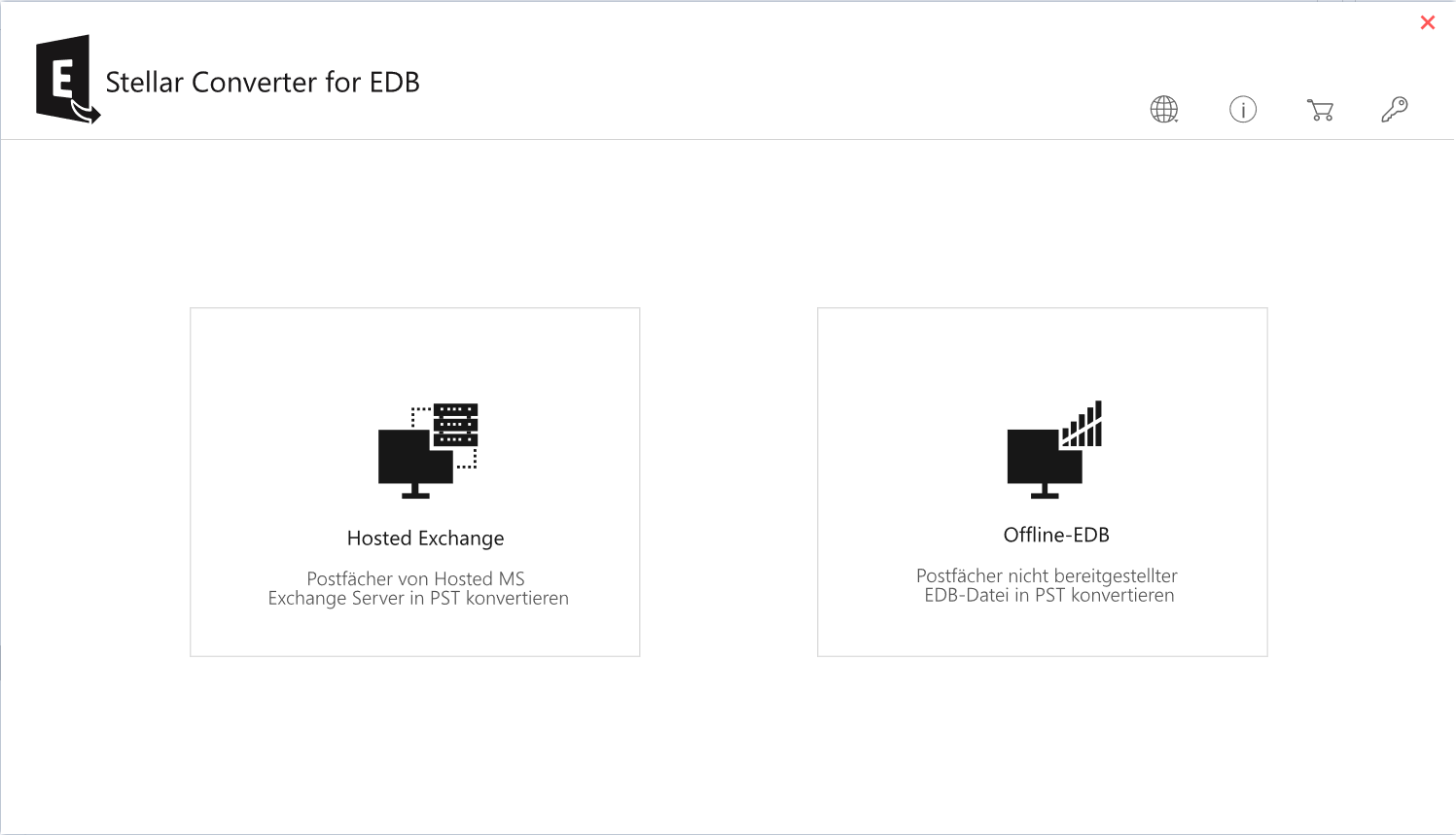 Sie Stellar Converter for EDB
Sie Stellar Converter for EDB
- Wählen Sie die EDB-Datei aus, die die öffentlichen Ordner enthält, die Sie zu Microsoft 365 migrieren möchten, und klicken Sie auf Konvertieren.
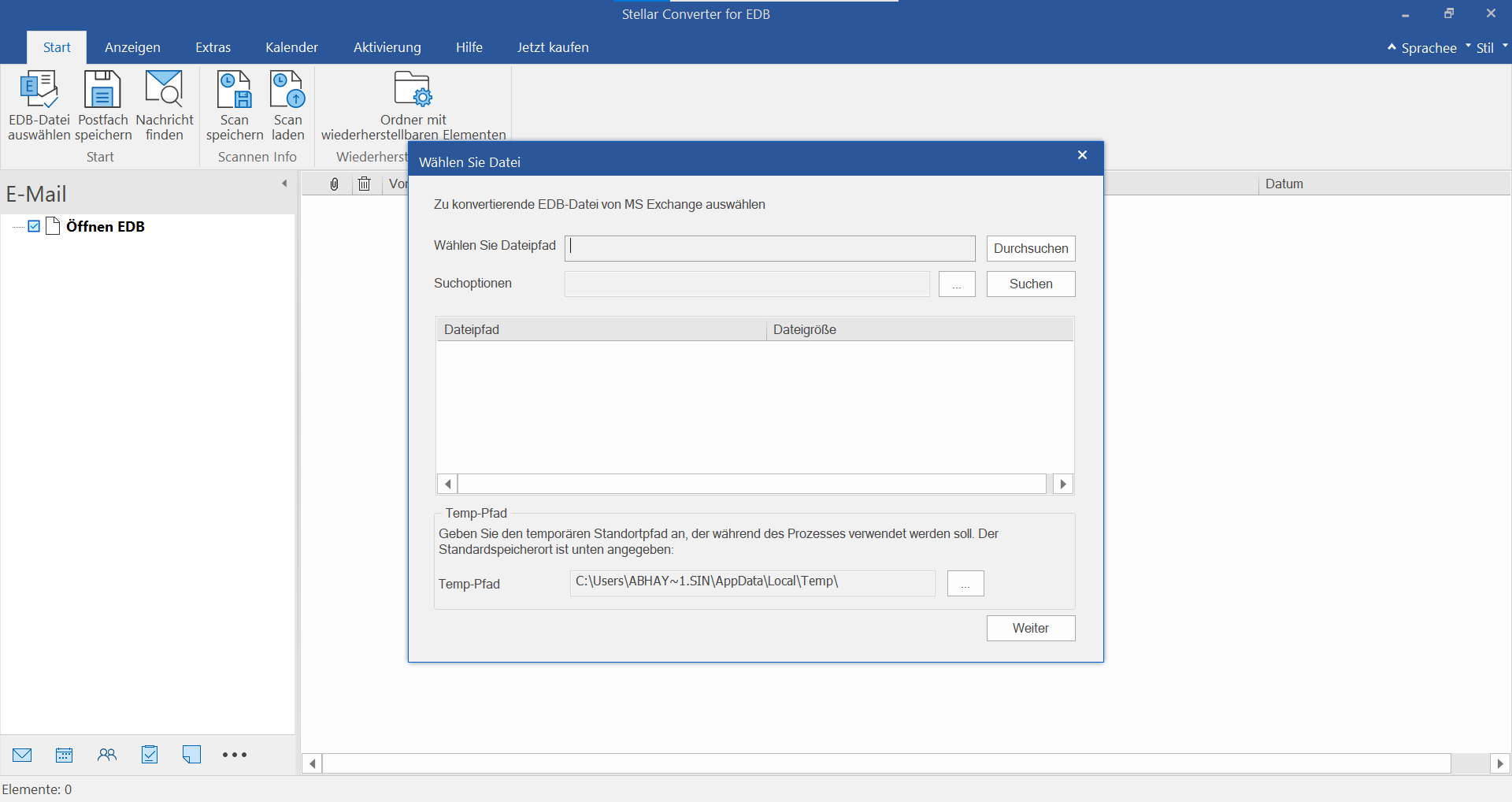 Konvertieren
Konvertieren
- Nach der Konvertierung zeigt die Software eine Vorschau der Öffentlichen Ordner und ihres Inhalts zusammen mit allen anderen Postfächern an.
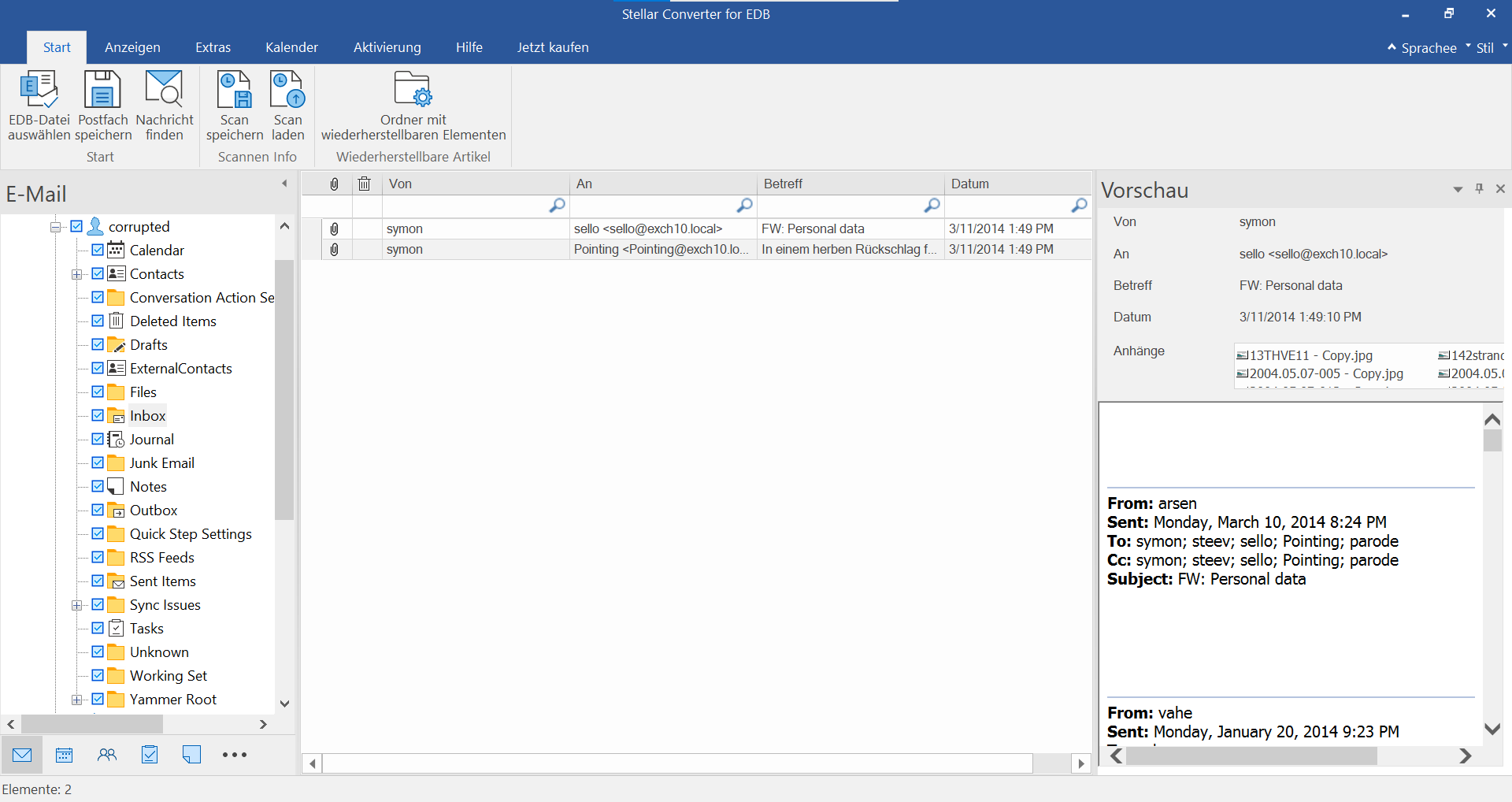 andere Postfächer
andere Postfächer
- Wählen Sie die öffentlichen Ordner, die Sie zu Microsoft 365 migrieren möchten, und klicken Sie auf Speichern.
- Wählen Sie im Dialogfeld Speichern unter die Option In öffentlichen Ordner exportieren.
- Klicken Sie auf Weiter und dann auf Ja, um zu bestätigen.
- Geben Sie die Anmeldedaten für Microsoft 365 an und wählen Sie dann den Namen des Exchange- oder Microsoft 365-Benutzerprofils aus, in das Sie die öffentlichen Ordner migrieren möchten.
- Geben Sie das Passwort für das Benutzerprofil ein und klicken Sie auf OK, um Öffentliche Ordner zu Microsoft 365 zu migrieren.
In diesem Stadium können Sie sich bei Ihrem Microsoft 365-Konto anmelden und die migrierten Öffentlichen Ordner und deren Inhalt überprüfen.
Schlussfolgerung
Stellar Converter for EDB überwindet die Probleme der manuellen Migrationsmethoden für Öffentliche Ordner und ermöglicht eine einfachere Art und Weise der Migration von Öffentlichen Ordnern in Microsoft 365 Gruppen. Im Gegensatz zu den manuellen Methoden erfordert es keine zusätzlichen Berechtigungen, Überprüfungen und mehrere Schritte. Alles, was Sie tun müssen, ist, die Exchange-Datenbank (EDB) zu scannen und die Öffentlichen Ordner direkt nach Microsoft 365 zu exportieren. Und nicht nur öffentliche Ordner, diese Software konvertiert und exportiert Postfächer aus Exchange-Datenbankdateien direkt zu Microsoft 365. Die Software unterstützt alle Exchange-Server-Versionen – 2019, 2016, 2013, 2010, 2007, 2003, 2000 und 5.5.
Was this article helpful?