Autodiscover ist ein Exchange Server-Dienst, der Clients wie Outlook hilft, die Exchange Web Services- oder EWS-Endpunkt-URL automatisch aufzulösen und zu finden. Der Dienst wurde mit Exchange Server 2007 und Outlook 2007 eingeführt, um den Clients zu helfen, die Verbindung mit den Benutzerpostfächern auf Exchange Server automatisch herzustellen und das Benutzerprofil auf Outlook-Clients in Windows, macOS oder unterstützten mobilen Geräten mit wenigen Schritten zu konfigurieren.
Sobald der Client mit Ihrer Exchange Messaging-Umgebung verbunden ist, ermöglicht der Autodiscover-Dienst den Clients den Zugriff auf die Exchange Server-Funktionen, wie z. B. Unified Messaging (UM), Cached Exchange Mode und Offline Address Book (OAB) usw.
Wenn der Autodiscover-Dienst nicht richtig konfiguriert ist, kann es zu Verbindungsproblemen kommen und die Benutzer können ihre E-Mail-Konten im Outlook-Client nicht konfigurieren.
Wie konfiguriere ich den Autodiscover-Dienst in Exchange Server?
Wenn Sie einen Exchange Server installieren und einrichten, wird automatisch ein virtuelles Autodiscover-Verzeichnis im Internet Information Store (IIS) erstellt. Gleichzeitig wird ein Service Connection Point (SCP)-Objekt im Active Directory erstellt, das die Autodiscover Service URL enthält.
Im Folgenden werden die Schritte zur Konfiguration des Namespace, der internen und externen URLs sowie der internen Autodiscover-URL in Exchange Server erläutert.
Schritt 1: DNS konfigurieren
- Öffnen Sie den Server Manager und klicken Sie auf Extras > DNS.
- Klicken Sie auf Forward Lookup Zones und dann auf Ihren Domänennamen.
- Klicken Sie mit der rechten Maustaste auf den leeren Bereich und wählen Sie Neuer Host (A oder AAAA)…
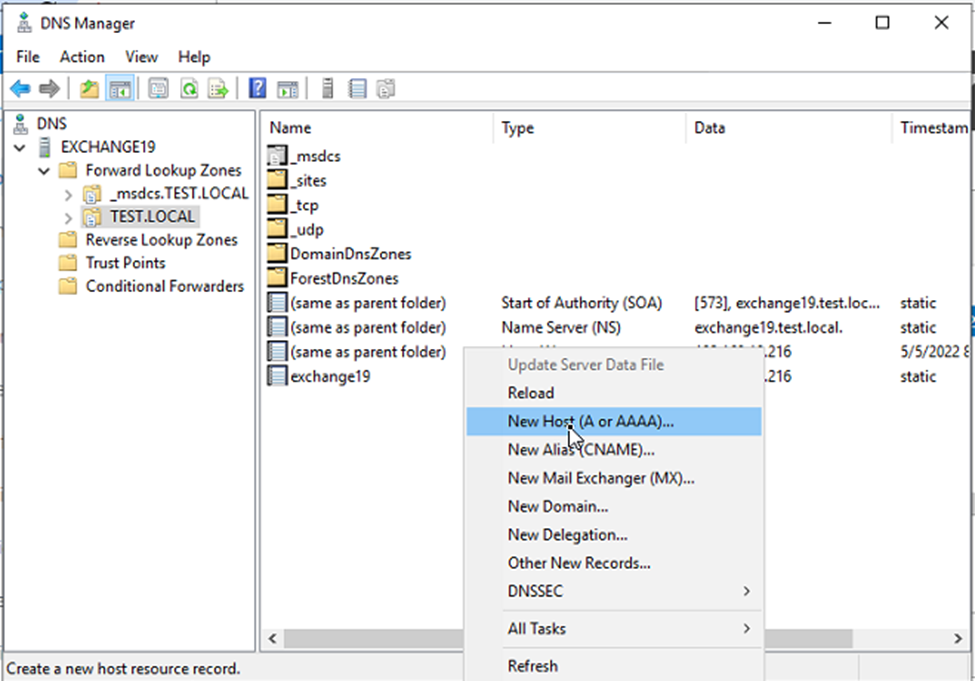 DNS-Verwalter
DNS-Verwalter
- Geben Sie den Namen ein, z. B. mymail, webmail oder was immer Sie bevorzugen. Der FQDN wird automatisch auf name.ihredomain.com aktualisiert.
- Klicken Sie auf das Kontrollkästchen Zugehörigen Zeiger (PTR)-Datensatz erstellen und dann auf OK.
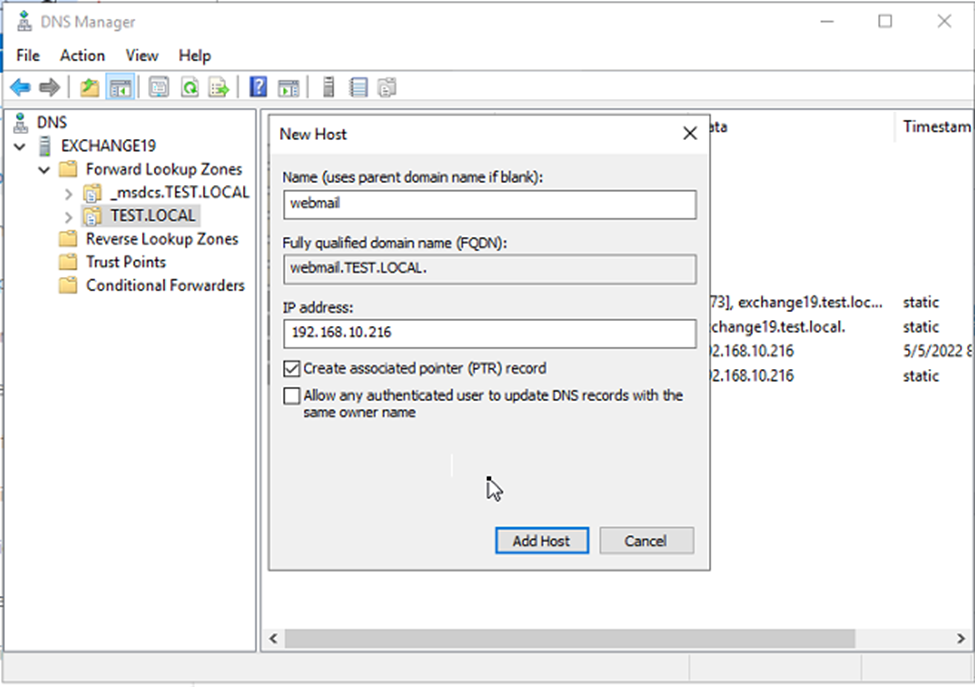 neuer Gastgeber
neuer Gastgeber
- Dadurch wird der A-Host-Eintrag für den FQDN erstellt, den Sie als internen Autodiscover-URI verwenden werden.
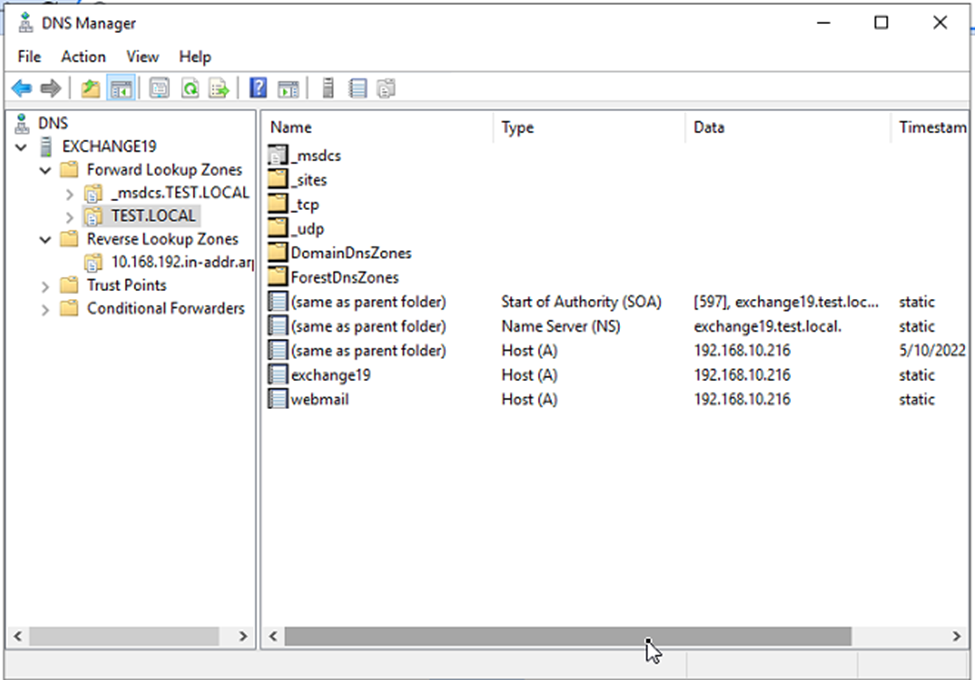 interne Autodiscover-URI
interne Autodiscover-URI Schritt 2: Interne Autodiscover-URL konfigurieren
Mit den Cmdlets Get-ClientAccessService und Set-ClientAccessService können Sie die interne Autodiscover-URL aktualisieren. Um die aktuelle interne Autodiscover-URL zu ermitteln, führen Sie den folgenden Befehl aus:
Get-ClientAccessService | format-list name, auto*
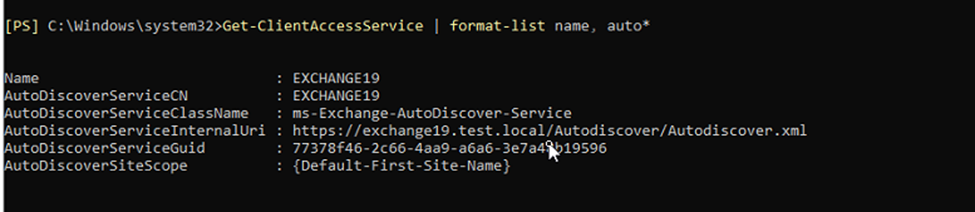 ClientAccessService
ClientAccessService Führen Sie nun den folgenden Befehl aus und ersetzen Sie den FQDN, den Sie im vorherigen Schritt als A-Eintrag hinzugefügt haben.
Get-ClientAccessService | Set-ClientAccessService -AutodiscoverServiceInternalURI https://webmail.test.local/Autodiscover/Autodiscover.xml
Prüfen Sie dann mit folgendem Befehl, ob sich die AutodiscoverServiceInternalUri geändert hat oder nicht.
Get-ClientAccessService | format-list name, auto*
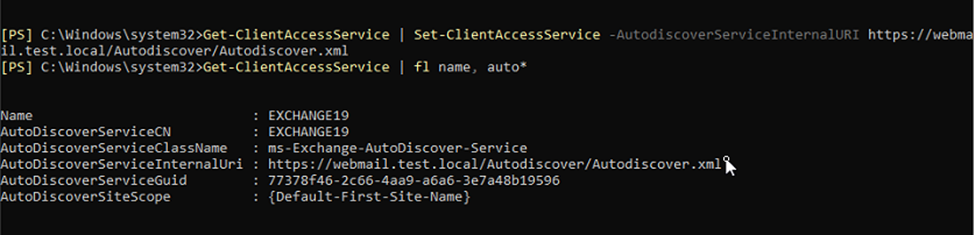 Format-Listenname
Format-Listenname Schritt 3: Interne und externe URLs konfigurieren
Sie müssen auch Ihre internen und externen URLs aktualisieren oder konfigurieren, damit Autodiscover funktioniert.
Melden Sie sich im Exchange Admin Center an und gehen Sie zu Server > Virtuelle Verzeichnisse.
Doppelklicken Sie auf die owa (Standard-Website) und geben Sie die aktualisierte URL in die Felder Interne URL und Externe URL ein.
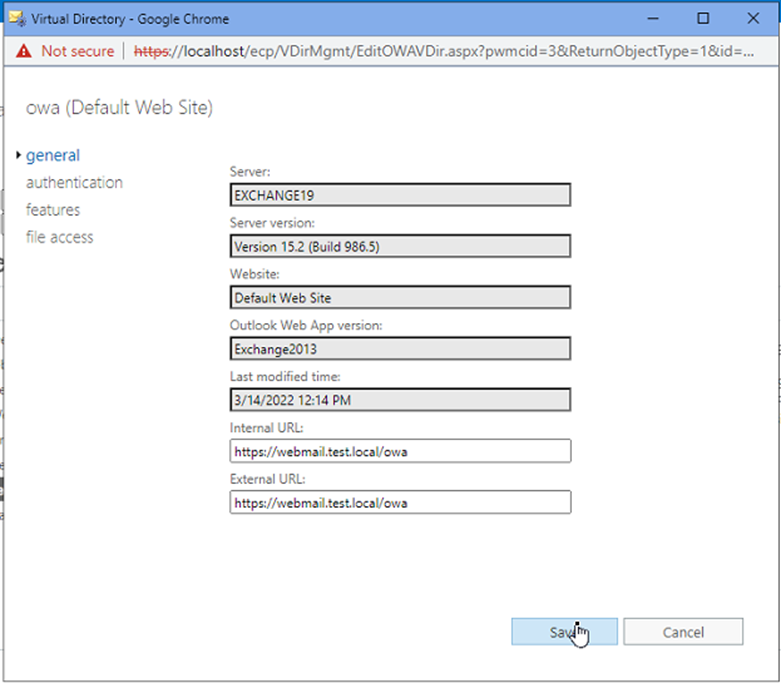 virtuelles Verzeichnis
virtuelles Verzeichnis Aktualisieren Sie in ähnlicher Weise die virtuellen Verzeichnisse ecp, oab, mapi, ews, Microsoft-Server-ActiveSync und powershell (Standardwebsite) Interne und externe URLs.
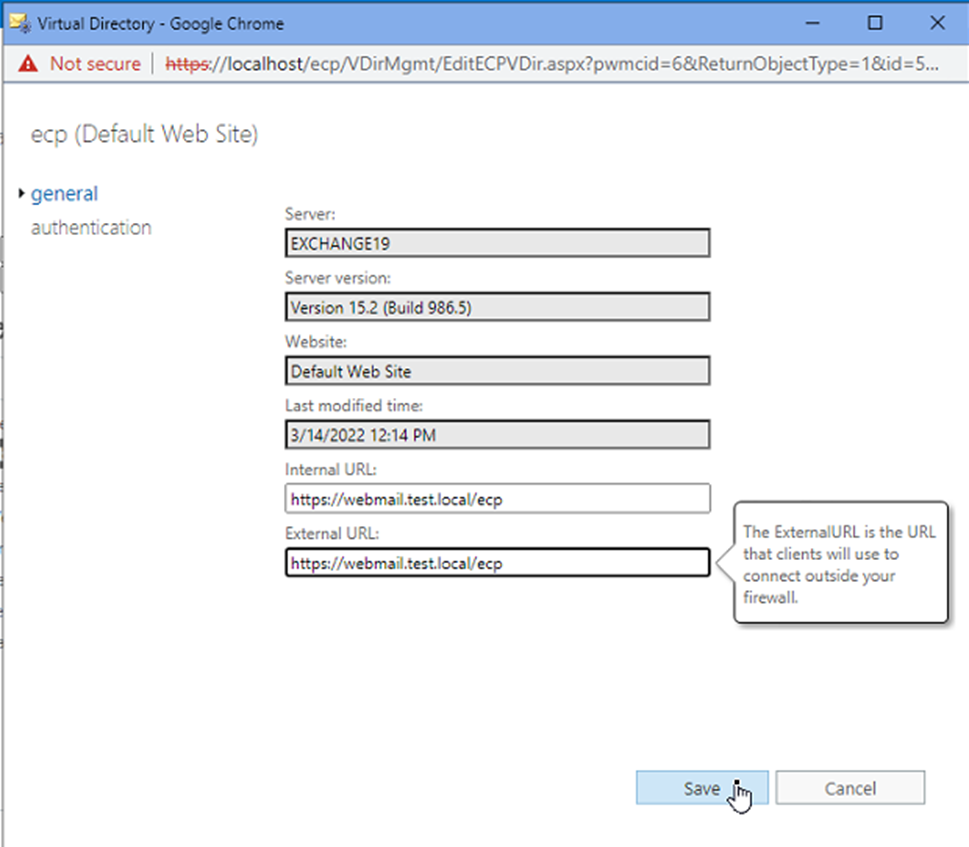 Interne und externe URLs
Interne und externe URLs Sie können auch die folgenden Befehle ausführen, um alle internen und externen URLs der virtuellen Verzeichnisse zu aktualisieren.
Set-owaVirtualDirectory -Identity 'SERVER\owa (Standard-Website)' -InternalUrl 'https://webmail.test.local/owa' -ExternalUrl 'https://webmail.test.local/owa'
Set-EcpVirtualDirectory -Identity 'SERVER\ecp (Standard-Website)' -InternalUrl 'https://OWAHOSTNAME/ecp' -ExternalUrl 'https://OWAHOSTNAME/ecp'
Set-ActiveSyncVirtualDirectory -Identity 'SERVER\Microsoft-Server-ActiveSync (Standard-Website)' -InternalUrl 'https://webmail.test.local/Microsoft-Server-ActiveSync' -ExternalUrl 'https://webmail.test.local/ Microsoft-Server-ActiveSync'
Set-OabVirtualDirectory -Identity 'SERVER\oab (Standard-Website)' -InternalUrl 'https://webmail.test.local/oab' -ExternalUrl 'https://webmail.test.local/oab'
Set-AutoDiscoverVirtualDirectory -Identity 'SERVER\AutoDiscover (Standard-Website)' -InternalUrl $null -ExternalUrl $null
Set-EwsbVirtualDirectory -Identity 'SERVER\ews (Standard-Website)' -InternalUrl 'https://webmail.test.local/ews' -ExternalUrl 'https://webmail.test.local/ews'
Set-MapiVirtualDirectory -Identity 'SERVER\mapi (Standard-Website)' -InternalUrl 'https://webmail.test.local/mapi' -ExternalUrl 'https://webmail.test.local/mapi'
Set-PowershellVirtualDirectory -Identity 'SERVER\Powershell (Default Web Site)' -InternalUrl 'https://webmail.test.local/Powershell' -ExternalUrl 'https://webmail.test.local/Powershell'
 PowershellVirtuelles Verzeichnis
PowershellVirtuelles Verzeichnis Setzen Sie nach der Konfiguration der URLs den IIS zurück und starten Sie den Microsoft Exchange Transportdienst neu, damit die Änderungen sofort wirksam werden.
Um den IIS zurückzusetzen, führen Sie den Befehl IISRESET im EMS aus.
Um den Microsoft Exchange Transportdienst neu zu starten, drücken Sie Windows+R, geben Services.msc ein und drücken die Eingabetaste. Klicken Sie mit der rechten Maustaste auf Microsoft Exchange Transport und wählen Sie Neustart.
Sie können nun auf OWA und andere Dienste über die neu konfigurierte Autodiscover-URL zugreifen.
Wenn jedoch etwas schief geht oder die geänderte URL nicht funktioniert, können Sie die virtuellen Verzeichnisse mit den folgenden Schritten zurücksetzen:
- Wählen Sie das virtuelle Verzeichnis unter Server > virtuelle Verzeichnisse aus und klicken Sie auf das Symbol Zurücksetzen.
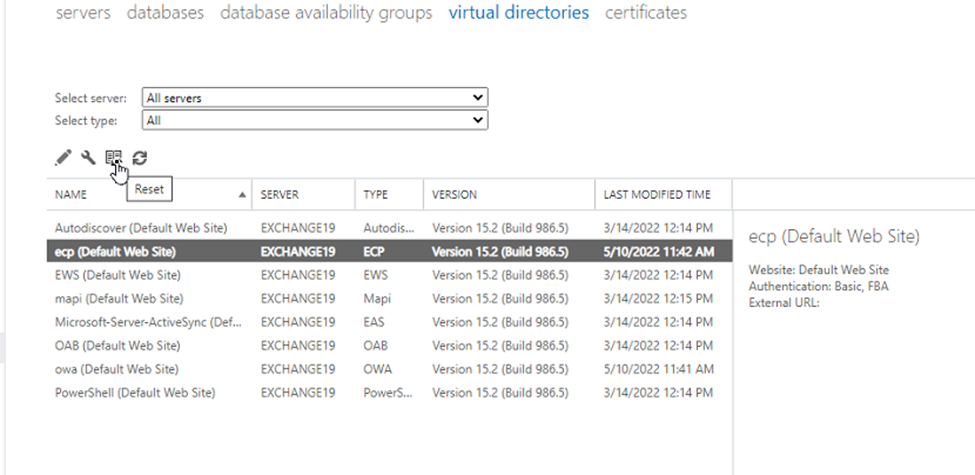 virtuelle Verzeichnisse
virtuelle Verzeichnisse
- Geben Sie den Pfad zum Speichern der Datei log.txt mit dem vollständigen Dateinamen ein und klicken Sie auf Zurücksetzen.
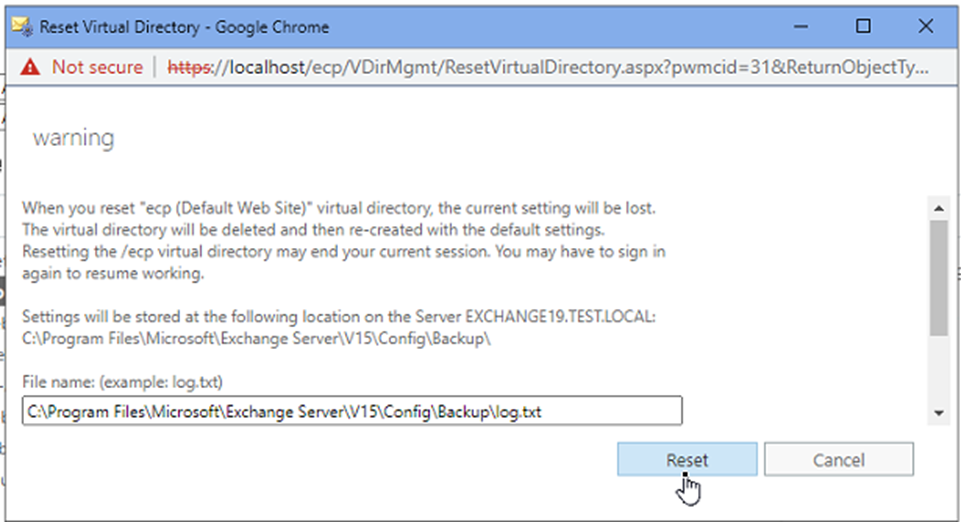 Zurücksetzen
Zurücksetzen Dadurch werden die virtuellen Verzeichnisse im Originalzustand wiederhergestellt und das Problem behoben.
Sie können testen, ob Autodiscover funktioniert oder nicht, indem Sie das Tool Microsoft Remote Connectivity Analyzer verwenden.
Schritt 4: Mailboxen verschieben
Sobald Sie den Autodiscover-Dienst, DNS und interne/externe URLs konfiguriert haben, können Sie neue Postfächer für Benutzer erstellen. Wenn Sie jedoch ein Upgrade von einer niedrigeren Exchange Server-Version durchführen, können Sie Ihre Postfächer aus dem älteren Exchange exportieren und auf den neu eingerichteten Server verschieben. Sie können die Postfächer von älteren Exchange-Servern manuell verschieben oder ein EDB-zu-PST-Konvertierungstool wie Stellar Converter for EDB verwenden. Die Software kann Ihnen helfen, Postfächer aus den Offline-Exchange-Datenbankdateien (EDB) des alten Exchange Servers direkt auf den neuen Exchange Server zu verschieben. Es funktioniert mit allen Exchange Server-Versionen, einschließlich 2003, 2007, 2010, 2013, 2016 und 2019.
Sie können die extrahierten Postfächer auch als einzelne PST-Dateien speichern oder sie direkt in einen Microsoft 365-Mieter exportieren. Wenn Sie Postfächer verschieben, ordnet die Software die Quell- und Zielpostfächer automatisch zu. Außerdem können Sie neue Postfächer erstellen und Postfächer manuell zuordnen, bevor Sie den Exportvorgang starten.
Schlussfolgerung
Ohne Autodiscover-Dienst oder bei falscher Autodiscover-Konfiguration können die Clients den Server nicht finden oder keine Verbindung zu den Postfächern herstellen, was zu Fehlermeldungen und Störungen führt. Wenn Sie die in diesem Artikel beschriebenen Schritte befolgen, können Sie den Autodiscover-Dienst einfach konfigurieren und die internen und externen URLs in verschiedenen virtuellen Verzeichnissen aktualisieren. Sobald Sie die Konfiguration abgeschlossen haben, testen Sie die Konnektivität, bevor Sie die Postfächer erstellen oder verschieben.
Was this article helpful?