Der blaue Bildschirm des Mac ist ein eher seltenes Problem, aber es gibt keinen Grund zur Panik!
Dieses Problem kann auf verschiedene Arten auftreten. Es kann zum Beispiel sein, dass Sie einen halbblauen Bildschirm oder einen Bildschirm mit Linien sehen. Der wichtigste Punkt ist, dass Ihre Daten sicher sind. Es gibt eine Möglichkeit, das Problem zu beheben, und nicht nur eine. Wir bieten Ihnen 5 Methoden, um die blauen Linien auf dem Bildschirm zu beheben.
Was ist die Ursache für den blauen Bildschirm auf dem Mac?
Lassen Sie uns herausfinden, was der Grund für das Problem der blauen Linien auf dem Mac ist.
- Ein Problem mit einem Peripheriegerät, das an ein Mac-Gerät angeschlossen ist.
- Probleme beim Starten des Mac.
- Einige bestimmte Anwendungen funktionieren nicht richtig.
- Widersprüchliche Startdateien.
- Beschädigte Software-Elemente.
Wie behebt man den blauen Bildschirm auf dem Mac?
Lösung #1: Schalten Sie Ihren Mac aus und trennen Sie alle Peripheriegeräte
Trennen Sie zunächst alles, was mit Ihrem Mac verbunden ist (z. B. Maus oder Tastatur). Das Problem mit dem Peripheriegerät kann blaue Linien auf dem Mac-Bildschirm verursachen.
Das sollten Sie tun:
- Ziehen Sie alle Kabel ab, die mit Ihrem Mac verbunden sind (auch das Netzkabel).
- Schalten Sie Ihren Mac aus und lassen Sie ihn vollständig herunterfahren.
- Warten Sie ein paar Sekunden.
- Schalten Sie Ihren Mac ein.
Hat es geholfen, den lästigen blauen Bildschirm zu beseitigen? Dann lag das Problem bei der Peripherie.
Falls das Problem bestehen bleibt, versuchen wir einen anderen Weg.
Lösung #2: Booten im abgesicherten Modus
Versuchen Sie, Ihren Mac im abgesicherten Modus zu starten. Wenn Sie Ihren Mac im abgesicherten Modus starten, lädt macOS nur die Dateien und Programme, die es zur Ausführung benötigt. Auf diese Weise könnte es Ihnen bei dem blauen Bildschirm helfen.
1. Halten Sie die Umschalttaste unmittelbar nach dem Start oder Neustart Ihres Macs gedrückt. Sobald das Apple-Logo auf Ihrem Bildschirm erscheint, können Sie die Umschalttaste loslassen.
2. Lassen Sie Ihren Mac booten.
3. Klicken Sie auf die Registerkarte Go und wählen Sie die Option Utility.
4. Suchen Sie das Festplatten-Dienstprogramm und klicken Sie es an.
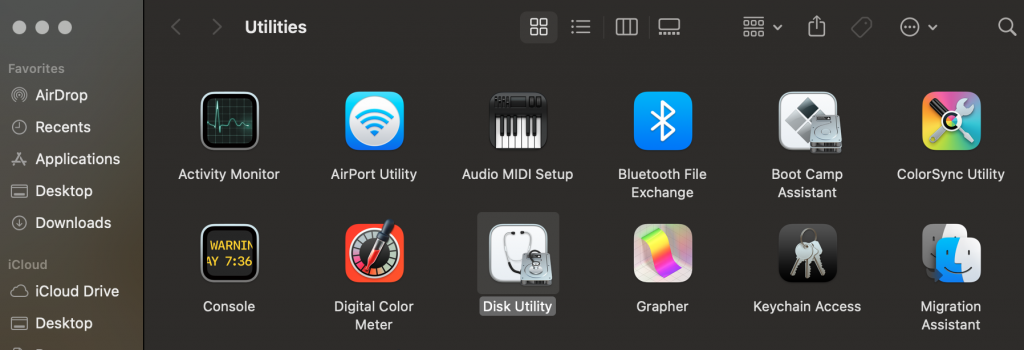 Dienstprogramme > Festplatten-Dienstprogramm
Dienstprogramme > Festplatten-Dienstprogramm 5. Wählen Sie Ihr Laufwerk aus und drücken Sie auf das Erste-Hilfe-Symbol.
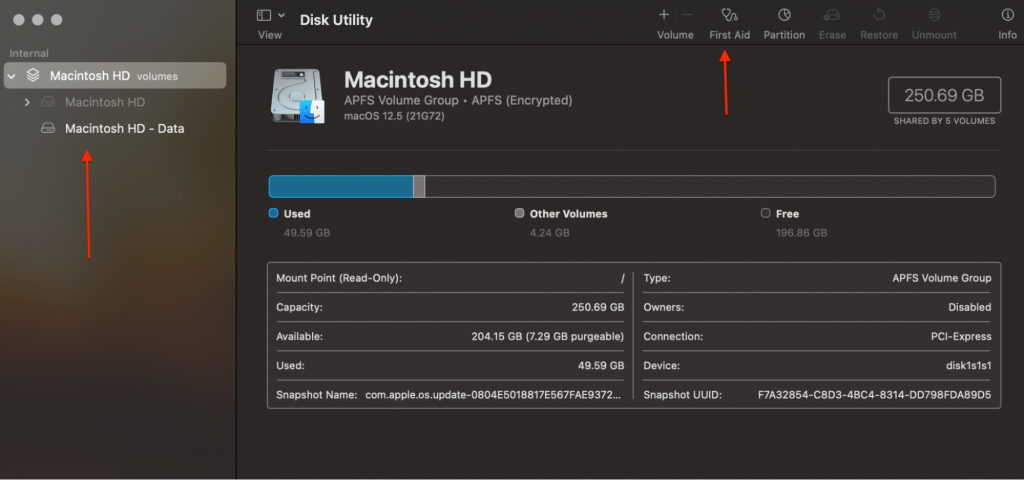 Festplatten-Dienstprogramm > Laufwerk > Erste Hilfe
Festplatten-Dienstprogramm > Laufwerk > Erste Hilfe 6. Klicken Sie auf die Schaltfläche Ausführen.
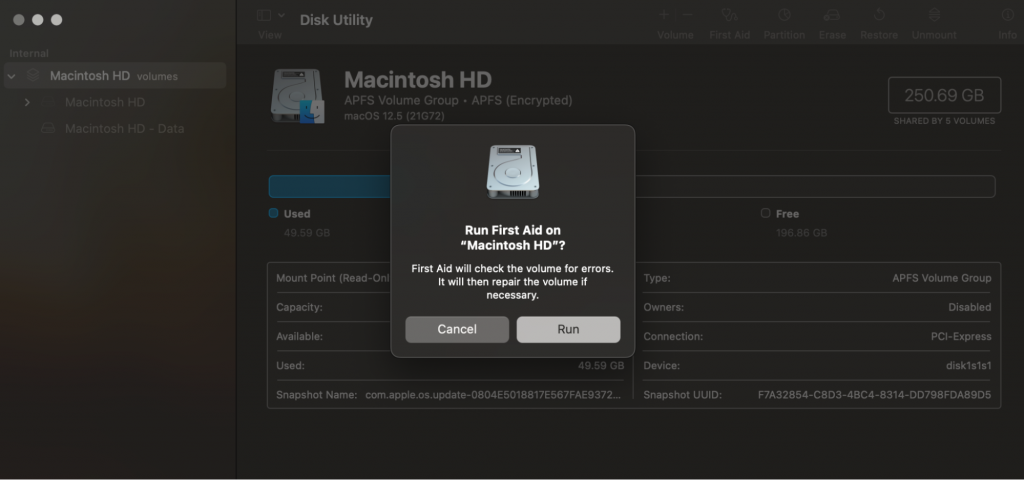 Erste Hilfe > Laufen
Erste Hilfe > Laufen 7. Warten Sie, bis der Vorgang abgeschlossen ist.
8. Klicken Sie auf die Option Datenträger reparieren (wenn Sie diese sehen).
9. Starten Sie Ihren Mac neu.
Wenn der Abgesicherte Modus die Störung mit den blauen Linien auf dem Mac-Bildschirm nicht behoben hat, können Sie die Anmeldeelemente überprüfen.
Lösung #3: Überprüfen Sie die Login-Elemente
Anmeldeelemente sind Programme, die direkt beim Starten Ihres Macs geöffnet werden. Manchmal können die Anmeldeelemente Probleme verursachen, wie z. B. einen leeren blauen Bildschirm beim Starten oder andere Probleme. Gehen wir also zu den Schritten, mit denen Sie Ihre Anmeldeelemente überprüfen können:
1. Klicken Sie auf das Apple-Logo und dann auf “Systemeinstellungen”.
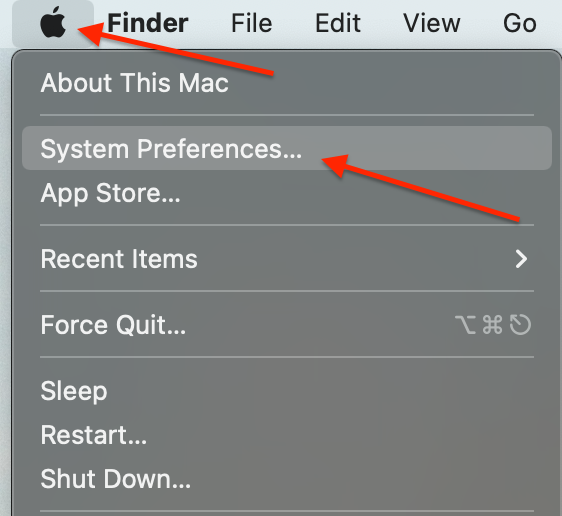 Apple-Logo > Systemeinstellungen
Apple-Logo > Systemeinstellungen 2. Klicken Sie auf Benutzer & Gruppen.
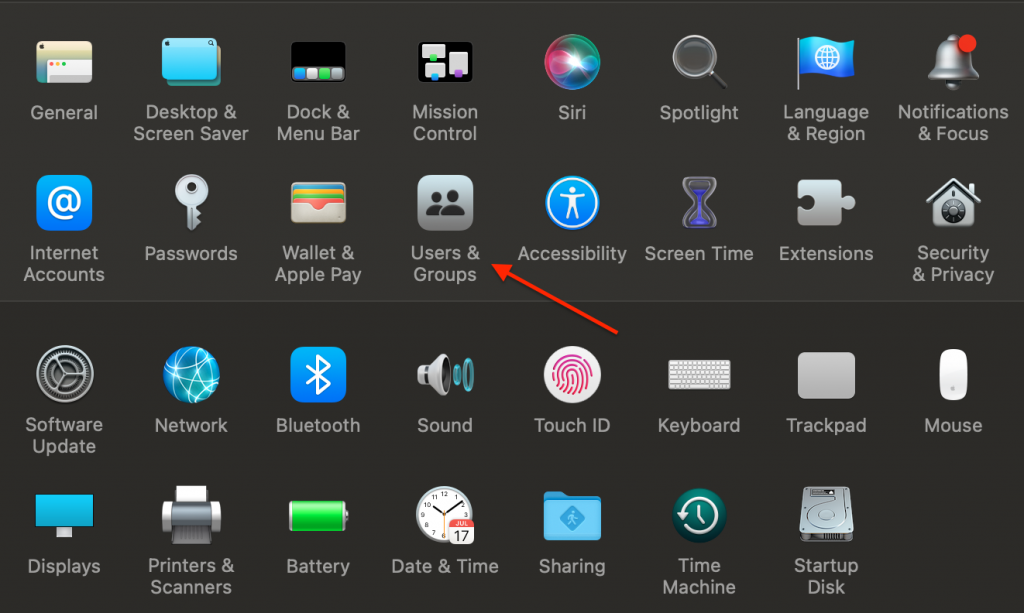 Systemeinstellungen > Benutzer und Gruppen
Systemeinstellungen > Benutzer und Gruppen 3. Wählen Sie hier den Kontonamen (der sich unter Aktueller Benutzer befindet) > klicken Sie auf Login Items.
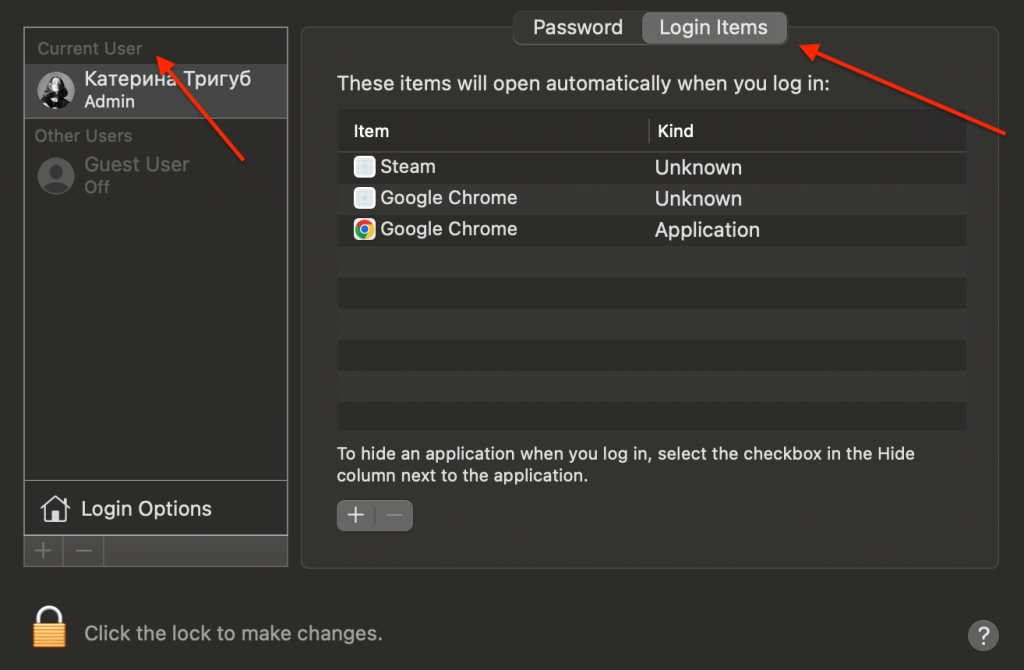 Benutzer & Gruppen > Anmeldeelemente
Benutzer & Gruppen > Anmeldeelemente 4. Wählen Sie alle Login-Elemente aus > drücken Sie die Schaltfläche Entfernen (-).
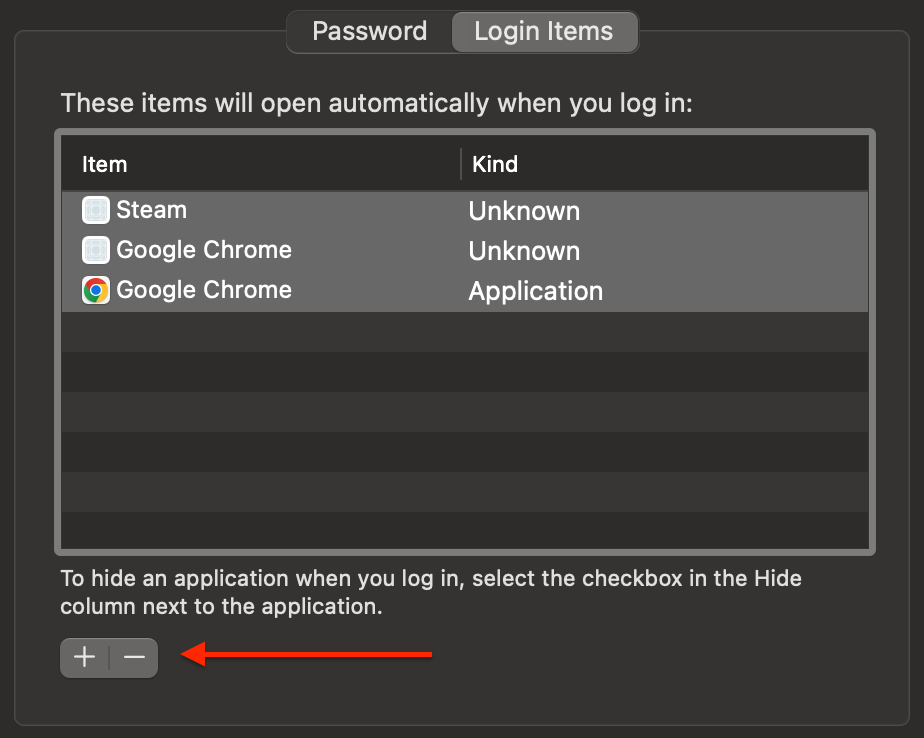 Login-Elemente > Entfernen
Login-Elemente > Entfernen 5. Starten Sie Ihren Mac neu (gehen Sie auf das Apple-Logo > Neustart).
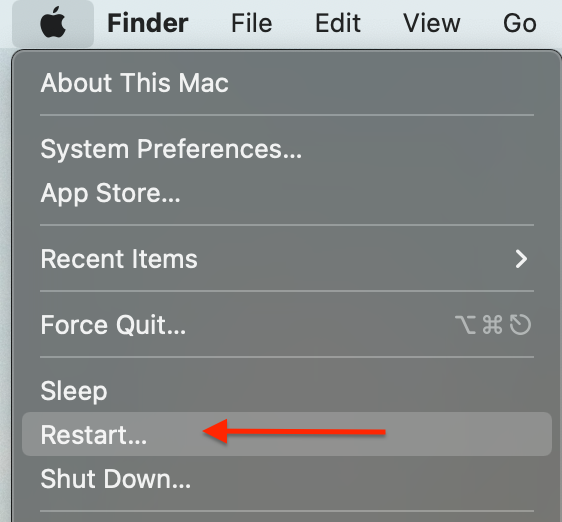 Apple-Logo > Neustart
Apple-Logo > Neustart Wenn das Problem weiterhin besteht, sollten Sie versuchen, Ihren Mac zu aktualisieren.
Lösung #4: Aktualisieren Sie Ihren Mac
Veraltete Betriebssystemversionen können viele Probleme und auch den blauen Bildschirm des Todes verursachen. Stellen Sie sicher, dass Sie die neueste Version auf Ihrem Mac haben.
1. Öffnen Sie das Apple-Menü und klicken Sie auf Systemeinstellungen.
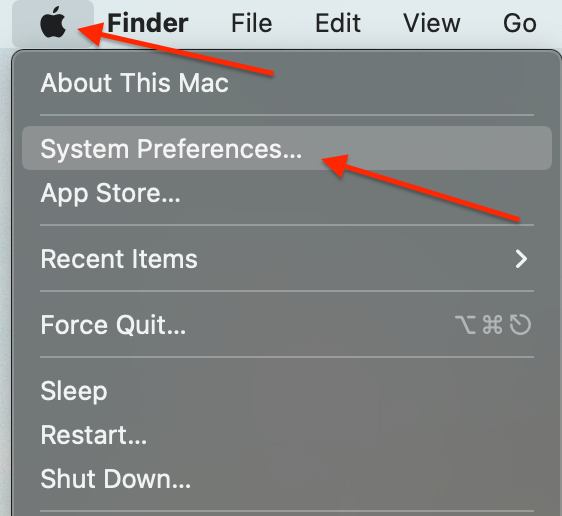 Apple-Logo > Systemeinstellungen
Apple-Logo > Systemeinstellungen 2. Wählen Sie in den Systemeinstellungen die Option Software-Aktualisierung.
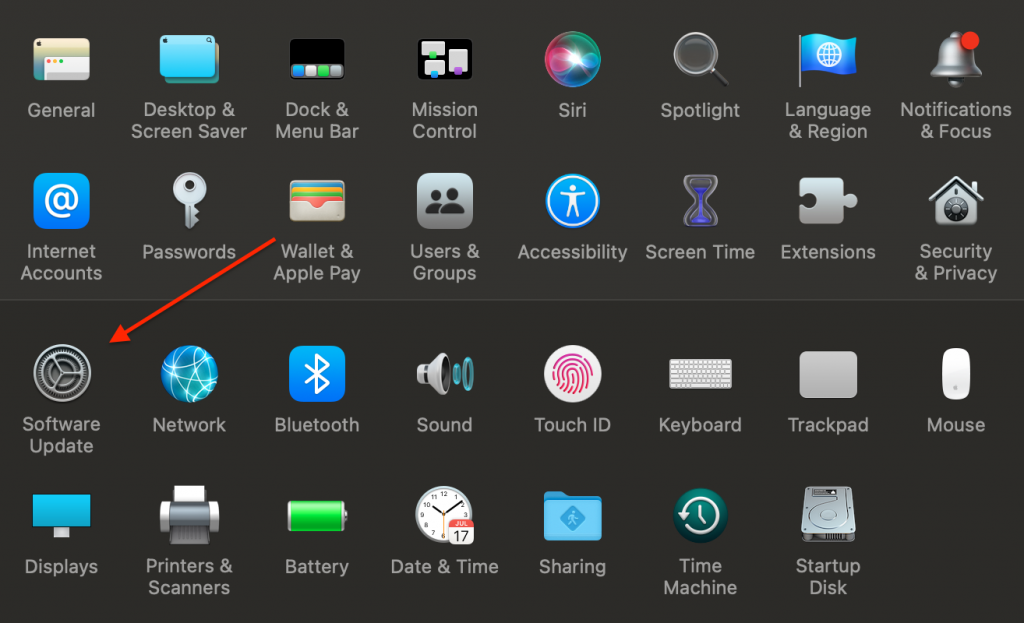 Systemeinstellungen > Software-Aktualisierung
Systemeinstellungen > Software-Aktualisierung 3. Klicken Sie auf Jetzt aktualisieren oder Jetzt aktualisieren (falls Sie verfügbare Updates sehen).
4. Jetzt aktualisieren installiert die neuesten Updates für die aktuell installierte Version.
5. Upgrade Now installiert eine neue Hauptversion mit einem neuen Namen (macOS Ventura, zum Beispiel).
Wenn Sie die Meldung sehen, dass Ihr Mac auf dem neuesten Stand ist, dann sind macOS und alle Anwendungen auf dem neuesten Stand.
Lösung #5: macOS neu installieren
Eine saubere Installation des Betriebssystems kann das Problem beheben, wenn Ihr Mac fehlerhaft arbeitet (z. B. wenn Sie auf einem blauen Bildschirm hängen bleiben).
Unabhängig davon, ob Sie die Neuinstallation über das Internet oder von einer Wiederherstellungspartition (Festplatte oder Flash-Laufwerk auf einem Mac) durchführen, bleiben Ihre Dateien und Benutzereinstellungen bei der Neuinstallation von macOS intakt. Wenn Sie macOS neu installieren, müssen Sie Ihren Computer mit dem Internet verbinden. So geht’s:
1. Klicken Sie auf das Apple-Menü-Logo und dann auf Neustart.
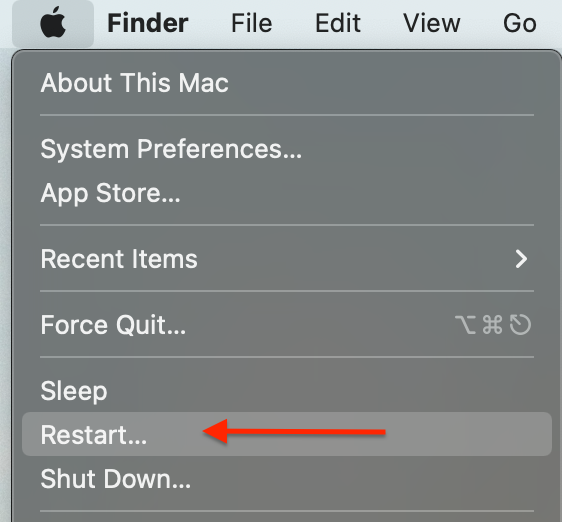 Apple-Logo > Neustart
Apple-Logo > Neustart 2. Während Ihr Mac neu startet, können Sie eine der folgenden Aktionen durchführen:
A. Installieren Sie die ursprüngliche Version von macOS auf Ihrem Gerät aus dem Internet neu
- Halten Sie Umschalt+Wahl+Befehl+R gedrückt (halten Sie diese Tasten gedrückt, bis eine sich drehende Kugel angezeigt wird);
- Lassen Sie die Tasten los.
B. Installieren Sie Ihr macOS neu, indem Sie den integrierten Wiederherstellungsdatenträger auf Ihrem Gerät verwenden
- Halten Sie die Tastenkombination Command-R gedrückt, bis Sie das Fenster Utilities auf dem Bildschirm sehen.
- Lassen Sie die Tasten los.
Mit dieser Anweisung wird die auf dem integrierten Wiederherstellungslaufwerk Ihres Geräts reservierte macOS-Version neu installiert, einschließlich aller installierten Updates.
3. Wählen Sie macOS neu installieren und drücken Sie Weiter.
4. Folgen Sie den Schritten, die Sie auf Ihrem Mac sehen.
Bevor Sie mit der Neuinstallation von macOS fortfahren, sollten Sie sicherstellen, dass Ihre Daten sicher sind. Was aber, wenn Sie Ihre wichtigen Dateien bereits verloren haben? Gibt es dann keinen Weg zurück? Zum Glück können Sie mit der Stellar Data Recovery App die Zeit zurückdrehen.
Stellen Sie sich vor, Sie haben den Papierkorb geleert und stellen dann fest, dass sich dort wichtige Dateien befinden. Haben Sie Befehl+Umschalt+Löschen oder Befehl+Option+Umschalt+Löschen benutzt? Stellar Data Recovery kann sie wiederherstellen!
Die Software kann formatierte Bereiche auf der Startfestplatte Ihres Macs und Wechselmedien scannen, um verlorene Daten zu finden. Stellen Sie sicher, dass Sie Stellar heruntergeladen haben, bevor Sie Ihr macOS neu installieren.
Einpacken
Der blaue Bildschirm des Mac ist zwar ein seltenes Problem, aber es kann jeden treffen. Wir bieten Ihnen fünf schnelle Lösungen an, wie Sie das Problem beheben können, ohne Ihren Computer in den Laden zu bringen. Wir hoffen, Sie haben Ihren Weg gefunden!
Was this article helpful?