Guía del error
Mensaje de error: “El sistema no puede encontrar el archivo especificado” es un error muy común para los usuarios de Windows, especialmente para Windows 10. Este error suele apuntar al código de error 0x80070002. Sin embargo, dependiendo de la especificación del sistema operativo, el tipo de fallo y otros indicadores, el código varía.
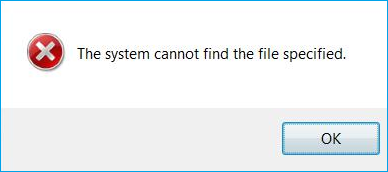 el sistema no puede encontrar el archivo especificado
el sistema no puede encontrar el archivo especificado Los factores que causan el error – El sistema no puede encontrar el archivo especificado son:
- Falta el archivo del controlador
- Problema de conexión
- Claves de registro anómalas
- Errores de disco en el volumen de origen
- Configuración incorrecta de los permisos de archivo
- Estado offline de la partición reservada del sistema
- Archivos dañados o ausentes del software especificado
- Eliminación instantánea de la partición de origen durante la copia de seguridad
Las soluciones para corregir el error – El sistema no puede encontrar el archivo especificado son:
- Primero: Realice métodos manuales de solución de problemas, o
- Segundo: Llevar el ordenador a un informático
A continuación se describen los métodos manuales de solución de problemas:
Método 1: Ejecute el software antivirus
Los virus, las amenazas cibernéticas y los ataques maliciosos son la fuente común de errores. Para solucionarlo, ejecute un software antivirus y analice el sistema exhaustivamente para limpiar el contenido malicioso y otros archivos basura.
Método 2: Instalar las actualizaciones de Windows
La solución del error también está en la instalación de las actualizaciones de Windows. Para solucionarlo, instale todas las actualizaciones pendientes. Los pasos para hacerlo son:
- Pulse una combinación de teclas Windows + I en conjunto
- Seleccione “Actualización y seguridad“.
- Haga clic en el botón “Buscar actualizaciones“.
- Instalar todas las actualizaciones
- Al finalizar, reinicie el sistema
Consejo útil: Si después de actualizar Windows encuentra que sus archivos han desaparecido, entonces confíe en Stellar Data Recovery- Standard para restaurar los archivos. Esta herramienta de recuperación de datos le permite recuperar datos perdidos o eliminados en todos los casos de pérdida de datos y es compatible con todas las versiones de Windows. El proceso consta de tres sencillos pasos: Seleccionar, Escanear y Recuperar.
 Para Windows
Para Windows Método 3: Desinstalar y volver a instalar los controladores
Otro método eficaz para resolver el problema es desinstalar y volver a instalar los controladores. Consulta los pasos para desinstalar un controlador:
- Vaya al Panel de control y seleccione Administrador de dispositivos
- Haga doble clic para ampliar la categoría
- Seleccione el dispositivo que desea desinstalar
- Haga clic con el botón derecho del ratón y elija la opción Desinstalar del menú contextual
- En el cuadro de diálogo de confirmación, marque la casilla “Eliminar el software del controlador de este dispositivo” y, a continuación, pulse Aceptar.
- Ahora, vuelva a instalar el controlador
Método 4: Verificar los archivos de registro del sistema
Comprobar los archivos de registro del sistema también es una buena opción para solucionar el error. Aquí están los pasos para usarlo:
- Vaya al directorio C:/Windows/INF
- Abra la carpeta INF
- Buscar en setupapi.dev.log
- Haga doble clic para abrir
- Mantén pulsadas Ctrl y F a la vez
- En la barra de búsqueda, escriba “no se puede encontrar el archivo“
- Pulse Intro
- Ahora copia y pega el archivo que falta en la carpeta Windows/INF
- Vuelva a instalar el controlador y, por último, reinicie
Método 5: Verificar RTHDCPL en la clave del registro
Asegurarse de que RTHDCPL está presente en KLM\Software\Microsoft\Windows\CurrentVersion\Run puede solucionar el problema. Los pasos incluyen:
- Ir a Inicio seguido de Ejecutar
- Escribe regedit y pulsa Intro
- Localice la clave de registro
- Verificar RTHDCPL en HKLM\Software\Microsoft\Windows\CurrentVersion\Run\
- Si no está, compruebe la propiedad Run. Aquí establezca el permiso Admin-usuario como Control total
- Pulse Ok para continuar
Método 6: Reparar los archivos perdidos
Restaurar los archivos perdidos es otra excelente alternativa para solucionar el problema. Los pasos para utilizar este método son los siguientes:
- Vaya al icono de Inicio y haga clic con el botón derecho del ratón sobre él
- Seleccione Símbolo del sistema (Admin)
- Aquí en la ventana, introduzca sfc/scannow
- Pulse Intro para ejecutar un análisis completo del sistema
- Al finalizar, si todo va bien, aparece el mensaje: “Protección de recursos de Windows no encontró ninguna violación de integridad”.
En resumen
El error “El sistema no puede encontrar el archivo especificado” puede afectar potencialmente al ordenador y a su funcionamiento. Pero con los métodos de solución de problemas manuales, puede solucionar el error fácilmente. En caso de que usted no es capaz de solucionarlo siguiendo los métodos antes mencionados, entonces usted puede ir al especialista en TI para resolver el problema aún más.
Was this article helpful?