La guida per gli addetti ai lavori all’errore
Il messaggio di errore: “Il sistema non è in grado di trovare il file specificato” è un errore molto comune per gli utenti di Windows, soprattutto per Windows 10. Questo errore è solitamente riconducibile al codice di errore 0x80070002. Tuttavia, a seconda delle specifiche del sistema operativo, del tipo di errore e di altri indicatori, il codice varia.
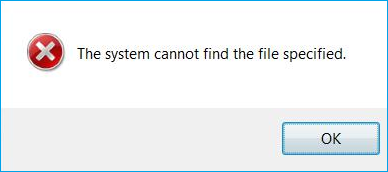 il sistema non riesce a trovare il file specificato
il sistema non riesce a trovare il file specificato I fattori che causano l’errore – Il sistema non trova il file specificato sono:
- File del driver mancante
- Problema di connessione
- Chiavi di registro anomale
- Errori del disco nel volume sorgente
- Impostazioni errate dei permessi dei file
- Stato offline della partizione riservata del sistema
- File corrotti o mancanti per il software specificato
- Eliminazione istantanea della partizione di origine durante il backup
Le soluzioni per risolvere l’errore – Il sistema non riesce a trovare il file specificato sono:
- Primo: Eseguire i metodi di risoluzione manuale dei problemi, oppure
- Secondo: portare il computer da uno specialista IT
I metodi di risoluzione manuale dei problemi sono descritti di seguito:
Metodo 1: Eseguire il software antivirus
I virus, le minacce informatiche e gli attacchi dannosi sono la fonte comune di errore. Per risolvere questo problema, avviate un software antivirus ed eseguite una scansione completa del sistema per ripulire il contenuto dannoso e altri file indesiderati.
Metodo 2: installare gli aggiornamenti di Windows
La soluzione dell’errore risiede anche nell’installazione degli aggiornamenti di Windows. Per risolvere il problema, installate tutti gli aggiornamenti in sospeso. I passaggi per farlo sono:
- Premete complessivamente una combinazione di tasti Windows + I
- Scegliete “Aggiornamento e sicurezza“.
- Fare clic sul pulsante “Verifica aggiornamenti“.
- Installare tutti gli aggiornamenti
- Al termine, riavviare il sistema
Consiglio utile: Se dopo l’aggiornamento di Windows i file sono scomparsi, affidatevi a Stellar Data Recovery- Standard per ripristinare i file. Questo strumento di recupero dati consente di ripristinare i dati persi o cancellati in tutti i casi di perdita di dati ed è compatibile con tutte le versioni di Windows. Il processo richiede tre semplici passaggi: Selezione, Scansione e Recupero.
Metodo 3: Disinstallare e reinstallare i driver
Un altro approccio efficace per risolvere il problema è quello di disinstallare e reinstallare i driver. Controllare i passaggi per disinstallare un driver:
- Accedere al Pannello di controllo e selezionare Gestione dispositivi
- Fare doppio clic per espandere la categoria
- Selezionare il dispositivo che si desidera disinstallare
- Fare clic con il tasto destro del mouse e scegliere l’opzione Disinstalla dal menu contestuale.
- Nella finestra di dialogo di conferma, spuntare la voce “Elimina il software del driver per questo dispositivo“, seguita da Ok.
- Ora, reinstallare il driver
Metodo 4: Verificare i file di log del sistema
Anche il controllo dei file di registro del sistema è un’ottima opzione per risolvere l’errore. Ecco i passaggi per utilizzarla:
- Accedere alla directory C:/Windows/INF
- Aprire la cartella INF
- Cerca il file setupapi.dev.log
- Fare doppio clic per aprire
- Tenere premuto il tasto di scelta rapida Ctrl e F insieme
- Nella barra di ricerca, digitare “Impossibile trovare il file“.
- Premere Invio
- Ora copiate e incollate il file mancante nella cartella Windows/INF
- Reinstallare il driver e infine riavviare
Metodo 5: verificare RTHDCPL nella chiave di registro
Assicurarsi che RTHDCPL sia presente in KLM/Software/MicrosoftWindows/Versione corrente/Esecuzione può risolvere il problema. I passaggi includono:
- Andate su Start e poi su Esegui
- Digitare regedit e premere Invio
- Individuare la chiave di registro
- Verificare RTHDCPL in HKLM\Software\Microsoft\Windows\CurrentVersion\Run\
- Se non c’è, controllare la proprietà Esegui. Impostare l’autorizzazione dell’utente amministratore come controllo completo.
- Premere Ok per continuare
Metodo 6: Riparare i file mancanti
Il ripristino dei file mancanti è un’altra ottima alternativa per risolvere il problema. I passaggi per utilizzare questo metodo sono i seguenti:
- Andare all’icona Start e fare clic con il tasto destro del mouse su di essa.
- Scegliere Prompt dei comandi (Admin)
- Qui nella finestra, digitare sfc/scannow
- Premere Invio per eseguire una scansione completa del sistema
- Al termine, se tutto è andato bene, viene visualizzato il messaggio: “Windows Resource Protection non ha rilevato alcuna violazione dell’integrità”.
Per riassumere
L’errore “Il sistema non trova il file specificato” può potenzialmente compromettere il computer e il suo funzionamento. Ma con i metodi di risoluzione manuale dei problemi, è possibile risolvere l’errore facilmente. Se non si riesce a risolvere l’errore seguendo i metodi sopra descritti, è possibile rivolgersi a uno specialista IT per risolvere ulteriormente il problema.
Was this article helpful?
