HDMI oder High Definition Multimedia Interface besteht aus zwei Teilen – (i) dem Anschluss, der die Verbindung herstellt, und (ii) dem Anschlusskabel, das die Daten überträgt. HDMI-Anschlüsse fungieren als volldigitale Schnittstelle, die Audio- und Videoausgangssignale zwischen zwei Geräten empfängt und überträgt.
Über diese Anschlüsse können Sie HQ-Videos und -Audios auf HD-fähige Geräte wie Fernsehgeräte und Audioempfänger projizieren. Außerdem können Sie mit diesen Anschlüssen Geräte in einen leistungsstarken Multimedia-Hub verwandeln. Die Fähigkeit, Medien und Geräte zu identifizieren und zu kommunizieren, wird als “HDMI-Handshake” bezeichnet. Wenn dieser Handshake jedoch unterbrochen wird, funktioniert der HDMI-Anschluss nicht mehr, und es können verschiedene Probleme auftreten, darunter:
- Der Fernseher erkennt den Laptop nicht
- Video wird abgespielt, aber es gibt keinen Ton
- Das Bild erscheint zu groß auf dem Bildschirm
- Das Video wirkt abgehackt
Warum funktioniert HDMI am Laptop/PC nicht?
Es gibt viele Gründe, die zu Problemen mit Ihrem HDMI-Anschluss führen können. Zu den häufigsten Ursachen gehören jedoch:
- Inkompatible oder fehlerhafte Treiber
- Defekte Registrierung
- Inkompatible oder beschädigte Anwendungen, die auf Ihrem System installiert sind
- Temporäre Dateien und Verzeichnisse
Wie behebt man das Problem, dass HDMI auf dem PC/Laptop nicht funktioniert?
Nachfolgend finden Sie einige schnelle Lösungen und Methoden zur Fehlerbehebung, um das Problem zu beheben.
Quick Fixes
Lassen Sie uns mit einigen schnellen Lösungen beginnen.
Lösung 1: Überprüfen der HDMI-Kabelverbindung
Das Problem könnte auf ein einfaches Hardwareproblem zurückzuführen sein. Prüfen Sie, ob Ihr HDMI-Kabel in gutem Zustand und an beiden Enden, d. h. Windows und HDMI-Geräte, richtig angeschlossen ist.
Lösung 2: Versuchen Sie einen anderen HDMI-Eingang
Manchmal können beschädigte HDMI-Anschlüsse dazu führen, dass Ihr HDMI-Gerät nicht richtig mit Ihrem Windows-System funktioniert. Wechseln Sie daher den HDMI-Anschluss und prüfen Sie, ob das Problem behoben ist.
Lösung 3: Neustart und Neuverbindung der Geräte
Der PC HDMI nicht funktioniert Problem kann auch durch unsachgemäße Boot-up-Fehler mit den Geräten auftreten. Wenn Ihr System oder Ihr HDMI-Gerät nicht ordnungsgemäß hochfährt und ein Fehler auftritt, kann es zu Problemen mit der Video- oder Audioausgabe kommen. Sie können versuchen, Ihren Laptop oder PC neu zu starten und Ihre Geräte mit HDMI wieder anzuschließen. Führen Sie die folgenden Schritte sorgfältig aus, um die Geräte neu zu starten und wieder anzuschließen:
- Schalten Sie Ihr HDMI-Gerät (Lautsprecher, Fernseher usw.) und dann Ihren PC/Laptop ein.
- Schalten Sie nun die HDMI-Geräte aus, lassen Sie aber das Windows-System eingeschaltet.
- Ziehen Sie nun alle HDMI-Anschlüsse ab und verbinden Sie sie wieder mit Ihrem HDMI-Gerät und Ihrem System.
Dadurch wird die HDMI-Verbindung aktualisiert und das Problem möglicherweise behoben.
Methoden zur Fehlerbehebung bei nicht funktionierendem HDMI auf Laptop oder PC
Wenn die oben genannten Maßnahmen das Problem nicht lösen können, befolgen Sie die angegebenen Methoden, um das Problem zu beheben.
Methode 1: HDMI-Gerät als Standardgerät festlegen
Prüfen Sie, ob das HDMI-Gerät als Standardgerät eingestellt ist. Viele Benutzer berichteten, dass das Problem, dass HDMI auf dem Laptop nicht funktioniert, auftrat, wenn das HDMI-Gerät nicht als Standardgerät ausgewählt war. Befolgen Sie die angegebenen Schritte, um HDMI als Standardgerät einzustellen:
- Öffnen Sie die Systemsteuerung und gehen Sie dann zu Sound.
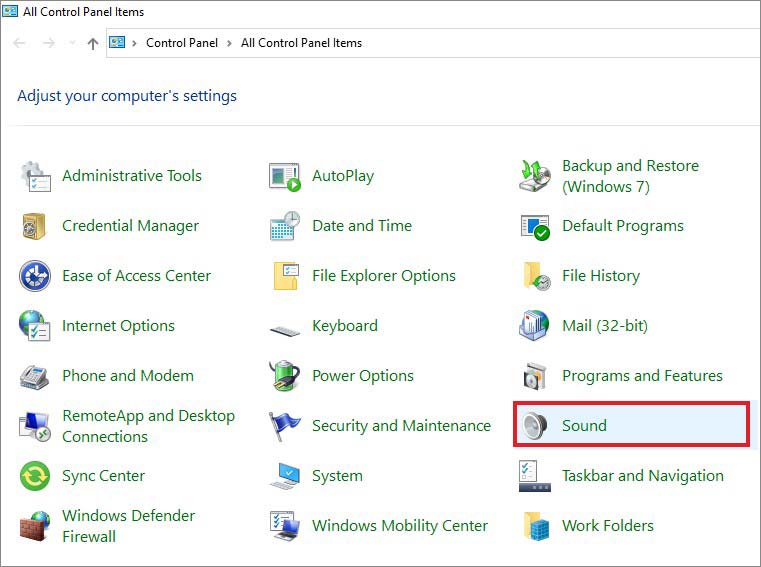 Öffnen Sie die Systemsteuerung und gehen Sie dann zu Sound.
Öffnen Sie die Systemsteuerung und gehen Sie dann zu Sound.
- Nun öffnet sich das Tonfenster. Navigieren Sie nun zur Registerkarte “Wiedergabe”, um die Standard-Audiogeräte anzuzeigen.
- Wählen Sie das HDMI-Gerät aus, klicken Sie auf Standard festlegen und dann auf OK
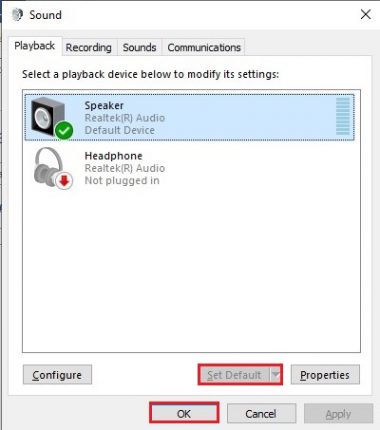 Klicken Sie auf Standard einstellen und dann auf OK
Klicken Sie auf Standard einstellen und dann auf OK Dadurch wird das HDMI-Gerät als Standardgerät für Ihr System festgelegt. Schließen Sie den Vorgang ab und prüfen Sie, ob diese Methode bei Ihnen funktioniert.
Methode 2: Kürzlich installierte App/Software deinstallieren
Manchmal kann eine kürzlich installierte Anwendung/Software oder ein Programm Probleme mit der HDMI-Verbindung verursachen. Wenn die Anwendung fehlerhaft oder mit Ihrem System inkompatibel ist, kann es sein, dass das HDMI-Problem auf einem Laptop oder PC nicht funktioniert. Sie können versuchen, die Anwendung/das Programm zu deinstallieren und überprüfen, ob das Problem gelöst wird. Folgen Sie diesen Schritten:
- Drücken Sie Windows + I, um die Systemeinstellungen zu öffnen, und gehen Sie dann zu Apps.
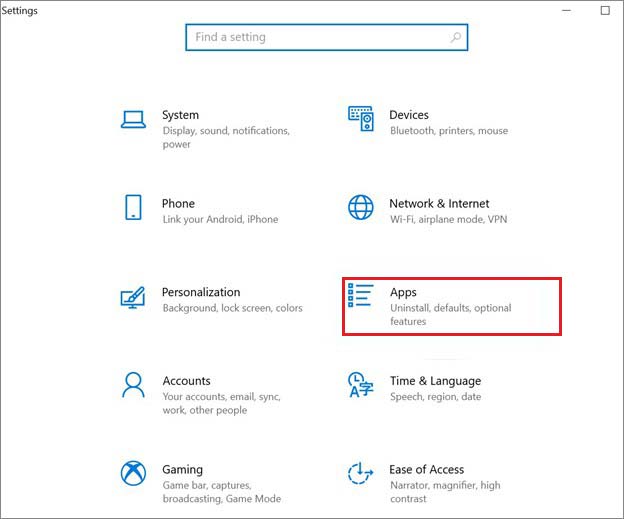 Öffnen Sie die Systemeinstellungen und gehen Sie dann zu Apps
Öffnen Sie die Systemeinstellungen und gehen Sie dann zu Apps
- Wählen Sie im Fenster Apps & Funktionen die Anwendung/das Programm oder die Software aus, klicken Sie darauf und dann auf Deinstallieren.
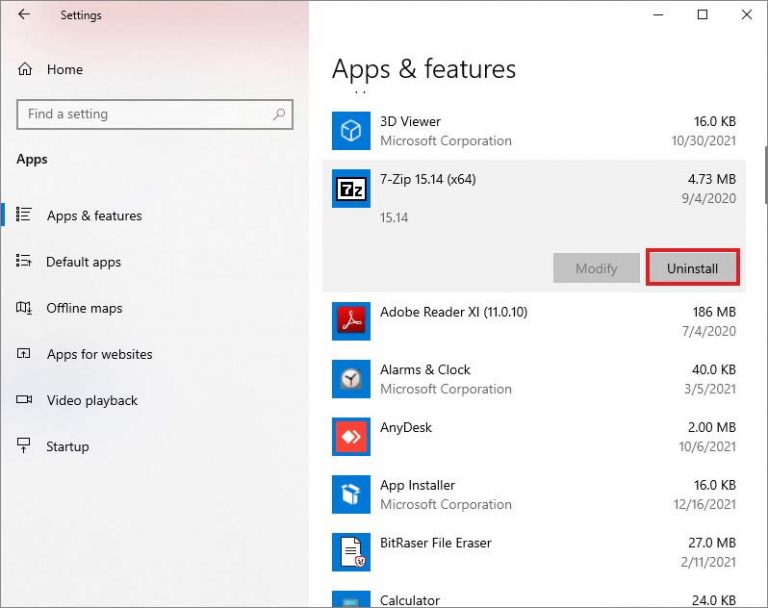 Apps & Funktionen
Apps & Funktionen
- Auf dem Bildschirm erscheint ein Pop-up-Fenster, das besagt, dass die App und die damit verbundenen Informationen deinstalliert werden. Klicken Sie auf Deinstallieren, um die Aktion zu bestätigen.
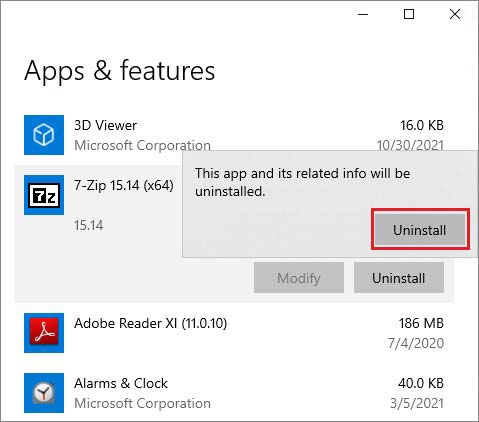 Deinstallieren
Deinstallieren
- Prüfen Sie nach Abschluss des Vorgangs, ob das Problem behoben ist.
Methode 3: Konfigurieren Sie die Anzeigeeinstellungen Ihres Systems
Das Problem, dass PC HDMI nicht funktioniert, kann auch auftreten, wenn die Anzeigeeinstellungen Ihres PCs nicht richtig konfiguriert sind. Dies kann dazu führen, dass der Inhalt nicht auf dem Bildschirm angezeigt wird. Versuchen Sie daher, die Anzeigeeinstellungen Ihres Windows-Systems zu konfigurieren. Führen Sie dazu die angegebenen Schritte aus:
- Drücken Sie Windows + P, um die Anzeigeeinstellungen zu öffnen.
- Sie sehen die folgenden Optionen:
Nur PC-Bildschirm – Sie können diese Option wählen, wenn Sie möchten, dass Ihr Video/Audio nur auf dem 1.
Duplizieren – Mit dieser Option können Sie denselben Inhalt auf den angeschlossenen Monitoren (Ihrem PC-Monitor und einem anderen über HDMI oder andere Quellen angeschlossenen Monitor) anzeigen.
Erweitern – Diese Option ermöglicht die Entwicklung von Inhalten zwischen zwei oder mehr Bildschirmen, einschließlich des PC-Bildschirms und anderer Bildschirme, die an HDMI oder andere Quellen angeschlossen sind.
Nur zweiter Bildschirm – Mit dieser Option können Sie Inhalte auf dem sekundären Bildschirm anzeigen.
Wählen Sie nun die entsprechende Option und sehen Sie, ob das Problem mit dem nicht funktionierenden HDMI-Anschluss am Laptop damit behoben ist.
Methode 4: Aktualisieren, Zurücksetzen oder Deinstallieren von Grafiktreibern
Grafiktreiber spielen eine wichtige Rolle bei der Anzeige von Inhalten auf Ihrem System. Jedes Problem mit den Grafiktreibern kann nicht nur dazu führen, dass HDMI auf dem PC oder Laptop nicht funktioniert, sondern auch mehrere Systemfehler verursachen, einschließlich:
Versuchen Sie daher zunächst, die Grafiktreiber zu aktualisieren. Wenn die Gerätetreiber bereits aktualisiert wurden, führen Sie ein Rollback durch oder deinstallieren Sie die Treiber.
Befolgen Sie die angegebenen Schritte:
A. Gerätetreiber aktualisieren
- Öffnen Sie den Gerätemanager durch Drücken der Tastenkombination Windows + X und navigieren Sie zu Anzeigeadapter.
- Wählen Sie dann den Treiber aus, klicken Sie mit der rechten Maustaste auf den Treiber und dann auf Treiber aktualisieren.
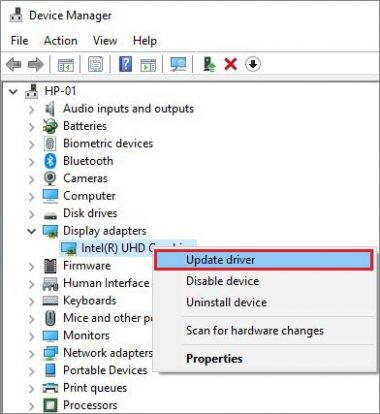 Update-Treiber
Update-Treiber
- Klicken Sie bei der nächsten Aufforderung auf Automatisch nach Treibern suchen.
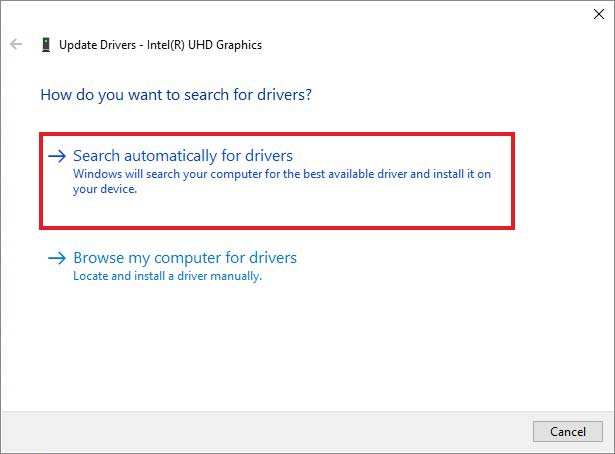 Automatisch nach Treibern suchen
Automatisch nach Treibern suchen
- Starten Sie nun Ihr System neu und überprüfen Sie, ob der Fehler behoben ist.
B. Gerätetreiber zurücksetzen
- Öffnen Sie den Geräte-Manager, erweitern Sie die Kategorie Anzeigeadapter, klicken Sie mit der rechten Maustaste darauf und öffnen Sie Eigenschaften.
- Wählen Sie dann die Registerkarte Treiber, klicken Sie auf Treiber zurücksetzen und dann auf OK.
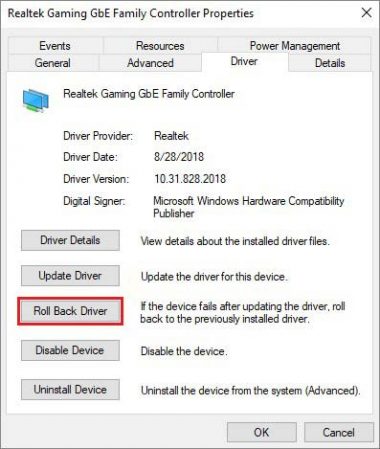 Rollback-Treiber
Rollback-Treiber C. Grafiktreiber deinstallieren
- Öffnen Sie den Geräte-Manager, erweitern Sie die Kategorie Anzeigeadapter, klicken Sie mit der rechten Maustaste auf den Grafiktreiber, der problematisch zu sein scheint, und klicken Sie auf Gerät deinstallieren.
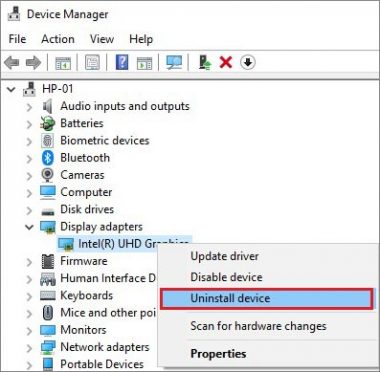 Geräte-Manager
Geräte-Manager
- Wenn Sie die Option “Deinstallieren” dort nicht finden, klicken Sie auf Eigenschaften, wählen Sie die Registerkarte Treiber und klicken Sie auf Gerät deinstallieren.
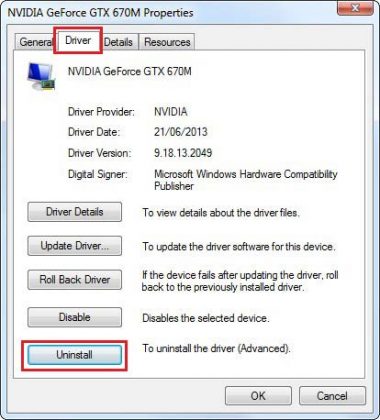 Gerät deinstallieren
Gerät deinstallieren
- Nun wird ein Bestätigungsfeld angezeigt. Klicken Sie auf Löschen, um mit der Deinstallation fortzufahren.
- Gehen Sie bei der nächsten Aufforderung zum Menü Aktion und klicken Sie auf Nach Hardwareänderungen suchen > Treiber neu installieren.
- Sobald der Treiber neu installiert ist, schließen Sie das Fenster und starten Sie Ihr System neu.
- Prüfen Sie schließlich, ob das Problem, dass HDMI am Laptop/PC nicht funktioniert, behoben wurde.
Methode 5: Löschen von temporären Dateien und Ordnern
Die temporären Dateien und Junk-Dateien, die auf Ihrem System gespeichert sind, können die Verarbeitungsgeschwindigkeit Ihres Systems beeinträchtigen und dazu führen, dass Anwendungen sehr langsam reagieren, und manchmal sogar HDMI-Audio- und Videoprobleme verursachen. Um das Problem zu beheben, können Sie Ihre temporären Dateien und Ordner mit der Datenträgerbereinigung löschen. Befolgen Sie die angegebenen Schritte:
- Sie können direkt in das Windows-Suchfeld gehen und “Datenträgerbereinigung” eingeben, um dieses Dienstprogramm zu öffnen.
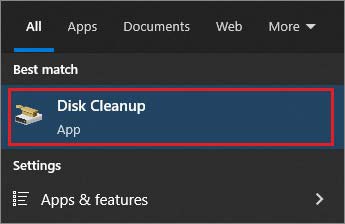 Diskbereinigung
Diskbereinigung
- Andernfalls können Sie den Datei-Explorer öffnen und zu Dieser PC gehen.
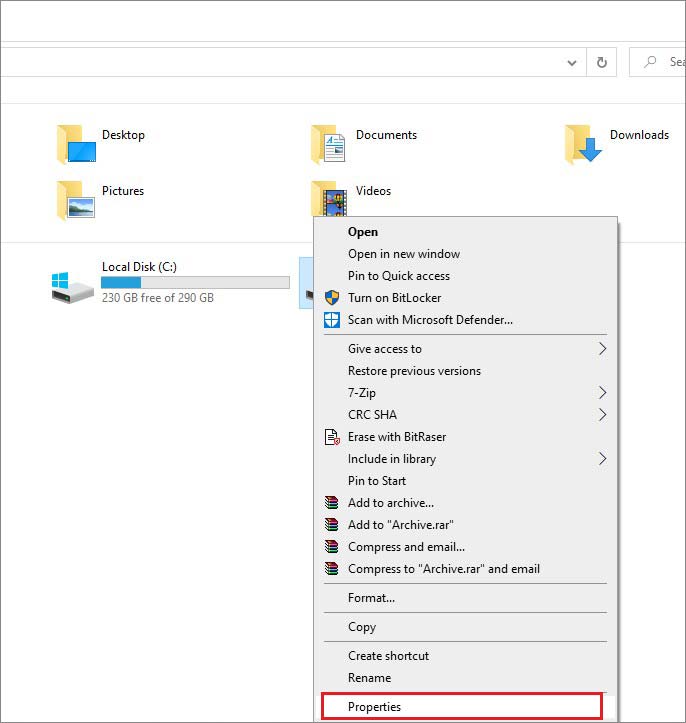 Eigenschaften
Eigenschaften
- Klicken Sie nun auf Datenträgerbereinigung.
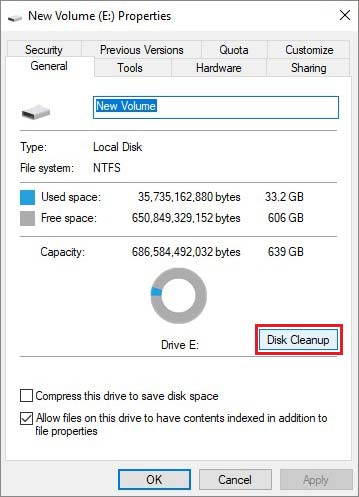 Klicken Sie nun auf Datenträgerbereinigung.
Klicken Sie nun auf Datenträgerbereinigung.
- Wählen Sie die Dateien aus, die Sie entfernen möchten, und klicken Sie auf OK.
- Sie können auch mit der Option Systemdateien bereinigen fortfahren.
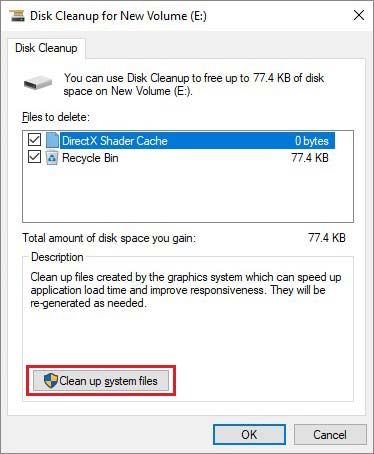 Option Systemdateien bereinigen
Option Systemdateien bereinigen
- Löschen Sie die Dateien. Schließen Sie anschließend das Fenster, starten Sie das System neu und prüfen Sie, ob das Problem behoben ist.
Methode 6: SFC-Scan durchführen
Sie können überprüfen, ob die Systemdateien beschädigt sind, was auch die Ursache für das Problem des nicht funktionierenden HDMI-Anschlusses am Laptop sein kann. Führen Sie den SFC-Scan mit den folgenden Schritten aus:
- Öffnen Sie die Eingabeaufforderung (CMD) und führen Sie sie als Administrator aus.
- Geben Sie in dem erweiterten Fenster SFC/scannow ein und drücken Sie die Eingabetaste.
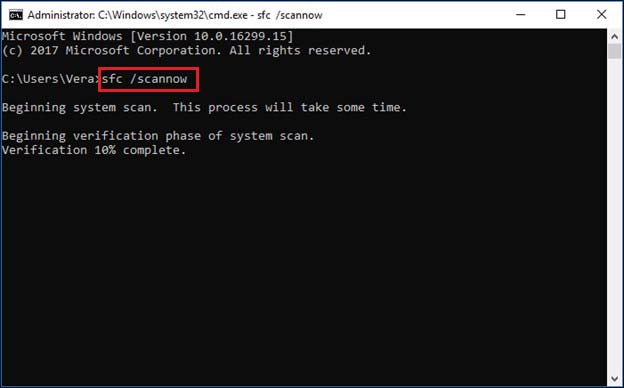 SFC/scannow
SFC/scannow
- Warten Sie, bis der Vorgang abgeschlossen ist. Schließen Sie anschließend das Fenster und starten Sie Ihr System neu.
Methode 7: Systemwiederherstellung durchführen
Wenn keine der Methoden hilft, den Fehler zu beheben, können Sie eine Systemwiederherstellung durchführen. Folgen Sie den angegebenen Schritten, um die Systemwiederherstellung auszuführen:
- Wenn Ihr System eingeschaltet ist, schalten Sie es aus. Starten Sie es nun neu, und sobald das Windows-Logo angezeigt wird, schalten Sie es mit der Einschalttaste gewaltsam aus.
- Wiederholen Sie dies dreimal. Dadurch wird der normale Bootvorgang unterbrochen und Sie gelangen in die Windows-Wiederherstellungsumgebung – Windows Automatic Repair.
- Klicken Sie auf dem Bildschirm Windows Automatische Reparatur auf Erweiterte Optionen.
- Wählen Sie dann Fehlerbehebung und gehen Sie zu Erweiterte Optionen > Systemwiederherstellung.
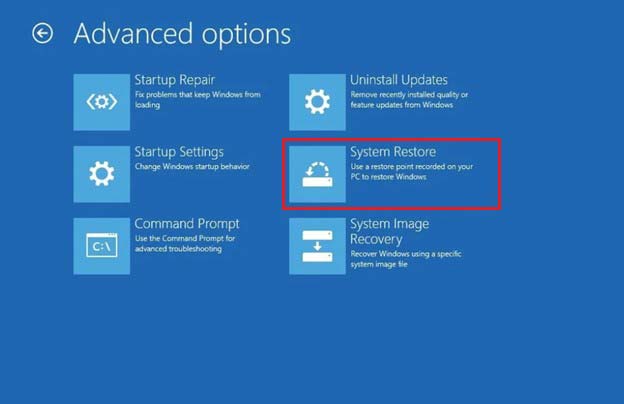 Erweiterte Optionen > Systemwiederherstellung.
Erweiterte Optionen > Systemwiederherstellung.
- Klicken Sie auf Weiter, um fortzufahren, und wählen Sie einen Wiederherstellungspunkt aus den verfügbaren Optionen aus.
- Klicken Sie auf Nach betroffenen Programmen scannen, um zu prüfen, welche Systemanwendungen/Programme durch diese Methode betroffen sind.
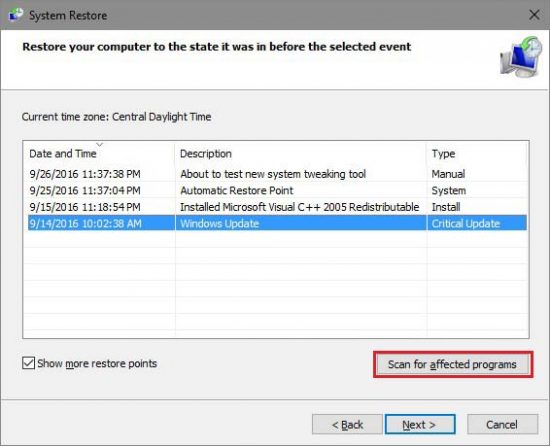 Systemwiederherstellung
Systemwiederherstellung
- Klicken Sie auf Weiter und bei der nächsten Aufforderung auf Fertig stellen.
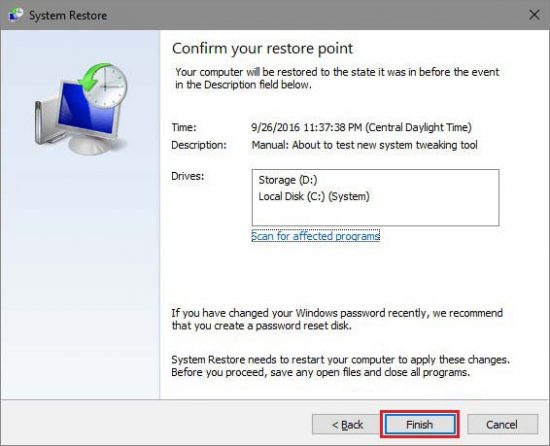 fertigstellen
fertigstellen | Hinweis: Während dieses Vorgangs können einige wichtige Dateien, Ordner und Programme verloren gehen. |
Wir empfehlen daher, vor der Systemwiederherstellung eine Sicherung Ihrer Systemdaten zu erstellen. Wenn Sie vergessen haben, ein Backup zu erstellen, können Sie die Daten auch mit einem zuverlässigen Datenwiederherstellungstool wie Stellar Data Recovery für Windows wiederherstellen.
Diese DIY-Datenwiederherstellungssoftware unterstützt die Wiederherstellung von fast allen Dateitypen, einschließlich Fotos, Videos, Dokumente, Audiodateien, Excel, PDFs usw. Darüber hinaus können Sie Daten wiederherstellen, die durch Löschung, Laufwerksformatierung, Beschädigung oder sogar Malware-Angriffe verloren gegangen sind. Mit diesem von Windows unterstützten Tool können Sie auch Dateien von BitLocker-verschlüsselten Speicherlaufwerken wie HDD, SSD, USB-Laufwerk und mehr wiederherstellen.
Ich hoffe, Sie fanden diesen Blog nützlich! Falls Sie Fragen oder Anregungen haben, lassen Sie es uns bitte im Kommentarbereich unten wissen.
FAQ
1. Wie aktiviere ich den HDMI-Anschluss an meinem Computer?
Sie können den HDMI-Anschluss an Ihrem PC aktivieren, indem Sie die Systemsteuerung öffnen, zu Ton > Wiedergabe navigieren, auf die Option “Digitales Ausgabegerät (HDMI)” und schließlich auf “Übernehmen” klicken.
2. Wie bringe ich meinen Computer dazu, mein HDMI-Kabel zu erkennen?
Um Ihren PC dazu zu bringen, das HDMI-Kabel zu erkennen, können Sie einen der folgenden Schritte ausführen:
- Hardware- und Geräte-Fehlerbehebung ausführen
- Grafiktreiber aktualisieren
- Laden Sie den kompatiblen Treiber herunter und führen Sie ihn im Kompatibilitätsmodus aus
3. Warum zeigt mein HDMI kein Signal am PC an?
Wenn auf Ihrem PC kein Signal angezeigt wird, könnte dies daran liegen, dass der Monitor die Grafikausgabe Ihres PCs ignoriert. Vergewissern Sie sich in diesem Fall, dass die Eingangsquelle an Ihrem Monitor richtig eingestellt ist. Ist dies nicht der Fall, schalten Sie auf die richtige Quelle (HDMI) um und überprüfen Sie, ob der Monitor wieder funktioniert.
4. Warum ist mein PC eingeschaltet, aber es wird nichts angezeigt?
Das Problem kann auftreten, wenn sich der Monitor nicht einschalten lässt. Um das Problem zu beheben, ziehen Sie den Netzadapter des Monitors ab und schließen ihn dann wieder an. Wenn das nicht funktioniert, versuchen Sie, die Steckdose zu wechseln. Wenn sich das Problem immer noch nicht beheben lässt, müssen Sie den Monitor möglicherweise zur Reparatur geben.
Was this article helpful?