El hipervisor es la tecnología interna de Microsoft que permite a los usuarios ejecutar máquinas virtuales en sus sistemas. Esta versátil tecnología es utilizada por muchos desarrolladores de aplicaciones y usuarios avanzados para crear y gestionar fácilmente máquinas virtuales. Pero como cualquier otra pieza de código, esto también tiene sus defectos. Muchos usuarios han reportado recientemente encontrarse con el error Hypervisor BSOD en sus sistemas Windows 11. Veamos este problema en detalle.
¿Qué es el error del hipervisor?
El error del Hipervisor es un BSoD asociado a la plataforma de máquinas virtuales Windows. Esta pantalla de error se genera cuando el Hipervisor deja de funcionar o se bloquea con un código de parada HYPERVISOR_ERROR, que tiene un valor de comprobación de error de 0x00020001. Esto puede ocurrir debido a controladores de dispositivo obsoletos o incompatibles, sectores de disco defectuosos, archivos de imagen de máquina virtual corruptos, etc. También puede afectar a los usuarios que utilizan Windows Sandbox o cualquier otro software de máquina virtual de terceros. Veamos las causas detrás de la aparición de esta pantalla de error con más detalle.
¿Qué causa el error del hipervisor en Windows 11?
- Controladores de dispositivo/sistema operativo Windows obsoletos
- Sectores defectuosos
- Archivos de sistema dañados
- Ajustes incorrectos/conflictivos
¿Cuáles son los métodos para solucionar el error del hipervisor?
Ahora que conocemos las causas del error del hipervisor en la pantalla azul, vamos a profundizar y aprender los métodos para solucionarlo. Pero antes de seguir adelante, haga lo siguiente –
Método 1: Compruebe si su sistema es compatible con la virtualización
Esta es una comprobación básica para ver si su sistema Windows 11 es compatible con la virtualización. Esta es una forma sencilla de solucionar el error de hipervisor BSOD en ordenadores con Windows 11. Si su sistema soporta Hyper-V, puede comprobar si está habilitado o no. Para ello
- Abre la aplicación Ajustes.
- Haga clic en Sistema y luego en Acerca de en el panel izquierdo.
- Copia los datos de tu procesador y busca sus especificaciones en Internet para comprobar si la página web del fabricante incluye la virtualización entre sus especificaciones.
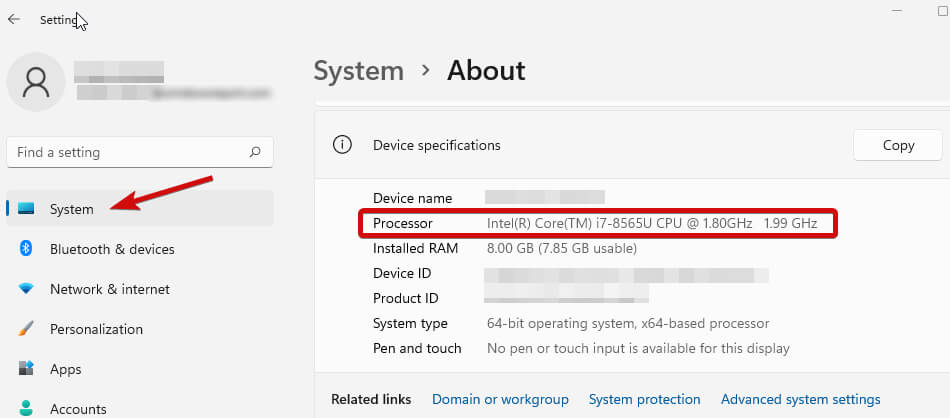 procesador
procesador
- Si es así, asegúrese de que la virtualización está activada en su sistema.
- Si no es así, para activar la virtualización necesitas acceder a la BIOS de tu sistema.
- Una vez dentro de la BIOS del sistema, vaya a la pestaña Avanzado y compruebe el estado de la tecnología de virtualización Intel (R).
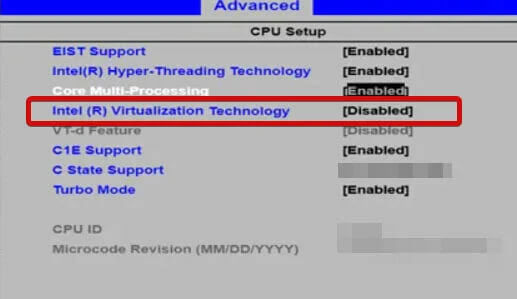 avanzado
avanzado
- Si está desactivada, actívela.
- Guarde los cambios y salga de la BIOS
Notas –
- La clave de la BIOS es diferente para cada dispositivo. Comprueba la tuya mirando la secuencia de arranque. En algunos ordenadores, la virtualización está en la sección Rendimiento.
- El método anterior, sin embargo, es para usuarios de intel. Los usuarios de AMD encontrarán diferentes terminologías para este método. Puede consultar el manual de la placa base para obtener más información.
Método 2: Actualizar los controladores de dispositivos y el sistema operativo Windows
Esta es otra forma sencilla de eliminar el error Hypervisor BSOD en su ordenador con Windows 11. Los controladores de dispositivos y el sistema operativo desactualizados pueden hacer que el sistema genere esta pantalla de error, obstaculizando así su trabajo. Simplemente siga los pasos mencionados a continuación para actualizar los controladores del sistema y el sistema operativo Windows.
Para actualizar los controladores de dispositivos –
- Pulsa WIN + X y haz clic en Administrador de dispositivos de la lista.
- Haga doble clic en todos los dispositivos para ampliarlos.
- Encuentra todas las entradas con un signo de exclamación.
- Haga clic con el botón derecho del ratón en cada una de ellas y pulse Propiedades.
- En la pestaña Controlador, haga clic en Actualizar controlador.
Para actualizar el sistema operativo Windows –
- Pulsa WIN + I para abrir Ajustes.
- Haga clic en Actualización y seguridad.
- Haga clic en Windows Update y, a continuación, en Buscar actualizaciones.
Método 3: Utilice el símbolo del sistema (administrador)
A veces, el error de pantalla azul del hipervisor se produce debido a la falta de archivos del sistema o a archivos dañados. Esto puede conducir a varios otros fallos y BSODs. Los usuarios pueden utilizar los siguientes comandos en el símbolo del sistema elevado para hacer frente a este problema –
Los escaneos Chkdsk y Deployment Imaging Servicing and Management comprueban y reparan los archivos existentes del SO instalado junto con los archivos del sistema. Una vez dentro, escribe chkdsk C: /f /r /x y pulse Intro. Una vez hecho esto, reinicie el sistema y ver si esto resuelve el problema.
Después de esto, escriba los siguientes comandos y ejecútelos uno a uno –
- DISM.exe /Online /Cleanup-image /Scanhealth y pulse Intro.
- DISM.exe /Online /Cleanup-image /Restorehealth y pulsa Intro.
Por último, escriba el siguiente comando para asegurarse de que el servicio Hyper-V se inicia cuando arranca el sistema.
- bcdedit /set hypervisorlaunchtype auto
Método 4: Reinicie el servicio correspondiente
A veces, cuando un usuario intenta ejecutar una máquina virtual en el ordenador, no lo consigue y genera la pantalla azul de error del hipervisor, lo que provoca la caída del sistema. Esto se puede solucionar iniciando el servicio correspondiente relacionado con la plataforma de máquinas virtuales de Microsoft. Para ello
- Pulsa WIN + R.
- Escribe services.msc y pulsa Intro.
- Localice Hyper-V Virtual Machine Management en la lista y selecciónelo.
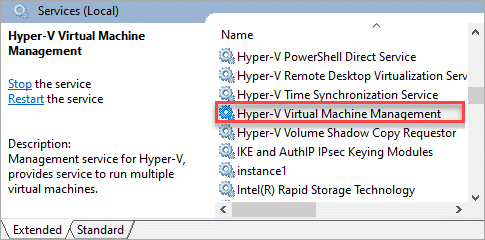 Hyper-V Virtual Machine Management
Hyper-V Virtual Machine Management
- Haga clic con el botón derecho en esta entrada y compruebe su estado. Si se está ejecutando, deténgala.
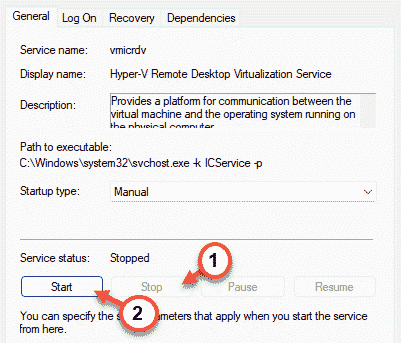 Si se está ejecutando, deténgala
Si se está ejecutando, deténgala
- Reinicie el servicio para ver si se soluciona el problema.

Consejo profesional Si sigue encontrándose con el HYPERVISOR_ERROR BSOD, es posible que la imagen de su máquina virtual esté dañada. En tal caso, puede utilizar un kit de herramientas de recuperación de datos todo en uno para recuperar sus datos.
Stellar Toolkit for Data Recovery es un software de recuperación de datos muy avanzado, utilizado por expertos del sector para recuperar datos de dispositivos NAS, RAID, máquinas virtuales y otros dispositivos de almacenamiento averiados. Este software ofrece una interfaz de usuario sencilla y limpia, lo que hace que sea muy fácil de usar.
Sus avanzados algoritmos de recuperación de datos le ayudarán a recuperar fácilmente los datos perdidos en numerosos escenarios de pérdida de datos, como borrado accidental, bloqueo de la unidad, ataque de malware y mucho más. Puede utilizarlo para recuperar datos de su máquina virtual dañada en un par de pasos fáciles de seguir. Para utilizar este software
- Descargue Stellar Toolkit for Data Recovery desde su sitio web oficial e instálelo.
- Ejecútelo y seleccione el tipo de datos que desea recuperar.
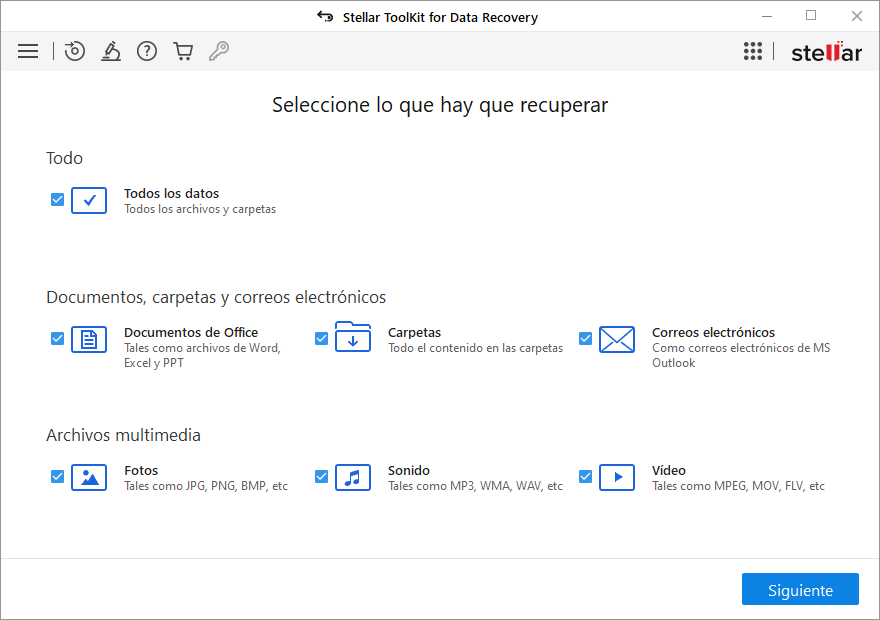 seleccione el tipo de datos que desea recuperar
seleccione el tipo de datos que desea recuperar
- Seleccione la ubicación desde la que desea recuperar los datos perdidos y haga clic en Escanear.
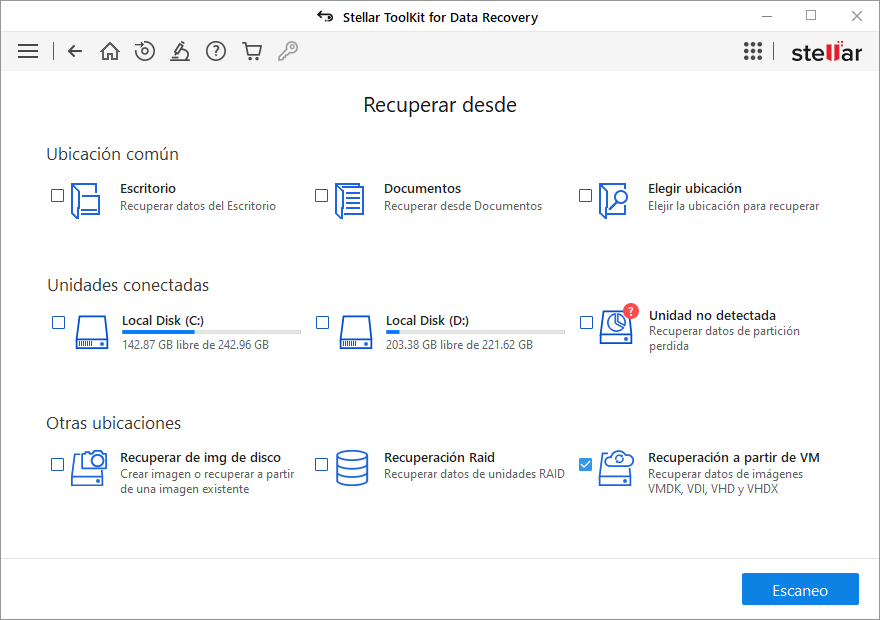 recuperar los datos perdidos y haga clic en Escanear
recuperar los datos perdidos y haga clic en Escanear
- El software buscará los datos perdidos y los mostrará en la pantalla.
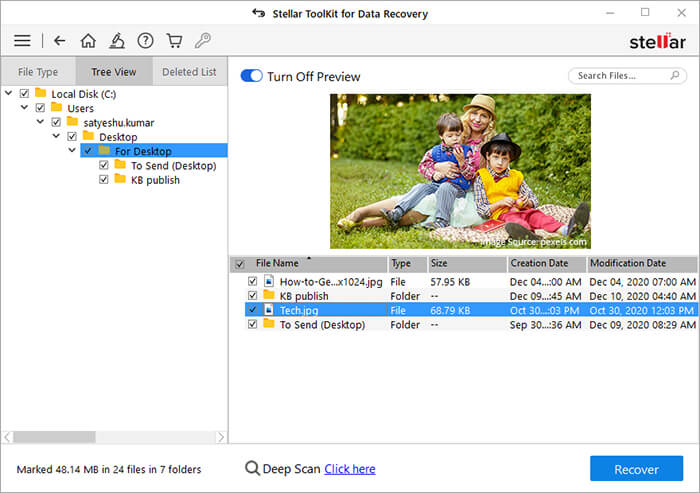 datos que faltan y mostrarlos en la pantalla
datos que faltan y mostrarlos en la pantalla
- Puede previsualizar los archivos para comprobarlos y, si está satisfecho con los resultados, puede guardarlos en el medio de almacenamiento que desee haciendo clic en Recuperar.
Nota – Si no encuentra los archivos deseados, puede realizar un Escaneado profundo. Durante este, el software realiza una comprobación en profundidad en cada sector de la unidad y previsualiza todos los datos que se pueden recuperar.
Conclusión
La pantalla azul de error del hipervisor en equipos con Windows 11 es un problema molesto, que se genera principalmente en el caso de que una máquina virtual no se inicie o su imagen se dañe. En este artículo, discutimos las causas detrás de este error y las formas de solucionar este problema. También compartimos una forma ingeniosa de recuperar datos perdidos de una imagen de máquina virtual dañada. Esperamos que haya encontrado este artículo útil y recuperado los datos de su máquina virtual fácilmente utilizando los métodos mencionados anteriormente.
Was this article helpful?