Der Hypervisor ist die hauseigene Technologie von Microsoft, mit der Benutzer virtuelle Maschinen auf ihren Systemen ausführen können. Diese vielseitige Technologie wird von vielen Anwendungsentwicklern und fortgeschrittenen Benutzern verwendet, um virtuelle Maschinen einfach zu erstellen und zu verwalten. Aber wie jeder andere Code hat auch dieser seine Schwachstellen. Viele Benutzer haben kürzlich berichtet, dass der Hypervisor-Fehler BSoD auf ihren Windows 11-Systemen auftritt. Schauen wir uns dieses Problem im Detail an.
Was ist der Hypervisor-Fehler?
Der Hypervisor-Fehler ist ein BSoD, der mit der Windows-Plattform für virtuelle Maschinen verbunden ist. Dieser Fehlerbildschirm wird generiert, wenn der Hypervisor nicht mehr funktioniert oder mit einem Stoppcode HYPERVISOR_ERROR abstürzt, der einen Fehlerprüfwert von 0x00020001 hat. Dies kann aufgrund von veralteten oder inkompatiblen Gerätetreibern, fehlerhaften Laufwerkssektoren, beschädigten Bilddateien der virtuellen Maschine und anderen Ursachen geschehen. Es kann auch Benutzer betreffen, die Windows Sandbox oder eine andere Software für virtuelle Maschinen von Drittanbietern verwenden. Schauen wir uns die Ursachen für das Auftreten dieses Fehlerbildschirms genauer an.
Was ist die Ursache für den Hypervisor-Fehler in Windows 11?
- Veraltete Gerätetreiber/Windows OS
- Schlechte Laufwerkssektoren
- Beschädigte Systemdateien
- Falsche/kollidierende Einstellungen
Was sind die Methoden zur Behebung des Hypervisor-Fehlers?
Jetzt, da wir die Ursachen für den blauen Bildschirm des Hypervisor-Fehlers kennen, wollen wir tiefer eintauchen und lernen, wie man ihn beheben kann. Bevor Sie jedoch fortfahren, sollten Sie Folgendes tun
Methode 1: Prüfen Sie, ob Ihr System die Virtualisierung unterstützt
Dies ist eine grundlegende Prüfung, um festzustellen, ob Ihr Windows 11-System Virtualisierung unterstützt. Dies ist ein einfacher Weg, um den Hypervisor-Fehler BSoD in Windows 11 Computern zu beheben. Wenn Ihr System Hyper-V unterstützt, können Sie überprüfen, ob es aktiviert ist oder nicht. Um dies zu tun –
- Öffnen Sie die App Einstellungen.
- Klicken Sie im linken Bereich auf System und dann auf Info.
- Kopieren Sie die Daten Ihres Prozessors und suchen Sie im Internet nach seinen Spezifikationen, um zu prüfen, ob die Website des Herstellers Virtualisierung unter seinen Spezifikationen aufführt.
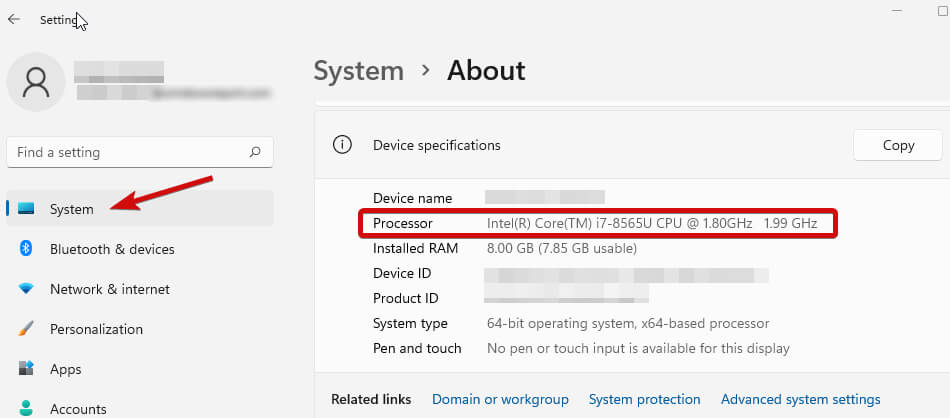 Prozessor
Prozessor
- Wenn dies der Fall ist, stellen Sie sicher, dass die Virtualisierung auf Ihrem System aktiviert ist.
- Falls nicht, müssen Sie auf das BIOS Ihres Systems zugreifen, um die Virtualisierung zu aktivieren.
- Gehen Sie im System-BIOS auf die Registerkarte Erweitert und überprüfen Sie den Status der Intel (R) Virtualisierungstechnik.
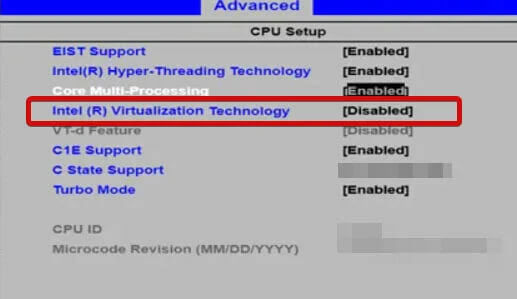 erweiterte
erweiterte
- Wenn sie deaktiviert ist, aktivieren Sie sie.
- Speichern Sie die Änderungen und beenden Sie das BIOS
Anmerkungen –
- Der BIOS-Schlüssel ist für jedes Gerät unterschiedlich. Überprüfen Sie Ihren, indem Sie sich die Boot-Sequenz ansehen. Bei einigen Computern befindet sich die Virtualisierung im Abschnitt Leistung.
- Die obige Methode ist jedoch für Intel-Benutzer. AMD-Benutzer werden andere Bezeichnungen für diese Methode finden. Sie können im Handbuch des Motherboards nachlesen, um mehr zu erfahren.
Methode 2: Aktualisieren von Gerätetreibern und Windows OS
Dies ist eine weitere einfache Möglichkeit, den Hypervisor-Fehler BSoD auf Ihrem Windows 11-Computer zu beseitigen. Veraltete Gerätetreiber und Betriebssysteme können dazu führen, dass das System diesen Fehlerbildschirm erzeugt und dadurch Ihre Arbeit behindert. Führen Sie einfach die unten genannten Schritte aus, um die Systemtreiber und das Windows-Betriebssystem zu aktualisieren.
So aktualisieren Sie Gerätetreiber –
- Drücken Sie WIN + X und klicken Sie in der Liste auf Geräte-Manager.
- Doppelklicken Sie auf alle Geräte, um sie zu erweitern.
- Suchen Sie alle Einträge mit einem Ausrufezeichen.
- Klicken Sie mit der rechten Maustaste auf jeden einzelnen von ihnen und klicken Sie auf Eigenschaften.
- Klicken Sie auf der Registerkarte Treiber auf Treiber aktualisieren.
So aktualisieren Sie Windows OS –
- Drücken Sie WIN + I, um die Einstellungen zu öffnen.
- Klicken Sie auf Update & Sicherheit.
- Klicken Sie auf Windows Update und dann auf Nach Updates suchen.
Methode 3: Eingabeaufforderung verwenden (Administrator)
Manchmal wird der Hypervisor-Blaustufenfehler durch fehlende oder beschädigte Systemdateien verursacht. Dies kann zu verschiedenen anderen Störungen und BSODs führen. Benutzer können die folgenden Befehle in der erweiterten Eingabeaufforderung verwenden, um dieses Problem zu lösen –
Chkdsk und Deployment Imaging Servicing and Management Scans überprüfen und reparieren die vorhandenen installierten Betriebssystemdateien zusammen mit den Systemdateien. Geben Sie anschließend chkdsk C: /f /r /x ein und drücken Sie die Eingabetaste. Starten Sie anschließend Ihr System neu und prüfen Sie, ob das Problem dadurch behoben wird.
Geben Sie anschließend die folgenden Befehle ein und führen Sie sie nacheinander aus –
- DISM.exe /Online /Cleanup-image /Scanhealth und drücken Sie die Eingabetaste.
- DISM.exe /Online /Cleanup-image /Restorehealth und drücken Sie die Eingabetaste.
Geben Sie schließlich den folgenden Befehl ein, um sicherzustellen, dass der Hyper-V-Dienst beim Hochfahren des Systems gestartet wird.
- bcdedit /set hypervisorlaunchtype auto
Methode 4: Starten Sie den entsprechenden Dienst neu
Manchmal, wenn ein Benutzer versucht, eine virtuelle Maschine auf dem Computer auszuführen, schlägt dies fehl und erzeugt den blauen Bildschirm mit dem Hypervisor-Fehler, was zu einem Systemabsturz führt. Dies kann behoben werden, indem der entsprechende Dienst im Zusammenhang mit der Microsoft Virtual Machine-Plattform gestartet wird. Zu diesem Zweck
- Drücken Sie WIN + R.
- Geben Sie services.msc ein und drücken Sie die Eingabetaste.
- Suchen Sie Hyper-V Virtual Machine Management in der Liste und wählen Sie es aus.
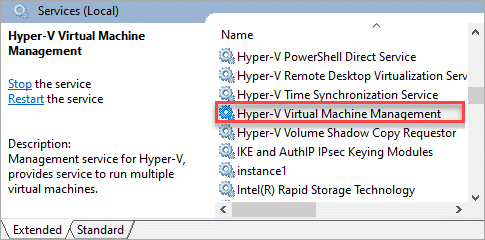 Hyper-V Virtual Machine Management
Hyper-V Virtual Machine Management
- Klicken Sie mit der rechten Maustaste auf diesen Eintrag und prüfen Sie seinen Status. Wenn er läuft, beenden Sie ihn.
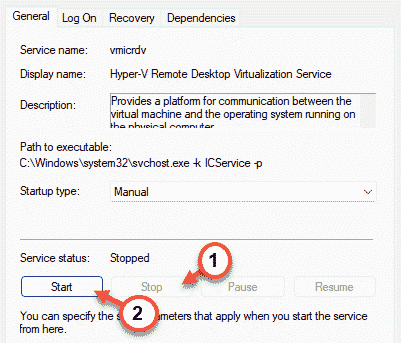 Wenn es noch läuft, beenden Sie es.
Wenn es noch läuft, beenden Sie es.
- Starten Sie den Dienst neu, um zu sehen, ob das Problem dadurch behoben wird.
Profi-Tipp
Wenn die BSoD HYPERVISOR_ERROR immer noch auftritt, ist das Image Ihrer virtuellen Maschine möglicherweise beschädigt. In diesem Fall können Sie ein All-in-One-Toolkit für die Datenwiederherstellung verwenden, um Ihre Daten wiederherzustellen.
Stellar Toolkit for Data Recovery ist eine hochentwickelte Datenwiederherstellungssoftware, die von Branchenexperten verwendet wird, um Daten von abgestürzten NAS, RAID, virtuellen Maschinen und anderen Speichergeräten wiederherzustellen. Diese Software bietet eine einfache und saubere Benutzeroberfläche, die sie sehr benutzerfreundlich macht.
Seine fortschrittlichen Datenwiederherstellungsalgorithmen helfen Ihnen, Daten wiederherzustellen, die in zahlreichen Datenverlustszenarien wie versehentliches Löschen, Laufwerksabsturz, Malware-Angriff und mehr verloren gegangen sind. Sie können es verwenden, um Daten von Ihrer beschädigten virtuellen Maschine in ein paar wenigen, leicht zu befolgenden Schritten wiederherzustellen. So verwenden Sie diese Software –
- Laden Sie Stellar Toolkit for Data Recovery von seiner offiziellen Website herunter und installieren Sie es.
- Starten Sie es und wählen Sie die Art der Daten, die Sie wiederherstellen möchten.
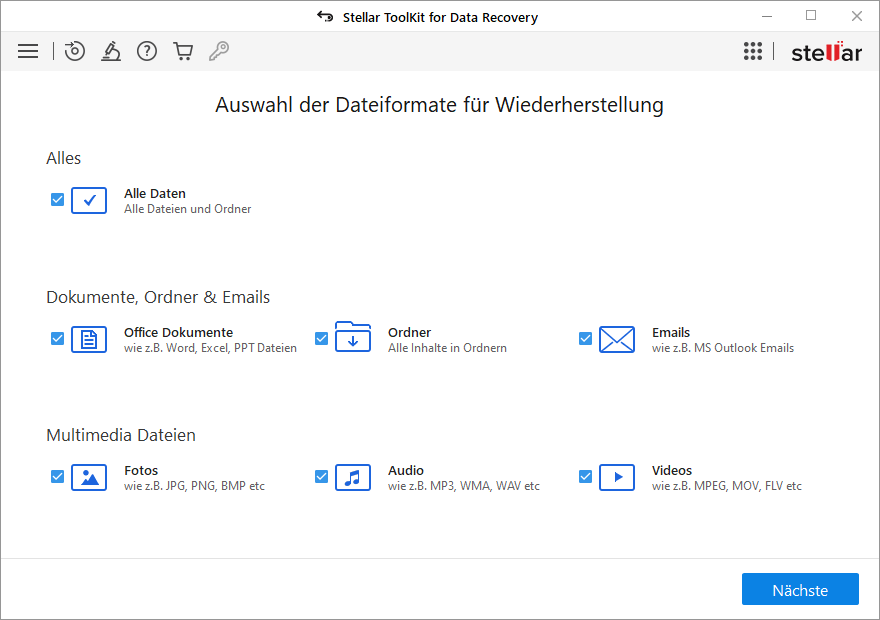 wählen Sie die Art der Daten aus, die Sie speichern möchten
wählen Sie die Art der Daten aus, die Sie speichern möchten
- Wählen Sie den Speicherort aus, von dem Sie Ihre verlorenen Daten wiederherstellen möchten, und klicken Sie auf Scannen.
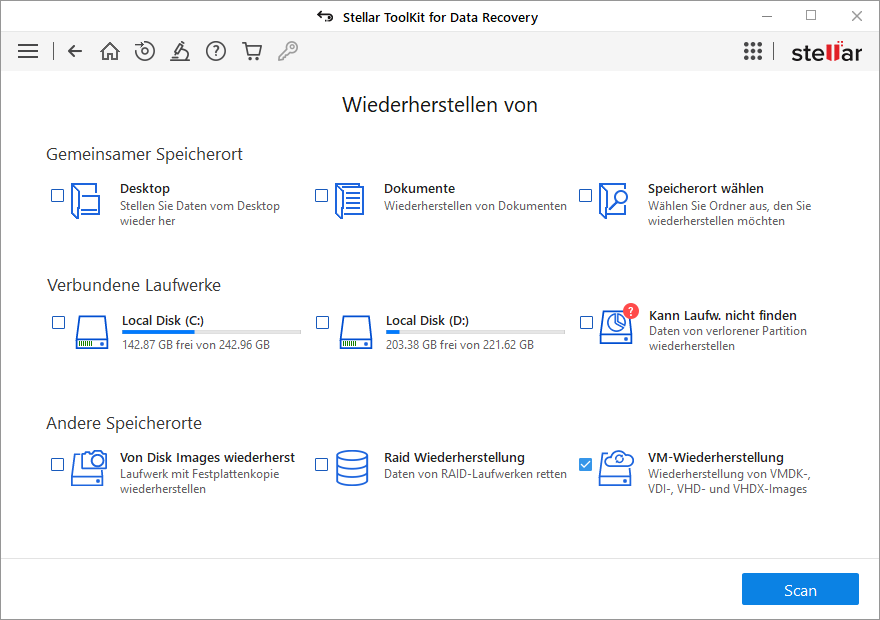 Ihre verlorenen Daten wiederherstellen und auf Scannen klicken
Ihre verlorenen Daten wiederherstellen und auf Scannen klicken
- Die Software sucht nach verlorenen Daten und zeigt sie auf dem Bildschirm an.
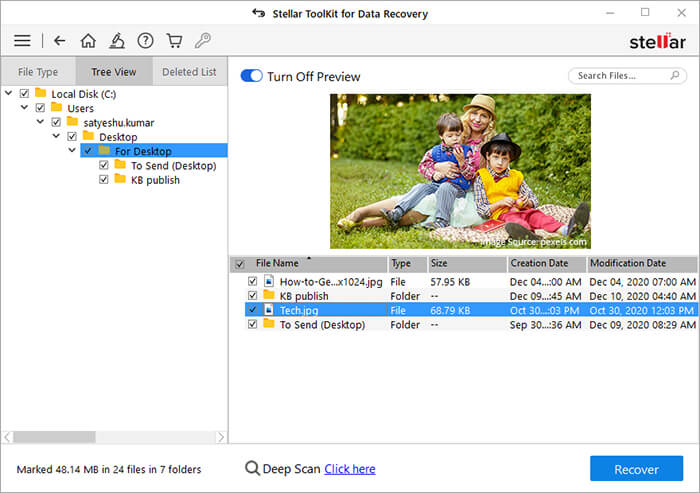 Die Software sucht nach verlorenen Daten und zeigt an
Die Software sucht nach verlorenen Daten und zeigt an
- Sie können die Dateien in der Vorschau überprüfen und wenn Sie mit den Ergebnissen zufrieden sind, können Sie sie auf dem gewünschten Speichermedium speichern, indem Sie auf Wiederherstellen klicken.
Hinweis – Wenn Sie die gewünschten Dateien nicht finden können, können Sie einen Tiefenscan durchführen. Dabei führt die Software eine gründliche Überprüfung jedes Sektors des Laufwerks durch und zeigt eine Vorschau aller Daten an, die wiederhergestellt werden können.
Schlussfolgerung
Der blaue Bildschirm des Hypervisor-Fehlers auf Windows 11-Computern ist ein lästiges Problem, das meist dann auftritt, wenn eine virtuelle Maschine entweder nicht startet oder ihr Image beschädigt wird. In diesem Artikel haben wir die Ursachen für diesen Fehler und die Möglichkeiten zur Behebung dieses Problems besprochen. Wir haben auch einen genialen Weg aufgezeigt, um verlorene Daten aus einem beschädigten Image einer virtuellen Maschine wiederherzustellen. Wir hoffen, dass Sie diesen Artikel hilfreich fanden und Ihre VM-Daten mit den oben genannten Methoden leicht wiederherstellen konnten.
Was this article helpful?