Windows 11 tiene su parte justa de problemas cuando se trata de la detección de hardware externo. Esto resulta en un molesto Error de Reinicio de Puerto Fallido en Windows 11.
Dado que este error tiene el término “Puerto” en el título, muchos piensan que hay un problema con los puertos de su placa base, pero la mayoría de las veces, esto es sólo un error de software que se puede solucionar fácilmente siguiendo nuestra guía.
¿Cómo puedo solucionar el error de dispositivo USB desconocido, error de restablecimiento de puerto en Windows 11?
1. Buscar cambios de hardware
Lo primero que hay que hacer al conectar un dispositivo externo al PC es buscar cambios en el hardware. La mayoría de las veces, esto lo hace automáticamente el ordenador, pero hay ocasiones en las que es necesario hacerlo manualmente.
- Haga clic con el botón derecho del ratón en el menú Inicio y seleccione Administrador de dispositivos.
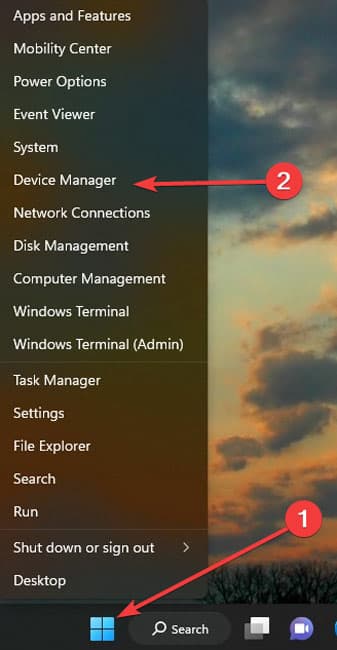 Administrador de dispositivos.
Administrador de dispositivos.
- Seleccione la categoría Controladores de bus serie universal para expandirla y elija la opción Buscar cambios de hardware en la barra superior (el monitor y la lupa).
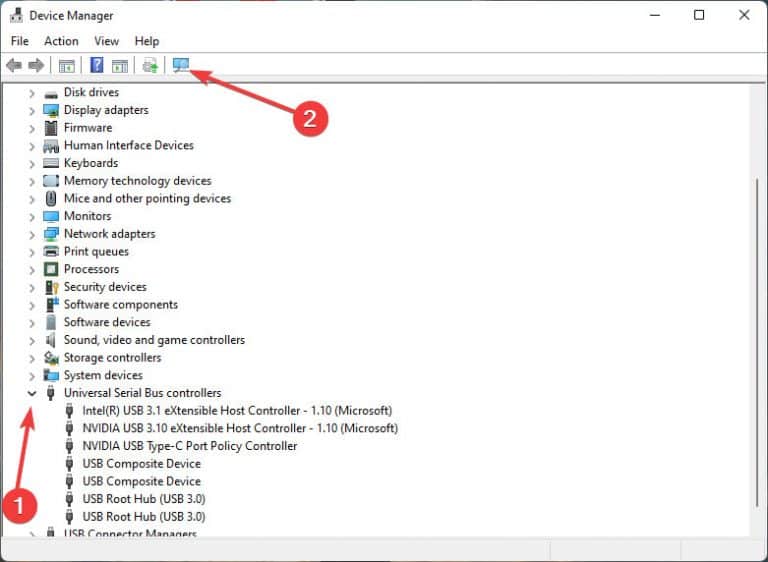 Buscar cambios de hardware
Buscar cambios de hardware 2. Utilice el Solucionador de problemas de hardware y dispositivos
Para solucionar el error Port Reset Failed en Windows 11, puede ejecutar un solucionador de problemas de hardware que viene con Windows y es un proceso automatizado en el que el sistema se escanea a sí mismo y soluciona los problemas USB o le guía para solucionar el error Unknown USB Device.
- Pulse simultáneamente las teclas Windows y R, escriba msdt.exe -id DeviceDiagnostic en el cuadro Ejecutar y pulse Intro.
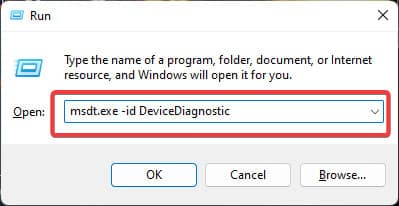 msdt.exe -id DeviceDiagnostic
msdt.exe -id DeviceDiagnostic
- En la nueva ventana abierta, seleccione el hipervínculo Avanzado y seleccione Aplicar reparaciones automáticamente.
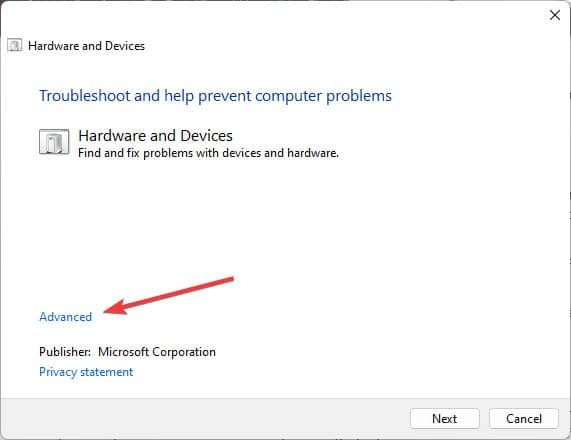 Avanzado
Avanzado
- Inicie el proceso de solución de problemas haciendo clic en Siguiente.
3. Desactivar inicio rápido
El inicio rápido suele ser un problema más que una característica, ya que mantiene algunas partes de tu PC encendidas cuando apagas el ordenador y es notorio por recargar las baterías del portátil cuando el dispositivo está apagado. Para este escenario también, esta característica puede ser un factor problemático para tus puertos USB.
- En el cuadro de búsqueda de la barra de tareas, escriba Panel de control y seleccione el mejor resultado.
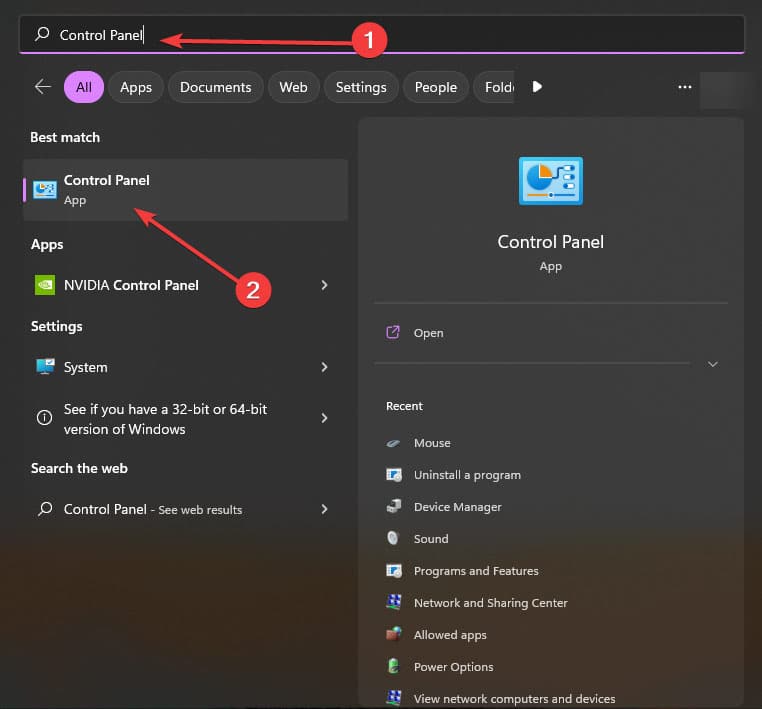 Panel de control
Panel de control
- Haga clic en Ver por y elija Iconos grandes.
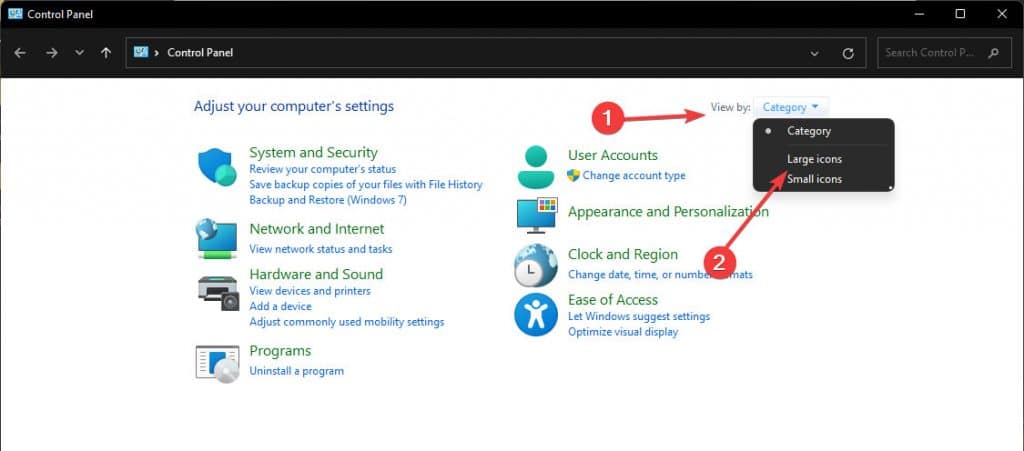 Iconos grandes
Iconos grandes
- Seleccione Opciones de energía y, a continuación, haga clic en Elegir qué hace el botón de encendido.
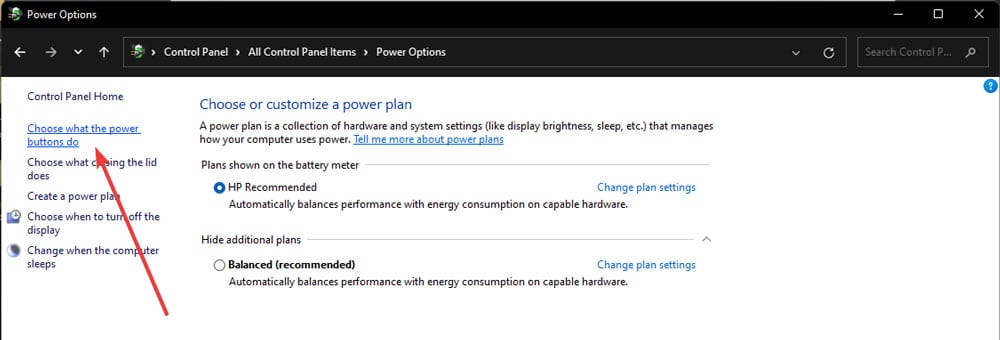 Elegir qué hace el botón de encendido.
Elegir qué hace el botón de encendido.
- En la parte superior, haz clic en Cambiar configuración que no está disponible actualmente y desmarca Activar inicio rápido en la lista de Configuración de apagado que aparece a continuación.
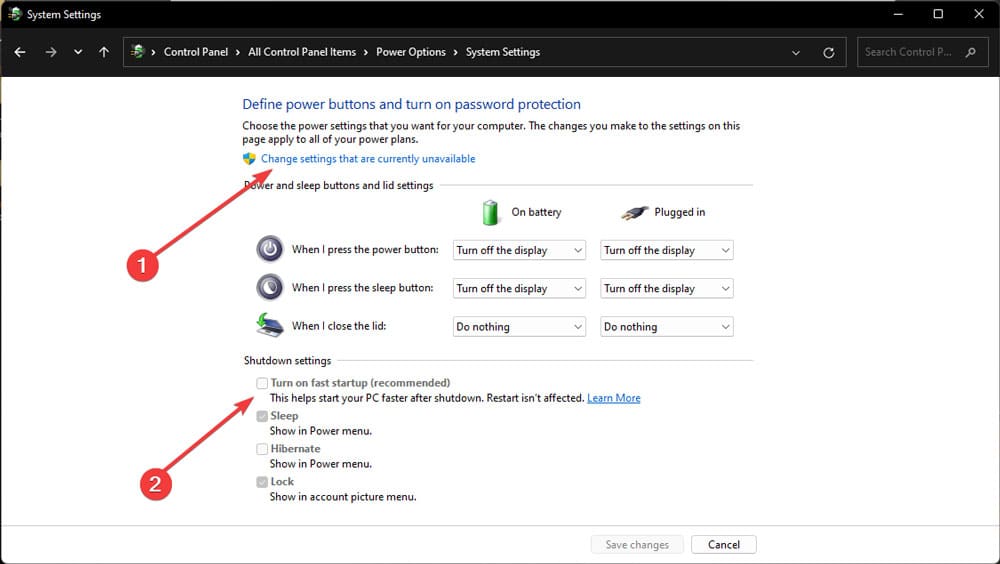 Configuración de apagado
Configuración de apagado 4. Descargue la última actualización de controladores
La mejor forma de solucionar cualquier problema de incompatibilidad es actualizar los controladores del ordenador.
- Haga clic con el botón derecho del ratón en el menú Inicio y seleccione Administrador de dispositivos.
- Seleccione la categoría Controladores de bus serie universal para ampliarla.
- Si ves algún dispositivo con señales de precaución, haz clic con el botón derecho sobre él y selecciona Actualizar.
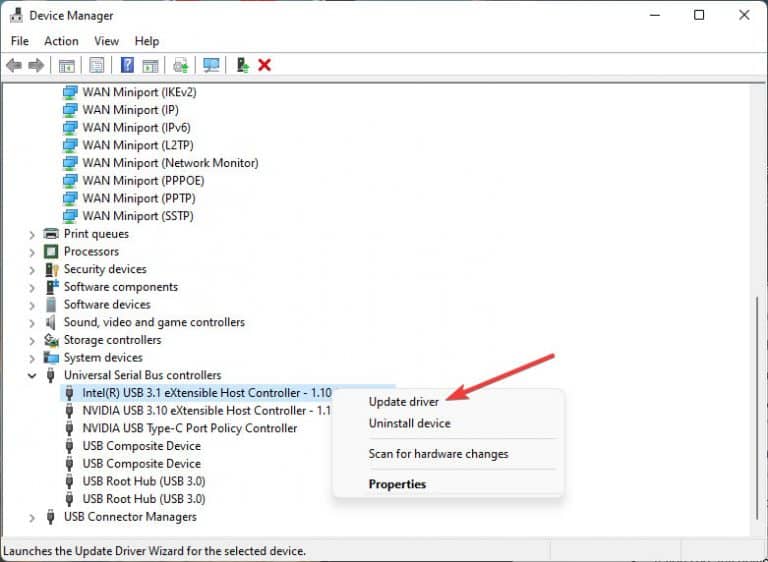 Actualizar
Actualizar
- En la nueva ventana abierta, elija la opción Buscar controladores automáticamente.
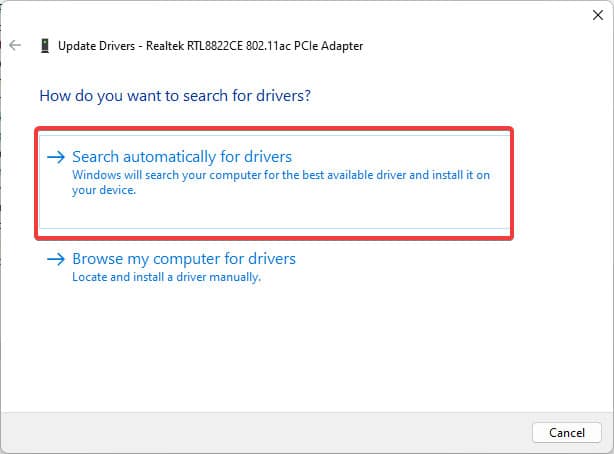 controladores automáticamente
controladores automáticamente 5. Vuelva a instalar todos los controladores de los controladores USB
Una alternativa a la actualización de los controladores es reinstalarlos desde cero. Para ello, primero debe desinstalar el controlador incompatible y, a continuación, reiniciar el ordenador para que pueda identificar el controlador que falta y descargarlo e instalarlo automáticamente.
- Una vez más, como se explicó anteriormente, diríjase al Administrador de dispositivos y a la categoría Controladores de bus serie universal.
- Haga clic con el botón derecho del ratón en los dispositivos con signo de precaución y seleccione Desinstalar.
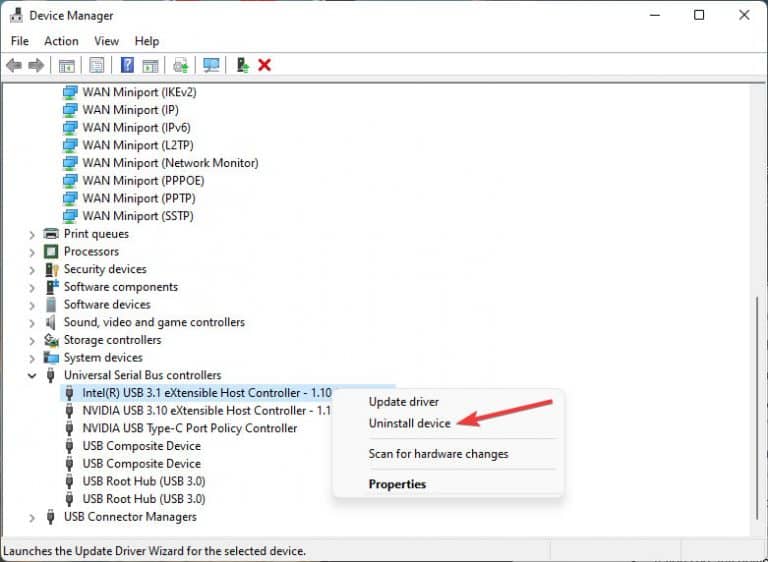 Desinstalar
Desinstalar
- Una vez que el sistema desinstale el controlador, reinicie el dispositivo y compruebe si el problema persiste.
6. Desactivar la suspensión selectiva USB
Hay una opción en la configuración de energía de tu PC llamada USB Selective Suspend Setting. Muchos usuarios han señalado que deshabilitar esta configuración solucionará el Error de reinicio de puerto fallido en Windows 11.
- En el cuadro de búsqueda de la barra de tareas, escriba Panel de control y seleccione el mejor resultado.
- Haga clic en Ver por y elija Iconos grandes.
- Seleccione Opciones de energía y, a continuación, seleccione Cambiar configuración del plan.
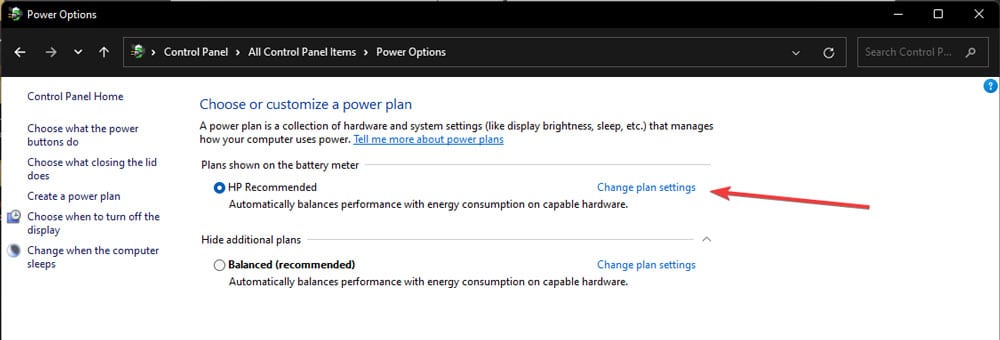 Cambiar configuración del plan
Cambiar configuración del plan
- Haga clic en la opción Cambiar configuración avanzada de energía.
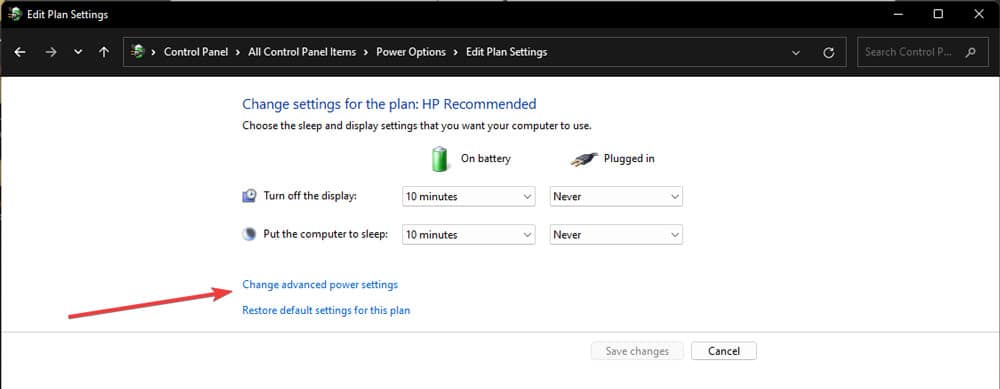 Cambiar configuración avanzada de energía
Cambiar configuración avanzada de energía
- En la nueva ventana, haga clic en Configuración USB y haga clic en la configuración de suspensión selectiva USB.
- Elija Desactivado para cada una de las opciones en Batería y Enchufado.
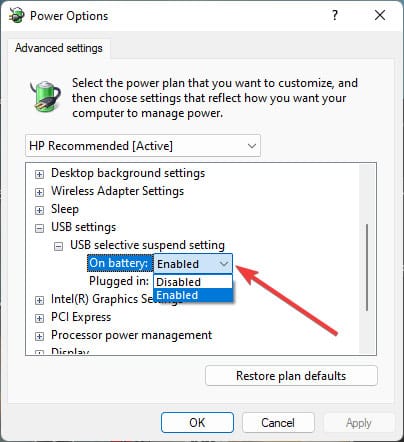 Batería y Enchufado
Batería y Enchufado 7. Actualizar BIOS
Las actualizaciones de la BIOS dan miedo; si algo falla, tu ordenador quedará inutilizable. Pero no te preocupes. La mayoría de los fabricantes proporcionan las actualizaciones de la BIOS en formato .exe para que pueda ejecutar la actualización con el mínimo esfuerzo. No obstante, puede recuperar sus datos con Stellar Data Recovery Professional si algo sale mal.
- Descarga la última BIOS (UEFI) de la página web del fabricante de la placa base de tu PC.
- La mayoría de los archivos de actualización de BIOS están ahora en formato .exe, por lo que puede actualizar su BIOS ejecutando el paquete de actualización descargado.
Nota: Si utiliza un ordenador portátil, asegúrese de que está totalmente cargado, ya que en cuanto se inicie el proceso de actualización, el dispositivo pasará a alimentarse con batería.
¿Cómo recupero mis archivos si la actualización de la Bios sale mal?
Stellar Data Recovery Professional le ayudará a crear medios de arranque en su USB para acceder a sus datos perdidos incluso si su PC no arranca. También garantiza hasta un 100% de recuperación y consistencia de los datos. Además, en su sitio web encontrará documentación y tutoriales exhaustivos, por lo que no le resultará difícil orientarse con el software.
Las actualizaciones de la BIOS son necesarias para mantener tu PC en condiciones de funcionamiento, así que adelante, inicia la actualización sin miedo.
Conclusión
Las soluciones anteriores son métodos verificados y probados por los usuarios, pero si no consiguen resolver su problema, lleve su PC a un técnico. Existe la posibilidad de que los puertos de tu PC sean problemáticos. Como ya hemos dicho, esta posibilidad es mínima, pero es posible que los puertos USB no funcionen correctamente.
Was this article helpful?