Windows 11 ha la sua parte di problemi quando si tratta di rilevare l’hardware esterno. Ciò si traduce in un fastidioso errore di ripristino della porta non riuscito in Windows 11.
Poiché questo errore ha il termine “Port” nel titolo, molti pensano che ci sia un problema con le porte della scheda madre, ma il più delle volte si tratta solo di un bug software che può essere risolto facilmente seguendo la nostra guida.
Come si può risolvere l’errore Dispositivo USB sconosciuto, Ripristino porta non riuscito in Windows 11?
1. Ricerca delle modifiche hardware
La prima cosa da fare quando si collega un dispositivo esterno al PC è cercare le modifiche hardware. Nella maggior parte dei casi, questa operazione viene eseguita automaticamente dal computer, ma a volte è necessario farlo manualmente.
- Fare clic con il pulsante destro del mouse sul menu Start e scegliere Gestione periferiche.
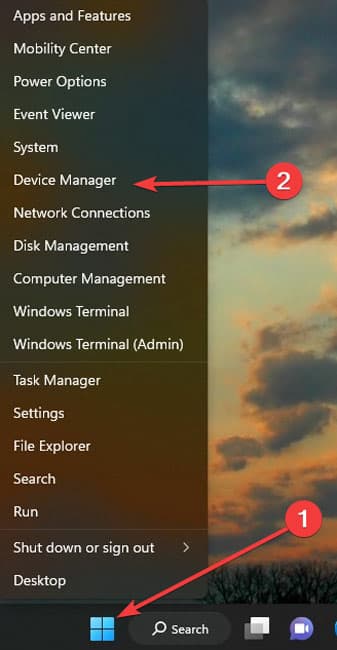 Gestione periferiche
Gestione periferiche
- Selezionate la categoria Controller Universal Serial Bus per espanderla e scegliete l’opzione Scansione per modifiche hardware dalla barra superiore (il monitor e la lente di ingrandimento).
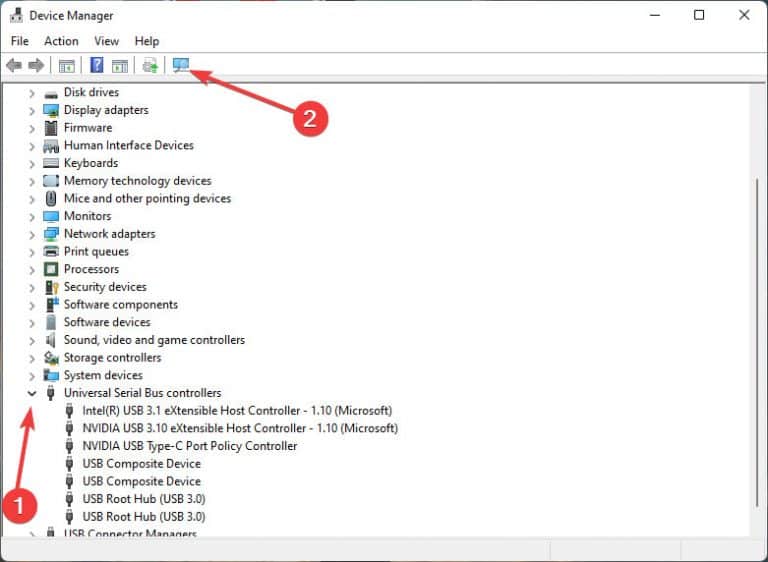 Controller Universal Serial Bus
Controller Universal Serial Bus 2. Utilizzare la Risoluzione dei problemi di hardware e dispositivi
Per risolvere l’errore di Ripristino porta fallito in Windows 11, è possibile eseguire la risoluzione dei problemi hardware fornita con Windows, un processo automatico in cui il sistema esegue una scansione e risolve i problemi USB o guida l’utente a risolvere l’errore Dispositivo USB sconosciuto.
- Premete contemporaneamente i tasti Windows e R, digitate msdt.exe -id DeviceDiagnostic nella casella Esegui e premete Invio.
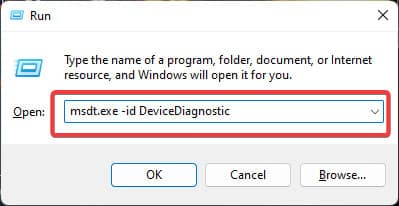 msdt.exe -id DeviceDiagnostic
msdt.exe -id DeviceDiagnostic
- Nella nuova finestra aperta, selezionare il collegamento ipertestuale Avanzate e scegliere Applica automaticamente le riparazioni.
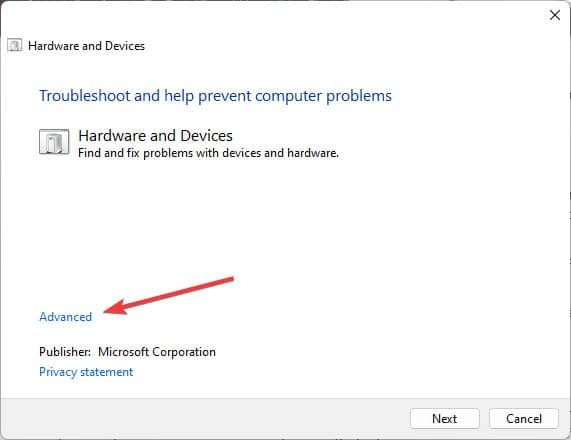 Avanzate
Avanzate
- Avviare il processo di risoluzione dei problemi facendo clic su Avanti.
3. Disattivare l’avvio rapido
L’avvio rapido è di solito un problema più che una caratteristica, poiché mantiene alcune parti del PC accese quando si spegne il computer ed è noto per ricaricare le batterie del portatile quando il dispositivo è spento. Anche in questo caso, questa funzione può essere un fattore problematico per le porte USB.
- Nella casella di ricerca della barra delle applicazioni, digitate Pannello di controllo e selezionate il risultato migliore.
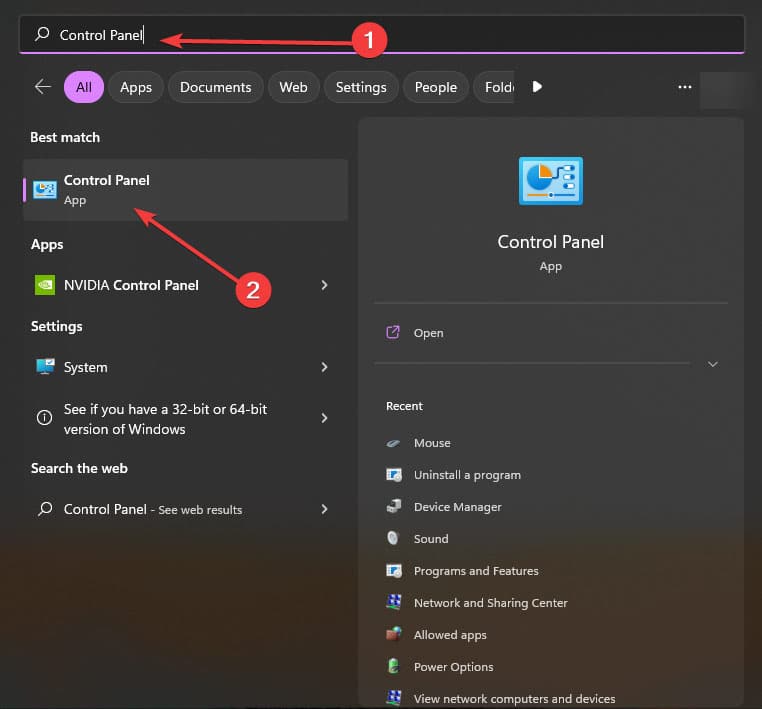 Pannello di controllo
Pannello di controllo
- Fare clic su Visualizza per e scegliere Icone grandi.
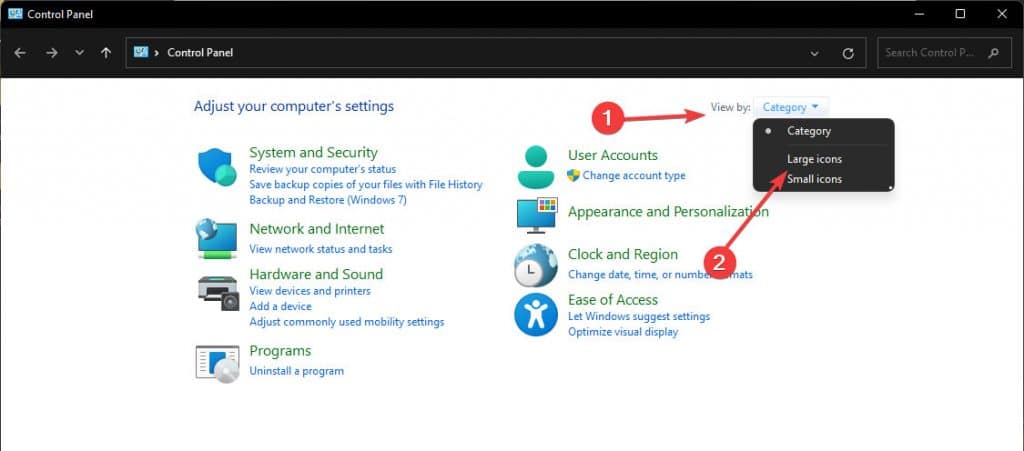 Icone grandi
Icone grandi
- Selezionate Opzioni di alimentazione e poi fate clic su Scegli cosa fa il pulsante di alimentazione.
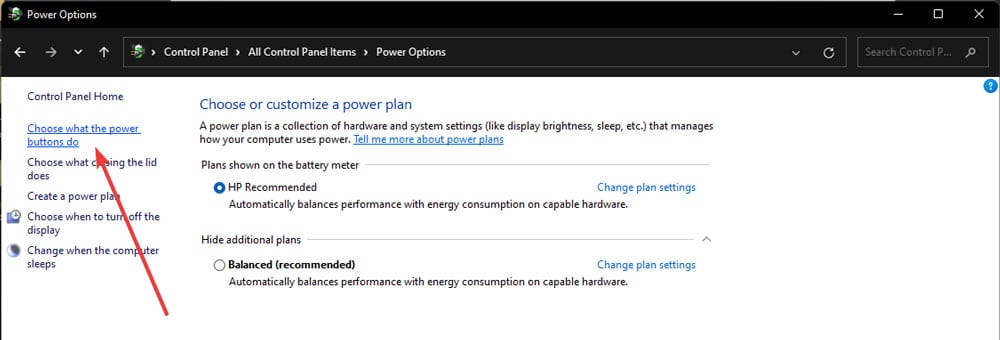 Opzioni di alimentazione
Opzioni di alimentazione
- In alto, fare clic su Modifica impostazioni attualmente non disponibili e deselezionare Attiva avvio rapido nell’elenco delle Impostazioni di arresto in basso.
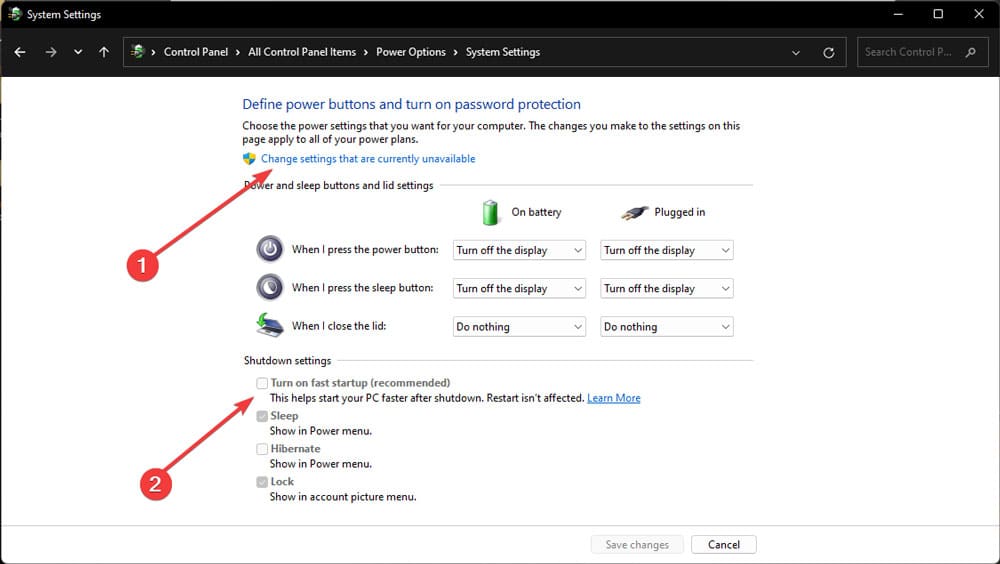 Impostazioni di arresto
Impostazioni di arresto 4. Scaricare l’ultimo aggiornamento del driver
Il modo migliore per risolvere eventuali problemi di incompatibilità è aggiornare i driver del computer.
- Fare clic con il pulsante destro del mouse sul menu Start e scegliere Gestione periferiche.
- Selezionare la categoria Controller Universal Serial Bus per espanderla.
- Se vengono visualizzati dispositivi con segni di attenzione, fare clic con il pulsante destro del mouse su di essi e selezionare Aggiorna.
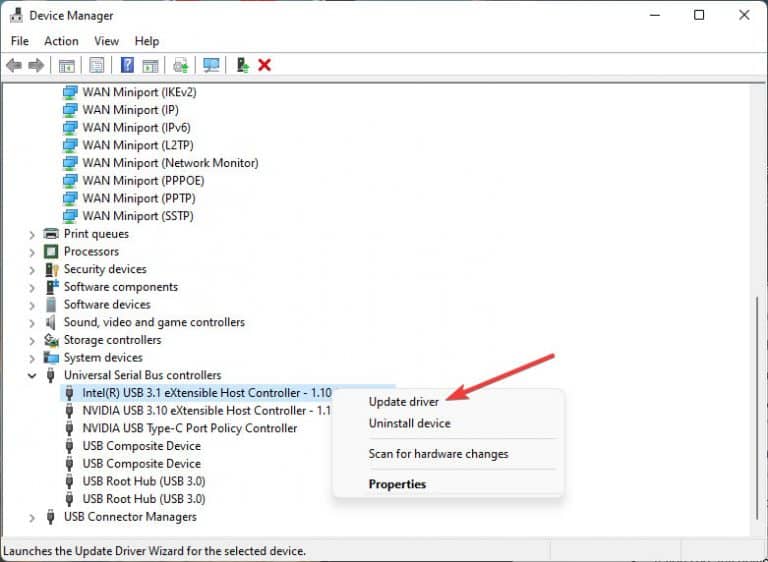 Aggiorna
Aggiorna
- Nella nuova finestra aperta, scegliere l’opzione Cerca automaticamente i driver.
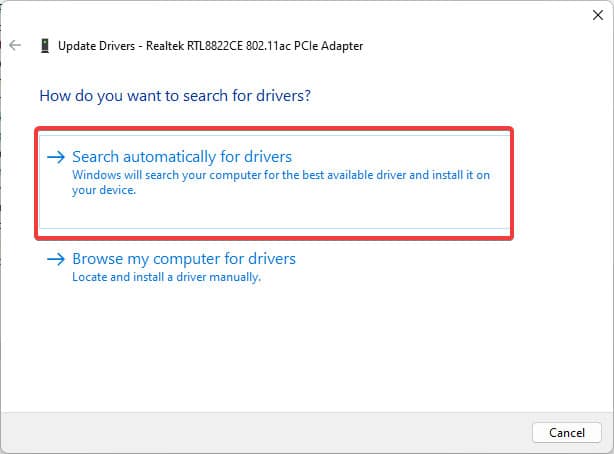 Cerca automaticamente i driver
Cerca automaticamente i driver 5. Reinstallare tutti i driver dei controller USB
Un’alternativa all’aggiornamento dei driver è la loro reinstallazione da zero. Per farlo, è necessario prima disinstallare il driver incompatibile e poi riavviare il computer in modo che possa identificare il driver mancante e scaricarlo e installarlo automaticamente.
- Ancora una volta, come spiegato in precedenza, accedere a Gestione periferiche e alla categoria Controller Universal Serial Bus.
- Fare clic con il pulsante destro del mouse sui dispositivi con un segno di attenzione e selezionare Disinstalla.
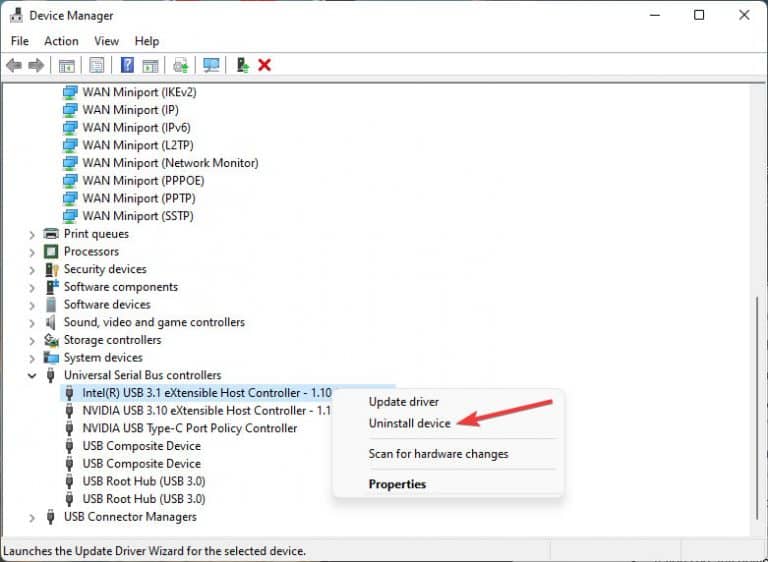 Disinstalla
Disinstalla
- Una volta che il sistema ha disinstallato il driver, riavviare il dispositivo e verificare se il problema persiste.
6. Disattivare l’impostazione di sospensione selettiva USB
Nelle impostazioni di alimentazione del PC esiste un’opzione chiamata Impostazione di sospensione selettiva USB. Molti utenti hanno notato che la disattivazione di questa impostazione risolve l’errore di Ripristino porta fallito in Windows 11.
- Nella casella di ricerca della barra delle applicazioni, digitate Pannello di controllo e selezionate il risultato migliore.
- Fare clic su Visualizza per e scegliere Icone grandi.
- Selezionare Opzioni di alimentazione, quindi scegliere Modifica impostazioni piano.
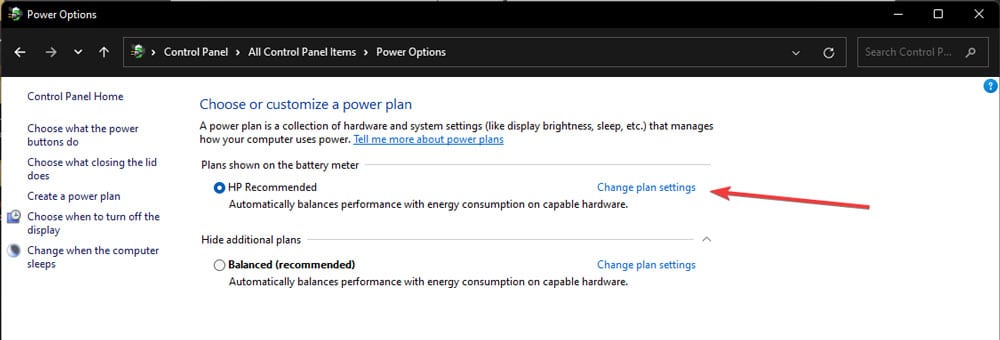 Modifica impostazioni piano
Modifica impostazioni piano
- Fare clic sull’opzione Modifica impostazioni avanzate di alimentazione.
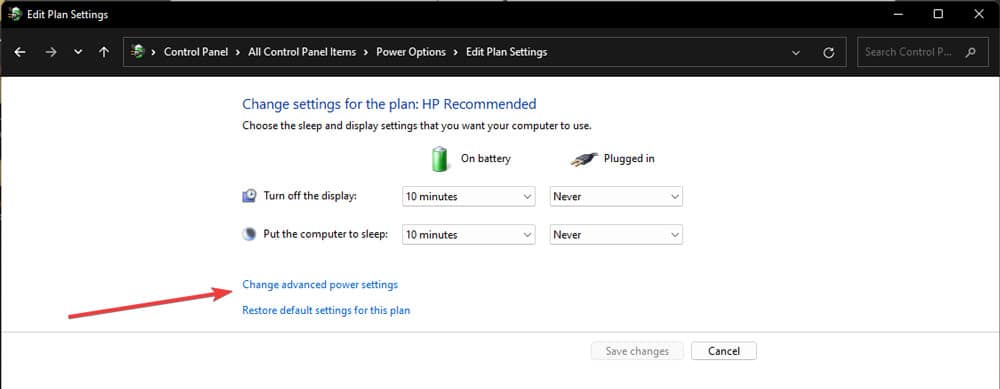 Modifica impostazioni avanzate di alimentazione
Modifica impostazioni avanzate di alimentazione
- Nella nuova finestra, fare clic su Impostazioni USB e sull’impostazione Sospensione selettiva USB.
- Scegliere Disabilitato per le opzioni a batteria e a spina.
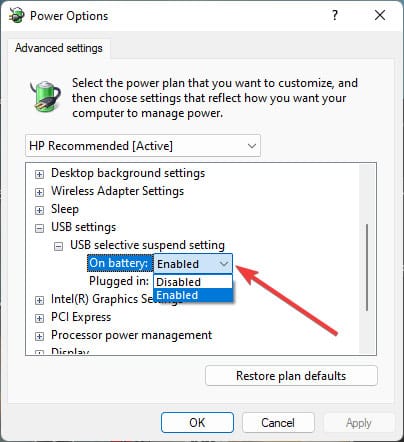 batteria e a spina
batteria e a spina 7. Aggiornare il BIOS
Gli aggiornamenti del BIOS fanno paura: se qualcosa va storto, il computer diventa inutilizzabile. Ma non preoccupatevi. La maggior parte dei produttori fornisce aggiornamenti del
BIOS in formato .exe, in modo da poter eseguire l’aggiornamento con il minimo sforzo. Tuttavia, è possibile recuperare i dati utilizzando Stellar Data Recovery Professional se qualcosa va storto.
- Scaricare il BIOS più recente (UEFI) dal sito web del produttore della scheda madre del PC.
- La maggior parte dei file di aggiornamento del BIOS sono ora in formato .exe, quindi è possibile aggiornare il BIOS lanciando il pacchetto di aggiornamento scaricato.
Nota: se si utilizza un computer portatile, assicurarsi che sia completamente carico, poiché non appena si avvia il processo di aggiornamento, il dispositivo passa all’alimentazione a batteria.
Come si recuperano i file se l’aggiornamento del Bios va male?
Stellar Data Recovery Professional vi aiuterà a creare supporti avviabili su USB per accedere ai dati persi anche se il PC non è avviabile. Inoltre, garantisce fino al 100% di recupero e coerenza dei dati. Il sito web di Stellar Data Recovery Professional contiene anche una documentazione e un’esercitazione esaurienti, per cui non sarà difficile orientarsi all’interno del software.
Gli aggiornamenti del BIOS sono necessari per mantenere il PC in condizioni operative, quindi procedete con l’aggiornamento senza alcun timore.
Conclusione
Le soluzioni sopra descritte sono metodi verificati e provati dagli utenti, ma se non riescono a risolvere il problema, rivolgetevi a un tecnico. È possibile che le porte del PC presentino dei problemi. Come detto in precedenza, questa possibilità è minima, ma è comunque possibile che le porte USB non funzionino correttamente.
Was this article helpful?
