Windows 11 hat einige Probleme, wenn es um die Erkennung externer Hardware geht. Dies führt zu dem ärgerlichen Fehler “Port Reset Failed” in Windows 11.
Da dieser Fehler den Begriff “Port” im Titel hat, denken viele, dass es ein Problem mit den Anschlüssen des Motherboards gibt, aber in den meisten Fällen handelt es sich nur um einen Softwarefehler, der mit Hilfe unserer Anleitung leicht behoben werden kann.
Wie kann ich den Fehler “Unbekanntes USB-Gerät, Anschlussrückstellung fehlgeschlagen” in Windows 11 beheben?
1. Suche nach Hardwareänderungen
Wenn Sie ein externes Gerät an Ihren PC anschließen, müssen Sie zunächst nach Hardwareänderungen suchen. Meistens wird dies automatisch von Ihrem Computer erledigt, aber es gibt auch Fälle, in denen Sie es manuell tun müssen.
- Klicken Sie mit der rechten Maustaste auf das Startmenü und wählen Sie Geräte- Manager.
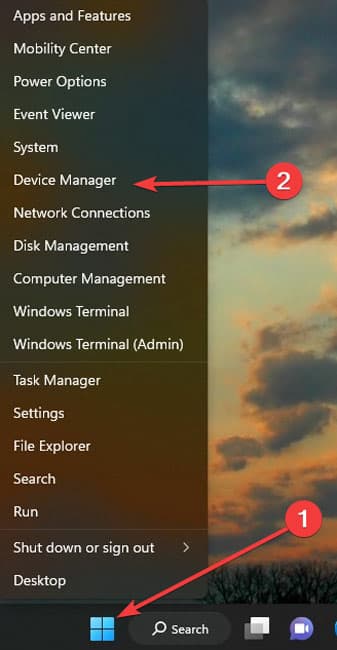 Geräte- Manager
Geräte- Manager
- Wählen Sie die Kategorie Universal Serial Bus Controller, um sie zu erweitern, und wählen Sie in der oberen Leiste die Option Nach Hardwareänderungen suchen (der Monitor und die Lupe).
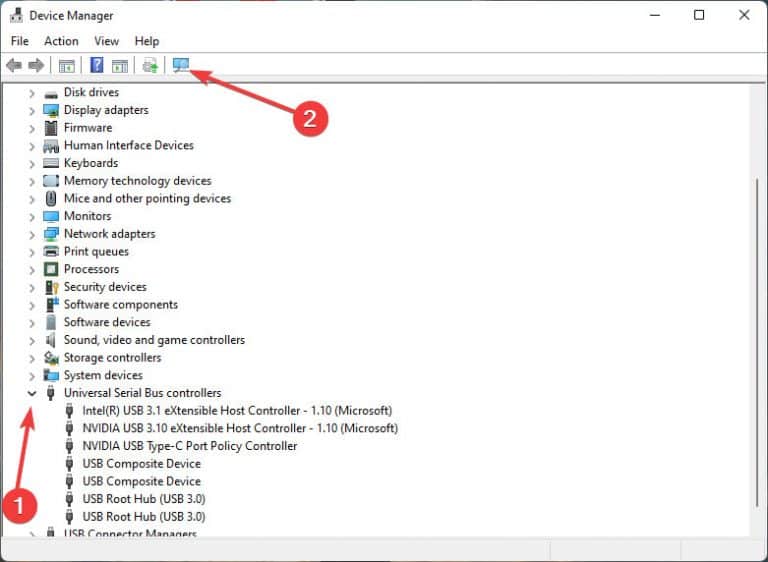 Universal Serial Bus Controller
Universal Serial Bus Controller 2. Verwenden Sie die Fehlerbehebung für Hardware und Geräte
Um den Fehler “Port Reset Failed” in Windows 11 zu beheben, können Sie die in Windows enthaltene Hardware-Problembehebung ausführen. Dabei handelt es sich um einen automatisierten Prozess, bei dem Ihr System sich selbst überprüft und die USB-Probleme behebt oder Sie bei der Behebung des Fehlers “Unknown USB Device” anleitet.
- Drücken Sie die Windows-Taste und R gleichzeitig, geben Sie msdt.exe -id DeviceDiagnostic in das Feld Ausführen ein, und drücken Sie die Eingabetaste.
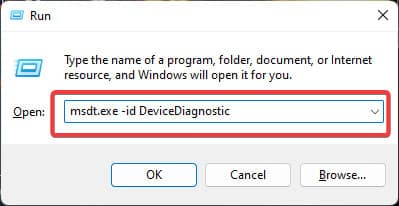 msdt.exe -id DeviceDiagnostic
msdt.exe -id DeviceDiagnostic
- Klicken Sie in dem neu geöffneten Fenster auf den Hyperlink Erweitert und wählen Sie Reparaturen automatisch anwenden.
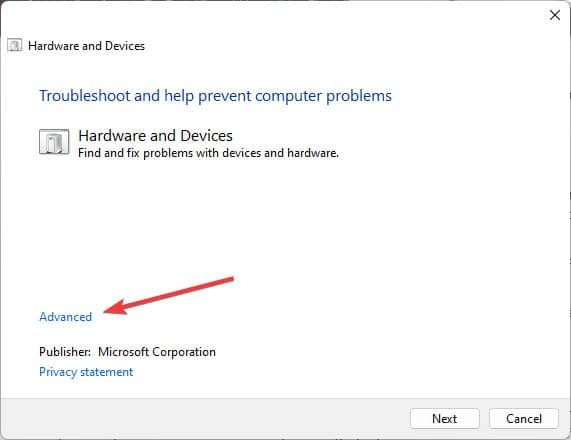 Erweitert
Erweitert
- Starten Sie den Fehlerbehebungsprozess, indem Sie auf Weiter klicken.
3. Schnellstart deaktivieren
Die Schnellstartfunktion ist in der Regel eher ein Problem als eine Funktion, da sie einige Teile Ihres PCs eingeschaltet lässt, wenn Sie Ihren Computer herunterfahren, und sie ist dafür berüchtigt, dass sie die Akkus von Laptops auffüllt, wenn das Gerät ausgeschaltet ist. Auch in diesem Szenario kann diese Funktion ein Problem für Ihre USB-Anschlüsse darstellen.
- Geben Sie im Suchfeld der Taskleiste den Begriff Systemsteuerung ein und wählen Sie das beste Ergebnis aus.
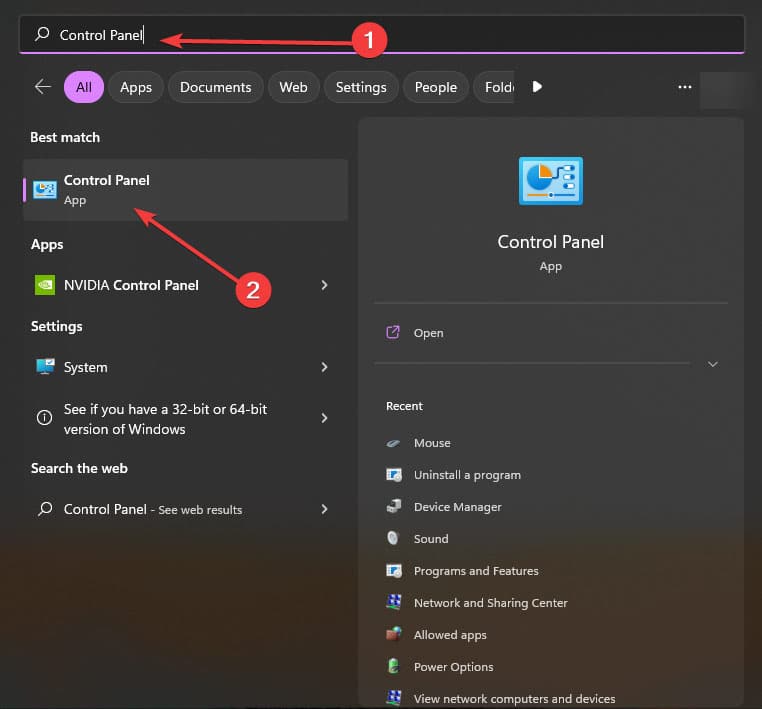 Systemsteuerung
Systemsteuerung
- Klicken Sie auf Ansicht nach und wählen Sie Große Symbole.
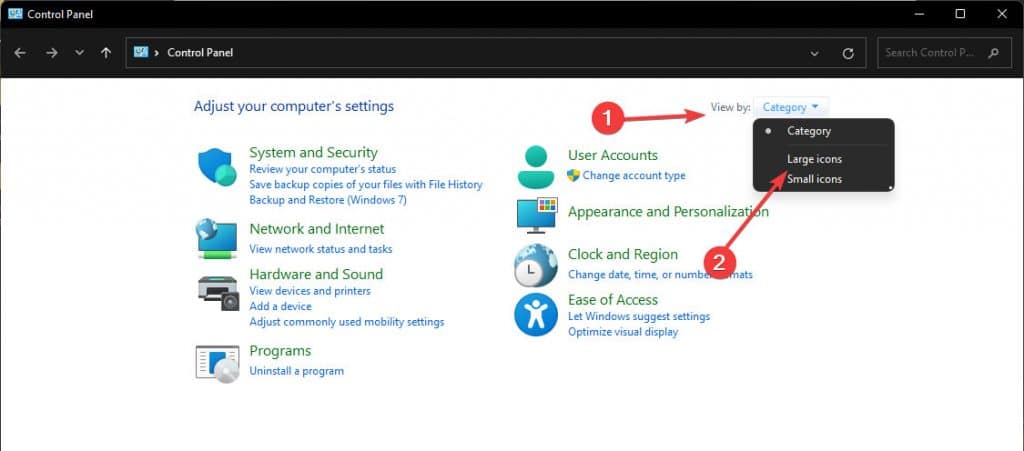 Große Symbole
Große Symbole
- Wählen Sie Energieoptionen und klicken Sie dann auf Auswählen, was der Netzschalter bewirkt.
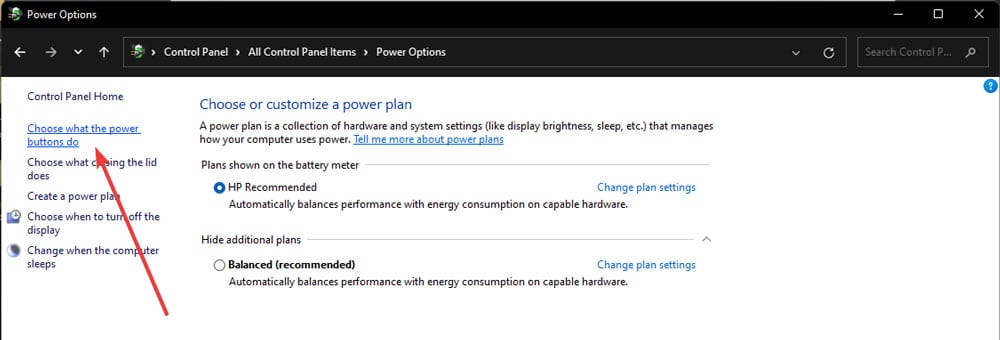 Auswählen, was der Netzschalter bewirkt
Auswählen, was der Netzschalter bewirkt
- Klicken Sie oben auf Einstellungen ändern, die derzeit nicht verfügbar sind, und deaktivieren Sie in der Liste der Einstellungen für das Herunterfahren unten das Kontrollkästchen Schnelles Starten aktivieren.
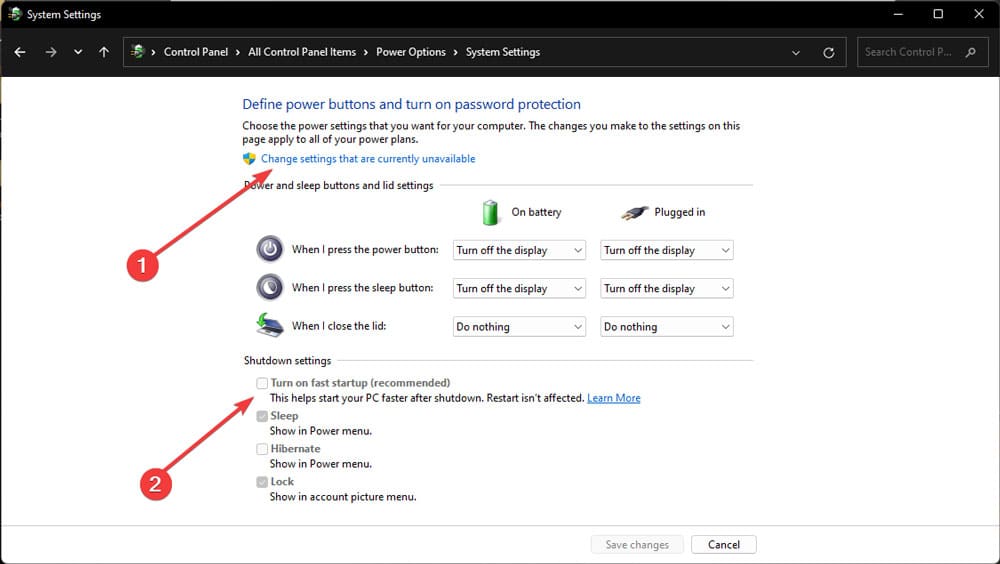 Schnelles Starten aktivieren.
Schnelles Starten aktivieren. 4. Laden Sie das neueste Treiber-Update herunter
Die beste Möglichkeit, Inkompatibilitätsproblemen zu begegnen, ist die Aktualisierung der Treiber Ihres Computers.
- Klicken Sie mit der rechten Maustaste auf das Startmenü und wählen Sie Geräte- Manager.
- Wählen Sie die Kategorie Universal Serial Bus controllers, um sie zu erweitern.
- Wenn Sie Geräte mit Warnhinweisen sehen, klicken Sie mit der rechten Maustaste auf sie und wählen Sie Aktualisieren.
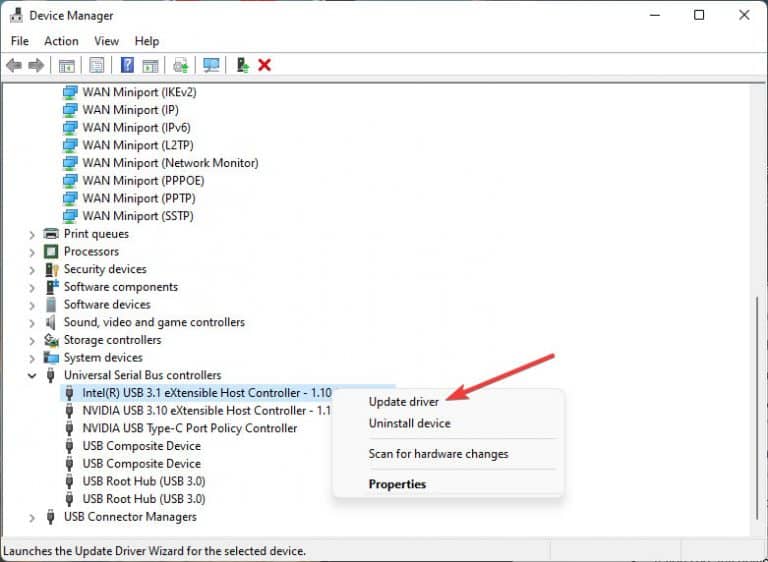 Aktualisieren
Aktualisieren
- Wählen Sie in dem neu geöffneten Fenster die Option Automatisch nach Treibern suchen.
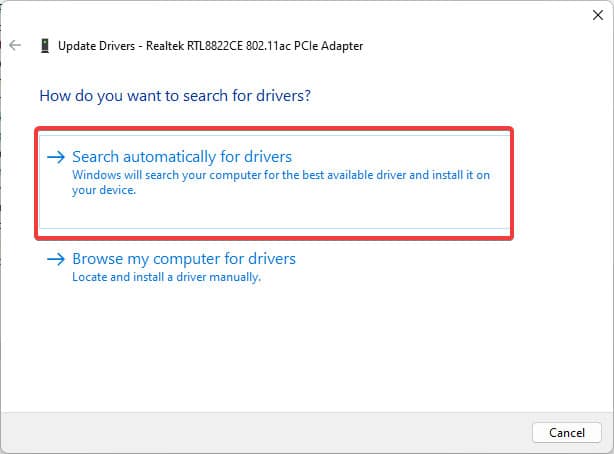 Automatisch nach Treibern suchen
Automatisch nach Treibern suchen 5. Installieren Sie alle USB-Controller-Treiber neu
Eine Alternative zur Aktualisierung Ihrer Treiber ist die Neuinstallation von Grund auf. Dazu müssen Sie zunächst den inkompatiblen Treiber deinstallieren und dann den Computer neu starten, damit er den fehlenden Treiber erkennt und ihn automatisch herunterladen und installieren kann.
- Wie oben beschrieben, gehen Sie in den Gerätemanager und in die Kategorie Universal Serial Bus Controllers.
- Klicken Sie mit der rechten Maustaste auf die Geräte mit dem Warnsymbol und wählen Sie Deinstallieren.
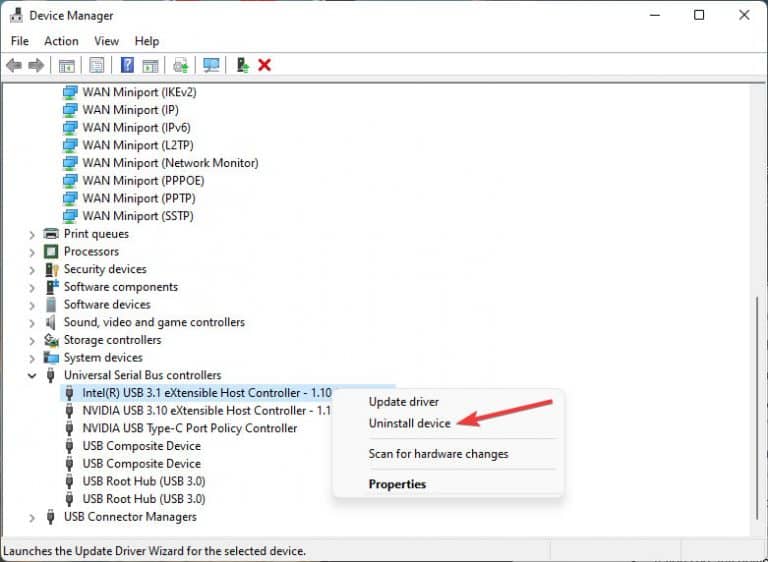 Deinstallieren
Deinstallieren
- Sobald das System den Treiber deinstalliert hat, starten Sie das Gerät neu, und prüfen Sie, ob das Problem weiterhin besteht.
6. Deaktivieren Sie die Einstellung “USB Selective Suspend”.
In den Energieeinstellungen Ihres PCs gibt es eine Option namens USB Selective Suspend Setting. Viele Benutzer haben darauf hingewiesen, dass die Deaktivierung dieser Einstellung den Fehler “Port Reset Failed” in Windows 11 löst.
- Geben Sie im Suchfeld der Taskleiste den Begriff Systemsteuerung ein und wählen Sie das beste Ergebnis aus.
- Klicken Sie auf Ansicht nach und wählen Sie Große Symbole.
- Wählen Sie Energieoptionen und dann Planeinstellungen ändern.
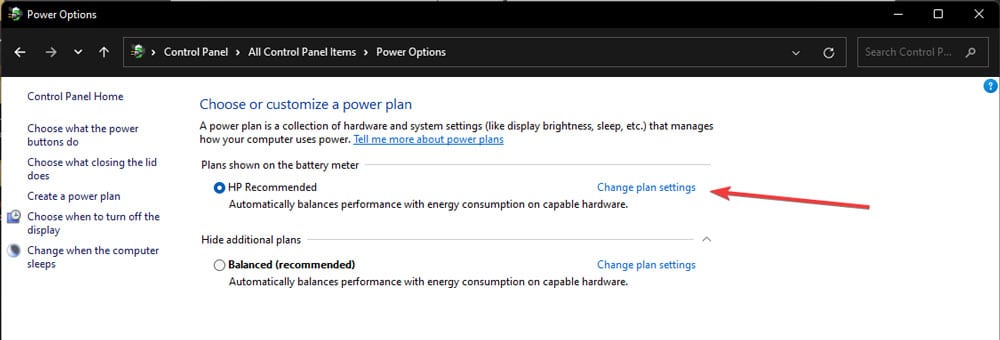 Planeinstellungen
Planeinstellungen
- Klicken Sie auf die Option Erweiterte Energieeinstellungen ändern.
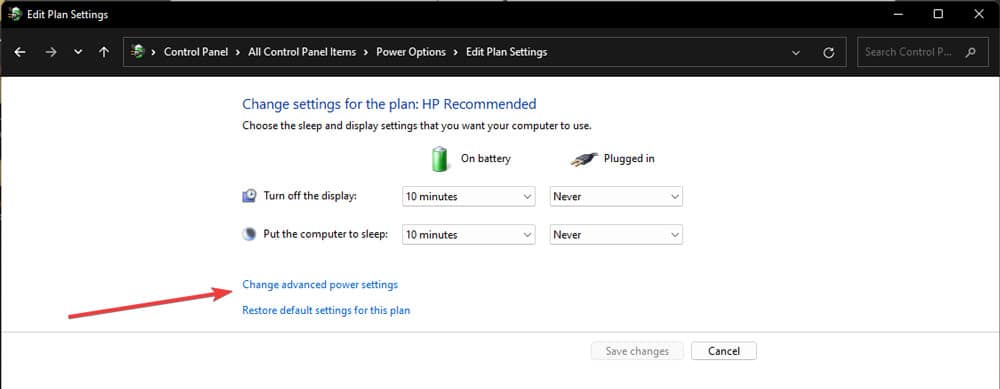 Erweiterte Energieeinstellungen ändern
Erweiterte Energieeinstellungen ändern
- Klicken Sie in dem neuen Fenster auf USB-Einstellungen und dann auf die Einstellung USB selective suspend.
- Wählen Sie Deaktiviert für die Optionen Batteriebetrieb und Netzbetrieb.
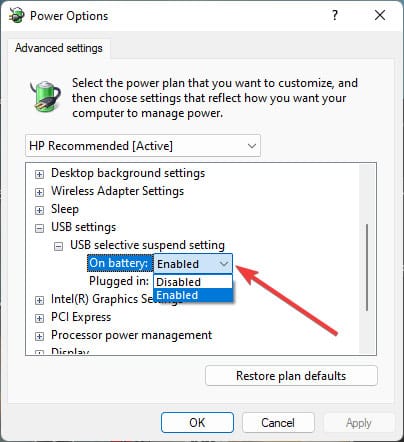 Batteriebetrieb
Batteriebetrieb 7. BIOS aktualisieren
BIOS-Upgrades sind beängstigend: Wenn etwas schief geht, wird Ihr Computer unbrauchbar. Aber keine Sorge. Die meisten Hersteller bieten BIOS-Updates im .exe-Format an, so dass Sie das Update mit minimalem Aufwand durchführen können. Trotzdem können Sie Ihre Daten mit Stellar Data Recovery Professional wiederherstellen, wenn etwas schief geht.
- Laden Sie das neueste BIOS (UEFI) von der Website des Motherboard-Herstellers Ihres PCs herunter.
- Die meisten BIOS-Update-Dateien liegen jetzt im .exe-Format vor, so dass Sie Ihr BIOS aktualisieren können, indem Sie das heruntergeladene Aktualisierungspaket starten.
Hinweis: Wenn Sie einen Laptop verwenden, vergewissern Sie sich, dass der Laptop vollständig aufgeladen ist, da das Gerät auf Akkubetrieb umschaltet, sobald der Aktualisierungsvorgang beginnt.
Wie kann ich meine Dateien wiederherstellen, wenn das Bios-Update schief geht?
Stellar Data Recovery Professional hilft Ihnen, bootfähige Medien auf Ihrem USB zu erstellen, um auf Ihre verlorenen Daten zuzugreifen, selbst wenn Ihr PC nicht mehr bootfähig ist. Es garantiert außerdem eine bis zu 100-prozentige Datenwiederherstellung und Datenkonsistenz. Auf der Website von Stellar Data Recovery Professional finden Sie außerdem eine ausführliche Dokumentation und Anleitungen, so dass es Ihnen nicht schwer fallen dürfte, sich in der Software zurechtzufinden.
BIOS-Updates sind notwendig, um Ihren PC funktionsfähig zu halten, also starten Sie die Aktualisierung ohne Angst.
Schlussfolgerung
Bei den oben genannten Lösungen handelt es sich um geprüfte und von Anwendern erprobte Methoden, aber wenn sie Ihr Problem nicht lösen können, sollten Sie Ihren PC zu einem Techniker bringen. Es besteht die Möglichkeit, dass Ihre PC-Anschlüsse problematisch sind. Wie bereits erwähnt, ist die Wahrscheinlichkeit gering, aber es ist dennoch möglich, dass Ihre USB- Anschlüsse nicht richtig funktionieren.
Was this article helpful?