L’esportazione e l’importazione di dati da un server Exchange fanno parte della normale routine e del lavoro quotidiano di qualsiasi amministratore di un server Exchange. L’importazione e l’esportazione della casella di posta elettronica di Exchange in PST può avvenire per vari motivi, sia per un disastro che per la normale routine dell’azienda. La cosa più semplice è importare un vecchio archivio PST nella casella di posta principale o condivisa, oppure esportare una casella di posta abbandonata o indesiderata in PST per conservarne una copia.
Per esportare una cassetta postale in un PST da Exchange Server 2007, esiste una procedura. È necessario disporre di un sistema operativo a 32 bit con installazione Microsoft 2003 SP2 a 32 bit e di Exchange Server 2007 con gli Strumenti di gestione installati. Non esiste un’interfaccia grafica per l’esportazione o l’importazione in Exchange 2007 e l’utente dovrà utilizzare PowerShell per eseguire il lavoro.
Tuttavia, è possibile utilizzare uno strumento di conversione da EDB a PST, come Stellar Converter for EDB. Si tratta di uno strumento basato sull’interfaccia grafica che consente di estrarre le caselle postali dai file di database di Exchange e di salvarle in formato PST in pochi clic. Non è quindi necessario eseguire più comandi PowerShell per esportare PST in diverse versioni di Exchange Server. Il software rende facile e veloce l’esportazione delle caselle di posta elettronica di Exchange in PST o nel server Live Exchange senza alcuna limitazione di dimensione.
Passaggi per importare ed esportare le caselle di posta elettronica di Exchange in PST
Per vedere come eseguire il metodo manuale per soddisfare il requisito, esamineremo i metodi nativi su come esportare da un server Exchange attivo e daremo anche un’occhiata alle migliori alternative. Potete anche seguire il metodo manuale da qui: Procedure per l’esportazione di cassette postali in file .PST in Exchange Server
Per i server Exchange più recenti, dal 2010 al 2019, non è necessario installare nulla, poiché i cmdlet PowerShell possono essere utilizzati in modo nativo semplicemente aprendo la console di gestione di Exchange ed eseguendoli.
Per questa attività, utilizzeremo i comandi New-MailboxExportRequest e New-MailboxImportRequest per esportare e importare dati dal nostro Exchange Server. Per Exchange Server 2007, i comandi sono leggermente diversi: si tratta di Export-Mailbox e Import-Mailbox.
Dobbiamo iniziare con l’avere l’utente giusto e i ruoli giusti. Dobbiamo iniziare creando il ruolo e assegnando l’utente al ruolo. Si consiglia di creare un gruppo, ad esempio ExchangeExportAdmins, e di assegnare il ruolo a quel gruppo di Active Directory. Se si esporta la cassetta postale e si ottiene un errore come quello riportato di seguito, ciò è dovuto a un problema di autorizzazioni.
 problema di autorizzazione
problema di autorizzazione Aprite Exchange Management Console e digitate il seguente comando per creare il ruolo.
New-RoleGroup "Mailbox Import-Export Management" -Roles "Mailbox Import Export"
 digitare il seguente comando per creare il ruolo.
digitare il seguente comando per creare il ruolo. Il passo successivo consiste nell’assegnare il ruolo appena creato all’utente o al gruppo. In questo caso, sarò assegnato all’utente Amministratore.
Add-RoleGroupMember "Mailbox Import-Export Management" -Member Administrator
 ruolo appena creato per l’utente o il gruppo
ruolo appena creato per l’utente o il gruppo Questo darà all’utente o al gruppo i diritti di importazione ed esportazione.
Esportazione di caselle di posta elettronica in PST
Il primo passo per esportare una cassetta postale è creare una condivisione in cui memorizzare i file PST esportati. Exchange non sarà in grado di esportare in un percorso di file, ad esempio D:\PSTFiles, ma in un percorso di rete, ad esempio \EX01\PSTFiles. Quando si condivide la cartella, il sottosistema di fiducia di Exchange deve avere le autorizzazioni di lettura e scrittura su di essa, altrimenti l’esportazione non riuscirà.
 sottosistema di fiducia di Exchange
sottosistema di fiducia di Exchange Una volta fatto questo, possiamo iniziare a esportare le caselle di posta utilizzando il cmdlet PowerShell New-MailboxExportRequest, come indicato di seguito.
New-MailboxExportRequest -Mailbox User1 -FilePath \\EX01\PSTFiles\User1.PST
Se ci sono spazi nella casella di posta o nel percorso del file, è necessario racchiudere la voce tra le virgolette
 è necessario racchiudere la voce tra virgolette
è necessario racchiudere la voce tra virgolette In questo modo si avvia il processo di esportazione. Per vedere lo stato dell’esportazione è necessario utilizzare il cmdlet PowerShell Get-MailboxExportRequest, che mostrerà l’esportazione non riuscita, completata o in corso.
 Get-MailboxExportRequest
Get-MailboxExportRequest In questo modo verrà esportata l’intera casella di posta elettronica, compresi posta, diario, contatti, attività e calendario. Esistono modi per filtrare un po’ l’esportazione utilizzando i criteri sottostanti. Queste opzioni includono il limite di data o l’intervallo di data, l’inclusione e l’esclusione di cartelle, che verranno analizzate di seguito.
Per esportare una cassetta postale, ma solo una o più cartelle, si può procedere come indicato di seguito, utilizzando il parametro IncludeFolder. Se si esportano più cartelle, queste possono essere separate da una virgola.
New-MailboxExportRequest -Mailbox User1 -FilePath \\EX01\PSTFiles\User1.PST -IncludeFolder "#Inbox#", "#Project#"
Per esportare tutte le caselle di posta elettronica, ma escludendo una o più cartelle, come la cartella Posta eliminata o la cartella Spam, è necessario utilizzare il parametro Escludi cartella e separare le cartelle multiple con una virgola, come indicato di seguito.
New-MailboxExportRequest -Mailbox User1 -FilePath \\EX01\PSTFiles\User1.PST -ExcludeFolder "#Inbox#", "#Project#"
Non è possibile utilizzare sia le opzioni di inclusione che di esclusione nella stessa esportazione, ma solo un parametro. Un altro parametro è il filtro della data, che può essere usato come limite di data o come intervallo di data. Per questo è necessario utilizzare il parametro ContentFilter come indicato di seguito.
New-MailboxExportRequest -Mailbox User1 -FilePath \\EX01\PSTFiles\User1.PST -Content Filter {(Received -gt ’01/01/2019′)}
In questo modo si esporterà tutto il contenuto dalla data 01/01/2019 a oggi utilizzando l’opzione GT (Greater Than). Se si desidera esportare tutti i dati dal 01/01/2019 in poi per l’archiviazione, è necessario modificare l’opzione GT in LT (Less Than) come indicato di seguito.
New-MailboxExportRequest -Mailbox Utente1 -FilePath \\EX01\PSTFiles\User1.PST -Content Filter {(Received -lt '01/01/2019')}
Per avere un intervallo di date, ad esempio per esportare tutte le e-mail dal 2018 al 2019, è necessario utilizzare il comando seguente che imposterà gli intervalli di date utilizzando le opzioni GT e LT.
New-MailboxExportRequest -Mailbox User1 -FilePath \\EX01\PSTFiles\User1.PST -Content Filter {(Received -lt '01/01/2019')} -and (Received -gt '01/01/2019')}
C’è un piccolo inconveniente quando si devono esportare molte caselle di posta elettronica in una volta sola, in quanto ciò comporta l’impostazione di uno script con un ciclo for-each in PowerShell che potrebbe ostacolare le prestazioni di Exchange Server e l’avanzamento o la continuità se il processo si interrompe.
Dall’interfaccia grafica di Exchange 2013 in poi, è possibile esportare in PST dall’EAC stesso. Dopo l’accesso, fare clic su Caselle postali ed evidenziare la casella postale da esportare. Fare clic sul pulsante di menu … e fare clic su Esporta in un file PST. L’interfaccia può consentire di esportare solo uno per uno.
 Fare clic sul pulsante del menu e fare clic su Esporta in file PST
Fare clic sul pulsante del menu e fare clic su Esporta in file PST Quindi è necessario scegliere se esportare solo la cassetta postale o anche la cassetta postale di archivio. Specificare la destinazione, che deve essere una condivisione, ad esempio \ex01\PSTFiles. L’ultima parte consiste nel selezionare il destinatario a cui verrà inviato il rapporto dopo l’esportazione della cassetta postale e che verrà avvisato.
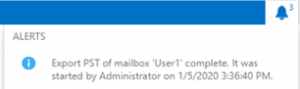 Specificare la destinazione
Specificare la destinazione Naturalmente tutto ciò è valido se il database e il server Exchange sono sani, poiché non esiste uno strumento nativo che consenta di esportare direttamente in PST da un EDB.
Importazione di file PST in caselle di posta
Dopo aver impostato la condivisione di file con i file PST e le corrette autorizzazioni e assegnazioni di ruolo, dovremo utilizzare il cmdlet PowerShell New-MailboxImportRequest per importare i nostri dati come indicato di seguito.
New-MailboxImportRequest -FilePath \Ex01\PSTFiles\User1.PST -Mailbox “User1”
 Cassetta postale
Cassetta postale Una volta eseguito il comando, è possibile visualizzarne l’avanzamento utilizzando il cmdlet PowerShell Get-MailboxImportRequest, come indicato di seguito, con le opzioni completato, in corso e fallito.
 Il cmdlet PowerShell Get-MailboxImportRequest
Il cmdlet PowerShell Get-MailboxImportRequest È possibile importare più di un utente o tutti gli utenti in una sola volta utilizzando un ciclo come per il processo di esportazione, ma con le stesse ripercussioni. Dall’interfaccia grafica di Exchange 2013 in poi, è possibile importare da un PST utilizzando l’EAC stesso. Dopo l’accesso, fare clic su Caselle postali ed evidenziare la casella postale da importare. Fare clic sul pulsante di menu … e fare clic su Importa PST. L’interfaccia può consentire di importare solo uno per uno.
Immettere il percorso di rete in cui risiede il PST e fare clic su Avanti. Selezionare la destinazione e se si desidera ripristinare nella cassetta postale o nella cassetta postale di archivio e selezionare il destinatario che riceverà il rapporto. Verrà inoltre inviata una notifica negli avvisi di EAC.

Tutto questo è un buon lavoro amministrativo e un po’ fastidioso per quanto riguarda l’importazione e l’esportazione delle caselle di posta elettronica di Exchange in PST, ma sarà tutto inutile se il server Exchange viene dismesso. Stellar Converter for EDB è il miglior strumento di conversione da EDB a PST di terze parti che è possibile utilizzare per esportare più caselle di posta da un file EDB a PST. Il file EDB può essere di qualsiasi versione di Exchange e può essere esportato in PST e in altri formati come HTML, EML e PDF. L’applicazione può anche importare un EDB direttamente in un server Exchange live o in un tenant Microsoft 365, rendendo l’applicazione lo strumento migliore per assistere qualsiasi amministratore di server Exchange.
Was this article helpful?
