Niemand hat gerne Probleme mit seinem System. Vor allem dann nicht, wenn man gerade mit etwas Wichtigem beschäftigt ist. Sie könnten zum Beispiel eine Sicherungskopie Ihrer Systemdaten erstellen, Ihren alten Bilderordner mit Ihrer Familie übertragen oder ein Produkt Ihres Unternehmens testen. Und plötzlich bleibt Ihr System hängen oder friert ein. Sie versuchen, die Anwendungen oder Programme zu aktualisieren, um Ihre Aufgabe zu erledigen, aber es nützt nichts. Das würde Sie mit Sicherheit verärgern.
Verlieren Sie aber noch nicht die Hoffnung! Das Einfrieren von Windows 11 ist ein häufiges Problem, das aus verschiedenen Gründen auftreten kann. Dieses Problem kann unter verschiedenen Umständen auftreten, darunter:
- Nach der Installation eines Updates
- Problem des Einfrierens, wenn das Gerät im Leerlauf bleibt
- Einfrieren des Anmeldebildschirms
- Während des Spielens
- Beim Zugriff auf das WORD-Dokument
Warum friert Windows 11 unregelmäßig ein?
Windows 11 kann aus vielen Gründen einfrieren, z. B. wegen veralteter GPU-Treiber, unzureichendem Arbeitsspeicher, beschädigten Systemdateien, widersprüchlichen Programmen oder Anwendungen und vielem mehr. Lassen Sie uns die Gründe für dieses Problem im Detail verstehen:
Veraltete oder inkompatible GPU-Treiber
Wenn Ihr System über veraltete, beschädigte oder inkompatible GPU-Treiber verfügt, kann es zu Einfrierproblemen kommen. Da viele Benutzer über das Einfrieren von Windows 11 nach der Installation des 21H2-Updates KB5021255 berichtet haben, hat auch Microsoft die Kompatibilitätsprobleme mit einigen seiner Update-Versionen anerkannt.
Unzureichender RAM
Es können temporäre Dateien vorhanden sein, die unnötigen Speicherplatz auf Ihrem System verbrauchen. Außerdem können unerwünschte Daten einen großen Teil des Systemspeichers belegen, was schließlich zu Startproblemen, häufigen Abstürzen oder sogar zu Fehlern auf dem blauen Bildschirm führt.
Beschädigte oder beschädigte Systemdateien
Defekte, beschädigte oder fehlende Systemdateien sind ebenfalls wichtige Gründe für das Einfrieren von Windows 11. Sie können jedoch auch verschiedene andere Probleme für Ihr System verursachen.
Widersprüchliche Programme/Apps
Wenn Ihr Windows 11 beim Spielen von Spielen einfriert, kann es Probleme mit Ihren Spielprogrammen geben. Zum Beispiel mit Sonic Studio 3. Es soll ein fehlerhaftes und konfliktbehaftetes Programm sein, das in Ihrem System möglicherweise nicht gut funktioniert.
Behebung des Problems, dass Windows 11 einfriert
Es kann mehrere Gründe für das Einfrieren von Windows 11 geben, aber die Lösung ist wichtig. Daher stellen wir Ihnen hier einige bewährte Abhilfen zur Verfügung, die bei einigen Benutzern hervorragend funktioniert haben.
Quick Fixes:
Versuchen Sie diese schnellen Lösungen für kurzfristige Erleichterung, und dann können Sie mit den fortgeschrittenen diejenigen, die Ihnen helfen, das Problem für eine lange Zeit zu lösen gehen.
#1 Nicht reagierende Anwendungen mit dem Task-Manager schließen
Wenn nur einige wenige Anwendungen oder Programme eingefroren sind oder nicht mehr reagieren, können Sie sie mit dem Task-Manager schließen. Das funktioniert gut, wenn das Programm hängen bleibt, das System aber reagiert.
- Drücken Sie die Tasten STRG+ALT+Entf und wählen Sie den Task-Manager aus den verfügbaren Optionen, um ihn zu starten.
- Wählen Sie das nicht reagierende Programm, die Anwendung oder Software aus und klicken Sie auf Task beenden.
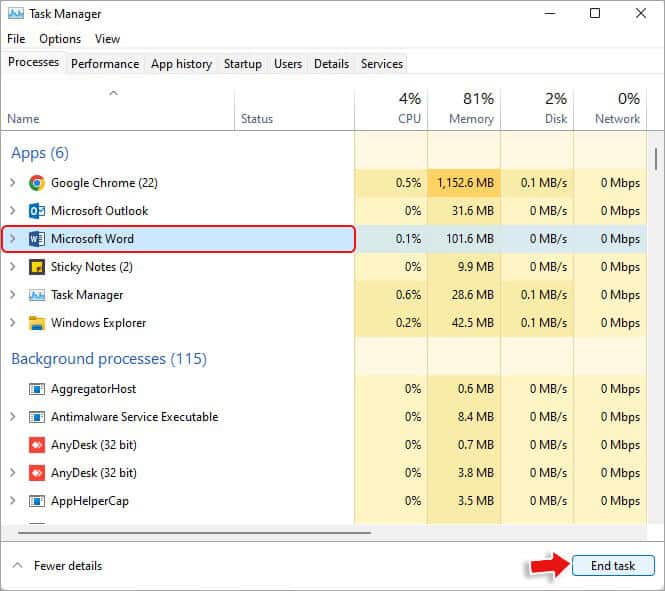 Anwendung oder Software und klicken Sie auf Task anhalten
Anwendung oder Software und klicken Sie auf Task anhalten
- Möglicherweise wird auch die Option Neustart angezeigt. Wenn Sie diese sehen, drücken Sie auf Neustart, nachdem Sie die App/Software oder das Programm ausgewählt haben.
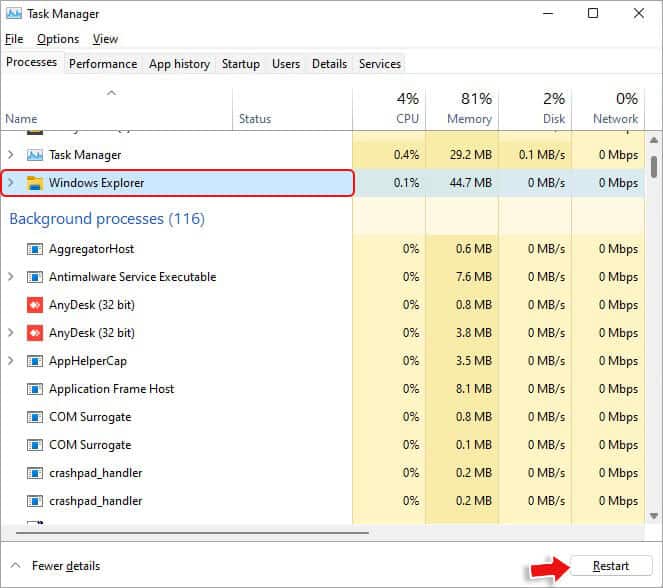 Drücken Sie nach Auswahl der Anwendung auf Neustart
Drücken Sie nach Auswahl der Anwendung auf Neustart
- Prüfen Sie schließlich, ob das Problem behoben ist.
#2 System zwangsweise herunterfahren und neu starten
Sie können versuchen, Ihr System zwangsweise herunterzufahren, wenn es sich aufhängt. Drücken Sie die Ein-/Ausschalttaste und halten Sie sie gedrückt, bis Ihr System heruntergefahren wird. Starten Sie anschließend Ihr System neu. Sie können Ihren PC auch im abgesicherten Modus starten oder einen Neustart durchführen, sobald das System eingeschaltet ist. Der abgesicherte Modus hilft Ihnen dabei, die Ursache des Problems einzugrenzen, so dass Sie die richtige Methode zur Fehlerbehebung anwenden können. Ein Neustart hilft Ihrem System, mit weniger erforderlichen Anwendungen und Diensten zu starten, die den Startvorgang beeinträchtigen könnten.
Hinweis: Machen Sie es sich nicht zur Gewohnheit, jedes Mal, wenn sich Windows 11 aufhängt. Dies kann Ihr Betriebssystem, das Systemlaufwerk und die Gesamtfunktionalität stark beeinträchtigen und weitere Schäden verursachen.
Erweiterte Korrekturen:
Sie können diese fortschrittlichen Lösungen ausprobieren, um dieses Problem langfristig zu beheben.
#3 GPU-Treiber aktualisieren
Veraltete oder inkompatible GPU-Treiber können dazu führen, dass Windows 11 beim Spielen oder beim Zugriff auf andere Anwendungen hängen bleibt. Versuchen Sie daher, die Grafiktreiber mit den folgenden Schritten zu aktualisieren:
- Öffnen Sie den Gerätemanager über Start und erweitern Sie dann die Kategorie Anzeigeadapter.
- Klicken Sie dann mit der rechten Maustaste auf den Grafiktreiber und klicken Sie auf Treiber aktualisieren.
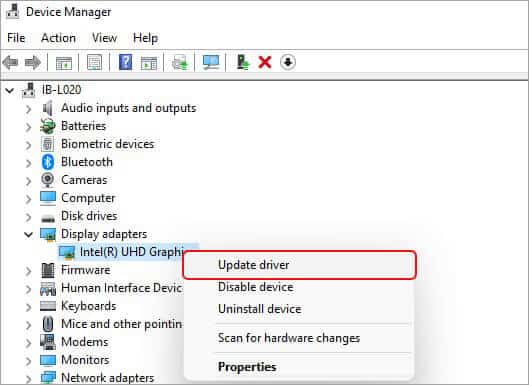 den Grafiktreiber und klicken Sie auf Treiber aktualisieren
den Grafiktreiber und klicken Sie auf Treiber aktualisieren
- Klicken Sie nun auf Automatisch nach Treibern suchen.
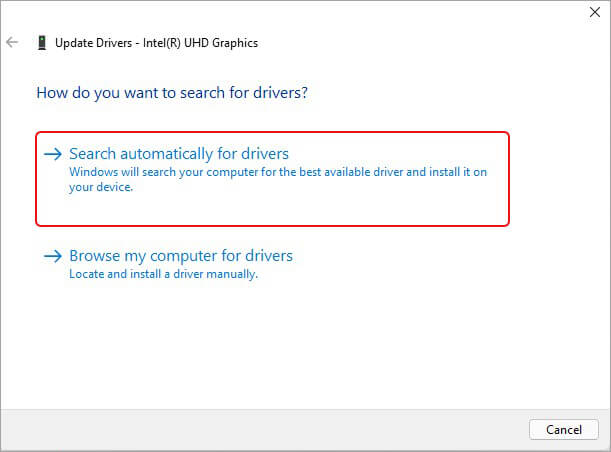 Automatisch nach Treibern suchen
Automatisch nach Treibern suchen Windows sucht nach der aktualisierten Treibersoftware, die für das Gerät verfügbar ist. Falls verfügbar, laden Sie die aktualisierte Treibersoftware herunter.
#4 Bildschirmauflösung ändern
Es lohnt sich, die Bildschirmauflösung zu ändern, wenn Ihr Windows 11 ständig einfriert. Ihre aktuellen Auflösungen waren früher in Ordnung, aber je nach Ihrer Grafikhardware können sie jetzt Probleme verursachen und Ihr Gerät zum Absturz bringen.
- Öffnen Sie die Systemeinstellungen, indem Sie die Tastenkombination Windows + I drücken und dann System> Anzeige wählen.
- Sie können die Anzeigeauflösung über Skalierung und Layout im rechten Bereich ändern.
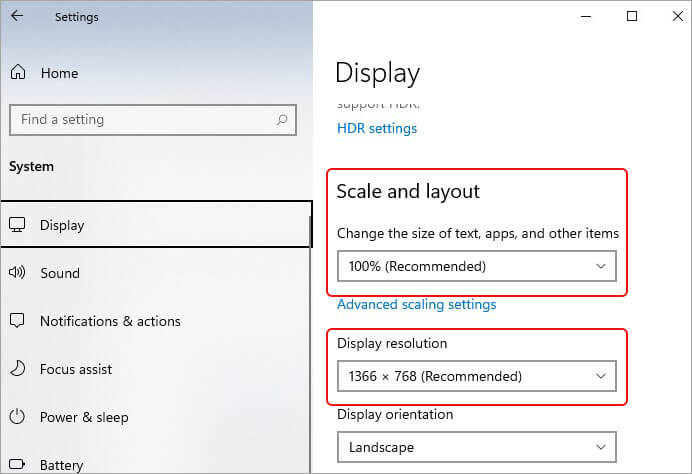 Sie können die Anzeigeauflösung ändern
Sie können die Anzeigeauflösung ändern
- Starten Sie anschließend Ihr System neu und überprüfen Sie, ob das Problem behoben ist.
#5 Temporäre Dateien löschen
Temporäre Dateien sammeln sich im Hintergrund auf dem System an und verbrauchen unnötigen Speicherplatz. Daher müssen Sie sie von Zeit zu Zeit löschen, um Platz für wichtige Daten zu schaffen. Das Entfernen unerwünschter oder unwichtiger Daten kann Ihnen auch helfen, unzureichenden Speicherplatz auf Ihrem System zu beheben.
- Öffnen Sie den Datei-Explorer durch Drücken der Tastenkombination Windows + E und gehen Sie dann zu Dieser PC.
- Klicken Sie nun mit der rechten Maustaste auf Laufwerk C: und wählen Sie Eigenschaften.
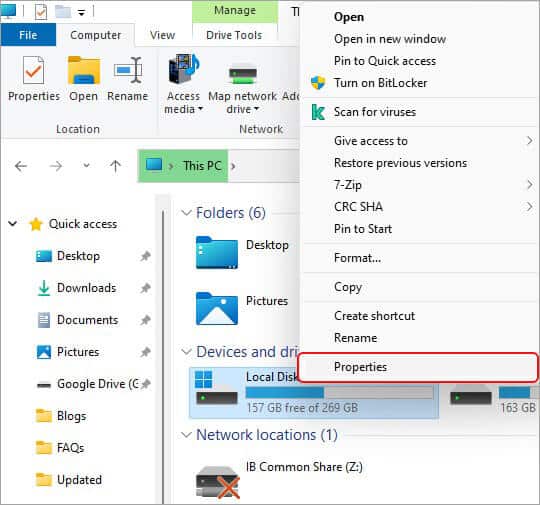 Eigenschaften auswählen
Eigenschaften auswählen
- Klicken Sie nun unter der Registerkarte Allgemein auf Datenträgerbereinigung.
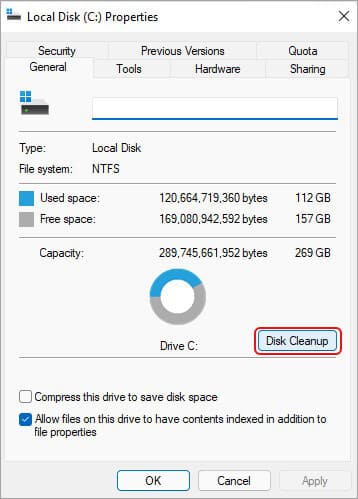 Datenträgerbereinigung
Datenträgerbereinigung
- Wählen Sie die Dateien aus, die Sie mit Temporäre Dateien löschen möchten, und klicken Sie auf OK.
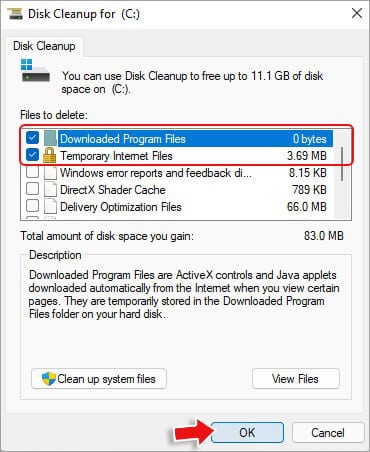 Temporäre Dateien
Temporäre Dateien
- Schließen Sie anschließend das Fenster und starten Sie Ihr System neu, um zu überprüfen, ob das Problem des Einfrierens von Windows 11 behoben ist.
Eine andere Möglichkeit, temporäre Dateien zu löschen
- Sie können temporäre Dateien auch löschen, indem Sie das Dialogfeld Ausführen (Windows + R) öffnen, %temp% eingeben und die Eingabetaste drücken.
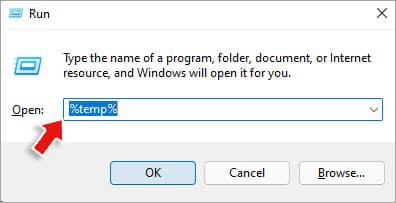 Sie können auch temporäre Dateien löschen
Sie können auch temporäre Dateien löschen
- Sie können alle temporären Dateien auswählen und die Tastenkombination Umschalt + Entf drücken, um sie endgültig aus Ihrem System zu löschen.
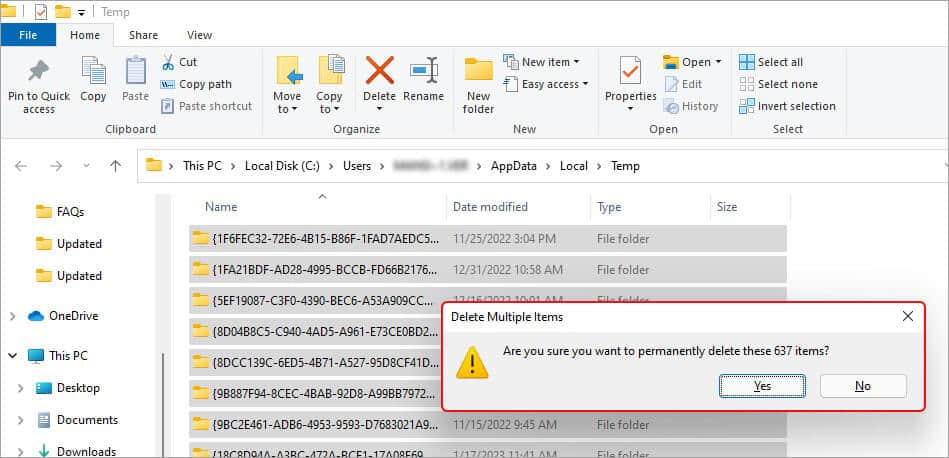 sie dauerhaft von Ihrem System zu löschen
sie dauerhaft von Ihrem System zu löschen
- Prüfen Sie anschließend, ob das Problem gelöst ist.
Was ist, wenn ich versehentlich einige meiner wichtigen Dateien lösche? Wenn Sie versehentlich einige Ihrer wichtigen Daten löschen, machen Sie sich keine Sorgen. Sie können eine Dateiwiederherstellungssoftware verwenden, um gelöschte Dateien von Ihrem System wiederherzustellen.
#6 SFC-Scan ausführen
Wie bereits erwähnt, können beschädigte Systemdateien verschiedene Probleme auf Ihrem System verursachen, einschließlich des Einfrierens des Systems. Daher empfehlen wir, einen SFC-Scan (Systemdateiprüfung) durchzuführen. SFC ist ein in Windows integriertes Dienstprogramm, das problematische Systemdateien überprüft und sie durch ihre korrekten Versionen ersetzt, um alle Probleme zu beheben.
- Drücken Sie Windows + S, um die Windows-Suche aufzurufen, geben Sie cmd ein, und klicken Sie auf Als Administrator ausführen.
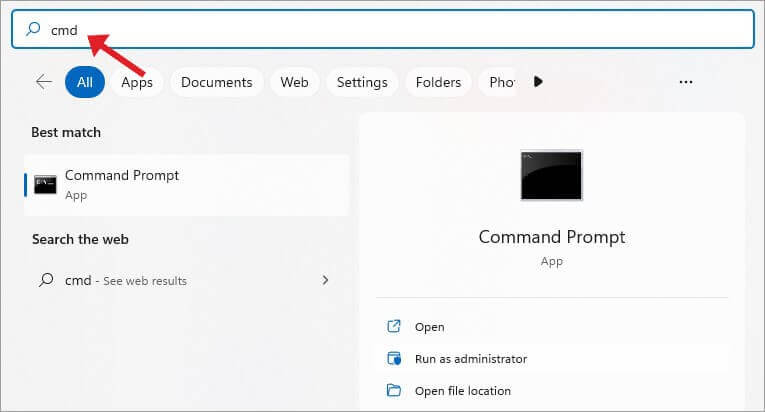 Als Administrator ausführen
Als Administrator ausführen
- Geben Sie den Befehl SFC/scannow in das erweiterte cmd-Fenster ein und drücken Sie die Eingabetaste.
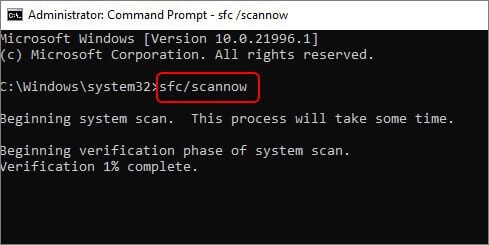 SFC/scannow
SFC/scannow
- Damit wird der Scanvorgang gestartet. Warten Sie, bis der Vorgang abgeschlossen ist.
- Befolgen Sie die weiteren Anweisungen auf dem Bildschirm (falls vorhanden), um das Problem zu lösen.
#7 Probleme mit RAM prüfen
Wenn das Entfernen von temporären Dateien und unerwünschten Daten von Ihrem System Ihnen nicht geholfen hat, das Problem auf Ihrem System zu beheben, besteht die Möglichkeit, dass Ihr RAM beschädigt oder defekt ist. Sie können Probleme mit dem Arbeitsspeicher mit Hilfe des Windows-Speicherdiagnosetools überprüfen. Es führt einen Test durch und hilft Ihnen bei der Behebung von RAM-Problemen (sofern diese lösbar sind).
- Öffnen Sie das Windows-Speicherdiagnosetool über die Windows-Suche.
- Wählen Sie bei der nächsten Aufforderung die Option Jetzt neu starten und auf empfohlene Probleme prüfen (empfohlen).
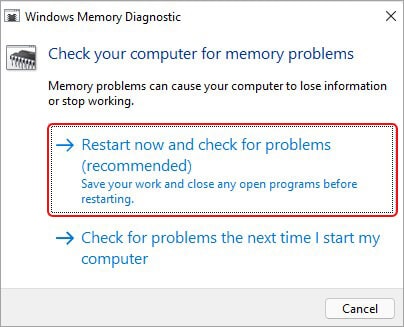 Wählen Sie Jetzt neu starten und prüfen Sie auf empfohlene Probleme
Wählen Sie Jetzt neu starten und prüfen Sie auf empfohlene Probleme
- Das System wird neu gebootet, und beim Start wird ein Test gestartet.
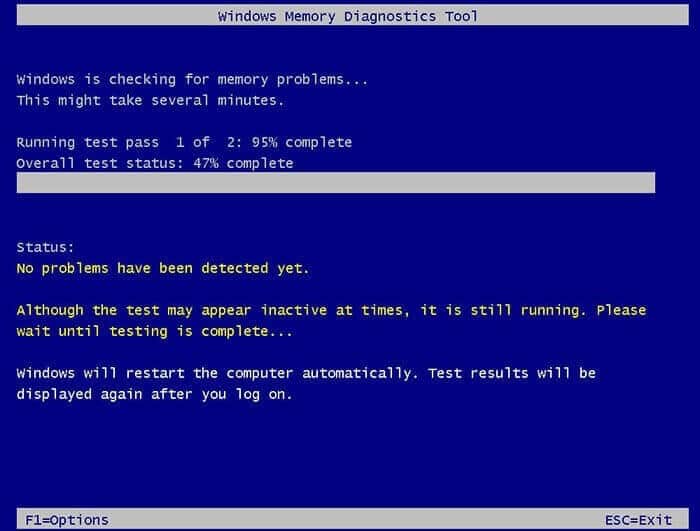
- Lassen Sie den Test laufen und scannen Sie Probleme mit dem RAM.
- Befolgen Sie die Anweisungen auf dem Bildschirm (falls vorhanden), um das Problem zu beheben.
#8 Windows auf Werkseinstellungen zurücksetzen
Wenn alles andere fehlschlägt, kann das Zurücksetzen des PCs zu Ihren Gunsten ausfallen. Dies sollte jedoch die letzte Option sein, um das Problem des Einfrierens von Windows 11 zu beheben, da es Ihr System auf die Standard- oder Werkskonfiguration zurücksetzt und alle Anwendungen, Dateien, Treiber und andere Änderungen, die Sie von Anfang an vorgenommen haben müssen, entfernt. Sichern Sie daher entweder Ihre Systemdaten (falls möglich) oder stellen Sie die Daten mit einer leistungsstarken Datenwiederherstellungssoftware wieder her, um Ihre wichtigen Dateien wiederherzustellen.
Befolgen Sie die angegebenen Schritte, um Windows 11 zurückzusetzen:
- Drücken Sie Windows + I, um auf die Einstellungen zuzugreifen, und gehen Sie dann zu Update und Sicherheit.
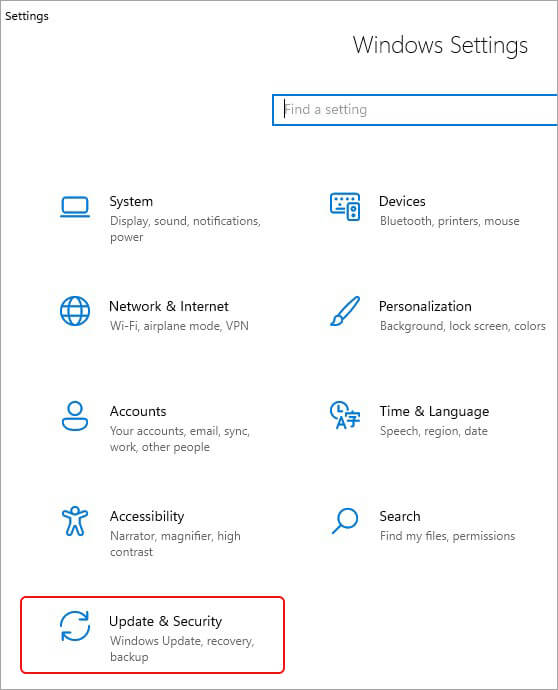 Einstellungen
Einstellungen
- Klicken Sie nach der Option Update & Sicherheit im linken Bereich auf Wiederherstellung und dann im rechten Bereich auf PC zurücksetzen.
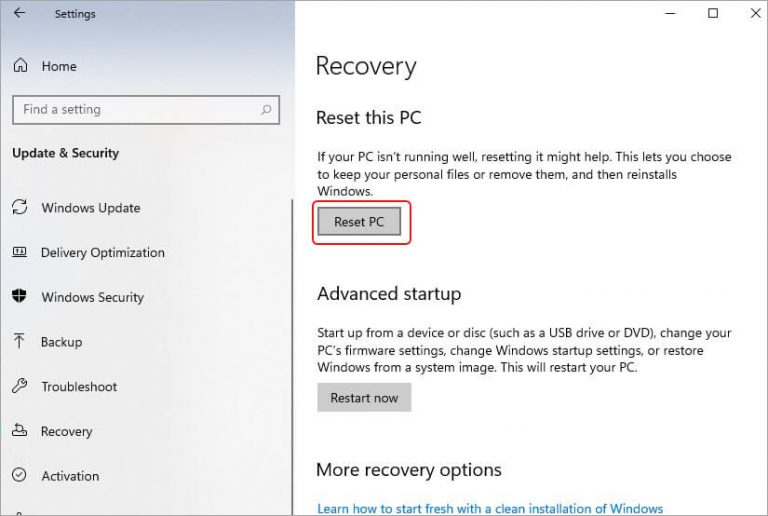 PC zurücksetzen
PC zurücksetzen
- Wählen Sie dann im Fenster “Diesen PC zurücksetzen” die Option “Alles entfernen”.
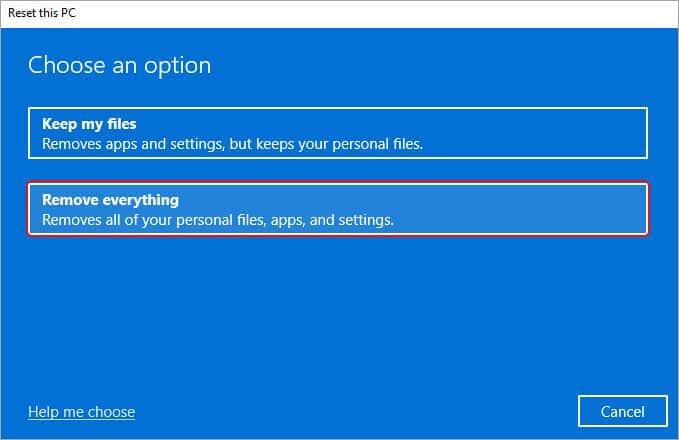 Diesen PC zurücksetzen
Diesen PC zurücksetzen | Hinweis: Sie können die Option “Meine Dateien behalten” wählen. Dies kann jedoch nicht hilfreich sein, wenn Ihre Daten beschädigt sind und Ihr System einfriert oder hängt. |
- Wählen Sie anschließend die Option Lokale Neuinstallation.
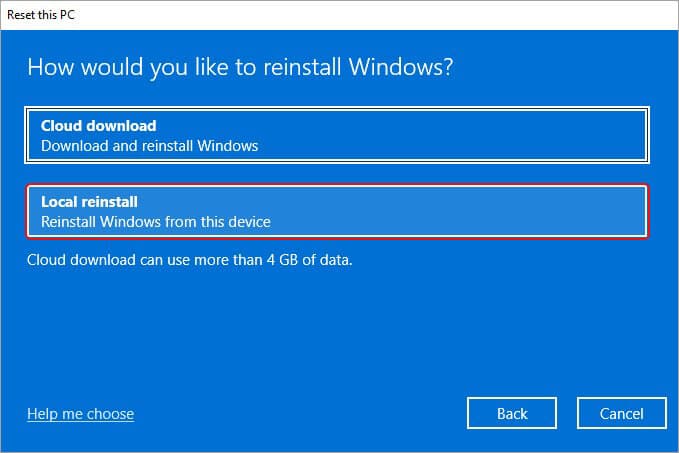 Lokale Neuinstallation
Lokale Neuinstallation
- Klicken Sie bei der nächsten Aufforderung auf Weiter und bestätigen Sie Ihre Aktion zum Zurücksetzen von Windows.
- Sobald der Vorgang abgeschlossen ist, starten Sie Ihr System neu, und überprüfen Sie, ob das Problem gelöst ist.
Denken Sie daran, die besprochenen Methoden mit äußerster Sorgfalt durchzuführen. Halten Sie sich strikt an die Anweisungen, die Sie erhalten haben. Andernfalls kann es sein, dass sie nicht so funktionieren, wie Sie es sich erhofft haben, oder zu noch mehr Schaden führen. Legen Sie außerdem immer eine Datensicherung an, da das Problem des Einfrierens von Windows 11 es Ihnen möglicherweise nicht erlaubt, dies später zu tun.
FAQs
1. Wie hebe ich das Einfrieren meines Bildschirms auf?
Wenn Ihr System nicht reagiert, versuchen Sie, den Task-Manager auszuführen und Anwendungen zu schließen, die das Einfrieren Ihres Systems verursachen könnten. Wenn das nicht hilft, fahren Sie Ihr System zwangsweise herunter und starten Sie es neu, um zu prüfen, ob es gut reagiert.
2. Was ist die Ursache dafür, dass mein Laptop nicht mehr reagiert?
Normalerweise reagiert der Laptop aufgrund von Softwareproblemen nicht. Außerdem kann es sein, dass zu viele Programme gleichzeitig laufen, wodurch Ihr System einfriert.
3. Kann ich Daten von einem eingefrorenen System wiederherstellen?
Sie können Daten von einem eingefrorenen System wiederherstellen, nachdem Sie es reaktionsfähig und zugänglich gemacht haben. Sobald Sie Ihr System booten können und es einwandfrei läuft, können Sie Ihre Daten in der Cloud oder auf einem externen Speicher sichern. Darüber hinaus können Sie eine spezielle Datenwiederherstellungssoftware wie Stellar Data Recovery für Windows verwenden, um Daten schnell wiederherzustellen.
4. Was passiert, wenn ich beim Zurücksetzen des PCs den Cloud-Download wähle?
Sie können beim Zurücksetzen Ihres PCs den Cloud-Download wählen. Wenn Sie diese Option wählen, lädt Windows die Systemdateien frisch vom Microsoft-Server herunter und verwendet sie zur Neuinstallation von Windows auf Ihrem System. Um Cloud-Downloads durchzuführen, benötigen Sie außerdem eine gute Internetverbindung und ausreichend Speicherplatz.