“Algo va mal en uno de tus archivos de datos y Outlook necesita cerrarse. Es posible que Outlook pueda reparar su archivo. Haga clic en Aceptar para ejecutar la Herramienta de reparación de la bandeja de entrada” es un mensaje de error que Outlook muestra cuando el archivo de datos de Outlook (.ost o .PST) se vuelve inaccesible o ilegible.
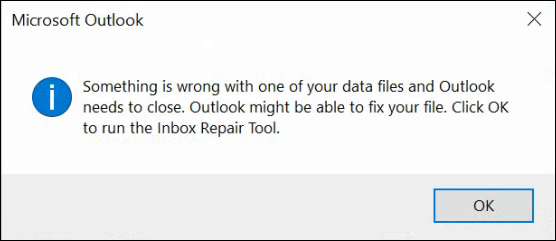 Haga clic en Aceptar para ejecutar la Herramienta de reparación de bandejas de entrada
Haga clic en Aceptar para ejecutar la Herramienta de reparación de bandejas de entrada Como resultado, Outlook no se abre, impidiendo a los usuarios acceder a sus cuentas de correo electrónico o enviar/recibir nuevos correos.
Esto sucede debido a la corrupción de archivos de datos de Outlook o daños causados por razones, tales como:
- Archivo PST grande o sobredimensionado
- Complementos defectuosos
- Problemas relacionados con el software o el hardware
- Conflictos con otros programas, como antivirus
- Apagado brusco del sistema
- Finalización incorrecta de Outlook
- Caída del sistema
- Fallo de alimentación
- Intrusión de malware o virus
- Almacenamiento de archivos de datos de Outlook en almacenamiento de red o ubicación de archivos compartidos
En este artículo, hemos compartido algunas soluciones para resolver este error y restaurar su cuenta de correo electrónico de Outlook.
Soluciones para resolver el error “Algo va mal con uno de sus archivos de datos…” Error
Siga estas soluciones en el orden indicado para solucionar y corregir el mensaje de error “algo va mal con uno de sus archivos de datos y Outlook necesita cerrarse”.
1. Modificar las claves de registro
Puede comprobar y modificar o eliminar las siguientes claves del registro para resolver el mensaje de error en Outlook y restaurar el acceso a la cuenta de correo electrónico y a los elementos de correo.
- ÚltimaTiendaCorrupta
- PromptRepair
Nota importante: Modificar o eliminar claves del registro de forma incorrecta puede inutilizar el sistema o provocar otros problemas. Por lo tanto, preste atención y siga los pasos cuidadosamente.
Los pasos son los siguientes:
- Pulsa Windows + R, escribe regedit y haz clic en Aceptar o pulsa la tecla Intro.
- En el panel izquierdo, expanda Equipo y luego expanda HKEY_CURRENT_USER\SOFTWARE\Microsoft\Office\16.0\Outlook\PST
- Busque y elimine las siguientes claves de registro:
- ÚltimaTiendaCorrupta
- PromptRepair
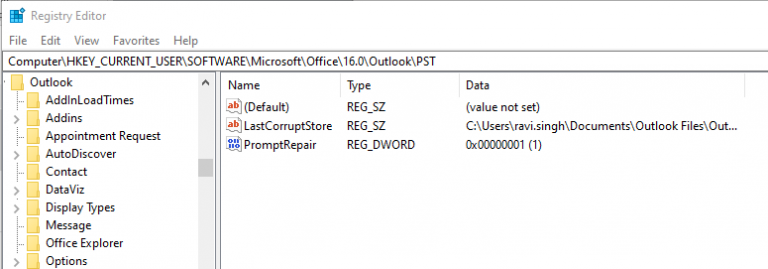 Modificar las claves de registro
Modificar las claves de registro
- Cierre la ventana del editor del registro.
- Reinicia Outlook.
El problema debería resolverse y no debería aparecer el mensaje de error.
2. Ejecutar Outlook en modo seguro
El modo seguro de Outlook le permite comprobar si algún complemento de terceros incompatible o defectuoso está causando el error. Esto le ayuda a identificar el complemento y eliminarlo para resolver el mensaje de error.
Los pasos son los siguientes:
- Perspectivas cercanas.
- Pulsa Windows + R, escribe Outlook.exe /safe y pulsa Intro. Esto inicia Outlook en modo seguro.
- Seleccione su perfil y haga clic en OK.
- Compruebe si puede acceder a los correos electrónicos sin encontrarse con el error. Sin embargo, si el error sigue apareciendo, puede pasar a la siguiente solución.
- Vaya a Archivo > Complementos y haga clic en el botón Ir… situado junto a Administrar.
- Desmarque todos los complementos y haga clic en Aceptar.
- Reinicie Outlook normalmente. El error debería resolverse.
Para encontrar el complemento defectuoso, debe activar un complemento cada vez mediante Archivo > Complementos. A continuación, reinicie Outlook y compruebe si aparece el error. Repita el paso. Una vez encontrado, reinicie Outlook en modo seguro y elimine permanentemente el complemento defectuoso para resolver el error.
3. Crear un nuevo perfil
Al crear un nuevo perfil se configura la cuenta de correo desde cero. Cuando se configura un nuevo perfil, también se crea un nuevo archivo PST y se descargan los elementos de correo del servidor de buzones. Una vez configurado, puede sustituir el perfil dañado o corrupto.
Los pasos son los siguientes:
- Abra el Panel de control, busque y haga clic en Correo.
- Haga clic en Mostrar perfiles….
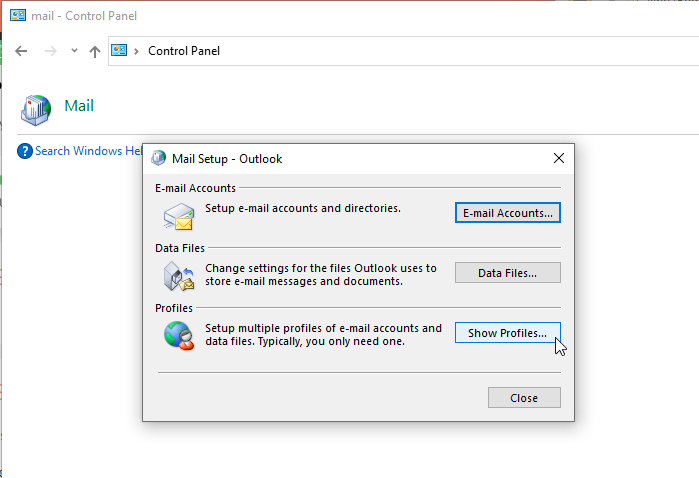 Crear un nuevo perfil
Crear un nuevo perfil
- Haga clic en Añadir. Escriba el nombre del perfil y haga clic en Aceptar.
- Introduzca las credenciales de correo electrónico para configurar este nuevo perfil.
- A continuación, haz clic en Utilizar siempre este perfil y selecciona el nuevo perfil en el menú desplegable.
- Haz clic en Aplicar > Aceptar.
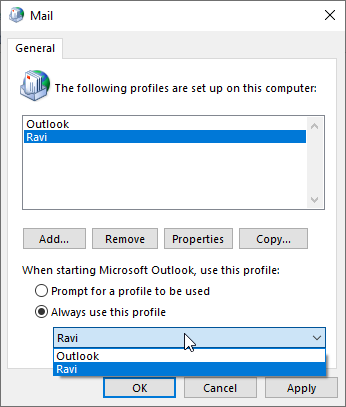 Haz clic en Aplicar > Aceptar
Haz clic en Aplicar > Aceptar Esto debería solucionar el error y darle acceso a su cuenta de correo electrónico y a todos los elementos de correo. Sin embargo, también es importante que compruebes tu buzón o carpetas de correo por si faltan elementos de correo después de crear un nuevo perfil y eliminar el antiguo.
Por lo tanto, si faltan elementos de correo, debe reparar el archivo PST dañado o corrupto, restaurar los elementos de correo y, a continuación, eliminar el perfil o borrar el PST antiguo del sistema para evitar la pérdida de datos.
4. Reparar archivo PST para solucionar el error de Outlook “Algo está mal con uno de sus archivos de datos”
Puede reparar un archivo PST corrupto o dañado utilizando la Herramienta de Reparación de Bandeja de Entrada o ScanPST.exe. La herramienta puede arreglar la corrupción de archivos PST menor y las inconsistencias.
Cuando aparezca el error “Algo va mal en uno de sus archivos de datos”, puede hacer clic en Aceptar para iniciar la herramienta SCANPST o Inbox Repair Tool y reparar el archivo PST dañado. Si no lo hace, puede iniciar manualmente la herramienta y reparar el PST siguiendo estos pasos:
- Pulse Windows + R, escriba %programfiles%/Microsoft Office/ o %programfiles(x86)%/Microsoft Office/ y pulse la tecla Intro.
- Abra la carpeta OfficeXX. Esto puede variar en función de la versión de Outlook instalada, como Office14, Office15 u Office16.
- Busque e inicie el programa SCANPST.
- Haga clic en Examinar y seleccione el archivo PST. El archivo PST se encuentra en la carpeta %localappdata%/Microsoft/Outlook.
- Haz clic en Inicio.
- Tras el análisis, haga clic en Reparar.
- Espere a que SCANPST finalice la reparación del PST. Esto puede tardar un poco.
- Después de la reparación, puede acceder al archivo PST e importarlo para restaurar los elementos de correo que faltan.
Sin embargo, si la Herramienta de Reparación de Bandeja de Entrada (SCANPST) deja de responder, se bloquea o no consigue reparar el archivo PST, puede utilizar una Herramienta de Reparación de Bandeja de Entrada avanzada, como Stellar Repair for Outlook. Puede reparar archivos PST gravemente dañados o de gran tamaño con total integridad y precisión.
A diferencia de SCANPST, Stellar Repair for Outlook no elimina los elementos de correo irrecuperables del archivo PST. En su lugar, recupera todos los elementos de correo con coherencia y los guarda en un nuevo archivo PST. También puede exportar el archivo PST reparado directamente a Office 365 o Exchange Server.
Conclusión
Para prevenir la corrupción o daños en el archivo PST y evitar problemas de rendimiento de Outlook, debe mantener el tamaño del archivo PST por debajo del límite recomendado (≤ 10 GB). Además, instale complementos de fuentes fiables y manténgalos actualizados. Sin embargo, si se encuentra con un error, como “algo va mal con uno de sus archivos de datos y Outlook necesita cerrarse”, puede seguir las soluciones compartidas en este artículo para solucionar y corregir el error. En la mayoría de los casos, la reparación del archivo PST resuelve este tipo de errores.
Puede utilizar la Herramienta de reparación de la bandeja de entrada para solucionar problemas menores de corrupción de archivos PST (≤ 2 GB). Sin embargo, se recomienda utilizar una herramienta de reparación de Outlook PST fiable, como Stellar Repair for Outlook, para arreglar la corrupción de archivos PST sin ninguna limitación o riesgo de pérdida de datos. Este avanzado software de reparación de Outlook puede arreglar archivos PST de gran tamaño, gravemente dañados o que no se pueden reparar con la herramienta de reparación de la bandeja de entrada.
Was this article helpful?