[Corregido] Los programas se cierran solos en Windows 11
Resumen: El problema de los programas que se cierran solos nos ha llamado la atención recientemente, ya que un gran número de usuarios lo están experimentando en sus dispositivos Windows 11. Sin embargo, el problema se puede solucionar con métodos probados discutidos en este blog. Cuando un programa se cierra por sí mismo, su trabajo no guardado puede perderse. Para recuperarse de esta situación inesperada de pérdida de datos, descargue un software avanzado de recuperación de datos.
Al utilizar su sistema Windows 11, una de las cosas más molestas puede ser que las aplicaciones se bloqueen o se cierren repetidamente. Los programas que se cierran solos pueden afectar gravemente al funcionamiento del sistema operativo e incluso ralentizar el PC. Puede encontrarse con este problema después de instalar algunas actualizaciones de Windows, durante el modo de suspensión, o al acceder a Configuración, aplicaciones de juegos y otras aplicaciones predeterminadas y de terceros.
Además, el sistema y sus datos podrían ser inaccesibles, ya que no le permite realizar operaciones y utilizar su dispositivo adecuadamente. Por lo tanto, asegúrese de que tiene una copia de seguridad de los datos del sistema.
¿Por qué Windows 11 sigue cerrando mis programas?
Las posibles razones detrás de Windows 11 estrellarse automáticamente aplicaciones podrían ser varias, incluyendo aplicaciones problemáticas, actualizaciones de Windows con errores, y más. Los más comunes se enumeran brevemente a continuación:
Aplicaciones con errores o incompatibles
Normalmente, los problemas que se cierran solos en Windows 11 ocurren debido a aplicaciones incompatibles o con errores. Puede incluir aplicaciones predeterminadas y de terceros, software o programas.
Infección vírica
Un sistema infectado por virus también puede tener problemas para cerrarse por sí mismo. Además, un dispositivo infectado por virus puede volverse lento o bloquearse con frecuencia.
Archivos de sistema dañados
Los archivos de sistema son necesarios para que los programas y las aplicaciones funcionen sin problemas. Si los archivos del sistema están dañados o corruptos, pueden causar múltiples problemas, incluyendo el bloqueo de Windows 11.
Actualizaciones problemáticas de Windows
Las actualizaciones de Windows defectuosas o con errores pueden hacer que el sistema no funcione correctamente y causar varios problemas, como por ejemplo BSODerrores fallos de arranque, bloqueos del sistema, etc.
Cómo solucionar el problema de los programas que se cierran solos
Como las razones que subyacen al problema pueden variar, hemos preparado algunas soluciones probadas para ayudarle a eliminar este problema.
#1 Realizar arranque limpio
Puede realizar un arranque limpio para solucionar el problema de los programas que se cierran solos. Ayuda a iniciar el sistema sólo con las aplicaciones, software o aplicaciones mínimas necesarias y elimina todas las aplicaciones y servicios de terceros que se estén ejecutando. De esta manera, el arranque limpio ayudará a reducir el origen del problema, guiándote para futuras acciones. Para realizar un arranque limpio, sigue estos pasos:
- Abra el cuadro de diálogo Ejecutar pulsando Windows + R y escribiendo msconfig. Haz clic en Aceptar o pulsa Intro para continuar.
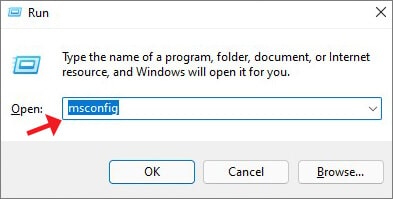
- Vaya a la pestaña Inicio y haga clic en Abrir administrador de tareas.
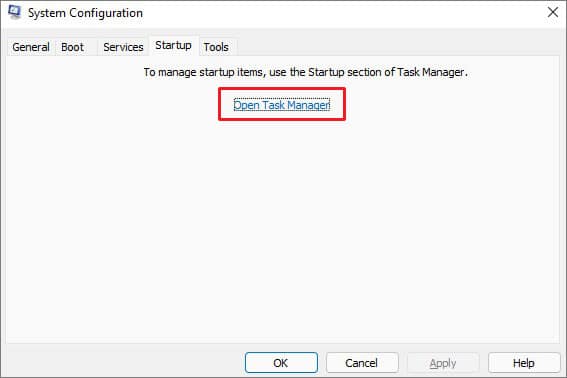
- Selecciona la aplicación que crees que puede estar causando el problema y haz clic en Desactivar.
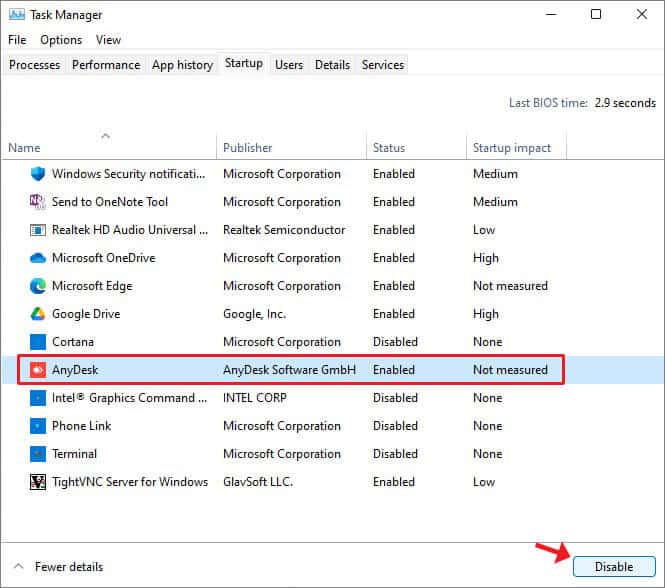
- Ahora, haga clic en Aceptar en la pestaña Inicio y reinicie el sistema normalmente.
#2 Desinstalar la aplicación problemática de terceros
Si el problema no se resuelve con un arranque limpio, es posible que haya una aplicación de terceros con errores que esté causando el problema. Por lo tanto, si ha instalado recientemente cualquier aplicación de terceros y comenzó a experimentar el problema de bloqueo de Windows 11 después de eso, desinstalar la aplicación. Puede que no sea compatible con tu sistema o que tenga errores. Para desinstalar la aplicación de terceros de su sistema, siga los pasos indicados:
- Pulsa Windows + I para abrir Configuración.
- Ahora sigue Aplicaciones > Aplicaciones y funciones.
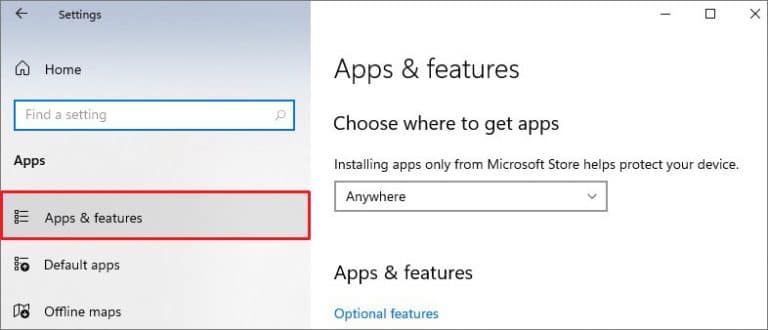
- Desplázate hacia abajo, selecciona la aplicación que parece tener errores y haz clic en Desinstalar.
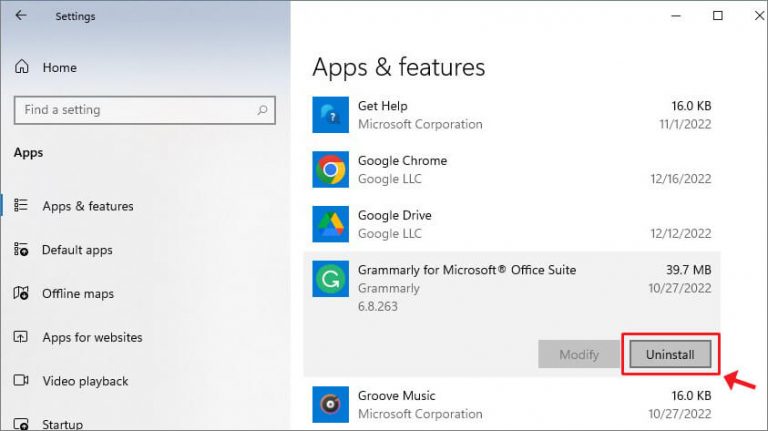
- Confirma tu acción haciendo clic en Desinstalar > Sí. Una vez hecho esto, cierre la ventana y compruebe si el problema se ha resuelto.
#3 Ejecutar Windows Apps Troubleshooter
Windows viene con utilidades de solución de problemas integradas, como el solucionador de problemas de Windows Apps. Puede ejecutar este solucionador de problemas para solucionar el problema de “Los programas se cierran solos”. Siga los pasos indicados:
- Abra Configuración y siga Actualización y seguridad > Solucionar problemas > Solucionadores de problemas adicionales.
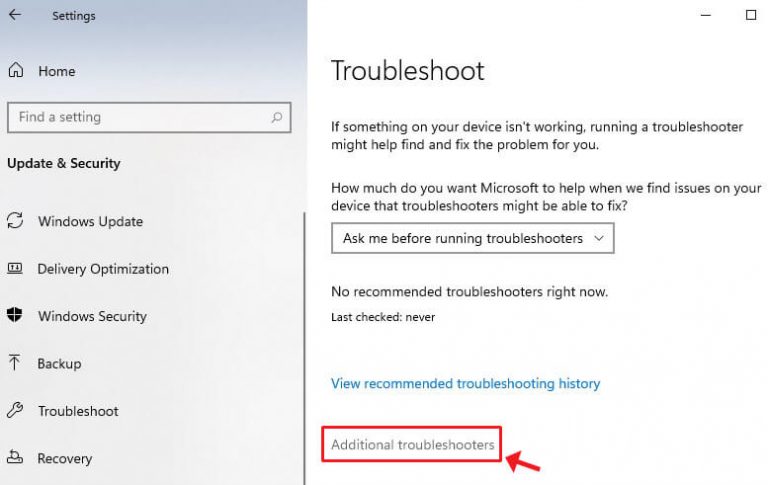
- Desplázate hacia abajo y, en Buscar y solucionar otros problemas, busca Aplicaciones de Windows Store. Selecciónalo y haz clic en Ejecutar el solucionador de problemas.

La utilidad empezará a detectar los problemas y sugerirá posibles soluciones. Siga las instrucciones para completar el proceso y, una vez hecho esto, cierre la ventana. A continuación, reinicie el sistema y compruebe si todo funciona correctamente.
#4 Análisis para detectar infecciones de malware
La infección por malware o virus es una de las razones más comunes detrás del mal funcionamiento del sistema. Además, los programas que se cierran solos también pueden deberse a un mal funcionamiento del sistema. Por lo tanto, le aconsejamos que analice su PC en busca de malware con los siguientes pasos:
- Abra Configuración y siga Actualización y seguridad > Seguridad de Windows > Protección contra virus y amenazas.
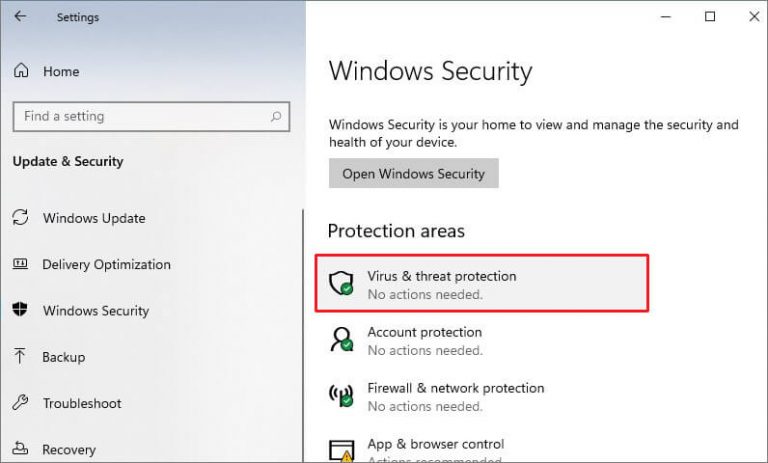
- En la siguiente ventana, haga clic en Opciones de escaneado.
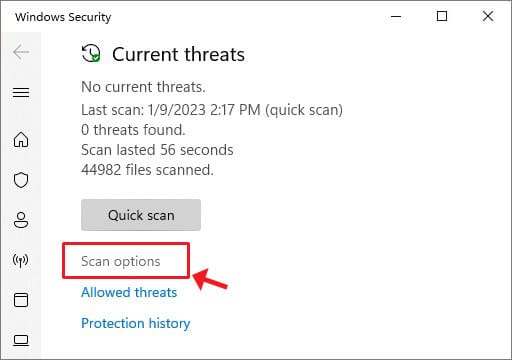
- A continuación, seleccione Análisis sin conexión de Microsoft Defender > Analizar ahora.
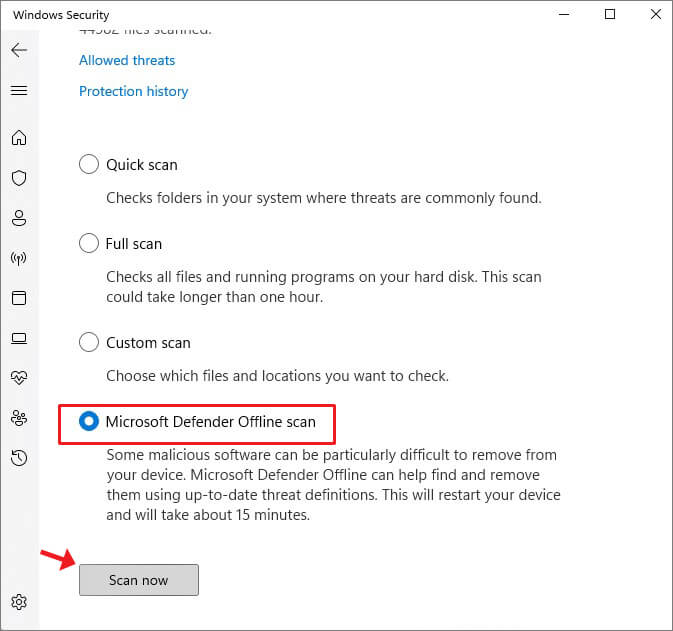
La herramienta buscará cualquier malware o virus disponible en su sistema. A continuación, sigue las instrucciones para eliminarlo de tu sistema (si lo hay). Una vez hecho esto, reinicie el sistema y compruebe si el problema persiste.
#5 Ejecutar exploración SFC
A veces, los archivos de sistema dañados o rotos también pueden hacer que los programas se cierren solos. Intente ejecutar System File Checker (SFC) para solucionar este problema. Siga los pasos indicados:
- Abra la Búsqueda de Windows pulsando Windows + S, escriba cmd y seleccione Ejecutar como administrador.
- En la ventana Símbolo del sistema, escriba SFC/scannow y pulse Intro.
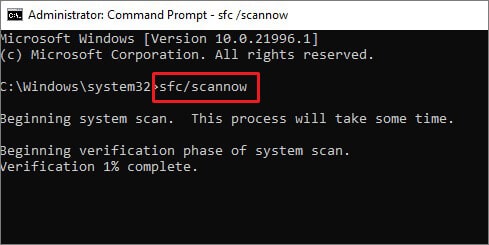
- El proceso de escaneado puede tardar algún tiempo en completarse. Así que espere y deje que el proceso termine.
- Una vez hecho esto, comprueba si hay más instrucciones a seguir. Por último, cierre la ventana y reinicie el sistema.
También puede ejecutar los siguientes comandos DISM si no encuentra archivos de sistema dañados y pulsar Intro después de cada comando.
DISM.exe /Online /Cleanup-image /Scanhealth
DISM.exe /Online /Cleanup-image /Restorehealth
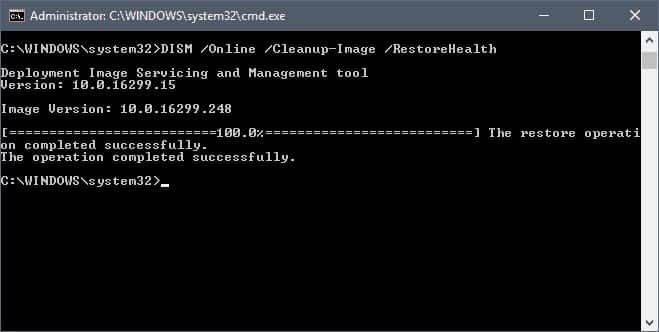
Deje que el proceso finalice y reinicie el sistema para comprobar si el problema se ha resuelto.
#6 Desinstalar Windows Update problemático
Muchos usuarios informaron de que empezaron a experimentar que los programas se cerraban solos después de instalar ciertas actualizaciones de Windows. Es posible que la actualización contenga errores que provoquen problemas en el sistema. En el peor de los casos, puede experimentar Windows 11 estrellarse repetidamente o un error de pantalla azul debido a una actualización de Windows problemático. Por lo tanto, desinstalar la actualización de Windows buggy con los siguientes pasos:
- Pulsa Windows + I para abrir Configuración y sigue Actualización y seguridad > Windows Update > Historial de actualizaciones.
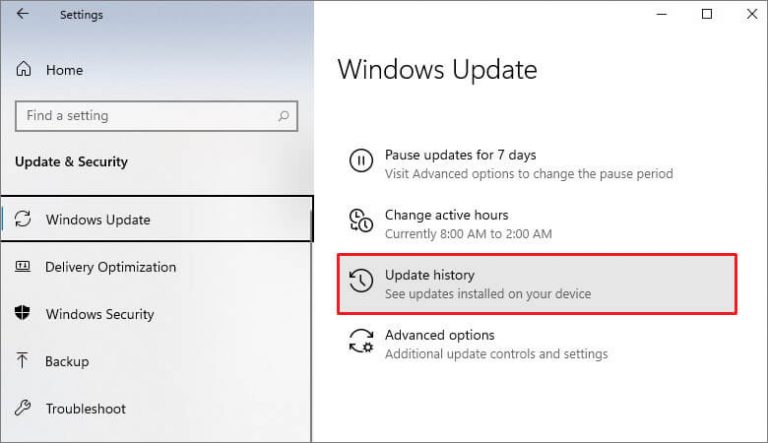
- En el siguiente mensaje, haga clic en Desinstalar actualizaciones.
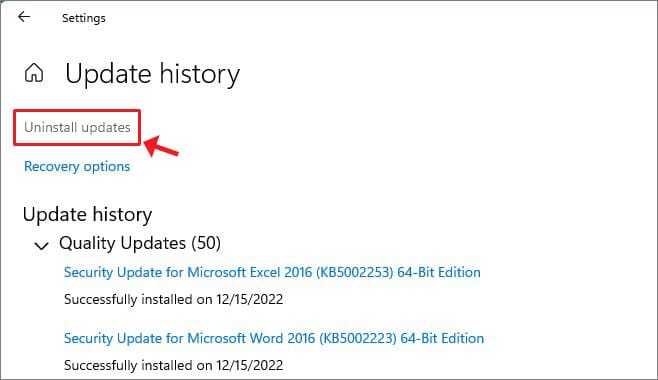
- Al hacerlo, accederá al panel de control, donde podrá seleccionar la actualización de Windows problemática y hacer clic en Desinstalar.
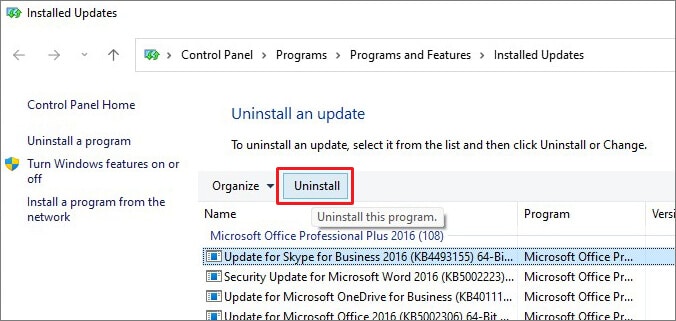
- Por último, reinicie el sistema y compruebe si el problema se ha resuelto.
Con suerte, estos métodos harán el trabajo por usted. Sin embargo, recuerde que este problema puede impedirle realizar varias acciones, como copiar, transferir o realizar copias de seguridad de sus datos. En tal caso, lo mejor es utilizar un recuperador de datos, como Stellar Data Recovery para Windows. Después de recuperar los datos del sistema, puede aplicar los métodos de solución de problemas descritos para solucionar el problema de los programas que se cierran solos.
PREGUNTAS FRECUENTES
El problema de los programas que se cierran solos no sólo lo sufren los usuarios de Windows 11. Incluso los usuarios de Windows 10 y Windows 7 han informado de que experimentan este problema. Incluso los usuarios de Windows 10 y Windows 7 han reportado experimentar este problema.
Podría haber muchas razones, tales como archivos de sistema corruptos o rotos, actualizaciones de Windows problemáticas, controladores obsoletos y hardware defectuoso, como la memoria RAM y el disco duro también pueden causar que su sistema se bloquee.
Las aplicaciones de terceros incompatibles, con errores o maliciosas en sus sistemas pueden causar errores de pantalla azul. Teniendo en cuenta las razones, la BSoDrecuperación de también pueden ser diferentes.
Puede utilizar el software dedicado de recuperación de datos de Stellar. Cuenta con una opción de recuperación de medios de arranque que le permite arrancar en el PC que no arranca y recuperar datos de un sistema operativo bloqueado.












