Die Situation kann katastrophal und verheerend sein, wenn Ihr Mac nicht mehr hochfährt und Sie noch keine Sicherungskopie Ihrer Daten haben. Vielleicht haben Sie unersetzliche Fotos, wichtige Arbeitsdokumente, die nur schwer wiederhergestellt werden können, oder andere wertvolle Daten auf Ihrem Mac gespeichert, die repariert werden müssen.
Die Datenwiederherstellung kann eine Herausforderung sein, wenn sich Ihr Mac trotz vieler Versuche nicht mehr einschalten lässt. Es gibt jedoch verschiedene Methoden, mit denen Sie Ihre wichtigen Dateien wiederherstellen können.
Mac schaltet sich nicht mehr ein – Häufige Gründe
Hier sind die häufigsten Ursachen, warum sich Ihr Mac nicht einschalten lässt:
- OS-Fehler: Wenn Sie ein macOS-Update nicht erfolgreich abschließen können, kann Ihr Mac beschädigt werden und abstürzen.
- Probleme mit Malware: Macs gelten im Allgemeinen als sicher und geschützt. Vireninfektionen treten jedoch häufiger auf als früher. Verschiedene Arten von Malware, wie Adware, Spyware, Würmer usw., können Ihren Mac dauerhaft schädigen.
- Hardware: Wenn Sie Hardware-Probleme an Ihrem Mac ignorieren (z. B. Probleme mit der Logikkarte oder dem Arbeitsspeicher oder wenn Ihnen der Mac versehentlich heruntergefallen ist), können diese außer Kontrolle geraten und verhindern, dass Ihr Mac hochfährt.
3 einfache Lösungen zur Wiederherstellung von Daten von einem defekten Mac
Wenn Ihr Mac-System abgestürzt ist oder nicht mehr starten kann, können Sie die integrierten Dienstprogramme des Systems und spezielle Wiederherstellungssoftware verwenden, um die Daten wiederherzustellen.
Lösung 1: Wiederherstellung von Daten mit einer Wiederherstellungssoftware
Wenn Ihr Mac tot ist und Sie ihn nicht mehr richtig starten können, ist ein spezialisiertes Datenwiederherstellungsprogramm der einfachste und schnellste Weg, um die dort gespeicherten Daten wiederherzustellen.
Mit Stellar Data Recovery Professional können Sie Daten von einer defekten Mac-Festplatte oder einem abgestürzten Computer wiederherstellen. Wenn ein Computer (oder genauer gesagt seine Festplatte) abstürzt, kann das Betriebssystem nicht mehr geladen werden und der Computer lässt sich nicht mehr starten. Stellar Data Recovery Professional bietet die Möglichkeit, in solchen Fällen Daten ohne die Verwendung von externen bootfähigen Geräten wiederherzustellen.
Führen Sie die folgenden Schritte aus, um einen nicht startenden Mac wiederherzustellen:
1. Schließen Sie eine externe Festplatte an Ihren Mac an.
2. Um Ihren Mac im Wiederherstellungsmodus einzuschalten, drücken Sie die Power-Taste, bis der Wiederherstellungsmodus angezeigt wird.
3. Klicken Sie auf Option > Weiter.
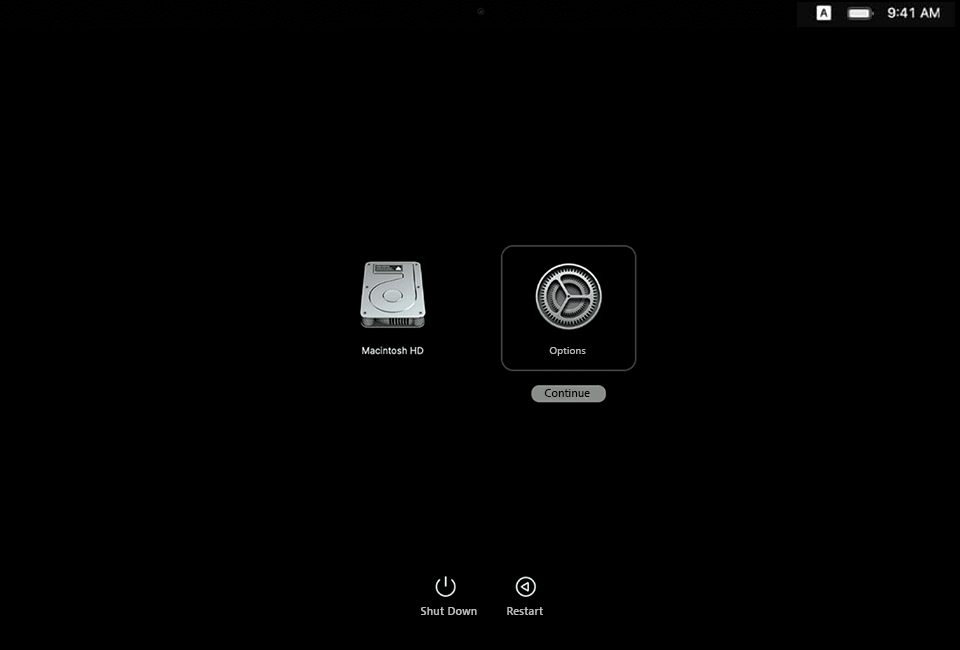 Wiederherstellungsmodus > Optionen
Wiederherstellungsmodus > Optionen 4. Klicken Sie auf Weiter, wenn Sie das macOS-Wiederherstellungsfenster sehen.
5. Danach müssen Sie das Admin-Kennwort eingeben > und auf Weiter drücken. Jetzt sollten Sie den Wiederherstellungsmodus sehen.
6. Wählen Sie Terminal aus dem Menü Dienstprogramme.
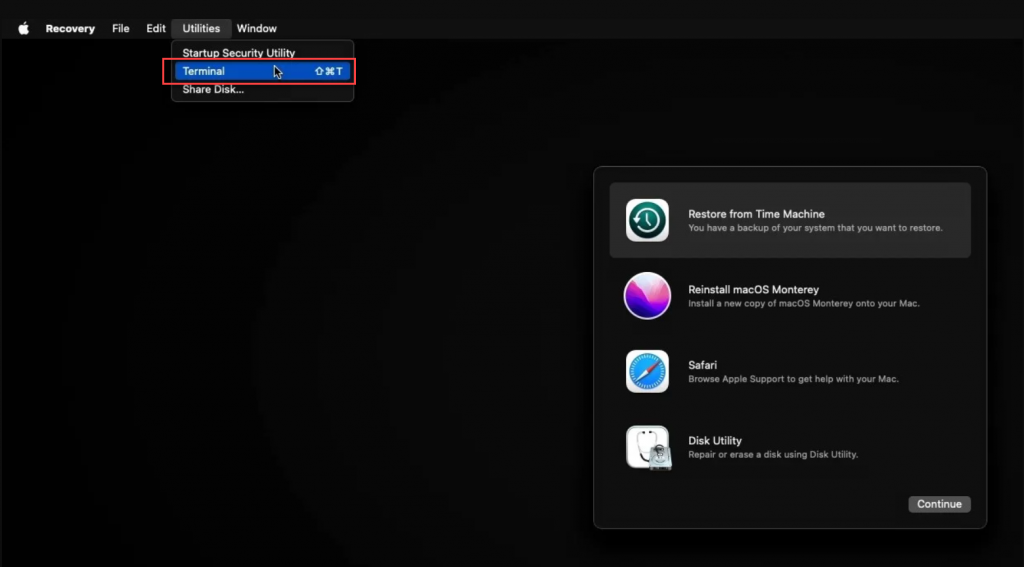 Wiederherstellungsmodus > Dienstprogramme > Terminal
Wiederherstellungsmodus > Dienstprogramme > Terminal 7. Geben Sie den folgenden Befehl in das Terminal ein und klicken Sie auf die Return-Taste.
 Terminal-Befehl
Terminal-Befehl 8. Folgen Sie den Anweisungen auf dem Bildschirm, um die Anwendung Stellar Data Recovery Professional zu starten.
9. Wählen Sie Scannen, nachdem Sie das wiederherzustellende Laufwerk ausgewählt haben.
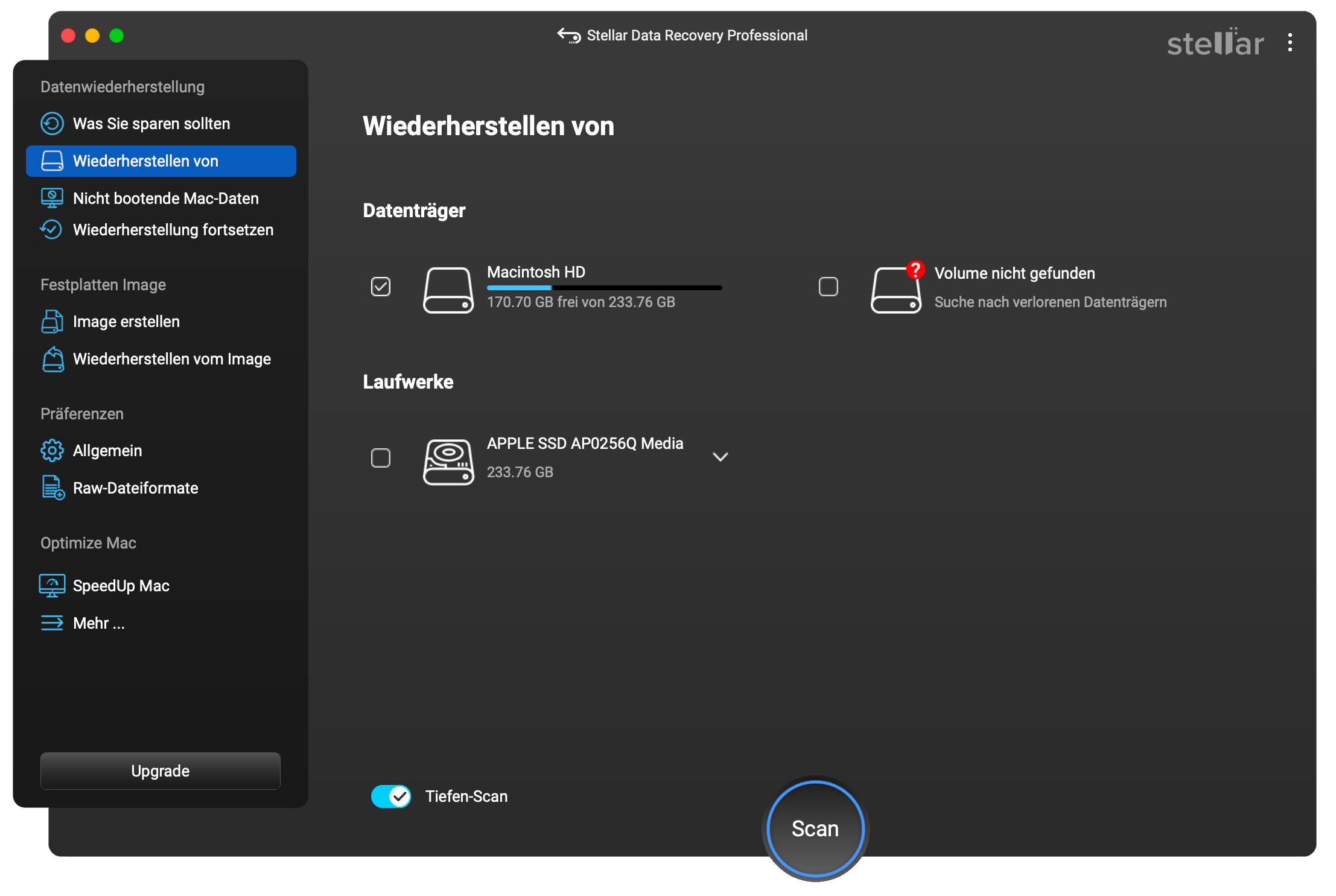 Stellar Data Recovery Professional > Scannen
Stellar Data Recovery Professional > Scannen 10. Nach Abschluss des Scans wird eine Meldung angezeigt: Der Scanvorgang wurde erfolgreich abgeschlossen! Klicken Sie auf OK, um fortzufahren.
11. Klicken Sie auf Wiederherstellen, um Ihre Dateien wiederherzustellen.
Lösung 2: Daten von einem toten MacBook Air und Pro mit einem externen Laufwerk wiederherstellen
Eine andere Lösung ist die Verwendung einer externen Festplatte, um die Dateien von Ihrem nicht mehr reagierenden Mac wiederherzustellen. Um ein Disk-Image-Backup zu erstellen, müssen Sie Ihren Mac im Wiederherstellungsmodus starten und das Festplatten-Dienstprogramm verwenden.
So wird es gemacht:
1. Schließen Sie die externe Festplatte an Ihren toten Mac an.
2. Rufen Sie den Wiederherstellungsmodus auf. Um das zu tun:
- Schalten Sie Ihren Intel-basierten Mac ein, während Sie die Tasten Command + R gedrückt halten.
- Halten Sie auf M1-Macs die Einschalttaste gedrückt, bis Sie das Fenster Startoptionen sehen.
3. Wählen Sie Disk Utility.
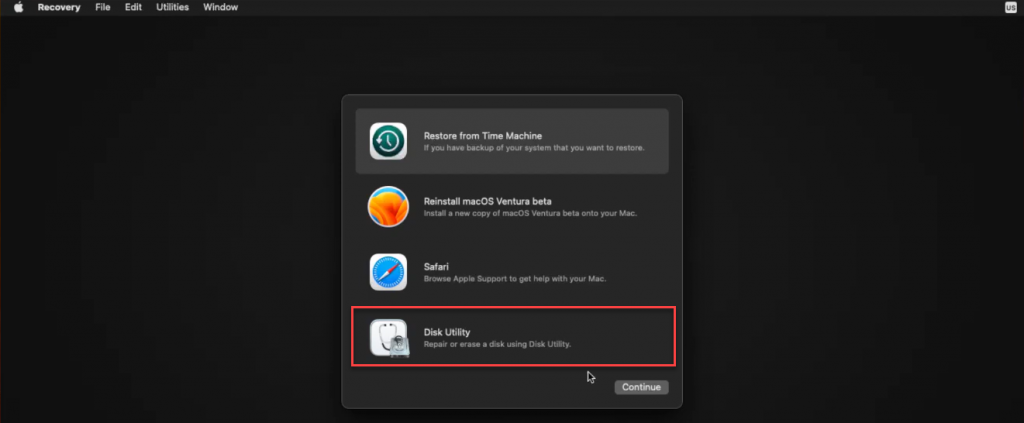 Wiederherstellungsmodus > Festplatten-Dienstprogramm
Wiederherstellungsmodus > Festplatten-Dienstprogramm 4. Nachdem Sie das gewünschte externe Laufwerk aus der Liste der Geräte auf der linken Seite ausgewählt haben, klicken Sie auf “Löschen”.
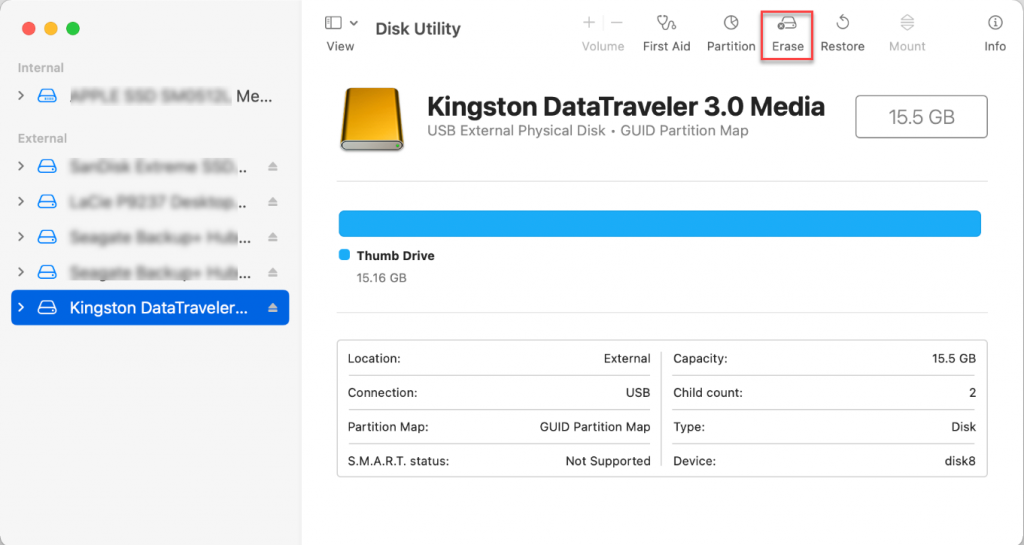 Festplatten-Dienstprogramm > Löschen
Festplatten-Dienstprogramm > Löschen 5. Wählen Sie das Dateiformat (Mac OS Extended) und bestätigen Sie die Löschung.
Dann müssen Sie ein neues Image mit einem Backup erstellen:
- Klicken Sie in der linken Seitenleiste auf Macintosh HD und navigieren Sie dann zu Datei > Neues Bild > Bild von Macintosh HD.
- Folgen Sie den Anweisungen auf dem Bildschirm, um einen neuen Datenträger zu erstellen und dort eine Sicherungskopie Ihrer Dateien zu erstellen.
- Nachdem die Sicherung abgeschlossen ist, werfen Sie das externe Laufwerk aus und schließen es an den funktionierenden Mac an.
- Starten Sie die Stellar Data Recovery Professional Software und wählen Sie die Image-Backup-Datei aus der Liste der verfügbaren Speichergeräte aus. Starten Sie einen Scan und stellen Sie alle verfügbaren Daten von einem toten Mac wieder her.
Lösung 3: Daten auf einem anderen Mac wiederherstellen
Wenn Sie noch einen funktionierenden Mac haben, können Sie diese mit einem Kabel und dem Target Disk Mode verbinden, um Ihr nicht funktionierendes MacBook als externes Laufwerk zu nutzen. Damit können Sie Dateien von einem alten Mac auf einen neuen übertragen. Hier sind die Schritte, um dies zu tun:
- Verbinden Sie Ihren toten Mac über das entsprechende Kabel mit dem funktionierenden Mac.
- Halten Sie die Taste T gedrückt, während Sie den toten Mac einschalten. Danach sollten Sie das Diskettensymbol auf Ihrem neuen Mac sehen.
- Öffnen Sie den Datenträger, um Ihre Daten anzuzeigen, indem Sie ihn auf dem Arbeits-Mac doppelklicken.
- Ziehen Sie Ihre Dateien auf den Schreibtisch des Arbeits-Macs, um sie zu übertragen.
- Wenn Sie die Übertragung der Dateien abgeschlossen haben, trennen Sie den nicht funktionierenden Mac, indem Sie das Diskettensymbol in den Papierkorb des neuen Macs ziehen.
So vermeiden Sie Datenverluste, falls Ihr Mac ausfällt
Stellen Sie sicher, dass Sie eine Sicherungskopie Ihrer Dateien auf einem externen Laufwerk haben, damit Sie auch dann darauf zugreifen können, wenn Ihr Mac kaputt geht.
Hier erfahren Sie, wie Sie eine Time Machine-Sicherung Ihres Mac erstellen:
1. Schließen Sie Ihren Mac an eine externe Festplatte oder Time Capsule an.
2. Öffnen Sie Time Machine, indem Sie das Apple-Menü in der oberen linken Ecke des Bildschirms aufrufen und Systemeinstellungen > Time Machine wählen.
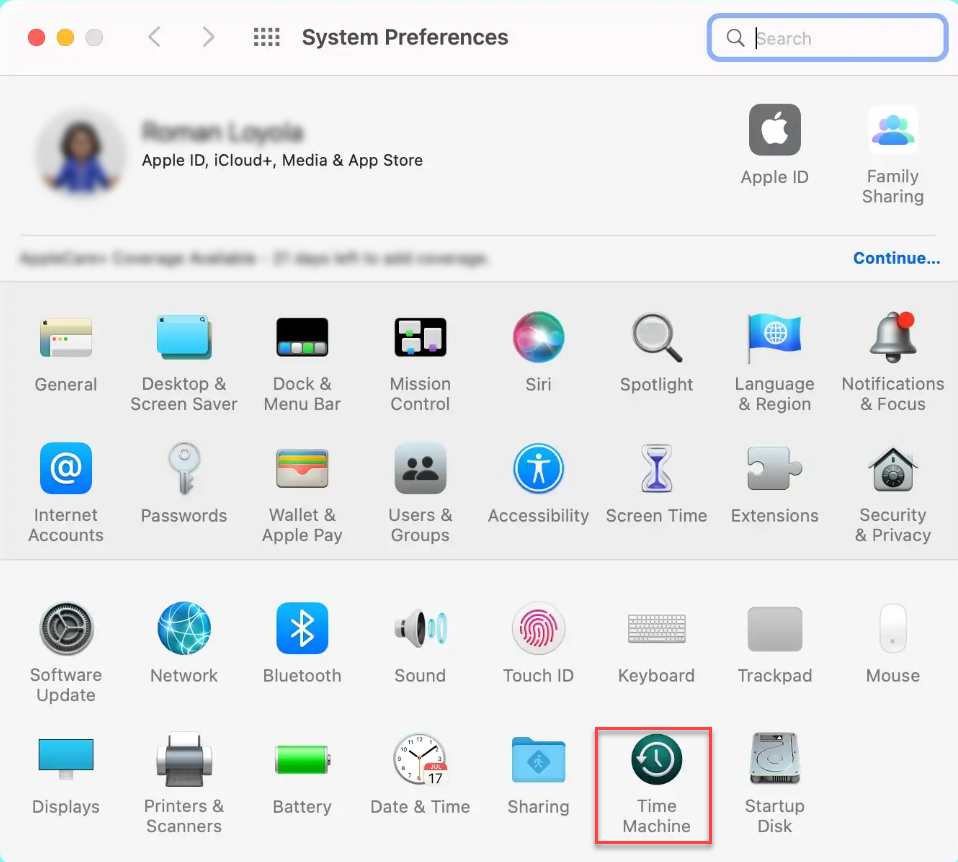 Systemeinstellungen > Time Machine
Systemeinstellungen > Time Machine 3. Klicken Sie anschließend auf Sicherungsmedium auswählen.
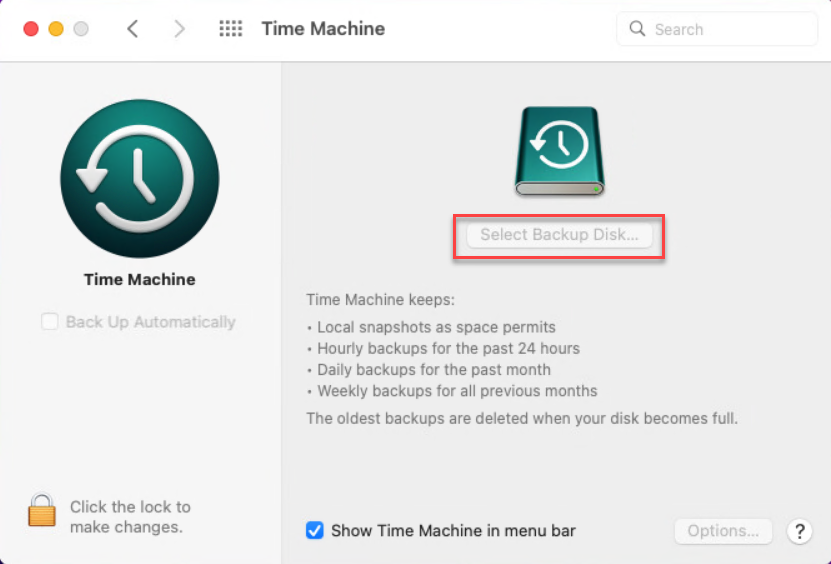 Time Machine > Sicherungsplatte auswählen
Time Machine > Sicherungsplatte auswählen 4. Wählen Sie den gewünschten Datenträger aus und drücken Sie die Schaltfläche Datenträger verwenden.
Voilà. Time Machine verfügt nun über die aktuellste Sicherung Ihres Systems.
Einpacken
Lassen Sie sich durch den Verlust von Dateien nicht aus der Ruhe bringen. Es gibt verschiedene Methoden und Lösungen, um sie zu reparieren und wiederherzustellen. Sie müssen nur das für Sie am besten geeignete Verfahren wählen. Eine der Lösungen ist die Verwendung der Datenwiederherstellungssoftware Stellar Data Recovery Professional. Denken Sie auch daran, Ihre Daten außerhalb Ihres Macs zu sichern, damit Sie keine wichtigen Dateien verlieren.
Was this article helpful?