macOS Ventura ist die neueste Version des Apple-Betriebssystems. Es enthält alle aktuellen Funktionen, von denen einige in früheren Versionen von macOS noch nicht vorhanden waren, und erweitert bereits vorhandene Funktionen, um die Nutzung eines Macs noch angenehmer zu gestalten.
Unabhängig davon, wie fortschrittlich ein Betriebssystem auch sein mag, besteht immer das Risiko eines Datenverlusts.
Dieser Artikel gibt einen Überblick über fünf effektive Methoden, um verlorene Daten unter macOS Ventura wiederherzustellen.
Gründe für Datenverlust unter macOS Ventura
Sie könnten Ihre wichtigen Dateien oder Ordner aus einem der folgenden Gründe löschen oder verlegen:
- Eine instabile Internetverbindung oder ein Stromausfall kann zu Problemen während des Software-Upgrades führen.
- Aufbewahrung der eigenen Dateien an einem Ort, der nicht mit dem Betriebssystem macOS Ventura kompatibel ist.
- Während des Upgrades wurden versehentlich Daten gelöscht.
- Das Laufwerk wurde beschädigt.
- Eine Aktualisierung wurde unterbrochen.
Wie man Dateien unter macOS Ventura wiederherstellt
Im Folgenden finden Sie eine Liste der besten Methoden zur Wiederherstellung von Dateien mit dem macOS Ventura-Update.
I. Wiederherstellen von Dateien mit Stellar Data Recovery Professional
Stellar Data Recovery Professional ist die effektivste Methode, um verlorene oder gelöschte Dateien auf einem Mac wiederherzustellen. Es ist möglich, Dateien wiederherzustellen, auch wenn sie formatiert, gelöscht, versteckt, beschädigt oder defekt sind. Es unterstützt sowohl interne als auch externe Laufwerke, SD-Karten, USB-Sticks und andere Speichergeräte. Es ist möglich, die Daten schnell und effektiv zu reparieren und wiederherzustellen, unabhängig davon, in welchem Zustand sie gerade gespeichert sind.
Um Ihre Dateien wiederherzustellen, müssen Sie die folgenden Schritte durchführen:
1. Downloaden und installieren Sie Stellar Data Recovery Professional.
2. Wählen Sie auf dem Bildschirm “Was wiederhergestellt werden soll” die Option “Alles wiederherstellen” oder wählen Sie die gewünschten Dateitypen aus.
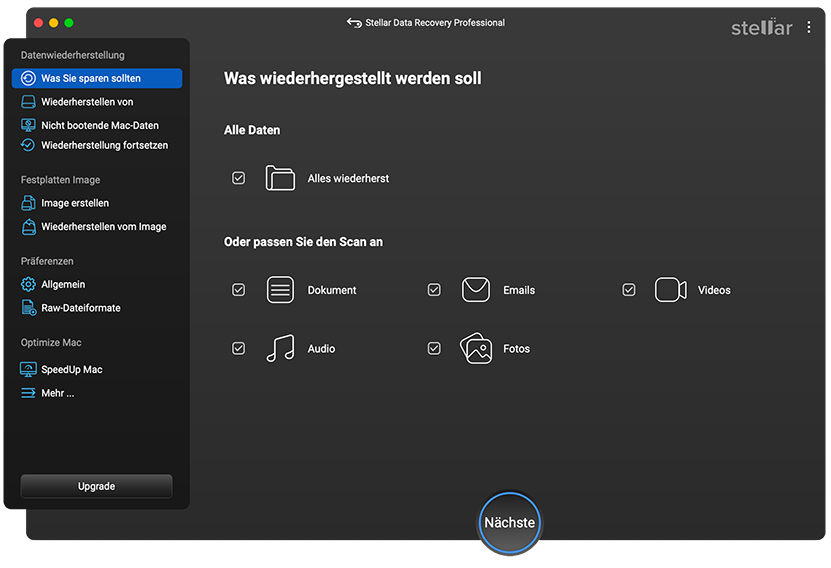 Stellar Data Recovery Professional > Wiederherzustellende Dateien auswählen
Stellar Data Recovery Professional > Wiederherzustellende Dateien auswählen 3. Wenn Sie die gewünschten Dateitypen für die Wiederherstellung ausgewählt haben, klicken Sie auf die Schaltfläche Weiter.
4. Wählen Sie den Datenträger aus, auf dem Sie nach den verlorenen Daten suchen möchten, und klicken Sie auf Scannen.
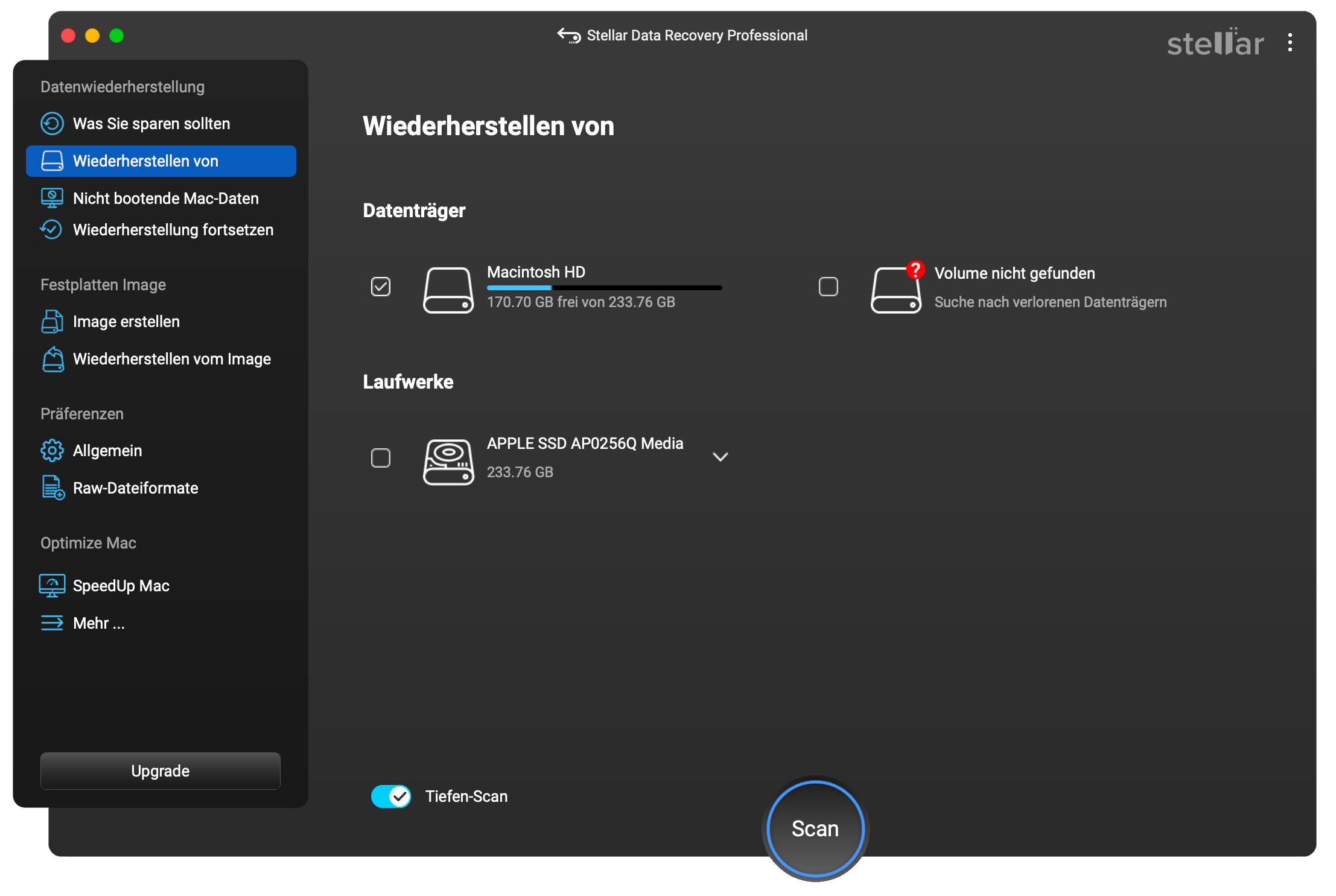 Stellar Data Recovery Professional > Wiederherstellen von
Stellar Data Recovery Professional > Wiederherstellen von 5. Führen Sie nach dem Scan eine Vorschau der Dateien durch, wählen Sie die gewünschten Dateien aus und klicken Sie auf die Schaltfläche Wiederherstellen.
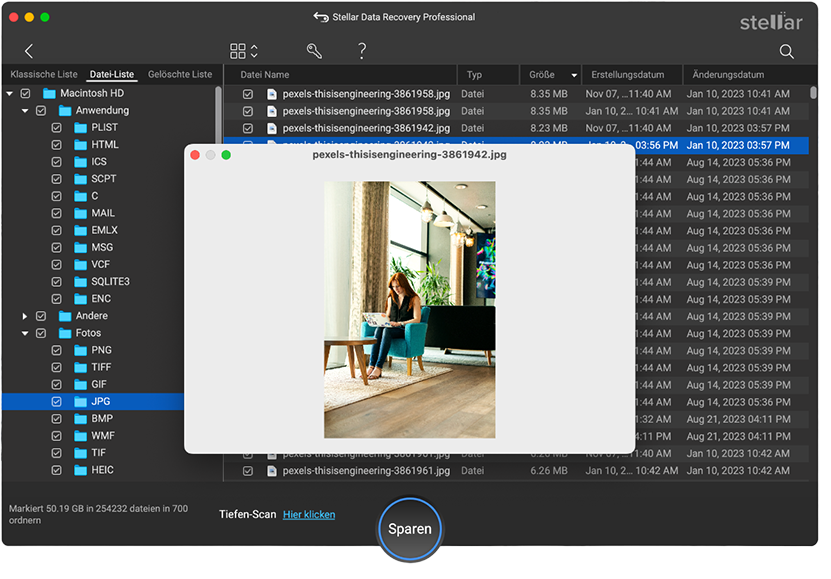 Stellar Data Recovery Professional > Vorschau
Stellar Data Recovery Professional > Vorschau 6. Klicken Sie auf Speichern, nachdem Sie eine externe Festplatte ausgewählt haben, auf der die wiederherstellbaren Dateien gespeichert werden sollen.
II. Gelöschte Dateien aus dem Papierkorb wiederherstellen
Im Ordner “Papierkorb” auf Ihrem iMac oder MacBook finden Sie höchstwahrscheinlich alle Dateien und Ordner, die Sie gelöscht haben.
Die nächste Möglichkeit, gelöschte Dateien wiederherzustellen, besteht darin, sie aus dem Papierkorb des Macs wiederherzustellen:
1. Starten Sie den Papierkorb auf Ihrem Mac.
2. Wählen Sie die Dokumente oder Ordner aus, die Sie wiederherstellen möchten.
3. Klicken Sie mit der rechten Maustaste auf die Datei, um ein Menü aufzurufen, und wählen Sie Zurückstellen.
 Papierkorb > Zurücklegen
Papierkorb > Zurücklegen III. Wiederherstellen von Dateien mit der Undo-Funktion
Wenn Sie versehentlich Dateien aus einem Ordner oder sogar den Ordner selbst gelöscht haben, ist diese Methode genau das Richtige für Sie. Mit der Option den Löschvorgang rückgängig zu machen, können Sie den vorherigen Zustand schnell wiederherstellen.
Führen Sie die folgenden Schritte aus, um Ihre Dateien mit dieser Funktion wiederherzustellen:
1. Wählen Sie in der Menüleiste die Option Bearbeiten.
2. Wählen Sie Verschiebung rückgängig machen von…
 Bearbeiten > Verschiebung rückgängig machen von…
Bearbeiten > Verschiebung rückgängig machen von… Um eine gelöschte Datei wiederherzustellen, können Sie dasselbe tun, indem Sie die Tasten Cmd + Z auf Ihrer Tastatur drücken.
IV. Dateien über Time Machine wiederherstellen
Time Machine ist ein Standardprogramm von Apple, mit dem automatisch Sicherungskopien wichtiger Daten erstellt werden können. Es kann wieder zum Leben erweckt und verwendet werden, wenn Sie Ihre Dateien unwiederbringlich gelöscht oder aus einem anderen Grund verloren haben.
Wenn Sie es sich zur Gewohnheit machen, regelmäßig Backups zu erstellen, können Sie versuchen, eine Backup-Datei unter macOS Ventura mit Hilfe der Time Machine wiederherzustellen.
Hier erfahren Sie, wie Sie mit Time Machine auf Ihrem Mac Sicherungskopien erstellen können:
1. Schließen Sie die Time Capsule oder die externe Festplatte an.
2. Gehen Sie zu Apple Menü > Systemeinstellungen > Allgemein > Time Machine > Sicherungsmedium hinzufügen, um Time Machine zu starten.
 Apple Menü > Systemeinstellungen > Allgemein > Time Machine > Sicherungsmedium hinzufügen
Apple Menü > Systemeinstellungen > Allgemein > Time Machine > Sicherungsmedium hinzufügen 3. Klicken Sie auf die Schaltfläche Datenträger verwenden, nachdem Sie den gewünschten Sicherungsdatenträger ausgewählt haben.
Erledigt. Die letzte Sicherung Ihres Systems befindet sich jetzt in Time Machine.
Wenn Sie Ihre Dateien von Time Machine wiederherstellen möchten, müssen Sie wie folgt vorgehen:
1. Rufen Sie den Wiederherstellungsmodus auf.
2. Wenn Sie sich im Wiederherstellungsmodus befinden, wählen Sie Optionen > Fortfahren.
3. Wählen Sie die Option Wiederherstellen aus der Time Machine-Sicherung.
 Wiederherstellung aus Time Machine-Backup
Wiederherstellung aus Time Machine-Backup 4. Folgen Sie den Anweisungen auf dem Bildschirm, um die benötigte macOS-Version wiederherzustellen.
V. Gelöschte Dateien mit Terminal wiederherstellen
Das Terminal ist eine Befehlszeilenschnittstelle für Mac-Computer, die dazu dient, Anweisungen an Betriebssysteme zu geben, damit diese bestimmte Aufgaben ausführen können.
Gehen Sie wie folgt vor, um Dateien mit Terminal wiederherzustellen:
- Starten Sie als erstes die Anwendung Finder. Um das Terminal zu öffnen, navigieren Sie zum Ordner Programme auf Ihrem Computer und klicken Sie dann auf die Schaltfläche Dienstprogramme.
- Geben Sie im Terminal den Befehl cd.Trash ein und drücken Sie die Eingabetaste.
- Geben Sie ls -al ~/.Trash ein und drücken Sie Enter.
- Wenn Sie die Liste der Dateien sehen, geben Sie mv XXX…/ ein.
Hinweis: Ersetzen Sie XXX durch den Namen der gewünschten Datei.
Sie werden sehen, dass die von Ihnen gelöschten Dateien erfolgreich an ihrem ursprünglichen Speicherort wiederhergestellt worden sind.
Wenn Sie die Terminal-Anwendung verwenden, können Sie keine großen Datenmengen in einem einzigen Vorgang wiederherstellen, was einer der größten Nachteile dieses Programms ist. Mit den Funktionen des Terminals kann jeweils nur eine Datei wiederhergestellt werden.
Einpacken
Die Einführung neuer Funktionen, die Steigerung der Leistung des Geräts, die Verbesserung der Systemstabilität und die Beseitigung von Fehlern sind alles Ergebnisse der Aktualisierung des Betriebssystems. Andererseits bringt es, wie jede andere Software auch, eine Reihe neuer Fehler mit sich, die sowohl irritierend als auch ärgerlich sein können.
Auch wenn es sehr ungewöhnlich ist, ist es dennoch möglich, dass nach der Aktualisierung des Mac-Betriebssystems auf macOS Ventura einige der Dateien des Benutzers beschädigt werden oder ganz verschwinden können. Es besteht jedoch kein Grund zur Beunruhigung, denn die oben beschriebenen Methoden sollten Ihnen dabei helfen, Dateien wiederherzustellen, die von Ihrem Mac gelöscht wurden.
Was this article helpful?