Wir alle kennen die typische Situation bei unseren Windows-Systemen, dass der Computer herunterfährt, wenn er in den Ruhezustand versetzt wird. Dies ist ein häufiges, aber ärgerliches Problem, mit dem die Benutzer konfrontiert werden und das unerwartet auftritt, wenn der Computer in den Ruhezustand versetzt wird. Der Computer wird heruntergefahren, anstatt in den Ruhezustand zu gehen, was in einigen Fällen sogar zu Datenverlusten führt.
Wir wissen, wie ärgerlich es ist, wenn eine einfache Windows-Funktion wie der Ruhezustand nicht mehr funktioniert. Machen Sie sich keine Sorgen, denn wir haben für Sie vorgesorgt. Wir haben eine ausführliche Liste aller möglichen Ursachen für dieses Problem und der Lösungen erstellt, die Sie einsetzen können, um dieses Problem zu beheben.
Warum schaltet sich der Computer ab, wenn er in den Ruhezustand versetzt wird?
Wenn Sie Ihren Computer in den Ruhezustand versetzen, geht er in der Regel in einen Energiesparmodus über, der sehr wenig Strom verbraucht, so dass er schneller wieder hochfährt, sobald Sie ihn neu starten. Er speichert automatisch Ihre Daten und lässt Sie Ihre Arbeit dort fortsetzen, wo Sie aufgehört haben. Manchmal schaltet sich der Computer jedoch ab, wenn er in den Ruhezustand versetzt wird. Im Folgenden sind die Ursachen für dieses Problem aufgeführt.
- Überhitzter Computer
- Veraltetes Windows-Betriebssystem
- Falsch konfigurierte Energieeinstellungen (Schnellstart deaktivieren)
- Veraltete IMEI-Treiber
- Virenbefall
- Veraltetes BIOS
- Winterschlaf
- Beschädigung von Systemdateien
Methoden zur Behebung des Herunterfahrens des Computers beim Einschlafen
Abhilfe: 1 – Überprüfung auf Überhitzung
Überhitzung ist eine der Hauptursachen für das unerwartete Abschalten eines Computers. Überhitzung wird vor allem durch die Ansammlung von Staub im Inneren des Computers verursacht, was zu einer schlechten Luftzirkulation und Kühlung führt. Überhitzung wirkt sich sowohl auf die Hardware als auch auf die Software aus, weshalb der Computer als Sicherheitsmaßnahme in den Ruhezustand versetzt wird.
Wenn sich Ihr Computer automatisch abschaltet, wenn er in den Ruhezustand versetzt wird, empfehlen wir Ihnen, Ihren Computer von Staub zu befreien und die Lüfter und Kabel zu überprüfen, um sicherzustellen, dass alles in gutem Zustand ist. Wenn möglich, können Sie Ihren Computer sogar in einen gut belüfteten Raum stellen, in dem sich weniger Staub ansammeln kann.
Lösung 2: Windows-Betriebssystem aktualisieren
Manchmal führt ein veraltetes Windows-Betriebssystem dazu, dass Ihr Computer im Ruhezustand herunterfährt. Eine veraltete Version des Windows-Betriebssystems kann verschiedene Probleme verursachen, z. B. das häufige Auftreten von BSoDs. Wir empfehlen immer, Ihr Betriebssystem auf dem neuesten Stand zu halten, um solche unerwarteten Probleme zu vermeiden. So aktualisieren Sie Ihr Windows-Betriebssystem –
- Drücken Sie WIN + I, um die Einstellungen zu öffnen.
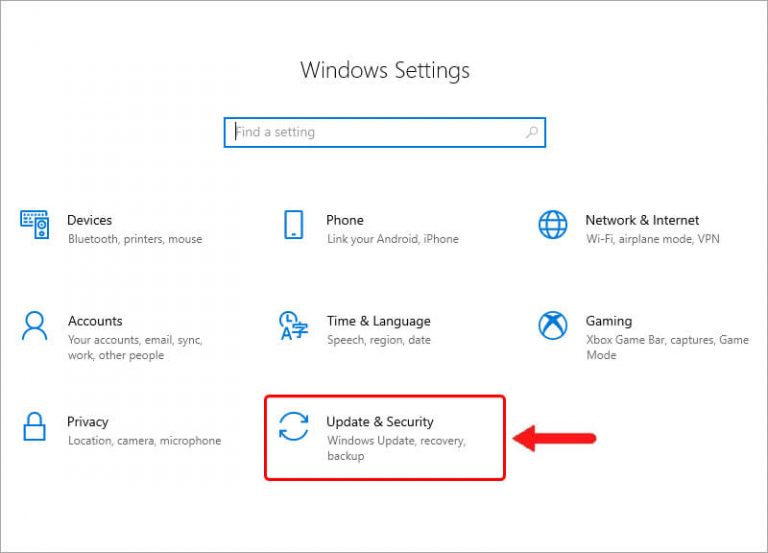
- Klicken Sie auf Update und Sicherheit und dann auf Windows Update.
- Klicken Sie auf Nach Updates suchen und installieren Sie alle verfügbaren Updates.
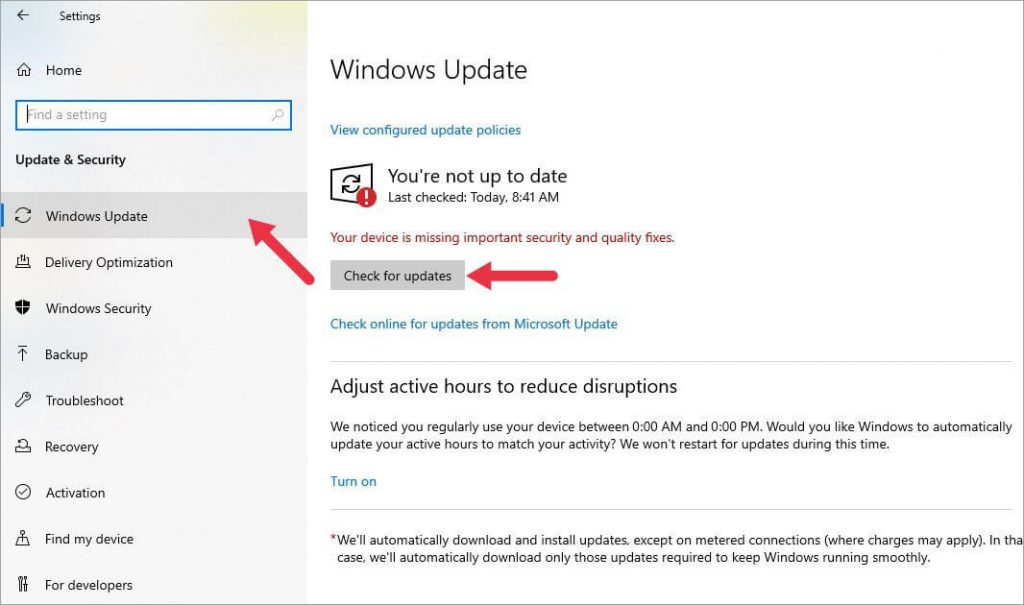
Lösung 3: Deaktivieren Sie die Schnellstartfunktion
Microsoft hat Windows 10 und 11 so konzipiert, dass es sich schnell aus dem Ruhezustand, dem Ruhezustand und dem Herunterfahren erholt. In seltenen Fällen kann diese Schnellstartfunktion jedoch dazu führen, dass Ihr Computer unerwartet heruntergefahren wird, wenn er in den Ruhezustand versetzt wird. Sie können diese Funktion deaktivieren, indem Sie die folgenden Schritte ausführen.
- Öffnen Sie die Systemsteuerung.
- Wählen Sie Energieoptionen.
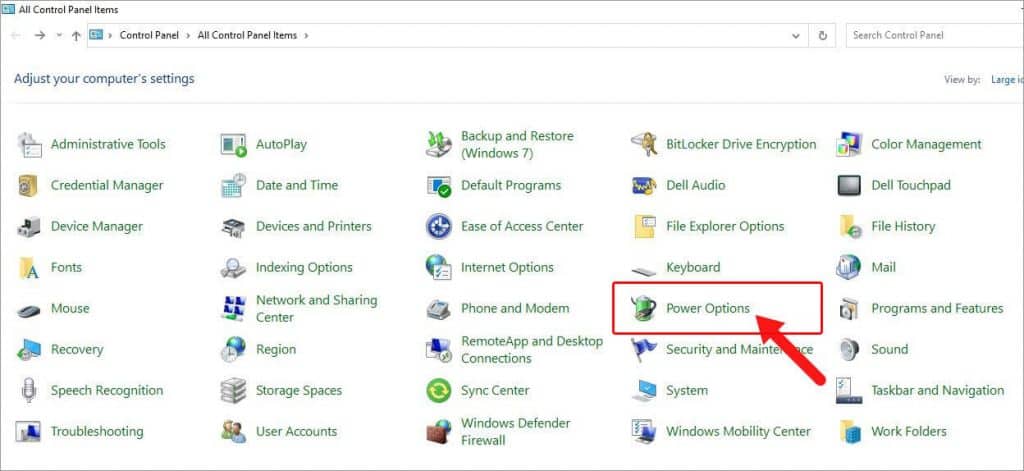
- Klicken Sie im linken Bereich auf Auswählen, was die Stromtasten bewirken.
- Klicken Sie auf Einstellungen ändern, die derzeit nicht verfügbar sind.
- Deaktivieren Sie die Option Schnellstart einschalten und klicken Sie auf Änderungen speichern.
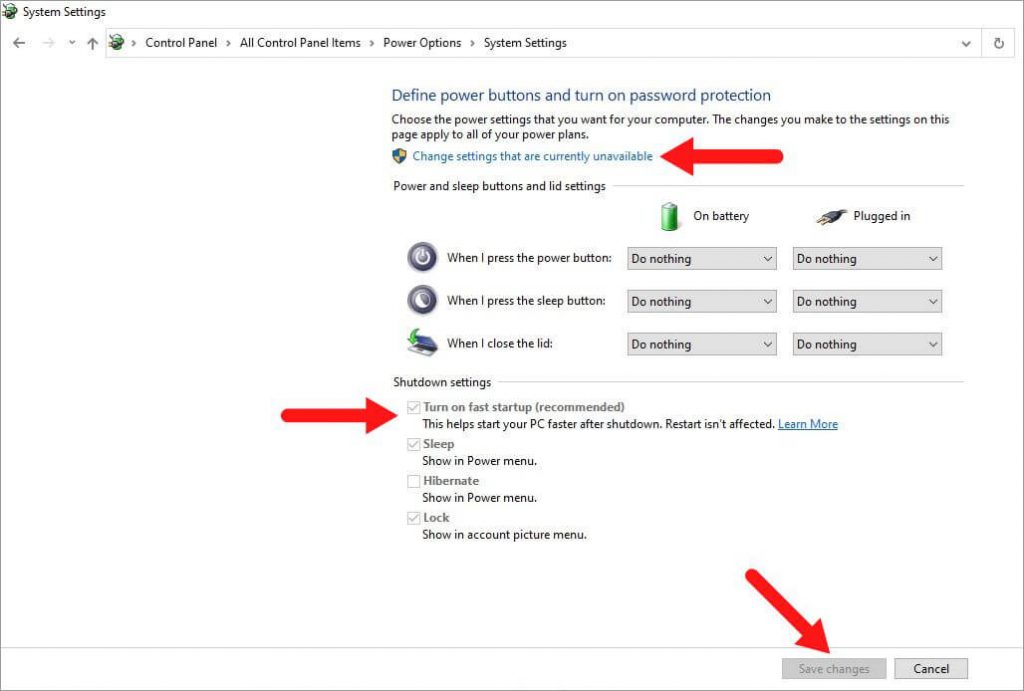
Fix 4: Gerätetreiber aktualisieren
Gerätetreiber sind für das reibungslose Funktionieren Ihres Computers unerlässlich. Veraltete Treiber können die Leistung verschiedener Komponenten beeinträchtigen und zu unerwarteten Abschaltungen im Ruhezustand führen. So aktualisieren Sie die Gerätetreiber –
- Drücken Sie die Windows-Taste + X und klicken Sie in der Liste auf Geräte-Manager
- Erweitern Sie alle Geräte, indem Sie sie anklicken.
- Klicken Sie mit der rechten Maustaste auf die Treiber mit dem Ausrufezeichen und klicken Sie auf Eigenschaften.
- Klicken Sie auf der Registerkarte Treiber auf Treiber aktualisieren.
- Klicken Sie auf Automatisch nach Treibern suchen.
Sobald die Treiber aktualisiert sind, starten Sie Ihr System neu und prüfen Sie, ob das Problem dadurch behoben wird.
Fix 5: IMEI-Treiber aktualisieren
IMEI- oder Intel(R)-Management-Engine-Interface-Treiber sind für das reibungslose Funktionieren Ihres Computers sehr wichtig. Veraltete IMEI-Treiber können dazu führen, dass die Energieeinstellungen nicht ordnungsgemäß funktionieren und Ihr Computer im Ruhezustand herunterfährt. So aktualisieren Sie sie –
- Drücken Sie die Windows-Taste + X und klicken Sie in der Liste auf Geräte-Manager.
- Erweitern Sie Systemgeräte und suchen Sie nach Intel(R) Management Engine Interface.
- Klicken Sie mit der rechten Maustaste darauf und klicken Sie auf Eigenschaften.
- Klicken Sie auf der Registerkarte Treiber auf Treiber aktualisieren.
- Klicken Sie auf Automatisch nach Treibern suchen.
Starten Sie anschließend den Computer neu und prüfen Sie, ob das Problem behoben ist.
Fix 6: Nach Viren scannen
In manchen Fällen führt Malware in Ihrem Computer dazu, dass er im Ruhezustand abrupt herunterfährt. Eine vollständige Systemprüfung ist eine gute Möglichkeit, Viren in Ihrem System zu finden und zu beseitigen. Dazu können Sie entweder den integrierten Windows Defender von Microsoft oder eine zuverlässige Antivirensoftware eines Drittanbieters verwenden. Wir empfehlen Ihnen, in ein zuverlässiges Antivirenprogramm zu investieren, damit Ihr System, Ihre Daten und Ihre Privatsphäre sicher und unversehrt bleiben.
Lösung 7: System-BIOS aktualisieren
Ein veraltetes System-BIOS kann dazu führen, dass der Computer herunterfährt, wenn er in den Ruhezustand versetzt wird. Sie wird durchgeführt, um kritische Fehler zu beheben. Eine BIOS-Aktualisierung wird normalerweise nicht sehr häufig durchgeführt. Seien Sie jedoch vorsichtig, wenn Sie kein erfahrener Benutzer sind. Sie können entweder die Hilfe eines Experten in Anspruch nehmen oder im Handbuch Ihres Motherboards nachschlagen, um das BIOS zu aktualisieren.
Hinweis – Vergewissern Sie sich in den BIOS-Einstellungen, dass der Energiesparmodus im Abschnitt Energieverwaltung des BIOS aktiviert ist.
Lösung 8: Führen Sie den Microsoft Power Troubleshooter aus
Microsoft hat Windows 10/11 mit zahlreichen Troubleshootern ausgestattet, um seinen Benutzern bei der Beseitigung von Problemen zu helfen. Vom Fehlerbehebungsprogramm für blaue Bildschirme bis hin zum Fehlerbehebungsprogramm für Geräte gibt es eine Liste von nützlichen Tools, die Sie verwenden können, um unerwartete Abschaltungen zu identifizieren und zu beheben. Um dieses Tool zu verwenden –
- Suchen Sie in der Suchleiste nach Troubleshoot Settings und klicken Sie darauf.
- Klicken Sie auf Zusätzliche Problembehandler.
- Suchen Sie Power, klicken Sie darauf und dann auf Run the troubleshooter.
- Starten Sie den Computer nach Abschluss des Vorgangs neu und prüfen Sie, ob das Problem behoben wurde.
Lösung 9: Ruhezustand deaktivieren
Bei einigen Computern sind die Einstellungen für den Ruhezustand standardmäßig aktiviert, was dazu führt, dass der Computer in den Ruhezustand versetzt wird. In diesem Fall muss der Benutzer den Netzschalter drücken, um ihn aufzuwecken. Sie können die Einstellungen für den Ruhezustand auf Ihrem Computer überprüfen und sie ändern oder ausschalten. So deaktivieren Sie die Ruhezustandseinstellungen
- Suchen Sie in der Suchleiste nach der Systemsteuerung und öffnen Sie sie.
- Klicken Sie auf Energieoptionen.
- Klicken Sie auf Planeinstellungen ändern.
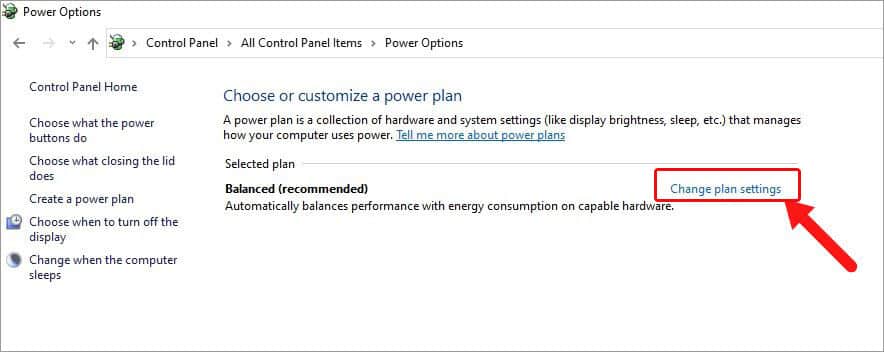
- Klicken Sie auf Erweiterte Energieeinstellungen ändern.
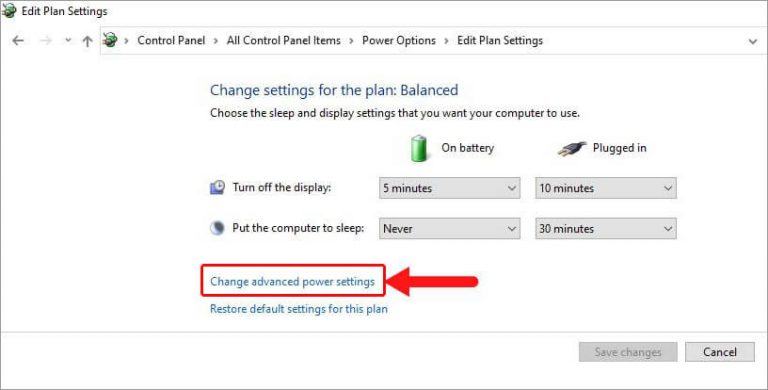
- Erweitern Sie im Dialogfeld die Option Ruhezustand und klicken Sie auf die Option Ruhezustand nach.
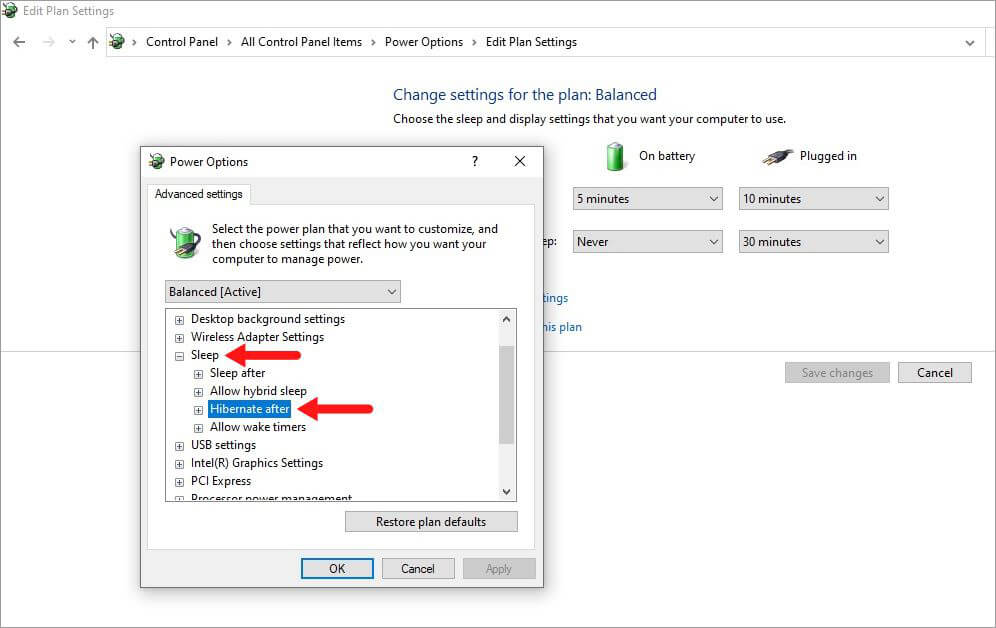
- Klicken Sie auf Auf Batterie und ändern Sie den Status auf Nie.
- Klicken Sie auf Übernehmen und OK.
- Starten Sie Ihren PC neu und überprüfen Sie, ob das Problem behoben ist.
Lösung 10: Verwenden Sie die Eingabeaufforderung (Admin)
Systemdateien sind ein wesentlicher Bestandteil Ihres Betriebssystems. Sie ermöglichen es dem Computer, reibungslos mit dem Betriebssystem zu arbeiten. Wenn Ihr Computer im Ruhezustand herunterfährt, könnte dies an beschädigten oder fehlenden Systemdateien liegen. Sie können die Eingabeaufforderung verwenden, um den Befehl SFC (System File Checker) auszuführen, der die Integrität aller Systemdateien überprüft und die beschädigten Dateien ersetzt/repariert. Um dies zu tun
- Öffnen Sie eine erweiterte Eingabeaufforderung (Admin).
- Geben Sie SFC/ scannow ein und drücken Sie die Eingabetaste.
- Warten Sie, bis der Scanvorgang abgeschlossen ist.
Wenn keine beschädigten Systemdateien gefunden werden, können Sie versuchen, die DISM-Befehle nacheinander im selben Fenster auszuführen. Um diese Befehle auszuführen –
- Geben Sie DISM.exe /Online /Cleanup-image /Scanhealth ein und drücken Sie die Eingabetaste.
- Geben Sie DISM.exe /Online /Cleanup-image /Restorehealth ein und drücken Sie die Eingabetaste.
- Schließen Sie anschließend das Fenster und starten Sie Ihren Computer neu, um zu sehen, ob das Problem dadurch behoben wurde.
Fix 11: Ändern Sie den Wert für “Wenn die Festplatte schläft
In einigen Fällen können falsch konfigurierte Festplatteneinstellungen in den Energieoptionen dazu führen, dass Ihr System automatisch im Ruhezustand heruntergefahren wird. Sie können dieses Problem beheben, indem Sie die unten aufgeführten Schritte ausführen
- Suchen Sie die Systemsteuerung und öffnen Sie sie.
- Klicken Sie auf Hardware und Sound.
- Klicken Sie auf Energieoptionen.
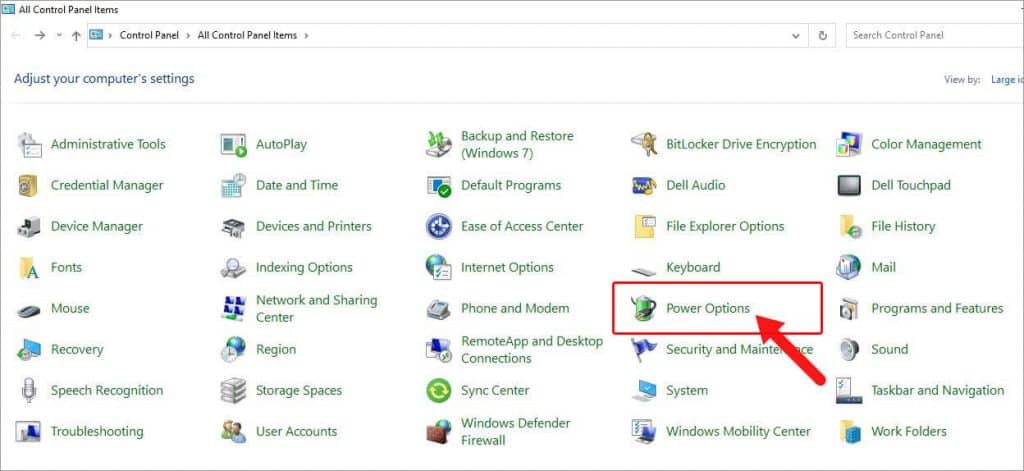
- Klicken Sie auf Planeinstellungen ändern.
- Klicken Sie auf Erweiterte Energieeinstellungen ändern.
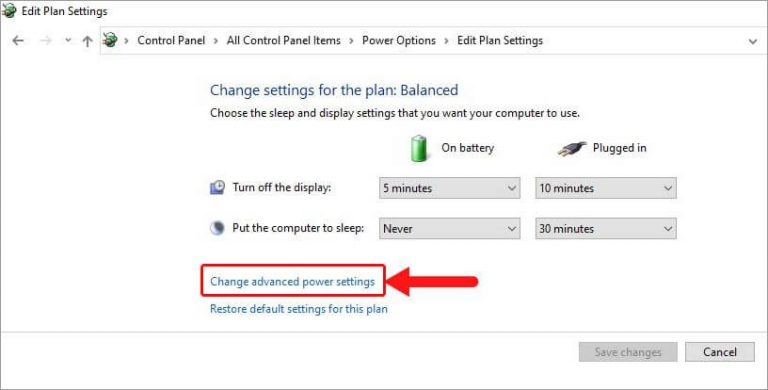
- Erweitern Sie im Dialogfeld die Option Festplatte und aktivieren Sie die Option Festplatte ausschalten nach.
- Geben Sie eine beliebige Zahl größer als 1500 in das Textfeld rechts neben Batteriebetrieb (Minuten) ein.
- Klicken Sie auf Übernehmen und OK.
- Starten Sie den Computer neu und überprüfen Sie, ob der Computer im Ruhezustand bleibt.
Tipp eines Autors
Wenn Sie alle oben genannten Methoden ausprobiert haben und Ihr Computer trotzdem im Ruhezustand herunterfährt, besteht die Möglichkeit, dass die Systemdateien schwer beschädigt sind, was zu Datenverlust führen kann. Unerwartete Computerabschaltungen sind berüchtigt für Datenverlust und Datenbeschädigung. Wenn der Datenverlust auf dieses Problem zurückzuführen ist, können Sie eine speziell entwickelte Datenwiederherstellungssoftware wie Stellar Data Recovery verwenden, um Ihre verlorenen Daten wiederherzustellen.
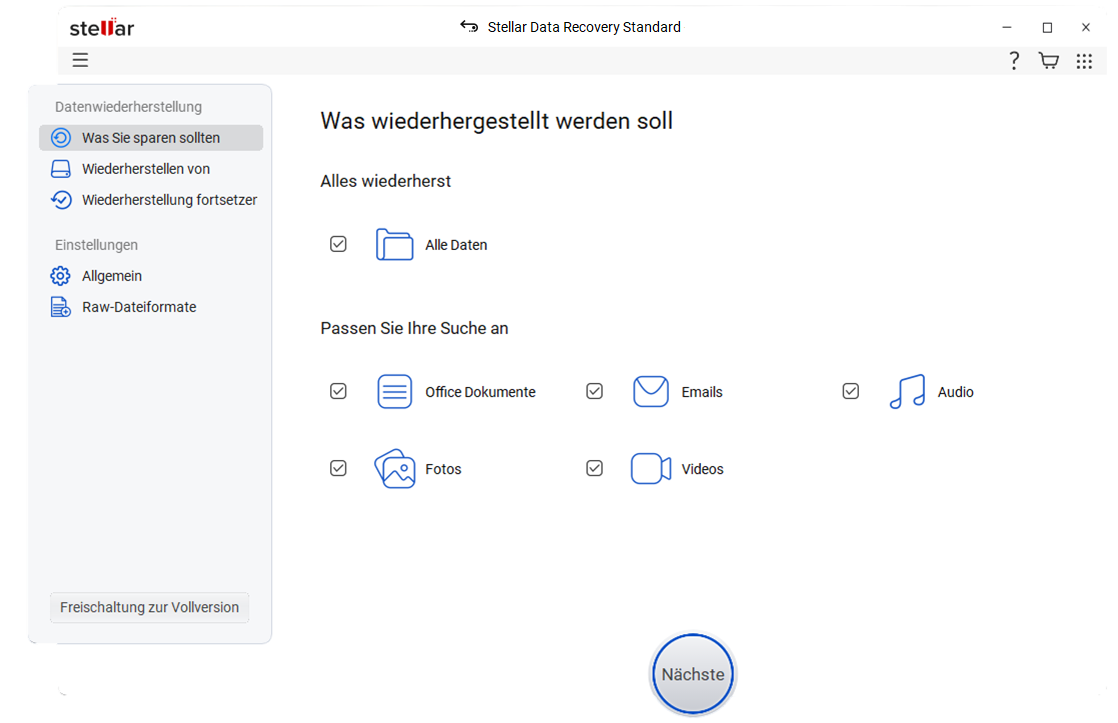
Es ist eine vielseitige und einfach zu bedienende Software, die die Datenwiederherstellung von jedem Speichermedium für alle Benutzer einfach macht. Diese Software kann Ihnen leicht helfen, verlorene Daten und Dateien in verschiedenen Datenverlustszenarien wie Systemabstürze, Datenkorruption, versehentliches Löschen, unerwartetes Herunterfahren und mehr wiederherzustellen.
Letzte Worte
Windows ist eine vielseitige Software mit einer langen Liste von Funktionen, die das Benutzererlebnis verbessern. Es gibt jedoch lästige Bugs und Probleme, die zu Fehlern wie dem unerwarteten Herunterfahren des Computers im Ruhezustand und mehr führen. Wir hoffen, dass unsere ausführliche Anleitung Ihnen hilft, das Problem zu lösen und Sie schnell wieder auf den richtigen Weg zu bringen.
Was this article helpful?