Windows Hardware Error Architecture o WHEA es un mecanismo de gestión de errores de hardware del sistema operativo que genera un evento Event Tracing for Windows (ETW) cada vez que hay un problema con el hardware del sistema. WHEA_INTERNAL_ERROR es uno de estos errores.
Contiene un valor de comprobación de error de 0x00000122 e indica un error interno en WHEA. Se produce cuando hay un error en las implementaciones de lo siguiente:
- Plug-in PSHED (Platform-Specific Hardware Error Driver) suministrado por un proveedor,
- Implementación de firmware de inyección de errores, o
- Implementación de firmware de registros de errores
La Pantalla Azul de la Muerte (BSoD) es una molestia. Y el código de parada Error Interno WHEA se vuelve más problemático ya que no tiene mucha información. Sin embargo, el error puede producirse por muchas razones, como controladores de hardware actualizados o anticuados, archivos de sistema dañados, actualizaciones que faltan, RAM defectuosa, disco duro dañado, etc. Independientemente de la razón, el error es solucionable con los métodos compartidos en este blog.
¿Cómo solucionar el error WHEA_INTERNAL_ERROR?
Aunque puede haber varias razones detrás de este error de pantalla azul, pruebe los siguientes métodos para solucionarlo. Todos ellos son fáciles de aplicar.
Arrancar el PC en modo seguro
Sólo podrá solucionar el Error Interno WHEA en los sistemas Windows 10 y 11 si puede realizar los métodos compartidos sin problemas. Por lo tanto, le recomendamos que arranque su PC en modo seguro. Iniciar el sistema en Modo a prueba de fallos ayuda a que el sistema arranque sólo con el mínimo de programas y software necesarios. De este modo le ayuda a encontrar la causa raíz detrás del problema y solucionarlo.
#1 Instale el controlador de disco compatible más reciente
La razón principal detrás del error WHEA_INTERNAL_ERROR BSOD es el controlador de hardware defectuoso, obsoleto o con errores. Sin embargo, puede instalar el software de controlador más reciente y compatible de su unidad de disco. Para ello, siga estos pasos:
- Abra el Administrador de dispositivos desde la Búsqueda de Windows y, a continuación, expanda la categoría Unidades de disco.
- Haga clic con el botón derecho en el controlador ahora y haga clic en la opción Actualizar controlador.
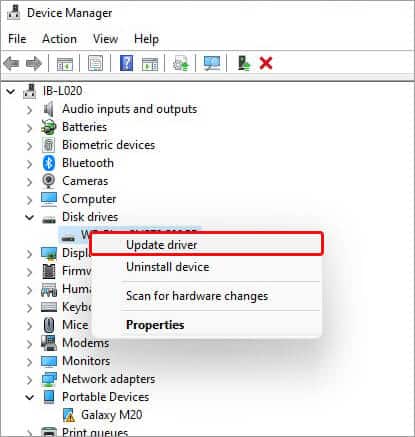
- A continuación, seleccione “Buscar controladores automáticamente” y continúe.
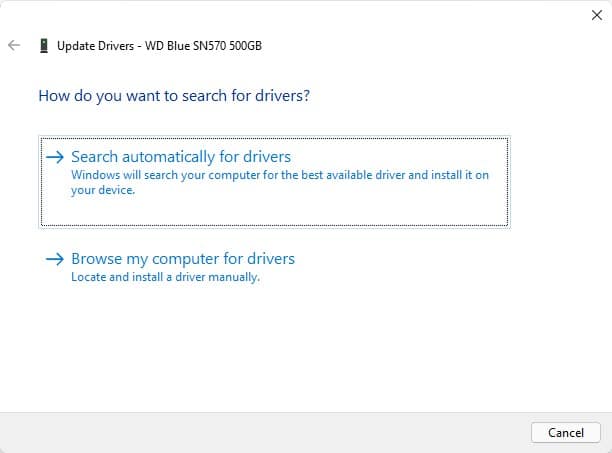
- Windows empezará a buscar el último controlador disponible para su dispositivo. Cuando esté disponible, descargue e instale el controlador y reinicie el sistema para comprobar si el error BSOD ha desaparecido.
#2 Actualiza tu Windows
Si su sistema carece de actualizaciones importantes, puede funcionar mal o causar problemas graves, como fallos de arranque, bucle de arranque, bloqueos frecuentes o errores de pantalla azul, como WHEA_INTERNAL_ERROR. Puede comprobar si hay actualizaciones disponibles y, si las hay, instalarlas con los siguientes pasos:
- Pulsa Windows + I; se abrirá Configuración.
- Ahora, abra Actualización y seguridad y vaya a Windows Update > Instalar.
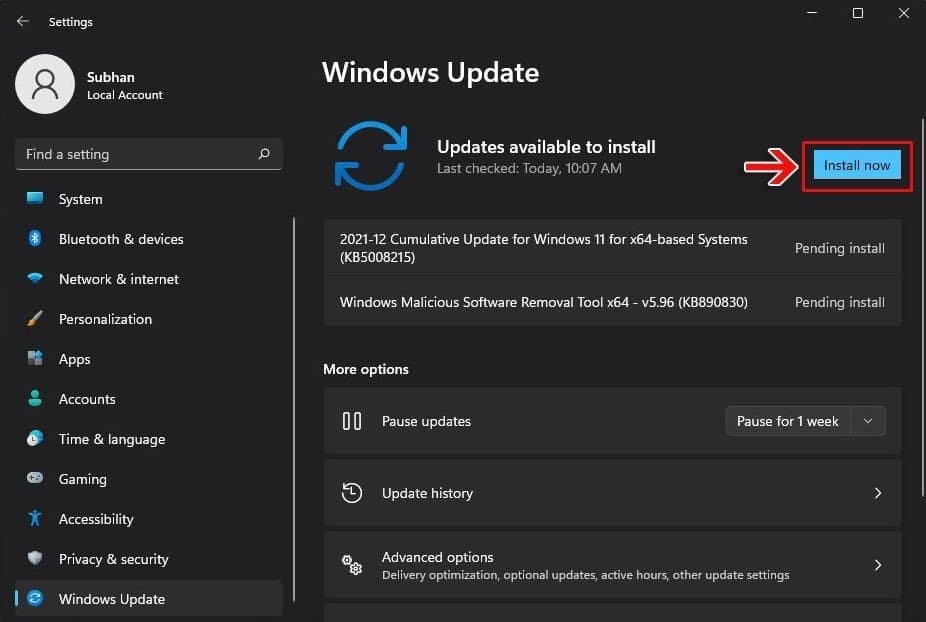
- Las actualizaciones se descargarán. Reinicie el sistema después de eso y compruebe si el problema se ha resuelto. Sin embargo, si no ves la opción Instalar ahora, en su lugar aparece Buscar actualizaciones, haz clic en ella y sigue las instrucciones para actualizar Windows.
#3 Ejecutar exploración SFC
Otro método que puede utilizar para solucionar el error es ejecutar un análisis SFC. El SFC o System File Checker es una utilidad integrada que comprueba cualquier problema con los archivos de sistema en su sistema y corrige los dañados reemplazándolos por sus versiones correctas.
- Pulsa Windows + S; se abrirá la Búsqueda de Windows.
- Escriba cmd para abrir el símbolo del sistema y seleccione Ejecutar como administrador.
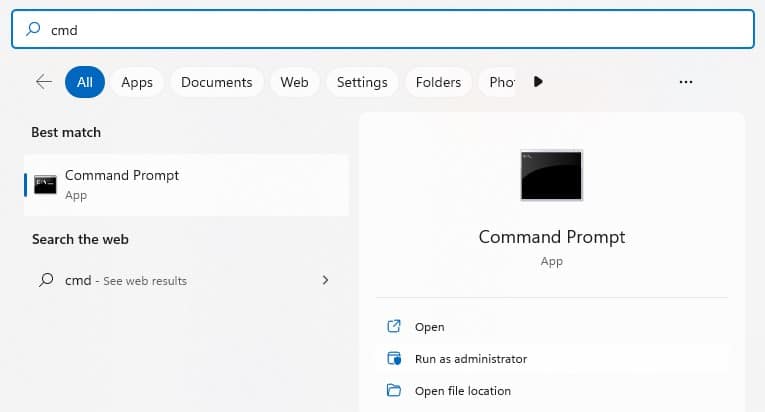
- En la ventana cmd, escriba SFC/Scannow y pulse Intro.
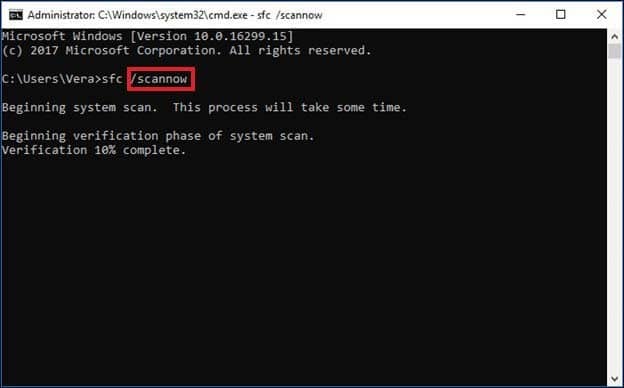
- Se iniciará la búsqueda de problemas. Sin embargo, puede tardar algún tiempo en completar este proceso. Por lo tanto, espere hasta que el proceso se complete y reinicie el sistema.
- Por último, compruebe si se ha solucionado el ERROR INTERNO DE WHEA.
#4 Ejecutar comando CHKDSK
Check Disk o CHKDSK le ayudará a solucionar los problemas de su disco duro. Además, marcará los sectores defectuosos del disco duro (si están disponibles) y evitará que Windows almacene datos de esos sectores. Sin embargo, podría causar la pérdida de datos. Por lo tanto, haga una copia de seguridad de los datos del disco o recupere los datos utilizando un software profesional de recuperación de datos. Una vez hecho esto, siga los pasos indicados:
- Abra Símbolo del sistema, ejecútelo como administrador y, en la ventana elevada, escriba chkdsk f/r/D: y pulse Intro. (No olvides sustituir D: por la letra de tu disco duro).
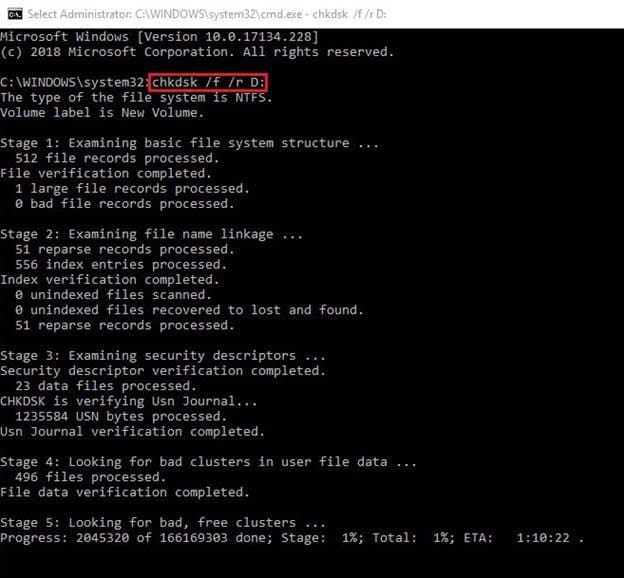
- Espere a que finalice el proceso. Una vez finalizado el análisis, cierre la ventana y reinicie el sistema.
Además, ¡incluso si olvidó hacer una copia de seguridad o recuperar los datos antes de este método! Todavía puede recuperar los datos perdidos después de ejecutar el comando CHKDSK.
#5 Desinstalar software/aplicación problemática
El software o las aplicaciones incompatibles o con errores también pueden causar un error interno WHEA de pantalla azul en su sistema Windows. Si ha instalado recientemente cualquier aplicación de terceros y se encontró con este error BSOD después de eso, podría ser el principal culpable. Eliminarla puede ayudarte a solucionar este problema. Siga los siguientes pasos:
- Abre Configuración pulsando Windows + I. También puedes acceder desde el menú Inicio.
- Después, ve a Aplicaciones > Aplicaciones y funciones.
- Seleccione la aplicación que ha instalado recientemente y que parece estar causando el problema.
- Haga clic en Desinstalar para eliminarlo.
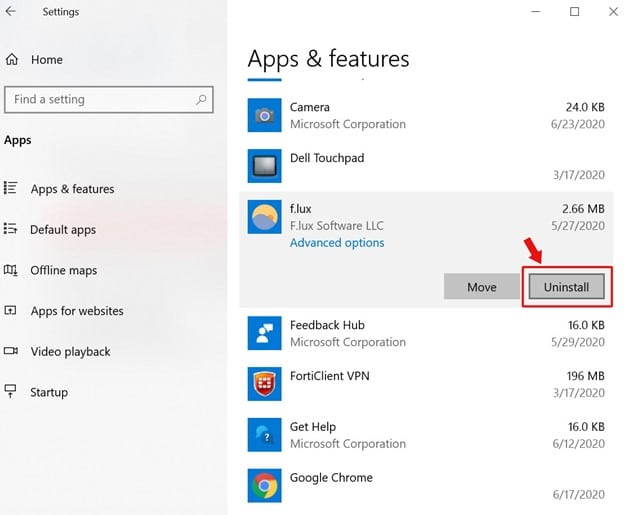
- De nuevo, haga clic en Desinstalar y, a continuación, en Sí para confirmar la acción.
- La aplicación se eliminará de su sistema. Reinicie el dispositivo y comprobar si todo está bien ahora.
#6 RAM de prueba
Los problemas de hardware pueden incluir una RAM defectuosa además de un disco duro dañado o corrupto. Puede probar su memoria RAM para encontrar y solucionar sus problemas (si los hay). Utilice la herramienta de diagnóstico de memoria de Windows, una herramienta integrada que comprueba si hay problemas con la RAM.
Abra Diagnóstico de memoria de Windows desde Buscar, haga clic en Reiniciar ahora y compruebe si hay problemas (recomendado).
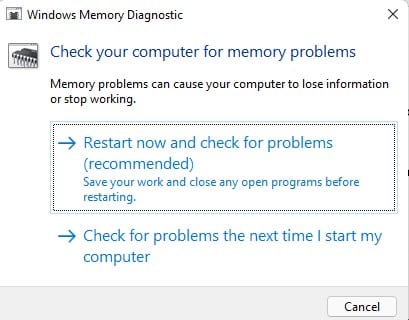
- Se reiniciará el sistema y comenzará una prueba.
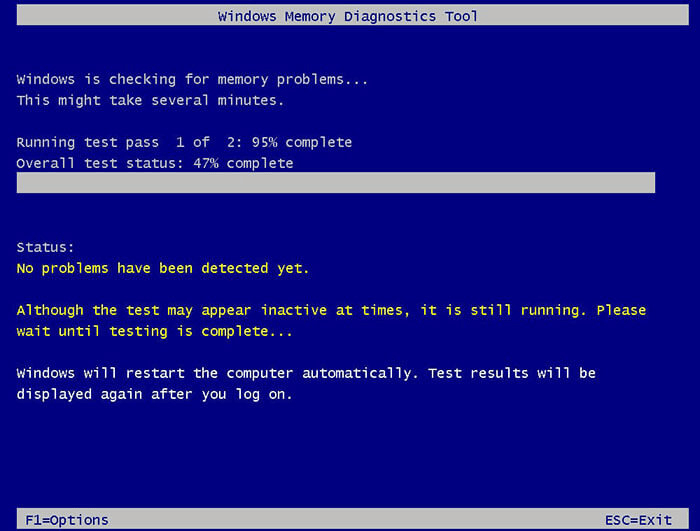
- Espere a que finalice la prueba. Por último, reinicie el sistema.
Todos los métodos compartidos en este blog han ayudado a múltiples usuarios de Windows. También puedes probar el que te parezca más adecuado, teniendo en cuenta la causa. Sin embargo, lea las instrucciones cuidadosamente mientras realiza los métodos para evitar cualquier problema más adelante. Además, no haga una copia de seguridad de los datos del sistema después de solucionar el problema. Cree varias copias de seguridad de sus datos para una mejor protección contra la pérdida de datos.
Preguntas frecuentes
1. ¿Es grave el error incorregible de WHEA?
WHEA_UNCORRECTABLE_ERROR es un error fatal de Pantalla Azul de la Muerte (BSOD) que puede encontrarse en su sistema sin previo aviso. El error puede ocurrir debido a un fallo de software o hardware, especialmente debido a problemas con el procesador. Leer más…
2. ¿Qué es un error de WHEA Logger?
El error WHEA (Windows Hardware Error Architecture) Logger se produce cuando este registrador detecta eventos de error de hardware del registro de eventos del sistema y plantea un seguimiento de eventos para Windows. Estos ID de error de hardware se registran en el registro del sistema y se muestran en el Visor de sucesos.
3. ¿Cómo puedo arreglar el dispositivo de arranque de Windows 10 no se encuentra?
En primer lugar, pruebe si puede realizar la reparación automática para solucionar el error de dispositivo de arranque no encontrado de Windows 10. Aparte de esto, también puede intentar realizar Hard Reset, ejecutar el comando CHKDSK, Restablecer BIOS, Restaurar sistema y Restablecer Windows para eliminar este error.
4. Cómo recuperar datos del PC afectado por la pantalla azul?
Utilizando un potente software de recuperación de datos, como Stellar Data Recovery Professional, puede recuperar datos de una pantalla azul afectada, de un sistema/OS que no arranca o que se ha bloqueado. Usando su función de recuperación de medios de arranque, puede arrancar en el dispositivo de Windows que no arranca y recuperar todos los archivos y carpetas importantes.
Was this article helpful?