Imaginez que vous démarrez votre Mac comme d’habitude pour la journée de travail ordinaire, et que tout à coup, vous voyez apparaître un symbole d’interdiction sur votre écran. Cette erreur provoque un peu d’anxiété, au moins. Expirez ; vous avez une grande chance de la réparer.
Pourquoi l’erreur “Zéro traversé par une ligne” se produit-elle ?
Que signifie donc un cercle traversé par une ligne ? La version la plus probable pour le symbole d’interdiction sur Mac est qu’il a trouvé un système d’exploitation incompatible avec votre appareil. En gros, votre disque de démarrage comprend un système d’exploitation Mac, mais ce n’est pas un macOS que votre machine peut exploiter.
Une erreur MacBook Pro “0 avec une ligne traversante” indique que votre système d’exploitation actuel ne peut pas accéder aux fichiers essentiels du disque de démarrage. En conséquence, vous ne pourrez pas démarrer complètement votre Mac, et vous n’aurez pas d’entrée sur votre appareil. Alors comment résoudre ce problème ?
Étapes à suivre pour résoudre le problème du Mac qui démarre sur un symbole interdit
Nous proposons trois méthodes efficaces pour résoudre le problème du cercle avec barre oblique. Nous avons classé ces solutions par catégories, des plus faciles aux plus difficiles.
I. Réparer le disque avec l’utilitaire de disque
L’une des raisons de l’apparition du symbole d’interdiction sur votre Mac peut résider dans l’erreur de démarrage ou l’échec de la mise à jour du logiciel système. Si c’est le cas, vous pourrez y remédier rapidement.
Suivez ces étapes pour réparer le disque à l’aide de l’utilitaire de disque :
- Maintenez le bouton d’alimentation pendant 10 secondes jusqu’à ce que votre Mac s’éteigne.
- Appuyez à nouveau sur le bouton d’alimentation et, immédiatement après, appuyez sur Commande + R. Vous devriez voir apparaître le mode de récupération de macOS.
- Dans le menu du mode de récupération, recherchez l’utilitaire de disque et sélectionnez votre disque dur.
- Recherchez First Aid, puis cliquez sur Run.
- Lorsque vous avez terminé, quittez l’utilitaire de disque.
Si la méthode de réparation du disque n’a pas fonctionné pour vous, l’étape suivante consiste à démarrer votre Mac en mode de récupération.
II. Démarrer le Mac en mode de récupération
Suivez les instructions ci-dessous pour démarrer votre Mac en mode de récupération :
- Appuyez sur le bouton d’alimentation et maintenez-le enfoncé pendant 10 secondes jusqu’à ce qu’il s’éteigne.
- Appuyez à nouveau sur le bouton d’alimentation, et immédiatement après, appuyez sur la combinaison Commande+R.
- Relâchez les touches lorsque vous voyez le logo Apple. Vous devriez voir les Utilitaires macOS, ce qui signifie que votre Mac a démarré avec succès en mode de récupération.
Conseil de pro : En option, vous pouvez utiliser les combinaisons de touches Option+Commande+R (ou Shift+Option+Commande+R) pour démarrer votre Mac en mode de récupération.
III. Réinstaller macOS
Si les méthodes précédentes n’ont pas été utiles, cela signifie que l’incompatibilité du macOS est à l’origine du problème. La raison peut en être l’échec de la dernière version de mise à niveau. Vous pouvez résoudre ce problème en réinstallant un macOS compatible avec votre modèle de Mac.
Avant de procéder à la réinstallation de macOS, assurez-vous que vos données sont en sécurité. Nous vous recommandons d’utiliser un logiciel spécialement conçu pour assurer la protection de vos données.
Stellar Data Recovery utilise les meilleurs outils de récupération avec des recherches hautement personnalisées. Après avoir analysé le support de stockage, le logiciel Stellar affiche un aperçu détaillé de toutes les données récupérables. Ainsi, vous verrez clairement tous les fichiers que vous pouvez restaurer à partir de votre appareil avant de les choisir et de les enregistrer.
Suivez ces étapes pour télécharger, installer et exécuter l’application :
- Ouvrez le logiciel Stellar Data Recovery et sélectionnez les fichiers que vous souhaitez restaurer.
- Si vous souhaitez récupérer des données spécifiques, vous pouvez utiliser une analyse personnalisée. Il suffit de désactiver l’option Tout récupérer, puis de choisir les fichiers que vous souhaitez récupérer. Puis cliquez sur Suivant ci-dessous.
- Sélectionnez le lecteur à partir duquel vous souhaitez restaurer vos données, puis cliquez sur l’option Analyser.
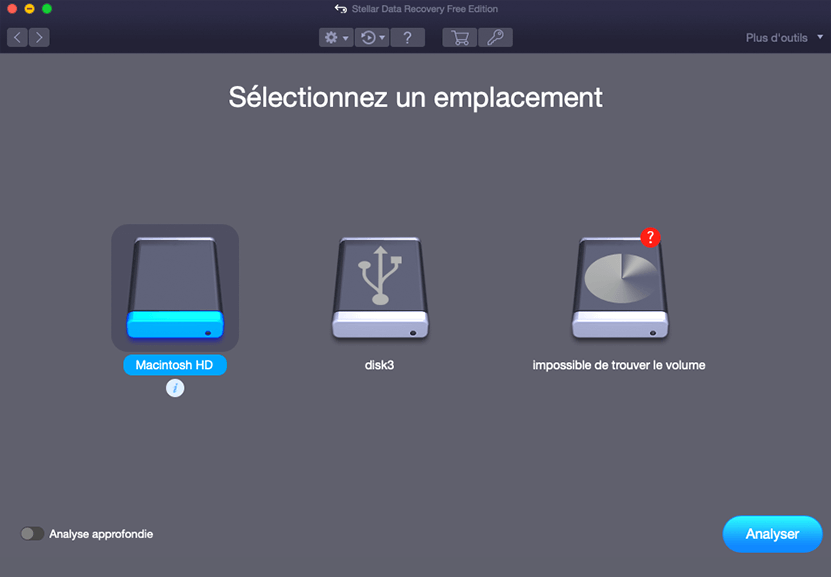 Stellar Data Recovery > Récupérer à partir d’une fenêtre
Stellar Data Recovery > Récupérer à partir d’une fenêtre
- Le processus d’analyse démarre automatiquement. Vous pouvez facilement le surveiller.
- Une fois le processus de récupération terminé, l’application répertorie toutes les données restaurées sur la gauche.
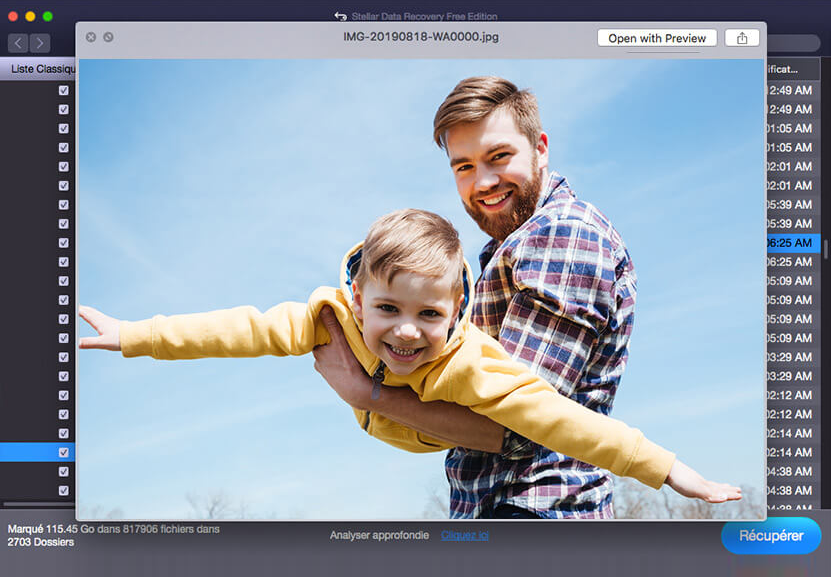 Stellar Data Recovery > Récupérer des fichiers
Stellar Data Recovery > Récupérer des fichiers
- Vous pouvez voir des fichiers/photos/vidéos spécifiques sur la droite en double-cliquant dessus. Il suffit de cocher les fichiers que vous souhaitez récupérer, puis de cliquer sur le bouton Récupérer.
- Indiquez la destination pour enregistrer les données. Vous pouvez sélectionner un autre lecteur ou un périphérique de stockage externe.
Lorsque vous avez terminé la sauvegarde des fichiers, vous pouvez procéder à la macOSréinstallation de .
Suivez ces étapes pour réinstaller macOS :
- Appuyez sur le bouton d’alimentation et maintenez-le enfoncé pendant 10 secondes jusqu’à ce que le Mac s’éteigne.
- Appuyez à nouveau sur le bouton d’alimentation, puis maintenez le bouton d’alimentation (pour Apple Silicon) ou Command+R (pour Intel Mac) enfoncé. Vous devriez voir apparaître le mode de récupération de macOS.
- Dans le menu du mode de récupération, sélectionnez Réinstaller macOS et suivez les étapes affichées à l’écran.
Si vous avez réparé le disque, essayé le mode de récupération et réinstallé macOS, mais que le problème persiste, vous devrez peut-être contacter l’équipe d’assistance officielle d’Apple.
Conclusion
En résumé, nous avons examiné trois façons de résoudre le problème du cercle MacBook avec une ligne. La résolution de ce problème peut s’avérer difficile ; néanmoins, nous sommes sûrs que vous y arriverez ! Vous pouvez réparer le disque avec l’utilitaire de disque, essayer de démarrer votre Mac en mode de récupération ou réinstaller macOS. N’oubliez pas de sauvegarder vos fichiers avant de procéder à toute modification.
Was this article helpful?