Windows Hardware Error Architecture o WHEA è un meccanismo di gestione degli errori hardware del sistema operativo che genera un evento Event Tracing for Windows (ETW) ogni volta che si verifica un problema con l’hardware del sistema. WHEA_INTERNAL_ERROR è uno di questi errori.
Contiene un valore di controllo del bug pari a 0x00000122 e indica un errore interno a WHEA. Si verifica quando c’è un bug nelle implementazioni dei seguenti elementi:
- Plug-in PSHED (Platform-Specific Hardware Error Driver) fornito da un fornitore,
- Implementazione firmware dell’iniezione di errori o
- Implementazione firmware dei record di errore
La schermata blu della morte (BSoD) è una seccatura. E il codice di arresto WHEA Internal Error diventa più problematico perché non contiene molte informazioni. Tuttavia, l’errore può verificarsi per molti motivi, come driver hardware aggiornati o obsoleti, file di sistema danneggiati, aggiornamenti mancanti, RAM difettosa, disco rigido danneggiato, ecc. Indipendentemente dal motivo, l’errore è risolvibile con i metodi condivisi in questo blog.
Come risolvere l’errore WHEA_INTERNAL_ERROR?
Sebbene possano esserci diversi motivi alla base di questo errore di schermata blu, provate i seguenti metodi per risolverlo. Sono tutti facili da applicare.
Avviare il PC in modalità provvisoria
È possibile risolvere l’errore interno WHEA sui sistemi Windows 10 e 11 solo se si possono eseguire i metodi condivisi senza problemi. Pertanto, si consiglia di avviare il PC in modalità provvisoria. L’avvio del sistema in modalità provvisoria consente di avviare il sistema solo con i programmi e i software minimi necessari. In questo modo è possibile individuare la causa principale del problema e risolverlo.
#1 Installare il driver del disco compatibile più recente
Il motivo principale alla base dell’errore WHEA_INTERNAL_ERROR BSoD è il driver hardware difettoso, obsoleto o mal funzionante. Tuttavia, è possibile installare il software del driver più recente e compatibile dell’unità disco. Per farlo, seguire i passaggi indicati:
- Aprire Gestione periferiche dalla Ricerca di Windows ed espandere la categoria Unità disco.
- Fare clic con il pulsante destro del mouse sul driver e fare clic sull’opzione Aggiorna driver.
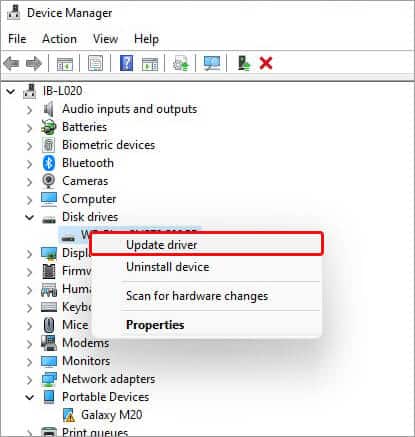
- Quindi, scegliere “Cerca automaticamente i driver” e procedere.
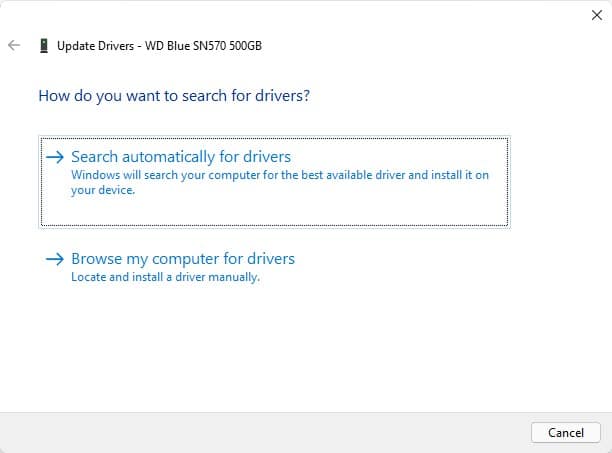
- Windows inizierà a cercare il driver più recente disponibile per il dispositivo. Una volta disponibile, scaricare e installare il driver e riavviare il sistema per verificare se l’errore BSoD è scomparso.
#2 Aggiornate il vostro Windows
Se il sistema non dispone di aggiornamenti importanti, può funzionare male o causare problemi gravi, come errori di avvio, boot-loop, crash frequenti o errori di schermata blu, come WHEA_INTERNAL_ERROR. È possibile verificare la disponibilità di aggiornamenti e, se disponibili, installarli con i seguenti passaggi:
- Premete Windows + I; si apriranno le Impostazioni.
- Ora, aprite Aggiornamento e sicurezza e andate su Windows Update > Installa.
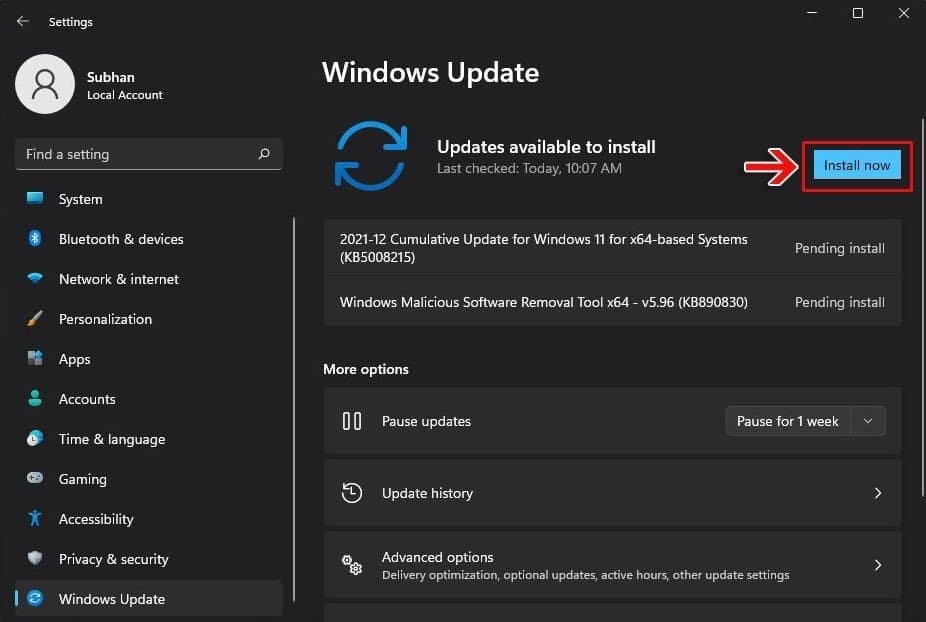
- Gli aggiornamenti verranno scaricati. Riavviate quindi il sistema e verificate se il problema è stato risolto. Tuttavia, se non viene visualizzata l’opzione Installa ora, si ottiene invece Controlla aggiornamenti, fare clic su di essa e seguire le istruzioni per aggiornare Windows.
#3 Eseguire la scansione SFC
Un altro metodo che si può utilizzare per risolvere l’errore è l’esecuzione di una scansione SFC. SFC o System File Checker è un’utility integrata che verifica eventuali problemi con i file di sistema presenti nel sistema e corregge quelli danneggiati sostituendoli con le versioni corrette.
- Premete Windows + S; si aprirà la ricerca di Windows.
- Digitare cmd per aprire il Prompt dei comandi e scegliere Esegui come amministratore.
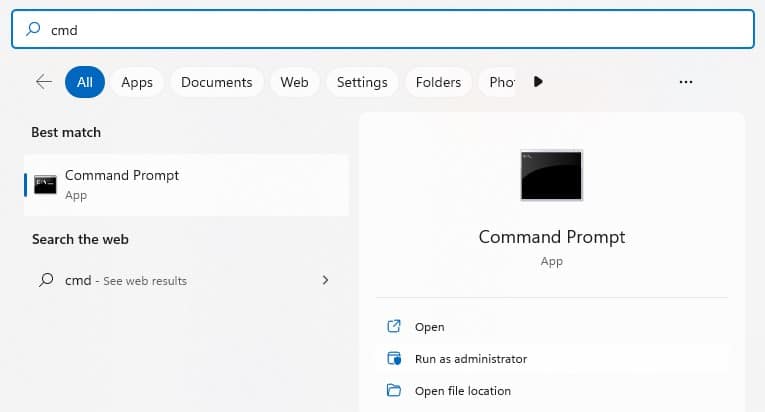
- Nella finestra cmd, digitare SFC/Scannow e premere Invio.
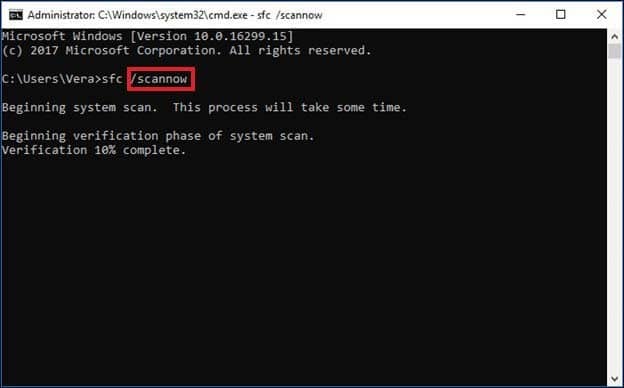
- Verrà avviata la scansione per la ricerca dei problemi. Tuttavia, potrebbe essere necessario un po’ di tempo per completare questo processo. Pertanto, attendere il completamento del processo e riavviare il sistema.
- Infine, verificare se l’ERRORE INTERNO WHEA è stato risolto.
#4 Eseguire il comando CHKDSK
Check Disk o CHKDSK vi aiuterà a risolvere i problemi del disco rigido. Inoltre, contrassegna i settori danneggiati del disco rigido (se disponibili) e impedisce a Windows di memorizzare i dati in tali settori. Tuttavia, potrebbe causare la perdita di dati. Pertanto, eseguire un backup dei dati dell’unità o recuperare i dati utilizzando un software di recupero dati professionale. Una volta fatto, seguire i passaggi indicati:
- Aprire il Prompt dei comandi, eseguirlo come amministratore e quindi, nella finestra elevata, digitare chkdsk f/r/D: e premere il tasto Invio. (Non dimenticate di sostituire D: con la lettera del disco rigido).
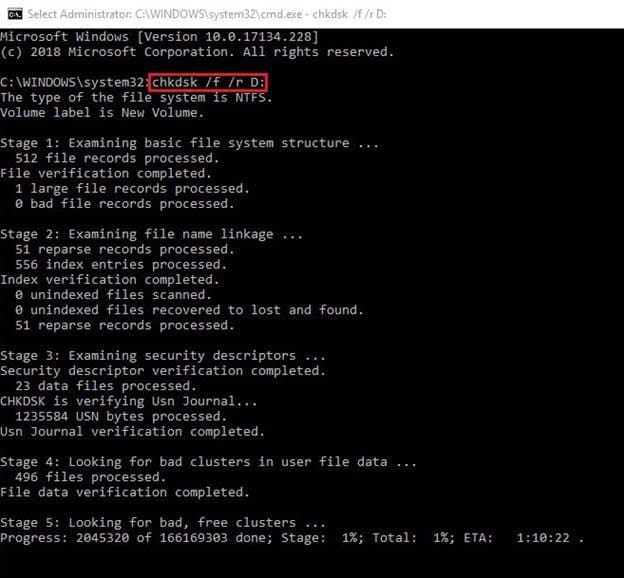
- Attendere la fine del processo. Una volta terminata la scansione, chiudere la finestra e riavviare il sistema.
Inoltre, anche se avete dimenticato di eseguire il backup o di recuperare i dati prima di questo metodo! È comunque possibile recuperare i dati persi dopo aver eseguito il comando CHKDSK.
#5 Disinstallare il software/applicazione problematica
Anche software/applicazioni incompatibili o difettosi possono causare una schermata blu WHEA Internal Error sul sistema Windows. Se di recente avete installato un’applicazione di terze parti e avete riscontrato questo errore BSoD, potrebbe essere la principale responsabile. Rimuoverla può aiutare a risolvere il problema. Seguite i passaggi indicati di seguito:
- Aprire le Impostazioni premendo Windows + I. È possibile accedervi anche dal menu Start.
- Quindi, andare su Applicazioni > Applicazioni e funzioni.
- Selezionate l’applicazione installata di recente che sembra causare il problema.
- Fare clic su Disinstalla per rimuoverlo.
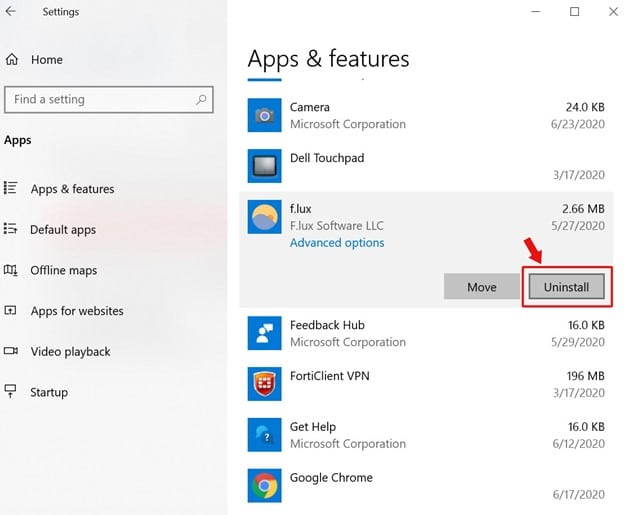
- Di nuovo, fare clic su Disinstalla e poi su Sì per confermare l’azione.
- L’applicazione verrà rimossa dal sistema. Riavviate il dispositivo e verificate se ora è tutto a posto.
#6 Test RAM
I problemi hardware possono includere una RAM difettosa oltre a un disco rigido danneggiato o corrotto. È possibile testare la RAM per individuare e risolvere eventuali problemi. Utilizzate lo strumento di diagnostica della memoria di Windows, uno strumento integrato che verifica la presenza di problemi con la RAM.
Aprire Diagnostica memoria di Windows da Ricerca, fare clic su Riavvia ora e verificare la presenza di problemi (consigliato).
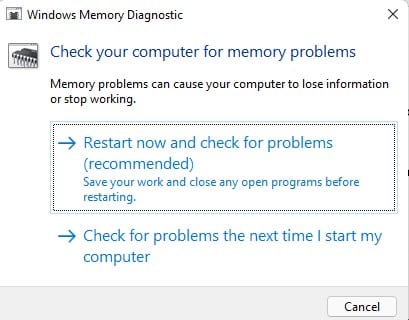
- Riavvia il sistema e avvia un test.
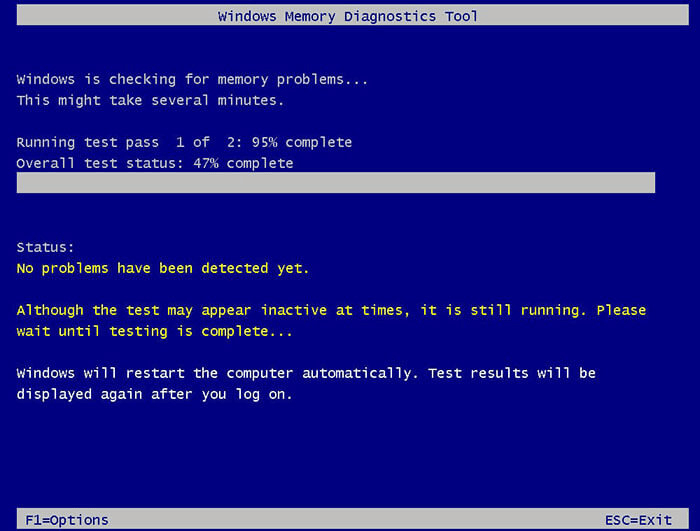
- Attendere il completamento del test. Infine, riavviare il sistema.
Tutti i metodi condivisi in questo blog hanno aiutato diversi utenti Windows. Potete anche provare quello che vi sembra più adatto, considerando la causa. Tuttavia, leggete attentamente le istruzioni durante l’esecuzione dei metodi per evitare problemi in seguito. Inoltre, non eseguite il backup dei dati di sistema dopo aver risolto il problema. Creare diverse copie di backup dei dati per una migliore protezione contro la perdita di dati.
Domande frequenti
1. L’errore non correggibile della WHEA è grave?
WHEA_UNCORRECTABLE_ERROR è un errore fatale di tipo Blue Screen of Death (BSOD) che si può incontrare nel sistema senza preavviso. L’errore può verificarsi a causa di un guasto software o hardware, in particolare a causa di problemi con il processore. Per saperne di più…
2. Che cos’è un errore di WHEA Logger?
L’errore WHEA (Windows Hardware Error Architecture) Logger si verifica quando questo logger rileva gli eventi di errore hardware dal registro eventi del sistema e solleva un rilevamento di eventi per Windows. Questi ID di errore hardware vengono quindi registrati nel registro di sistema e visualizzati in Visualizzatore eventi.
3. Come si risolve il problema del dispositivo di avvio di Windows 10 non trovato?
Innanzitutto, provate a eseguire la riparazione automatica per risolvere l’errore del dispositivo di avvio di Windows 10 non trovato. Oltre a questo, si può anche provare a eseguire il ripristino del sistema, eseguire il comando CHKDSK, ripristinare il BIOS, ripristinare il sistema e ripristinare Windows per eliminare questo errore.
4. Come si recuperano i dati dalla schermata blu del PC?
Utilizzando un potente software di recupero dati, come Stellar Data Recovery Professional, è possibile recuperare i dati da una schermata blu compromessa, non avviabile o da un sistema/OS in crash. Utilizzando la sua funzione di recupero dei supporti avviabili, è possibile avviare il dispositivo Windows non avviato e recuperare tutti i file e le cartelle importanti.
Was this article helpful?
