Non si può negare quanto sia frustrante incontrare una schermata blu della morte (BSoD) su un sistema Windows. Il BSoD può portare il sistema da malfunzionamenti a frequenti arresti anomali, rendendo inaccessibile il dispositivo e i dati in esso memorizzati. Uno di questi errori problematici è Driver Overran Stack Buffer. Questo codice di errore può comparire sul dispositivo in qualsiasi momento. Ad esempio, potreste guardare video su YouTube, giocare o installare aggiornamenti di Windows e, all’improvviso, vedere questo codice di arresto con una schermata blu sul sistema. Di conseguenza, è necessario risolvere il problema. Ma prima di questo, cerchiamo di capire cosa significa questo errore.
Che cosa significa Driver Overran Stack Buffer?
L’errore Driver_Overran_Stack_Buffer contiene un valore di controllo del bug pari a 0x000000F7, che indica che un driver ha superato un buffer basato sullo stack. Si tratta di un classico attacco di “buffer overrun”. A causa di ciò, il sistema può andare in tilt o diventare inaccessibile per evitare che utenti malintenzionati ne ottengano il controllo completo.
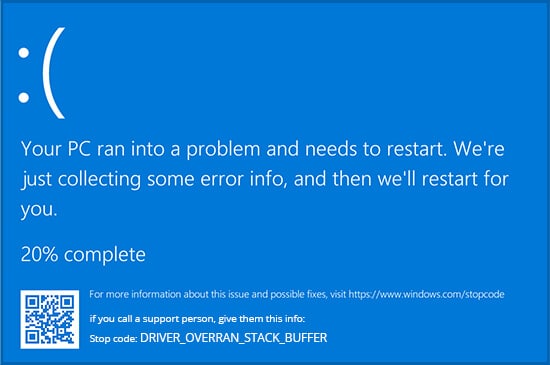
I driver e l’hardware danneggiati o difettosi sono i principali responsabili di questo errore BSoD. Tuttavia, altri motivi che possono contribuire sono file di sistema danneggiati o mancanti, software di terze parti difettosi, aggiornamenti di Windows incompleti o in sospeso, ecc. Sebbene i motivi possano essere molteplici, di seguito abbiamo elencato le migliori soluzioni possibili per risolvere il codice di arresto Driver Overran Stack Buffer.
Come risolvere l’errore di sovraccarico dello stack buffer del driver?
Avviare il PC in modalità provvisoria
Prima di eseguire le correzioni riportate di seguito, si consiglia di avviare il PC in modalità provvisoria. La modalità provvisoria consente di avviare il sistema in uno stato di base, con il minimo di file e driver necessari. Permetterà inoltre di osservare e circoscrivere l’origine del problema e aiuterà a risolverlo.
Eseguire la risoluzione dei problemi di BSoD
Windows dispone di un’utilità per la risoluzione dei problemi che aiuta a combattere diversi problemi del sistema. BSoD Troubleshooter è uno di questi strumenti integrati che potete utilizzare per risolvere la schermata blu Driver Overran Stack Buffer. Per eseguire BSoD Troubleshooter, seguite i passaggi indicati:
- Premete Windows + I per aprire le Impostazioni e seguite Aggiornamento e sicurezza > Risoluzione dei problemi > Esegui automaticamente la risoluzione dei problemi, quindi notifica.
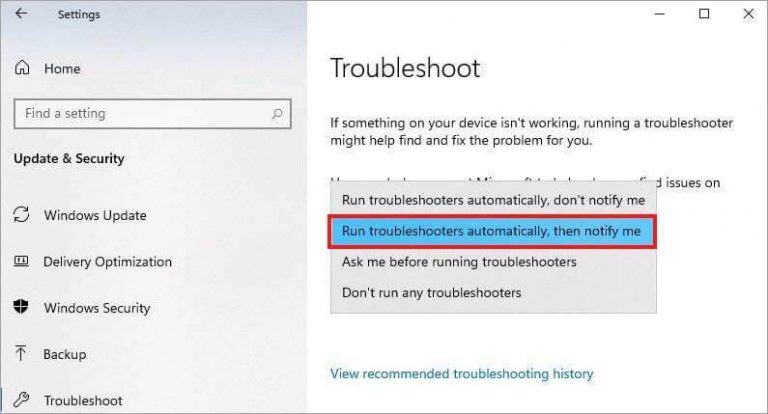
- Verrà avviato il metodo di correzione degli errori. Continuate a leggere il processo e seguite le ulteriori istruzioni visualizzate sullo schermo (se presenti).
- Una volta terminato il processo, chiudere la finestra e riavviare il sistema. Successivamente, verificare se il sistema è libero da questa schermata blu Driver Overran Stack Buffer.
Installare gli aggiornamenti necessari di Windows
Poiché Microsoft continua a rilasciare le patch e gli aggiornamenti necessari, è consigliabile installare e aggiornare il sistema di tanto in tanto per garantirne il funzionamento regolare e sicuro. Tuttavia, se mancano gli aggiornamenti importanti, il sistema potrebbe non funzionare come dovrebbe e persino incorrere in diversi errori, come prestazioni lente, malfunzionamenti o BSoD. Pertanto, controllate se il vostro sistema è aggiornato con tutti gli aggiornamenti di Windows. Per farlo, seguite i passaggi indicati:
- Aprite le Impostazioni e seguite Aggiornamento e sicurezza > Windows Update > Installa ora.
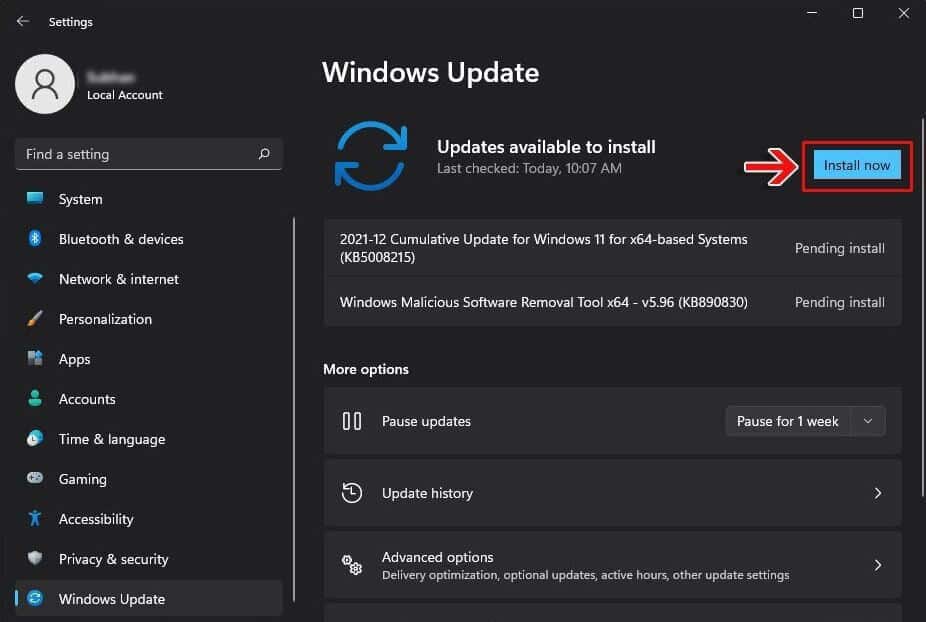
Lasciare che il sistema installi gli aggiornamenti e poi riavviare il dispositivo. Una volta riavviato, verificare se il codice di arresto Driver Overran Stack Buffer persiste.
Assicurarsi che sul dispositivo siano installati i driver di periferica più recenti.
I driver sono di solito la causa principale degli errori della schermata blu. Se nel sistema sono installati driver grafici obsoleti, incompatibili o corrotti, è possibile che si verifichi un Driver Overran Stack Buffer nei sistemi Windows 10 o 11. Per questo motivo, assicuratevi che il vostro dispositivo abbia installato i driver più recenti e compatibili. Pertanto, assicuratevi che sul vostro dispositivo siano installati i driver compatibili più recenti. Per farlo, seguite le istruzioni fornite:
- Aprite Gestione dispositivi da Start e andate alla categoria di dispositivi per cui volete controllare il driver. Ad esempio, nell’immagine sottostante, stiamo controllando gli adattatori di schermo.
- Fare clic con il pulsante destro del mouse sul driver e scegliere l’opzione Aggiorna driver tra quelle disponibili.
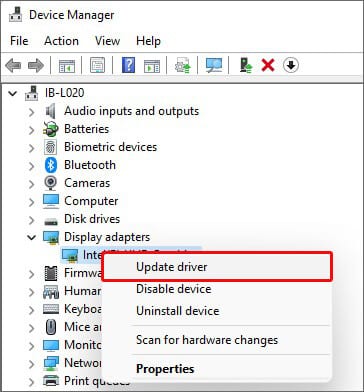
- Quando si fa clic sull’opzione Aggiorna driver, vengono visualizzate altre opzioni. Selezionare Cerca automaticamente i driver.
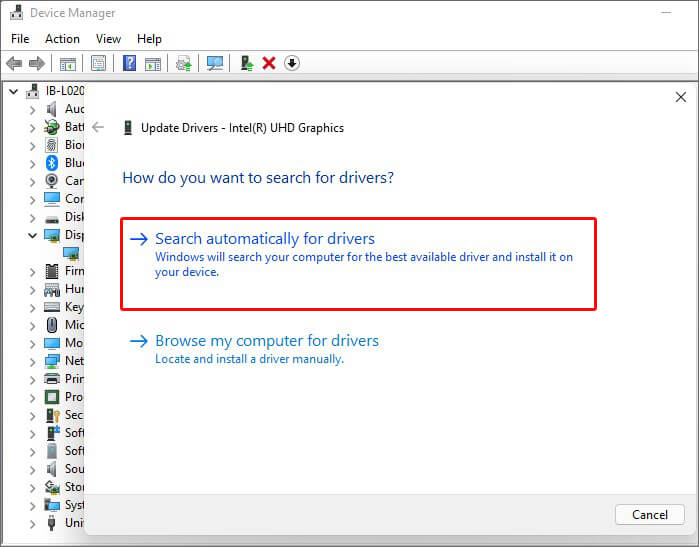
Windows cercherà il driver più recente compatibile con il sistema. Se il vostro dispositivo ha già il driver più recente, non fate altro che procedere con la soluzione successiva.
Eseguire la risoluzione dei problemi di hardware e dispositivi
A volte questo problema può essere dovuto a un problema hardware. È possibile eseguire un programma di risoluzione dei problemi hardware e dei dispositivi, trovare la causa principale e risolvere il problema come indicato. Seguire i passaggi indicati per farlo:
- Aprire la finestra di dialogo Esegui premendo Windows + R, digitare msdt.exe -id Device Diagnostic e fare clic su OK.
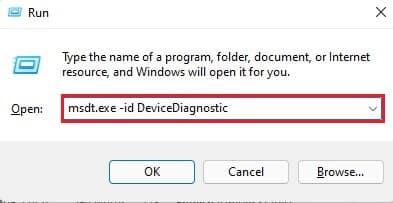
Fare quindi clic su Avanti nella finestra Risoluzione dei problemi di hardware e dispositivi.
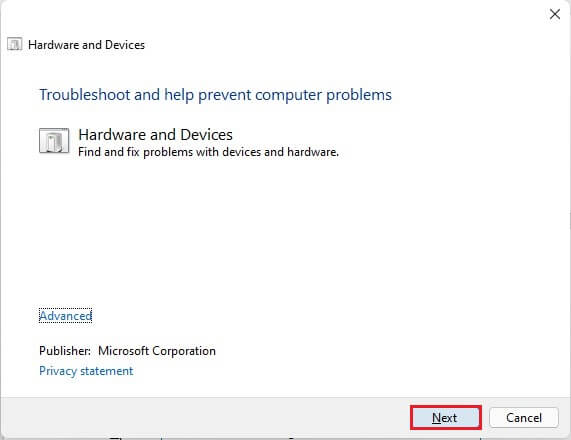
- Si avvia la scansione. Attendere il completamento del processo.
- Verranno richieste le correzioni consigliate. Ad esempio, se viene richiesto di riavviare il PC per completare l’installazione dei driver e degli aggiornamenti, è possibile selezionare Applica questa soluzione. In alternativa, se si è certi che non sia utile, è possibile selezionare l’opzione Salta questa soluzione e procedere oltre.
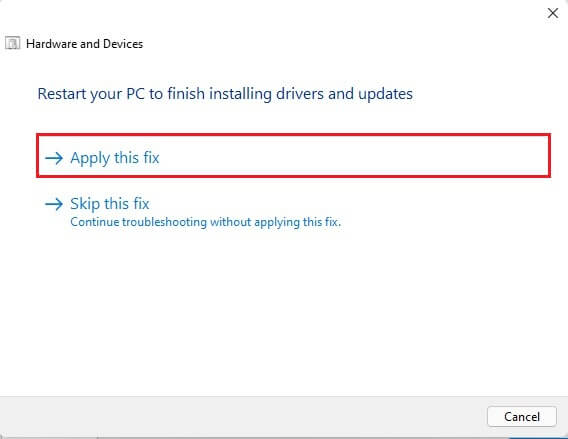
Se si sceglie di saltare questa correzione, potrebbero essere visualizzati altri dettagli, come le Impostazioni di installazione della periferica. Inoltre, viene spiegato che Windows non è impostato per verificare la presenza di driver aggiornati quando viene installato un nuovo dispositivo. Tuttavia, è possibile fare clic su Abilita per verificare automaticamente la presenza dei driver più recenti su Windows update.
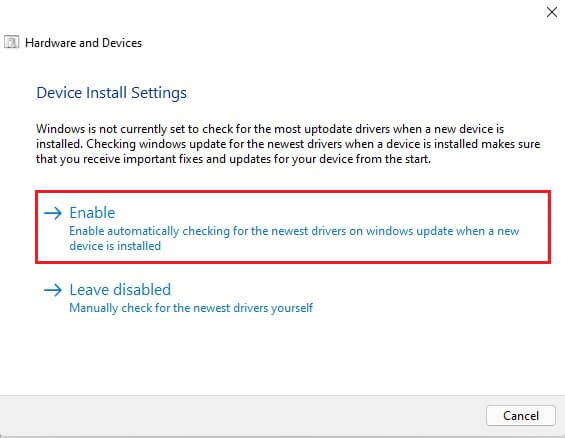
A questo punto, leggere attentamente le ulteriori istruzioni e completare il processo di risoluzione dei problemi. Al termine, riavviare il PC o il laptop e verificare se il problema è stato risolto.
Disinstallate il software incompatibile o difettoso dal vostro dispositivo.
Un software di terze parti difettoso, corrotto o incompatibile può causare errori di schermata blu del sistema, come Driver_Overran_Stack_Buffer. È possibile provare a disinstallare il software o i programmi dal sistema per eliminare il problema. Seguire i passaggi indicati di seguito:
- Accedere a Windows Search o premere Windows + S per accedervi.
- Digitare Pannello di controllo per aprirlo, quindi andare su Programmi > Disinstalla un programma.
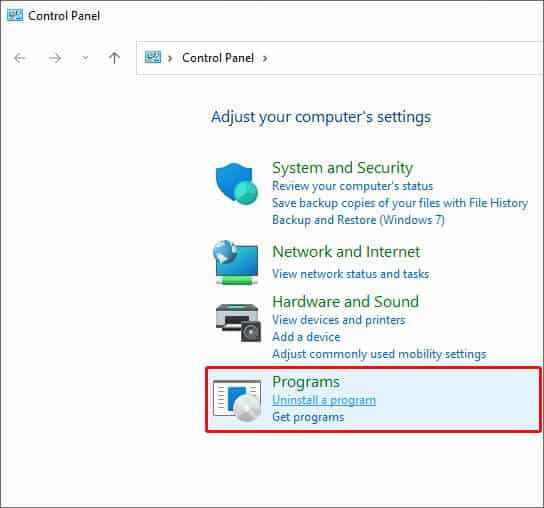
- Selezionare il programma installato di recente che sta causando problemi al sistema e fare clic su Disinstalla.
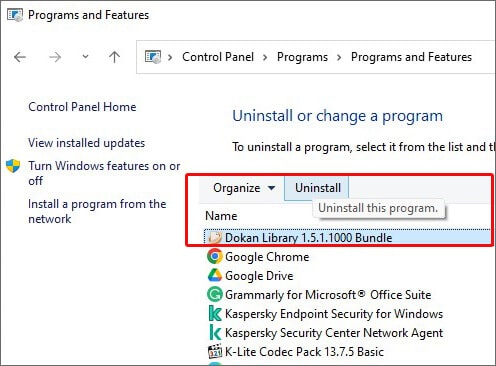
Completare il processo di disinstallazione e chiudere la finestra. Quindi, riavviare il sistema e verificare se il problema è stato risolto.
Riparare i file di sistema danneggiati o corrotti
Il motivo principale dell’errore BSoD nei sistemi Windows è la presenza di file di sistema mancanti, corrotti o danneggiati. È possibile provare a eseguire l’utility System File Checker (SFC) tramite il Prompt dei comandi per sbarazzarsi finalmente di tali file e risolvere il problema.
- Aprire il Prompt dei comandi ed eseguirlo come amministratore dalla Ricerca di Windows.
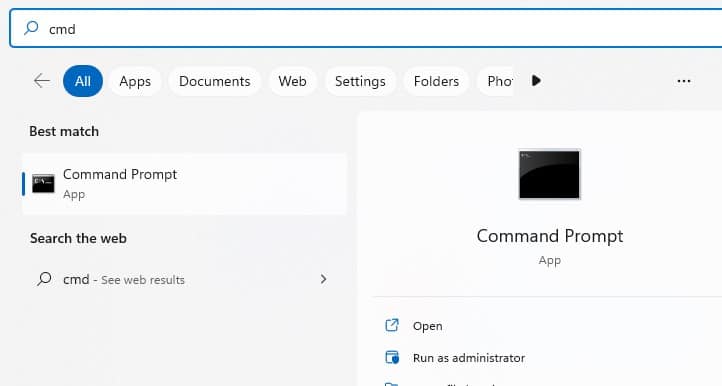
- Nella finestra cmd aperta, digitare SFC/scannow e premere il tasto Invio.
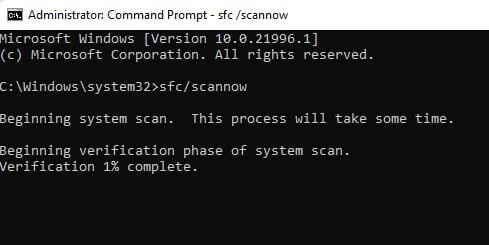
- Verrà avviato il processo di individuazione e sostituzione dei file di sistema danneggiati o errati con le versioni corrette.
Al termine, è possibile chiudere la finestra e riavviare il sistema. Se il processo mostra ulteriori passaggi da seguire, eseguiteli e completate il processo.
Test della RAM
Anche una RAM difettosa può essere la causa principale dell’errore Driver Overran Stack Buffer BSoD. È possibile verificare i problemi della RAM con lo strumento di diagnostica della memoria di Windows. Seguite i passaggi indicati per eseguire questo strumento e testare la RAM.
- Aprire Ricerca, digitare Diagnostica memoria di Windows e fare clic su Apri.
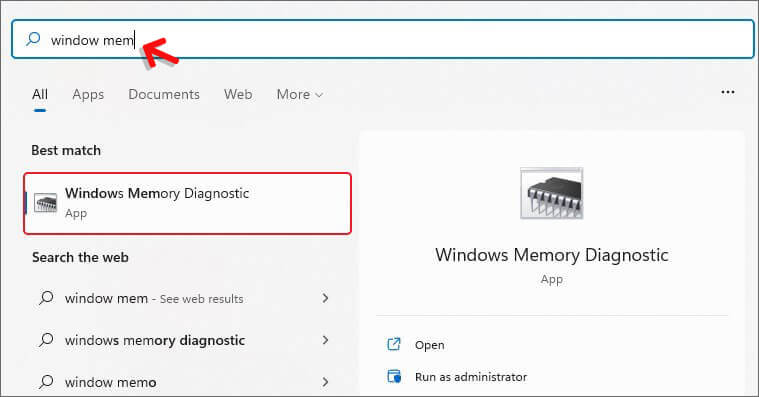
- Quindi, fare clic su Riavvia ora e controlla i problemi (consigliato).
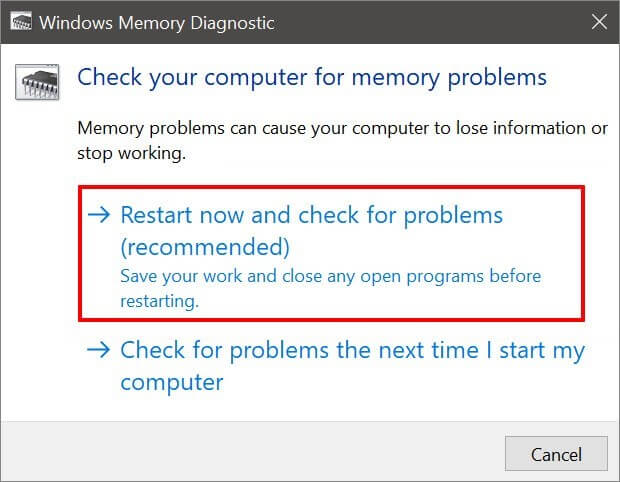
- Selezionando questa opzione, il sistema si riavvia e viene avviato il test per verificare i problemi della RAM.
- Esaminare i risultati del test e seguire le istruzioni sullo schermo (se presenti).
Eseguire il ripristino del sistema
Anche il ripristino del sistema è una buona idea per riportare il sistema al suo vecchio stato di funzionamento. Tuttavia, questo processo annullerà tutte le impostazioni dopo il ritorno a una determinata configurazione o a una configurazione predefinita, causando la perdita di dati. Pertanto, si consiglia di eseguire il backup o il ripristino dei dati con un software di recupero dati professionale prima di eseguire il Ripristino configurazione di sistema su Windows.
Una volta terminato il ripristino o il backup dei dati, seguire i passaggi indicati:
- Andare su Cerca, digitare Crea un punto di ripristino e fare clic su Apri.
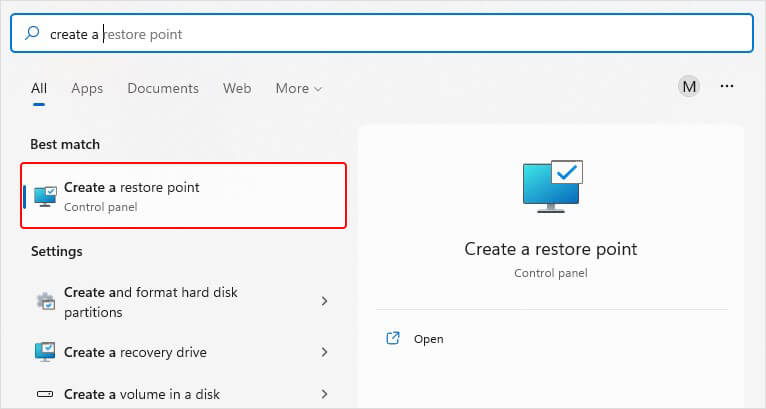
- A questo punto, nella scheda Proprietà del sistema, passare alla scheda Protezione del sistema e fare clic su Ripristino del sistema.
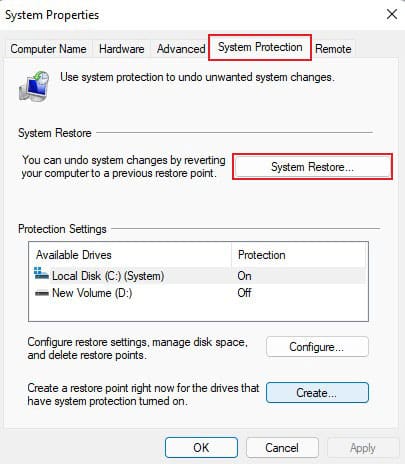
- Fare clic su Avanti, scegliere un punto di ripristino tra le opzioni disponibili e fare clic su Scansione dei programmi interessati.
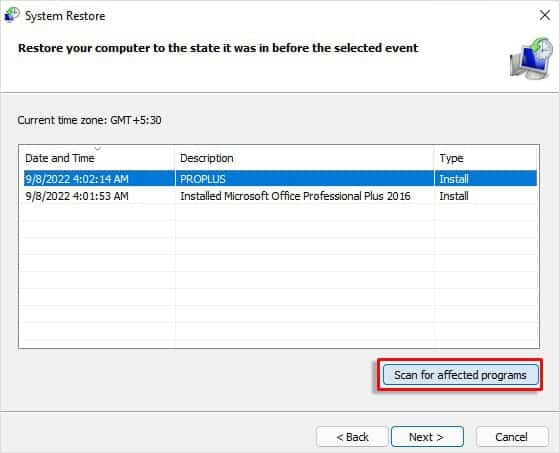
- Verranno mostrati tutti i programmi interessati dal processo.
- Fare clic su Chiudi > Avanti > Fine per completare la procedura.
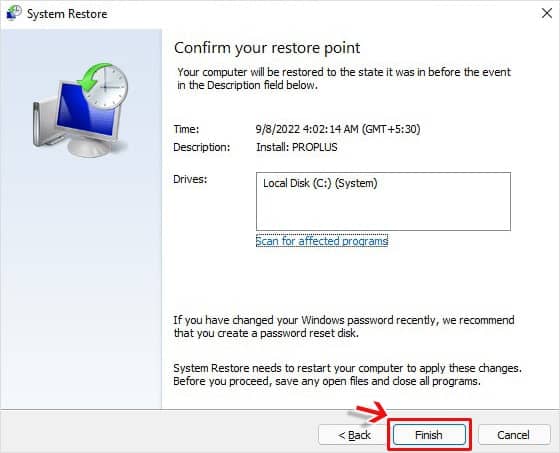
- Il dispositivo verrà ripristinato in un punto di ripristino scelto. Quindi, riavviare il dispositivo e verificare se il problema è stato risolto.
Ripristino di Windows
Infine, se non funziona nulla, vi rimane un’unica scelta: il ripristino di Windows. Anche se risolverebbe il problema, potrebbe mettere a rischio i vostri dati. Ma se avete già un backup dei dati o avete intenzione di ripristinare i vostri file importanti con un software di recupero dati, procedete e ripristinate Windows con i seguenti passaggi:
- Aprite le Impostazioni premendo Windows + I, andate su Aggiornamento e sicurezza > Ripristino > Ripristino PC.
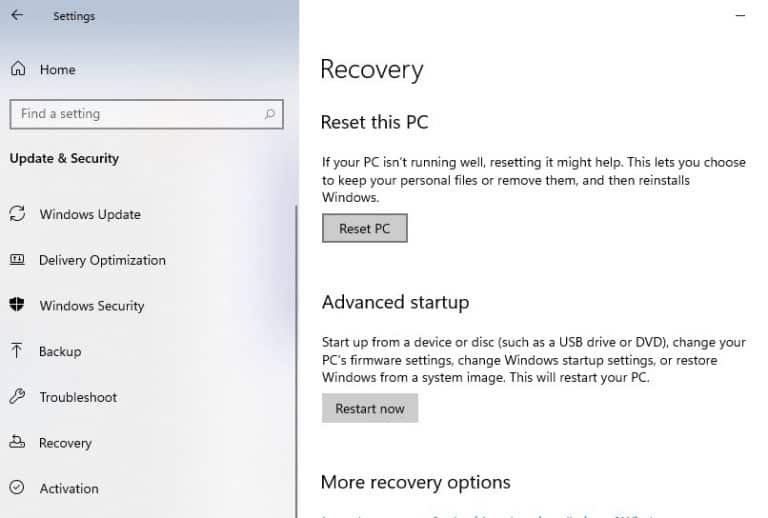
- Alla richiesta successiva, fare clic su Rimuovi tutto.
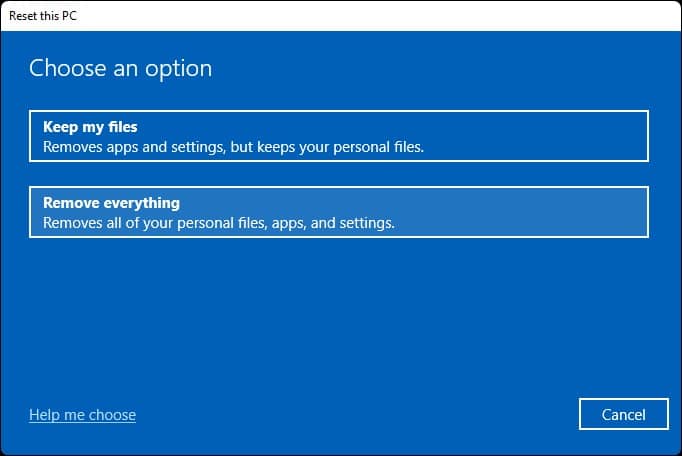
- A questo punto, selezionare Reinstallazione locale.
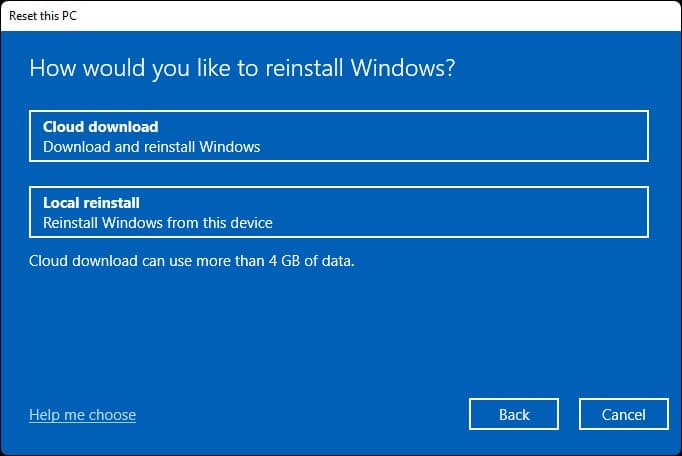
- Verranno visualizzate le impostazioni correnti. Se le impostazioni sono corrette, fare clic su Avanti.
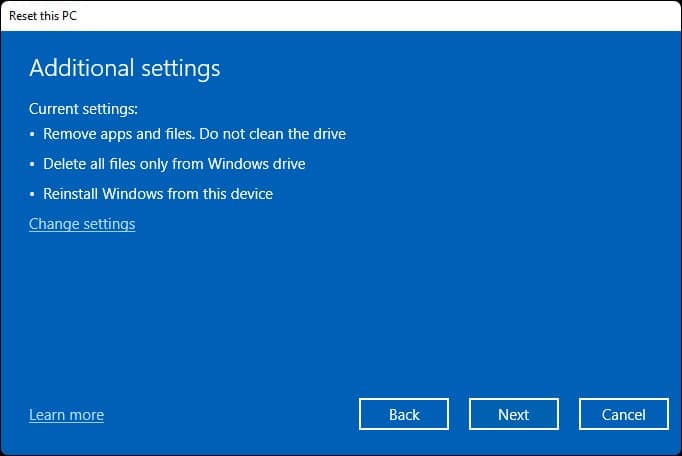
- Se si desidera apportare delle modifiche, fare clic su Modifica impostazioni, selezionare l’opzione desiderata e fare clic su Conferma.
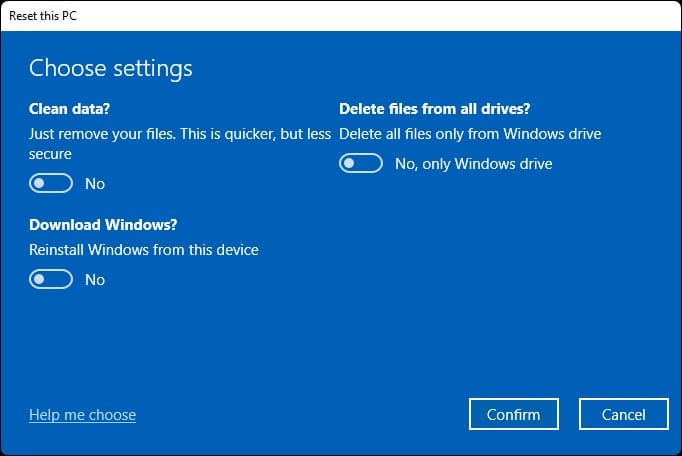
- Lasciate che il processo si concluda, chiudete la finestra e il vostro sistema sarà fresco come una foglia nuova.
Dovrebbe funzionare e rimuovere il codice di arresto Driver Overran Stack Buffer dal vostro PC/laptop Windows.
Domande frequenti
1. Come si esegue BSoD Troubleshooter in Windows 10?
Anche Windows 10 dispone di un risolutore di problemi BSoD incorporato, come Windows 11. È possibile eseguirlo accedendo alle Impostazioni e seguendo Aggiornamento e sicurezza > Risoluzione dei problemi > Trova e risolvi altri problemi > Schermata blu. A questo punto, fate clic su Esegui la risoluzione dei problemi e lasciate che il processo si concluda.
2. Ho eseguito un reset di fabbrica del PC per risolvere il problema del Driver Overran Stack Buffer. Ma il problema continua a ripresentarsi. Perché succede?
Quando si esegue un ripristino di fabbrica del PC Windows, si risolvono solo alcuni problemi minori con il driver. Qualsiasi problema importante, come i driver obsoleti o l’hardware difettoso, non si risolve con il ripristino del PC. Questo potrebbe essere il motivo per cui il BSoD continua a presentarsi dopo un ripristino di fabbrica.
3. Un’unità SSD difettosa può causare un BSOD?
Sì. Se è disponibile un firmware SSD non aggiornato, il dispositivo può presentare un errore di schermata blu della morte (BSoD).
4. Quali sono i segni di un SSD morente?
Quando l’unità SSD muore, può fornire alcuni segnali, come ad esempio
- Durante l’avvio del PC potrebbe apparire l’errore Nessun supporto o dispositivo avviabile disponibile.
- Il PC potrebbe iniziare a funzionare molto lentamente.
- Le applicazioni attive e predefinite del dispositivo possono spesso bloccarsi o arrestarsi.
- È possibile imbattersi in BSoD ripetutamente.
Was this article helpful?
