Blue Screen of Death (BSoD) Fehler scheinen irgendwie mit Windows-Systemen verbunden zu sein, unabhängig von der Betriebssystemversion. Es gibt viele mögliche Gründe und Situationen, in denen Ihr System plötzlich aufhört zu funktionieren und Ihnen einen blauen Bildschirm mit verschiedenen Stopp-Codes, wie z. B. Resource Not Owned, anzeigt. Obwohl es sich nicht um eine häufige Fehlermeldung handelt, sollten Sie sich vorsehen, da dies zu zahlreichen Problemen für Ihr System und Ihre Daten führen kann.
Was ist ein Resource Not Owned Error und warum tritt er auf?
Wie von vielen Windows-Benutzern berichtet, kann resource_not_owned beim Microsoft Edge-Browser auftauchen, wodurch dieser nicht mehr reagiert und dann BSoD anzeigt. Abgesehen davon, Benutzer mit dem Surface-Stift beim Öffnen einer neuen Registerkarte in Stift im Studio-Modus.
Als wir diesem Fehler auf den Grund gingen, fanden wir heraus, dass er einen Thread beschreibt, der versucht, eine Ressource freizugeben, die ihm nicht gehört. Der Fehler enthält einen Fehlerprüfwert von 0x000000E3 und tritt normalerweise aufgrund von beschädigten oder veralteten Treibern, inkompatiblen Anwendungen/Software von Drittanbietern, fehlerhaften Updates und fehlerhaftem RAM auf.
Welches Problem kann der Fehler “Resource Not Owned” verursachen?
Der Fehler BSoD resource not owned kann bei häufigen Betriebssystemabstürzen auftreten. Außerdem kann der Fehler nicht mehr reagieren, wenn er umgangen wird, um andere Vorgänge auszuführen. Außerdem kann es sein, dass Sie das System nicht richtig starten können oder dass es im Startvorgang stecken bleibt. All diese Bedingungen gefährden Ihr Gerät und seine Daten. Der Fehler lässt sich jedoch mit den in diesem Blog beschriebenen Methoden beheben. Wenn Sie sich Sorgen um Ihre Daten machen, können Sie außerdem eine professionelle Datenwiederherstellungssoftware verwenden, um ein bootfähiges Medium wiederherzustellen, und dann mit den Korrekturen fortfahren.
Wie behebt man den Fehler “Resource Not Owned”?
Wir haben einige schnelle Lösungen und fortgeschrittene Methoden zum Ausprobieren und Beseitigen des Fehlers “Ressource nicht belegt” in Ihrem System aufgeführt. Beginnen wir also mit den schnellen Lösungen.
Quick Fixes
Starten Sie Ihr System neu
Manchmal kann ein Neustart Ihres Systems helfen, den Fehler “Blauer Bildschirm – Ressource nicht vorhanden” zu umgehen. Versuchen Sie zunächst, Ihr System neu zu starten, und prüfen Sie, ob Sie Ihr System ohne Fehler sehen können. Wenn nicht, starten Sie Ihren PC im abgesicherten Modus, bevor Sie mit den folgenden Methoden beginnen.
Microsoft Edge aktualisieren
Normalerweise aktualisiert sich Microsoft Edge automatisch, wenn Sie Ihren Browser neu starten. Viele Leute berichten jedoch, dass sie diesen BSoD-Fehler haben, während sie etwas mit Edge durchsuchen. Versuchen Sie daher, ihn mit den folgenden Schritten manuell zu aktualisieren:
- Öffnen Sie den Edge-Browser, gehen Sie auf das Symbol mit den drei Punkten in der rechten Ecke, und wählen Sie Einstellungen.
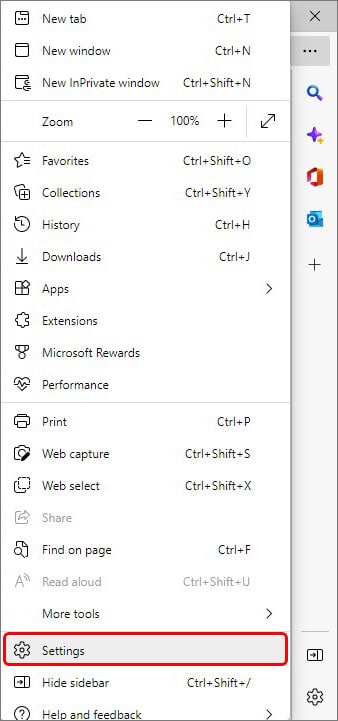
- Gehen Sie im Fenster Einstellungen auf der linken Seite zu Über Microsoft Edge.
- Wenn Sie sehen, dass Microsoft Edge auf dem neuesten Stand ist, müssen Sie nichts weiter tun.
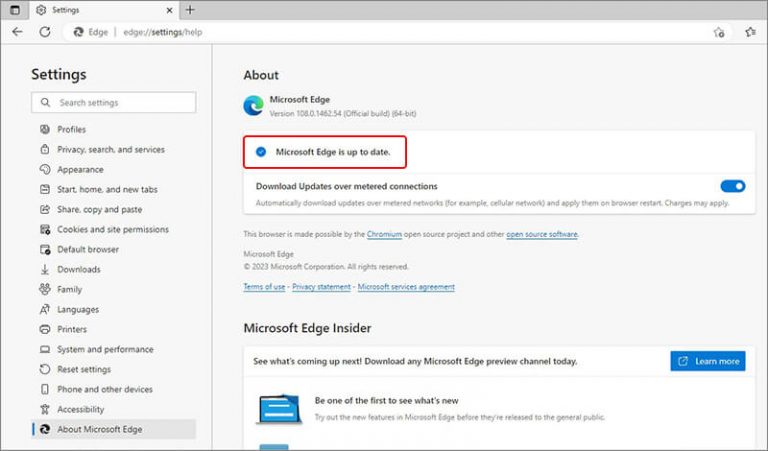
- Wenn Sie die Meldung “Ein Update ist verfügbar. Wählen Sie Herunterladen und installieren, um fortzufahren. Es können Netzwerkgebühren anfallen“, klicken Sie auf Herunterladen und installieren. Das Update wird heruntergeladen und beim nächsten Start des Browsers angewendet.
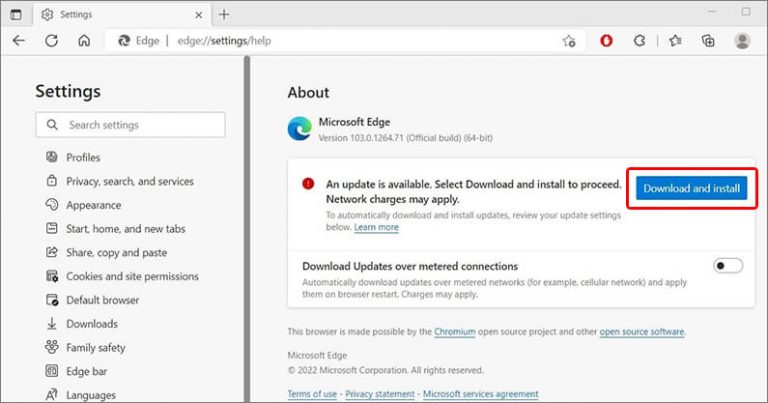
| Hinweis: Die Installation von Edge-Updates kann zu Änderungen führen, wenn Sie ein Mobilfunknetz verwenden. |
Klicken Sie außerdem auf Neustart, wenn Sie nach dem Herunterladen des Updates die Meldung “Um die Aktualisierung abzuschließen, starten Sie Microsoft Edge neu” sehen.
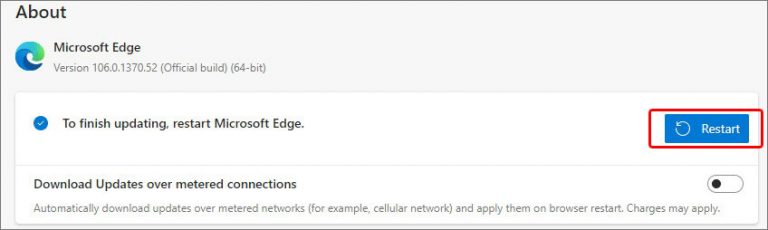
Nach dem Neustart des Browsers wird der Browser aktualisiert. Starten Sie nun Ihr System neu und sehen Sie nach, ob das Problem “Stop Code Resource not owned” gelöst ist. Sie können auch wählen, um mit dem Microsoft Edge-Browser für die Sicherheit auf dem Laufenden zu bleiben und richtig zu arbeiten.
Erweiterte Fixes
Wenn die oben genannten Lösungen nicht helfen, versuchen Sie die folgenden erweiterten Methoden. Sie brauchen sich jedoch keine Sorgen zu machen, da sie leicht durchführbar sind.
Ändern der Internetoptionen
Sie können versuchen, die Internetoptionen zu ändern, während Sie den Edge-Browser verwenden, um den Fehler “Ressource nicht vorhanden” zu beheben. Dieser Trick hat schon bei vielen Windows-Benutzern funktioniert. Führen Sie dazu die angegebenen Schritte aus:
- Rufen Sie die Windows-Suche auf, die Sie neben dem Startmenü finden, oder drücken Sie die Tastenkombination Windows + S, um sie aufzurufen.
- Geben Sie in der Suchleiste Internetoptionen ein und öffnen Sie sie.
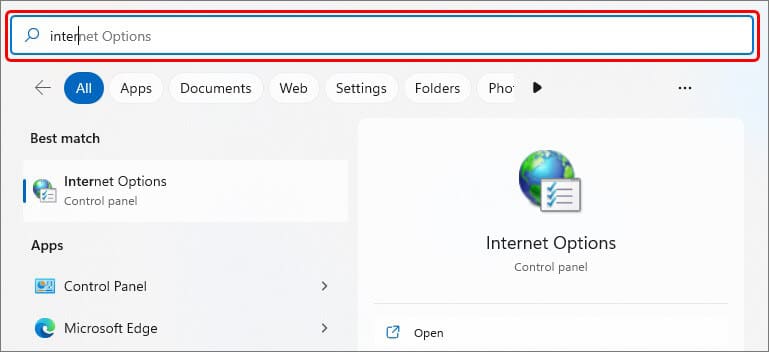
- Gehen Sie nun auf die Registerkarte Erweitert und scrollen Sie nach unten zu den Sicherheitsoptionen.
Stellen Sie sicher, dass Sie die folgenden Optionen auswählen und klicken Sie abschließend auf OK.
- Verwenden Sie SSL 3.0,
- Verwenden Sie TLS 1.0,
- Verwenden Sie TLS 1.1,
- TLS 1.2 verwenden
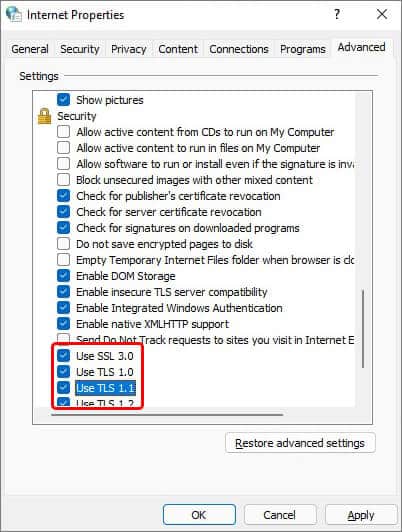
Starten Sie anschließend Ihr System neu und prüfen Sie, ob das Problem behoben ist.
BSOD-Troubleshooter ausführen
Windows-Systeme werden mit Dienstprogrammen zur Fehlerbehebung ausgeliefert. Sie können diese verwenden, um die Fehler des blauen Bildschirms loszuwerden. Befolgen Sie die angegebenen Schritte, um die Problembehandlung auszuführen:
- Rufen Sie die Systemeinstellungen auf, indem Sie Windows + I drücken.
- Gehen Sie in den Einstellungen zu Update & Sicherheit > Fehlerbehebung.
- Wählen Sie auf der Seite “Fehlerbehebung” im rechten Bereich aus dem Dropdown-Menü die Option “Fehlerbehebung automatisch ausführen, dann benachrichtigen”.
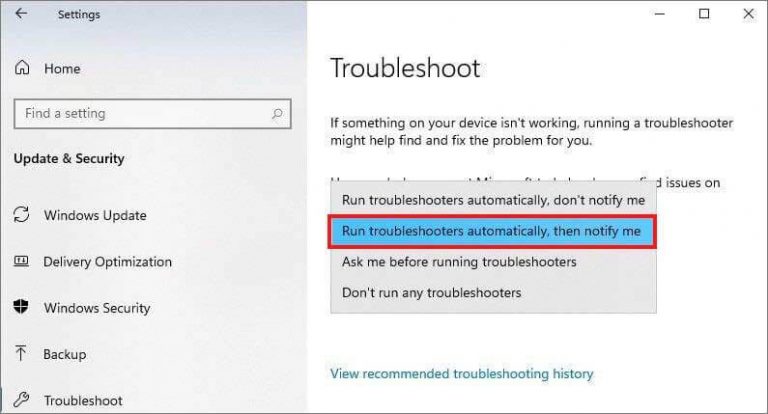
Die Fehlersuche wird eingeleitet. Sobald dies geschehen ist, zeigt Ihnen das Dienstprogramm die Ergebnisse an. Starten Sie anschließend Ihr System neu und überprüfen Sie, ob der Fehler Windows Stop Code Resource Not Owned behoben ist.
Anzeigetreiber aktualisieren
Hinter mehreren BSoD-Fehlern werden in der Regel Gerätetreiber als Hauptverursacher vermutet. Da der Resource NOT Owned Stop Code aus vielen Gründen auftreten kann, und die Anzeigetreiber einer davon sind, kann eine Aktualisierung der Treiber hilfreich sein. Versuchen Sie, sie manuell mit den unten aufgeführten Schritten zu aktualisieren.
- Klicken Sie mit der rechten Maustaste auf Start und wählen Sie Geräte-Manager aus den verfügbaren Optionen.
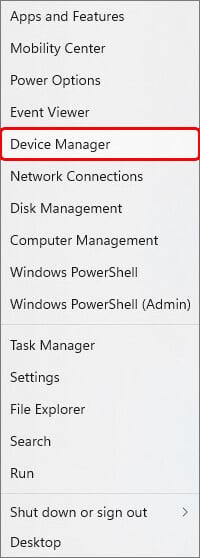
- Erweitern Sie als Nächstes die Kategorie Anzeigeadapter; dort werden die Treiber angezeigt.
- Klicken Sie mit der rechten Maustaste auf den Anzeigetreiber und dann auf Treiber aktualisieren.
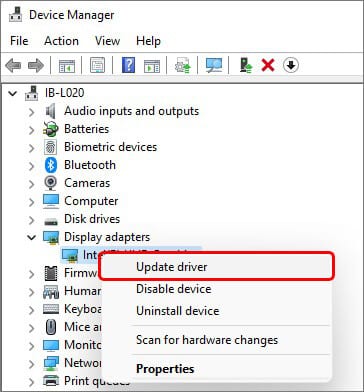
- Wählen Sie im folgenden Fenster die Option Automatisch nach Treibern suchen
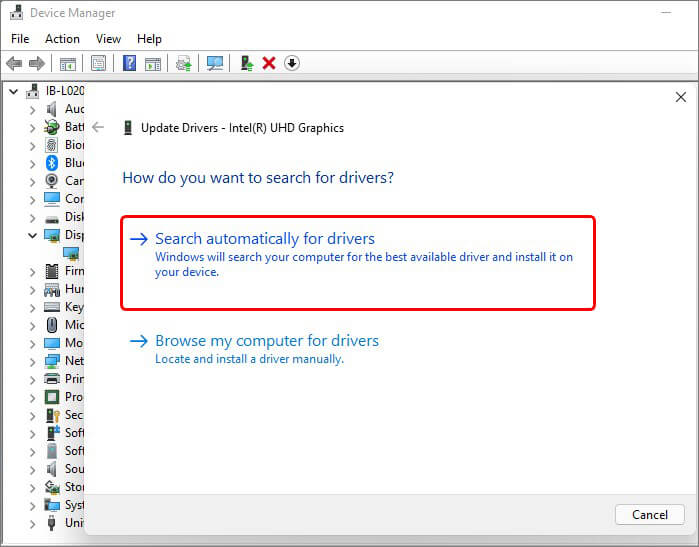
Windows sucht dann nach dem neuesten verfügbaren Treiber. Sobald er verfügbar ist, laden Sie ihn auf Ihr System herunter. Wenn Sie den aktualisierten Treiber bereits zur Verfügung haben, versuchen Sie die nächste Lösung.
Fenster aktualisieren
Microsoft veröffentlicht Patches zur Fehlerbehebung, Sicherheits- und Funktionserweiterungen usw. Sie können versuchen, Windows zu aktualisieren, indem Sie die verfügbaren Updates über die Einstellungen herunterladen, um dieses BSoD-Problem zu beheben. Befolgen Sie die angegebenen Schritte:
- Drücken Sie Windows + I, um die Einstellungen zu öffnen, und folgen Sie Update & Sicherheit > Windows Update > Jetzt installieren.
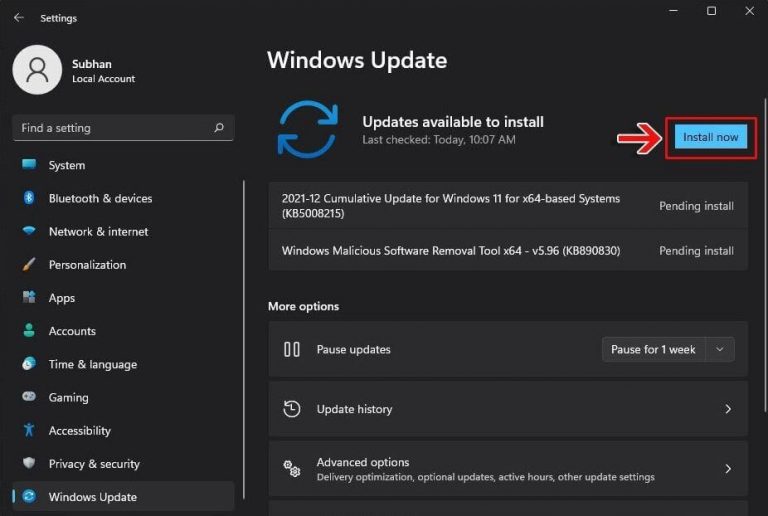
Warten Sie, bis der Vorgang abgeschlossen ist. Sobald der Vorgang abgeschlossen ist, klicken Sie auf Jetzt neu starten. Ihr System wird neu gestartet und überprüft, ob der Fehler des blauen Bildschirms behoben ist.
Entfernen Sie konfliktbehaftete Software/Anwendung/Programm
Einige Anwendungen/Software oder Programme, die Sie installieren, sind möglicherweise nicht mit Ihrem System kompatibel. Infolgedessen kann es zu häufigen Systemabstürzen, Fehlfunktionen oder Fehlermeldungen auf dem blauen Bildschirm kommen, z. B. “Ressource nicht vorhanden”. Am besten ist es, wenn Sie die problematische Software oder das problematische Programm von Ihrem System entfernen oder deinstallieren. Führen Sie dann die folgenden Schritte aus, um dasselbe zu tun:
- Öffnen Sie die Systemsteuerung über die Windows-Suche, gehen Sie zu Programme, und klicken Sie auf Programm deinstallieren.
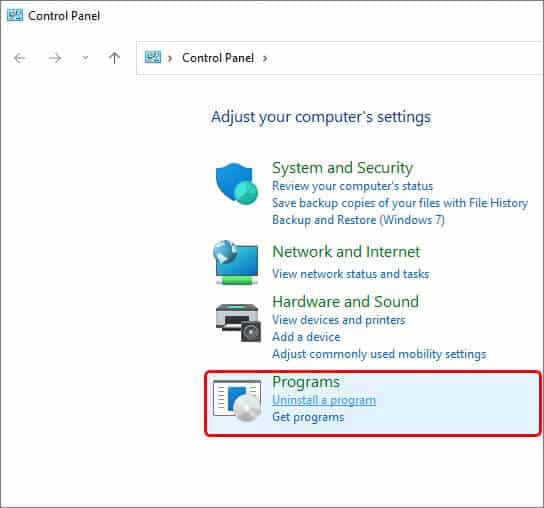
- Wählen Sie das Problem aus, das Sie kürzlich installiert haben und das das Problem zu verursachen scheint. Klicken Sie dann auf Deinstallieren.
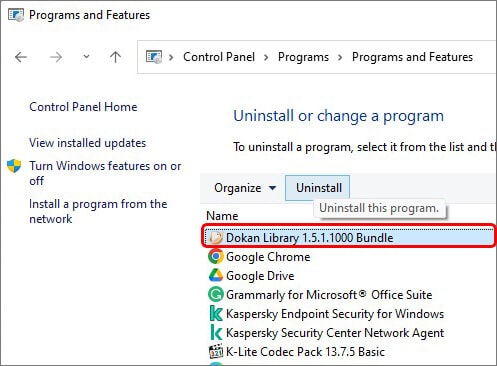
- Klicken Sie erneut auf Deinstallieren, um Ihre Aktion zu bestätigen.
Sobald Sie die problematische Software oder das problematische Programm von Ihrem System entfernt haben, starten Sie das System neu und überprüfen Sie, ob jetzt alles in Ordnung ist.
Test-RAM
Überprüfen Sie schließlich Ihr System-RAM. Wenn keine der oben genannten Methoden zu Ihren Gunsten ausfällt, kann das Problem an einem fehlerhaften oder beschädigten RAM liegen. Um den RAM zu testen, können Sie das Windows-Speicherdiagnosetool mit den folgenden Schritten ausführen:
- Geben Sie Windows-Speicherdiagnose in die Windows-Suche ein und öffnen Sie sie.
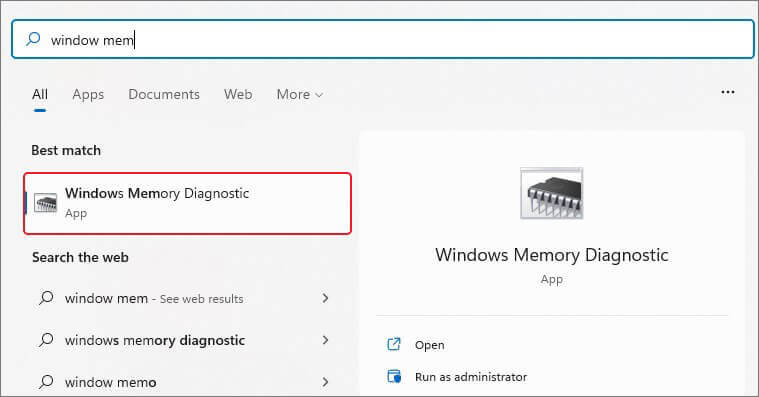
- Wählen Sie anschließend Jetzt neu starten und auf Probleme prüfen (empfohlen).
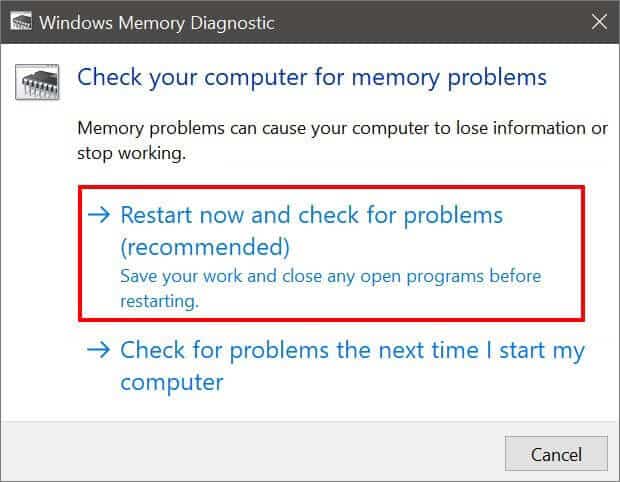
- Nach dem Neustart wird der Test gestartet. Lassen Sie den Vorgang ablaufen und warten Sie, bis er beendet ist.
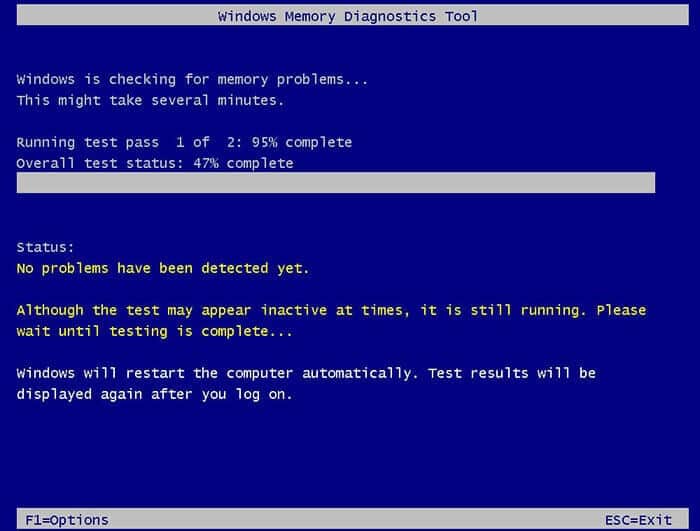
Nach Abschluss des Tests können Sie die Testergebnisse sehen. Wenn Sie weitere Anweisungen befolgen müssen, tun Sie dies. Sie können Ihren Arbeitsspeicher auch mit dem Tool memtest86 testen. Dabei handelt es sich um ein Open-Source-Tool eines Drittanbieters, das Probleme mit dem Arbeitsspeicher umfassend testet.
Prüfen Sie außerdem, ob alle Geräte ordnungsgemäß angeschlossen sind, und kontrollieren Sie, ob sich Staub angesammelt hat und das System überhitzt ist. Danach sollte Ihr System reibungslos laufen, ohne dass der Fehler BSoD Resource Not Owned auftritt.
FAQ
1. Bedeutet ein Bluescreen-Fehler, dass mein System mit einem Virus infiziert ist?
Ein Bluescreen-Fehler erscheint nicht unbedingt, weil das System mit Malware infiziert ist. Dafür kann es verschiedene Gründe geben. Wenn Sie jedoch das Gefühl haben, dass das System mit einem Virus oder Malware infiziert ist, können Sie Ihren PC auf Malware überprüfen, da dies der Grund dafür sein könnte.
2. Kann eine Überhitzung der CPU einen blauen Bildschirm verursachen?
Überhitzung ist alles andere als ein gutes Zeichen für Ihr System. Sie ist jedoch eine der Hauptursachen für viele Systemprobleme, und BSoD ist eines davon. Kontrollieren Sie daher regelmäßig die Temperatur Ihres Systems.
3. Kann ich Daten von einem BSOD-befallenen System wiederherstellen?
Ja, Sie können Daten von einem von BSoD betroffenen System mit einer leistungsstarken Datenrettungssoftware wie Stellar Data Recovery Professional wiederherstellen. Darüber hinaus verfügt es über eine Funktion zur Wiederherstellung bootfähiger Medien, mit der Sie abgestürzte oder nicht bootfähige Windows-PCs und -Laptops booten und Daten von ihnen wiederherstellen können.
Was this article helpful?