Angenommen, Sie arbeiten an etwas Wichtigem. Sie sind kurz davor, es zu beenden, aber der PC schaltet sich plötzlich ab. Sie starten ihn neu und erhalten nur einen blauen Bildschirm mit einer Fehlermeldung, die besagt, dass die Videospeicherverwaltung intern ist. Sie haben keine Ahnung, was passiert ist, und keine weiteren Informationen außer einem Fehlerprüfwert – 0x0000010E, der mit diesem Fehler auf dem Bildschirm erscheint.
Dies könnte Sie verunsichern, da Sie nicht wissen, wie Sie diesen Fehler allein beheben können. Um Ihre Sorgen zu lindern, haben wir eine praktische Anleitung mit den besten Lösungen für dieses Problem. Lassen Sie uns beginnen.
Was bedeutet Video Memory Management intern?
Der Fehler VIDEO_MEMORY_MANAGEMENT_INTERNAL zeigt an, dass Ihr System Probleme hat, weil der Videospeichermanager auf einen Zustand gestoßen ist, von dem er sich nicht erholen kann. Aufgrund dieses Fehlers kann es zu häufigen Abstürzen Ihres Geräts kommen; Windows kann sehr langsam laufen oder sogar nicht funktionieren.
Was ist die Ursache für die interne Videospeicherverwaltung?
Der Fehler hat mehrere Parameter, die auf verschiedene Ursachen hinweisen, wie z. B. fehlerhaften Arbeitsspeicher, beschädigte Treiber, beschädigte Systemdateien, defekte Festplatten usw. Nehmen wir zum Beispiel an, Sie sehen den Video_Memory_Management_Internal mit dem Parameter 0x30, 0x35 oder 0x2A. In diesem Fall würde dies bedeuten, dass ein Fehler während einer virtuellen GPU-Adressoperation aufgetreten ist, eine Auslagerungsanforderung an der Standard-Auslagerungswarteschlange fehlgeschlagen ist oder VidMm versucht, die letzte Referenz auf die aktuell angezeigte Zuweisung freizugeben. Diese Fehlerursachen werden sich mit den Parametern ändern.
Wie behebe ich Video_Speicher_Verwaltung_intern?
Sie können die angegebenen Methoden befolgen. Die Methoden werden in Bezug auf die mögliche Ursache des Problems mitgeteilt.
#1 Starten Sie Ihr System neu
Wenn Ihr System mit dem blauen Bildschirm Video Memory Management Internal error festhängt, versuchen Sie, Ihren PC/Laptop auszuschalten und dann wieder einzuschalten. Manchmal kann ein einfacher Neustart helfen, dieses Problem zu umgehen. Sollte dies jedoch nicht funktionieren, empfehlen wir Ihnen, den PC im abgesicherten Modus zu starten. Der abgesicherte Modus startet Ihr System mit weniger erforderlichen Programmen und hilft Ihnen, die Ursache des Problems herauszufinden. Außerdem können Sie auf diese Weise die folgenden Methoden ohne Unterbrechungen durchführen.
#2 GPU-Treiber aktualisieren
Beschädigte, inkompatible oder veraltete GPU-Treiber können die Hauptursache für den Bluescreen-Fehler sein. Sie können diese Treiber mit den folgenden Schritten überprüfen und aktualisieren, um den Fehler Video Memory Management Internal von Ihrem System zu entfernen.
- Gehen Sie zu Start, klicken Sie mit der rechten Maustaste darauf und rufen Sie von dort aus den Geräte-Manager auf.
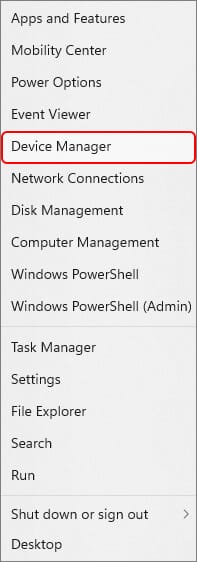
- Navigieren Sie anschließend zu Anzeigeadapter und erweitern Sie diese Kategorie.
- Klicken Sie nun mit der rechten Maustaste auf den GPU-Treiber und wählen Sie die Option Treiber aktualisieren aus den verfügbaren Optionen.
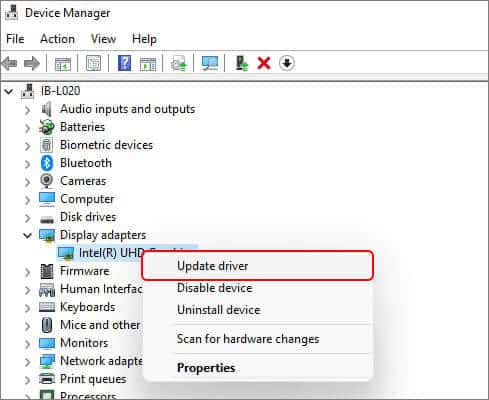
- Wählen Sie anschließend Automatisch nach Treibern suchen.
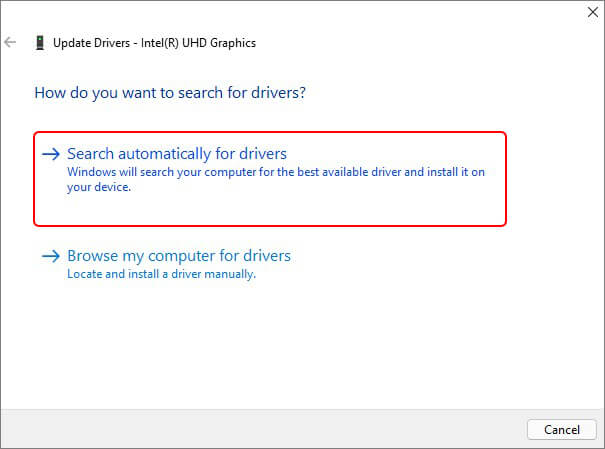
- Windows sucht dann nach dem neuesten verfügbaren Treiber für das Gerät. Wenn auf Ihrem System ein aktualisierter Treiber installiert ist, fahren Sie mit der nächsten Methode fort.
Wenn Windows Ihnen jedoch einen zu aktualisierenden Treiber anzeigt, installieren Sie ihn und starten Sie Ihr System neu, um zu prüfen, ob der blaue Bildschirm Video Memory Management Internal gelöst ist.
#3 Systemdateiprüfer ausführen
Die Systemdateiprüfung (SFC) ist ein in Windows integriertes Dienstprogramm, das auf Probleme mit Systemdateien prüft und die beschädigten oder falschen Versionen durch die richtigen ersetzt. So können Sie die Systemdateiprüfung (SFC) ausführen, um den Fehler “Stop Code Video Memory Management Internal” zu beheben. Befolgen Sie die angegebenen Schritte:
- Drücken Sie die Tastenkombination Windows + S, geben Sie cmd ein, und wählen Sie die Option, die Eingabeaufforderung als Administrator auszuführen.
- Geben Sie in dem erweiterten cmd-Fenster SFC/scannow ein und drücken Sie die Eingabetaste.
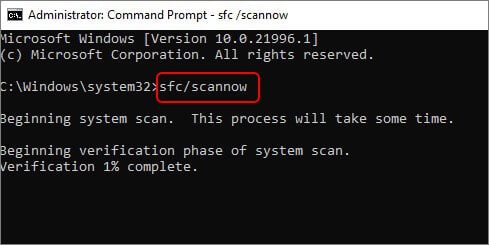
- Beim Scannen werden fehlende, beschädigte und beschädigte Systemdateien gefunden und ersetzt.
- Warten Sie, bis der Vorgang abgeschlossen ist. Sobald er abgeschlossen ist, sehen Sie sich die Scanergebnisse an. Wenn es keine weiteren Anweisungen gibt, schließen Sie das Fenster und überprüfen Sie, ob der interne Fehler der Videospeicherverwaltung auf dem blauen Bildschirm behoben ist.
#4 Scannen der Festplatte nach Fehlern
Die fehlerhafte oder beschädigte Festplatte kann der Hauptgrund für Video_Memory_Management_Internal sein. Sie können Ihr Laufwerk auf Fehler überprüfen, indem Sie CHKDSK über die Eingabeaufforderung ausführen. Die Ausführung von CHKDSK findet und markiert jedoch die fehlerhaften Sektoren auf dem Laufwerk und verhindert, dass Windows Daten aus diesen Sektoren speichert, was zu Datenverlust führt. Erstellen Sie daher entweder eine Sicherungskopie Ihrer Festplattendaten (falls möglich) oder stellen Sie die Daten von der Festplatte mit einer professionellen Datenwiederherstellungssoftware wieder her.
Sobald Sie Ihre Daten gesichert haben, führen Sie die folgenden Schritte aus:
- Öffnen Sie die Eingabeaufforderung über die Windows-Suche und führen Sie sie als Administrator aus.
- Geben Sie im Fenster der Eingabeaufforderung chkdsk /f /r D: ein (ersetzen Sie D: durch Ihren Laufwerksbuchstaben) und drücken Sie die Eingabetaste.
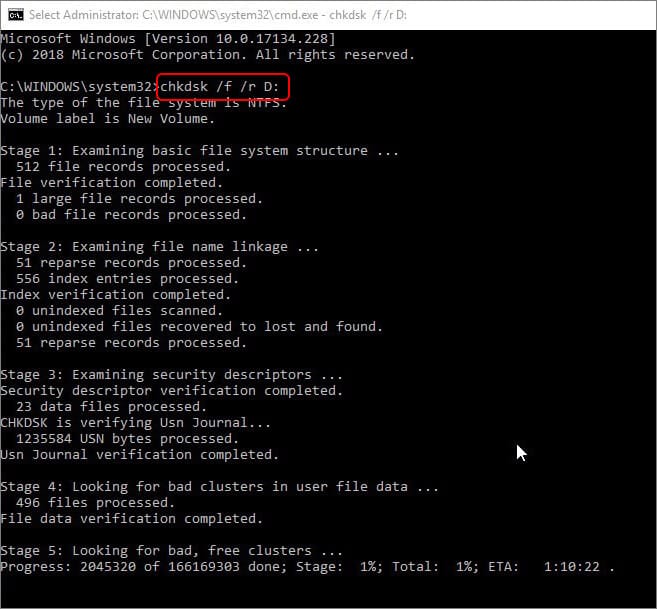
- Lassen Sie den Befehlsvorgang ablaufen. Schließen Sie anschließend das Fenster, starten Sie Ihr System neu und überprüfen Sie, ob Sie auf Ihr System und Ihre Daten zugreifen können.
#5 Testen Sie Ihren RAM
Zu den Hardware-Problemen kann auch ein defekter Arbeitsspeicher gehören. Sie müssen Ihren Arbeitsspeicher testen, um festzustellen, ob er der wahre Schuldige für den Video_Memory_Management_Internal-Fehler ist. Dazu können Sie das Windows-Speicherdiagnosetool verwenden, ein integriertes Tool zum Testen von RAM-Problemen. Führen Sie die angegebenen Schritte aus:
- Gehen Sie auf Suchen, geben Sie Windows Memory Diagnostic ein und öffnen Sie es.
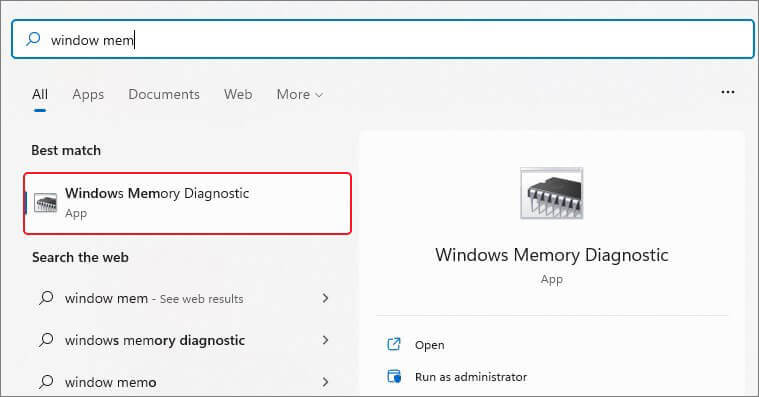
- Das Windows-Speicherdiagnosefenster wird geöffnet. Klicken Sie dort auf Jetzt neu starten und suchen Sie nach Problemen (empfohlen).
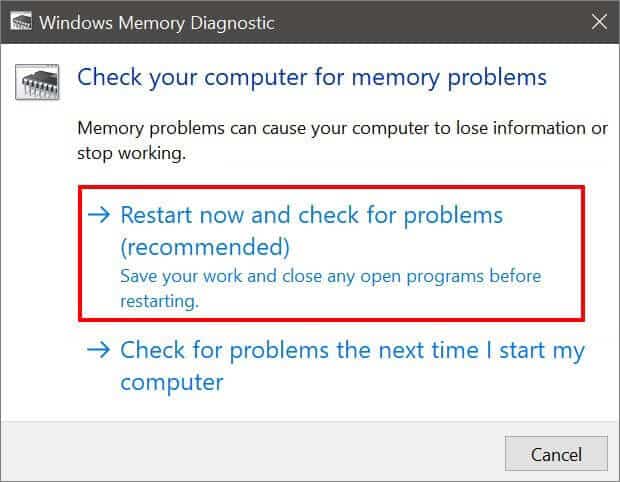
- Wenn Sie diese Option wählen, wird Ihr System neu gestartet und ein Test eingeleitet.
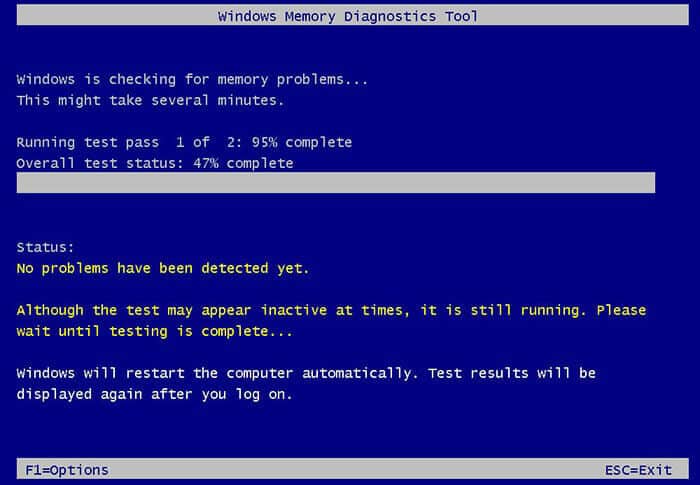
- Sobald der Test abgeschlossen ist, werden Ihnen die Ergebnisse angezeigt. Befolgen Sie die Anweisungen auf dem Bildschirm (falls vorhanden).
Um RAM-Probleme ausgiebig zu testen, können Sie auch memtest86 verwenden, ein Open-Source-Tool eines Drittanbieters.
#6 Setzen Sie Ihren PC zurück
Wenn Sie mit den oben genannten Methoden nicht weiterkommen, setzen Sie Windows zurück. Auf diese Weise wird Windows auf die Standardeinstellungen zurückgesetzt, wobei Anwendungen, Programme, Dateien, Treiber usw. entfernt werden, die möglicherweise den Fehler “Interner Videospeicher” verursachen. Allerdings verlieren Sie bei dieser Methode auch Ihre Daten. Wir empfehlen daher, Ihre Daten zu sichern oder alle wichtigen Dateien mit einer professionellen Datenwiederherstellungssoftware wiederherzustellen. Fahren Sie mit den folgenden Schritten erst fort, wenn Sie sicher sind, dass Ihre Daten sicher sind.
- Öffnen Sie die Einstellungen durch Drücken von Windows + I und gehen Sie dann zu Update & Sicherheit > Wiederherstellen > PC zurücksetzen.
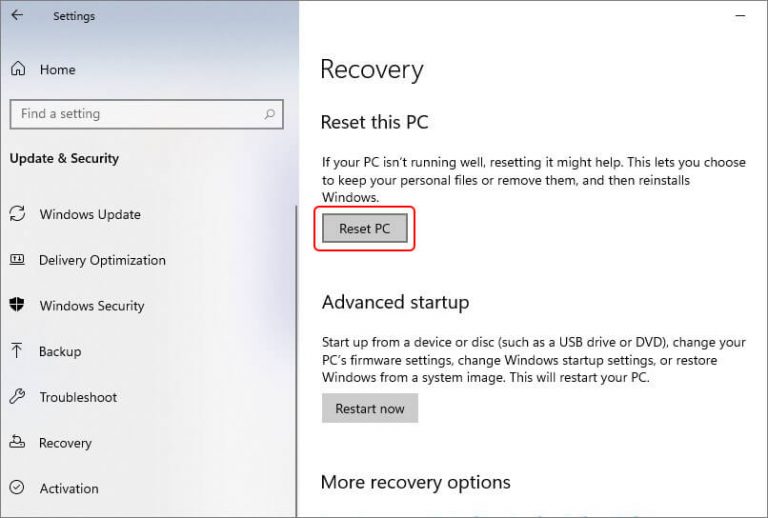
- Falls erforderlich, geben Sie die Zugangsdaten für den Administrator an.
- Wählen Sie anschließend die Option Alles entfernen (empfohlen, damit der Vorgang effizient abläuft).
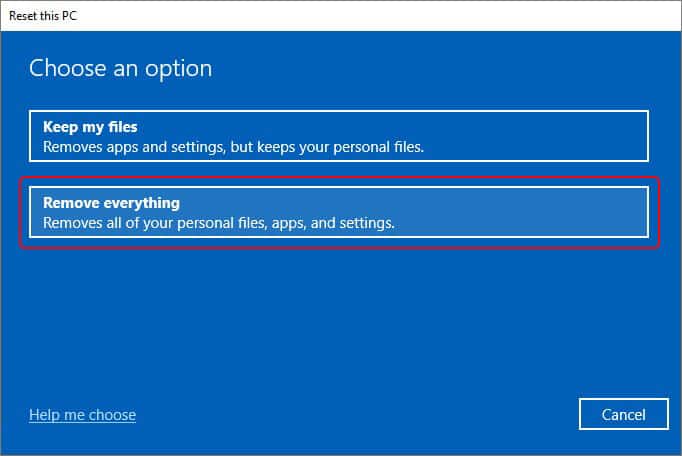
- Wählen Sie in der folgenden Aufforderung die Option Lokale Neuinstallation.
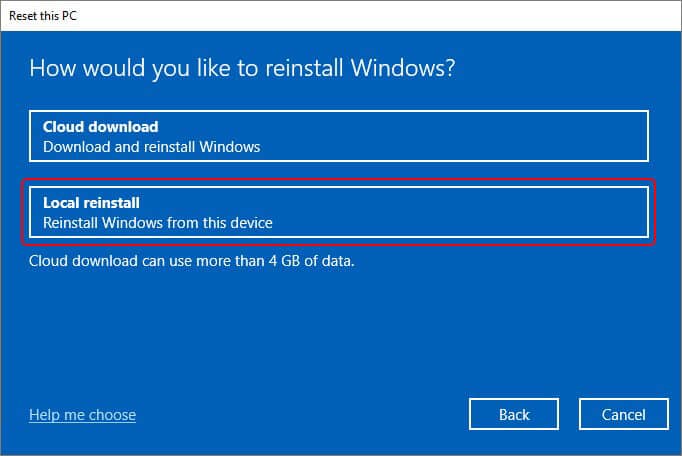
- Wenn Sie mit den aktuellen Einstellungen einverstanden sind, klicken Sie auf Weiter. Andernfalls können Sie auf Einstellungen ändern klicken.
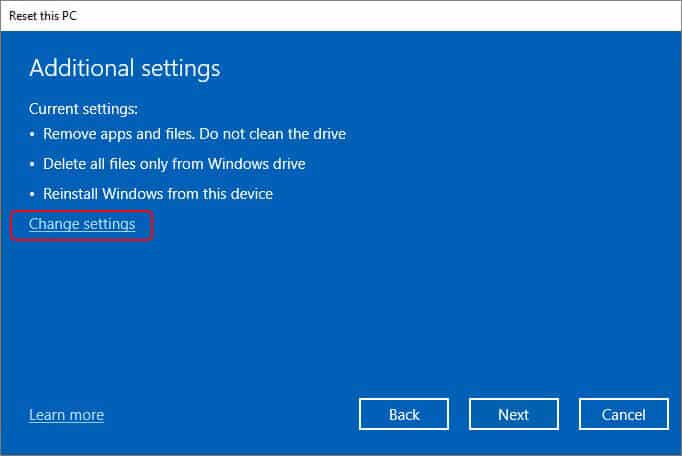
- Wenn Sie “Einstellungen ändern” wählen, erhalten Sie die Optionen Daten bereinigen, Dateien von allen Laufwerken löschen und Windows herunterladen.
- Alle diese Optionen führen zu Datenverlusten. Wenn Sie bereits ein Backup haben, wählen Sie die Option Daten bereinigen. Wenn Sie diese Option wählen, werden nur Ihre Dateien gelöscht. Klicken Sie auf Bestätigen, um fortzufahren.
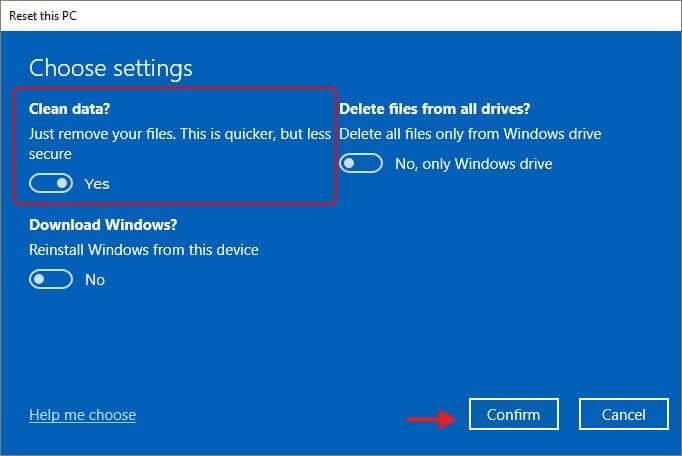
- Starten Sie Ihr System nach Abschluss neu.
Alle Methoden, die so vielen Benutzern geholfen haben, den Fehler “Video Memory Management Internal” zu beheben, sind hier beschrieben. Sie können die Methoden unter Berücksichtigung der Ursache durchführen. Um jedoch sicher über die Ursache zu sein, müssen Sie sich daran erinnern, wie und wann der Fehler aufgetreten ist. Sobald Sie sich über die Ursache des Problems im Klaren sind, wird die Anwendung der Methoden ganz einfach sein. Probieren Sie die gemeinsamen Lösungen aus und lassen Sie uns wissen, was bei Ihnen funktioniert hat.
FAQs
1. Was ist die Ursache für den blauen Bildschirm der Speicherverwaltung?
Fehler in der Speicherverwaltung können viele Ursachen haben, z. B. beschädigtes oder fehlerhaftes RAM, veraltete Grafiktreiber, Softwarekonflikte und fehlende oder beschädigte Systemdateien.
2. Wie stellt man die Speichergröße im BIOS ein?
Sie können den maximalen Speicher im BIOS über die Einstellungen anpassen, die normalerweise unter VRAM oder Dynamic Video Memory Technology aufgeführt sind. Sie können zum Beispiel den Speicherwert von 128 – 256 MB und die maximale DVMT einstellen.
3. Wie behebe ich die Meldung “Kein Videospeicher vorhanden”?
Wenn auf Ihrem System der Fehler “Kein Videospeicher” auftritt, können Sie versuchen, eine Rendering-Ressource zuzuweisen. Vergewissern Sie sich zunächst, dass Ihre Grafikkarte über den erforderlichen Mindestspeicher verfügt, und versuchen Sie dann, die Auflösung zu verringern und andere im Hintergrund laufende Anwendungen zu schließen. Weitere Einzelheiten finden Sie auf dieser Microsoft-Seite.
4. Führt ein BSoD-Fehler zu Datenverlust?
Fehler im blauen Bildschirm können zu Systemproblemen führen, z. B. zu Fehlfunktionen, Boot-Fehlern oder zum Absturz des Betriebssystems, wodurch das System und seine Daten unzugänglich werden.
5. Kann ich Daten von einem nicht mehr startfähigen oder abgestürzten Windows-System wiederherstellen?
Mit Stellar Data Recovery Professional können Sie Daten von einem nicht mehr bootfähigen oder abgestürzten Betriebssystem wiederherstellen – ein DIY-Datenwiederherstellungstool, das eine Wiederherstellung von bootfähigen Medien ermöglicht. Mit dieser Software können Sie alle wichtigen Dateien und Ordner von einem BSoD-beeinträchtigten oder nicht mehr startenden Windows-Gerät extrahieren.
Was this article helpful?