L’architecture d’erreurs matérielles de Windows ou WHEA est un mécanisme de gestion des erreurs matérielles du système d’exploitation qui génère un événement ETW (Event Tracing for Windows) chaque fois qu’il y a un problème avec le matériel du système. WHEA_INTERNAL_ERROR est l’une de ces erreurs.
Il contient une valeur de contrôle de bogue de 0x00000122 et indique une erreur interne dans WHEA. Elle se produit lorsqu’il y a un bogue dans les implémentations des éléments suivants :
- Plug-in PSHED (Platform-Specific Hardware Error Driver) fourni par un fournisseur,
- Implémentation micrologicielle de l’injection d’erreurs, ou
- Implémentation micrologicielle des enregistrements d’erreurs
L’écran bleu de la mort (BSoD) est une nuisance. Et le code d’arrêt Erreur interne WHEA devient plus problématique car il ne contient pas beaucoup d’informations. Cependant, l’erreur peut se produire pour de nombreuses raisons, telles que des pilotes matériels mis à jour ou obsolètes, des fichiers système endommagés, des mises à jour manquantes, une RAM défectueuse, un disque dur corrompu, etc. Indépendamment de la raison, l’erreur est réparable avec les méthodes partagées dans ce blog.
Bien qu’il puisse y avoir plusieurs raisons derrière cette erreur d’écran bleu, essayez les méthodes suivantes pour la réparer. Elles sont toutes faciles à appliquer.
Démarrer le PC en mode sans échec
Vous ne pourrez réparer l’erreur interne WHEA sur les systèmes Windows 10 et 11 que si vous pouvez exécuter les méthodes partagées sans problème. Par conséquent, nous vous recommandons de démarrer votre PC en mode sans échec. Le démarrage de votre système en mode sans échec permet à votre système de démarrer avec seulement le minimum de programmes et de logiciels requis. Cela vous permet de trouver la cause profonde du problème et de le résoudre.
#1 Installer le dernier pilote de disque compatible
La raison principale de l’erreur WHEA_INTERNAL_ERROR BSoD est un pilote matériel défectueux, obsolète ou bogué. Cependant, vous pouvez installer le dernier pilote compatible de votre lecteur de disque. Pour ce faire, suivez les étapes indiquées :
- Ouvrez le Gestionnaire de périphériques à partir de la recherche Windows, puis développez la catégorie Disques durs.
- Faites un clic droit sur le pilote actuel et cliquez sur l’option Mettre à jour le pilote.
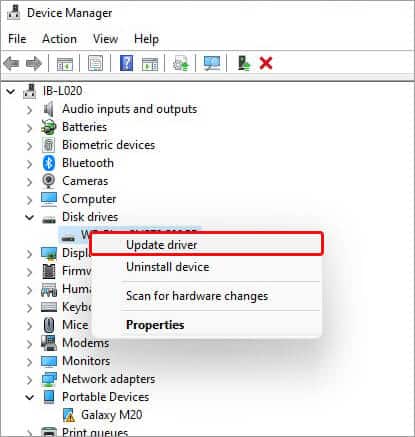
- Ensuite, choisissez “Rechercher automatiquement les pilotes” et continuez.
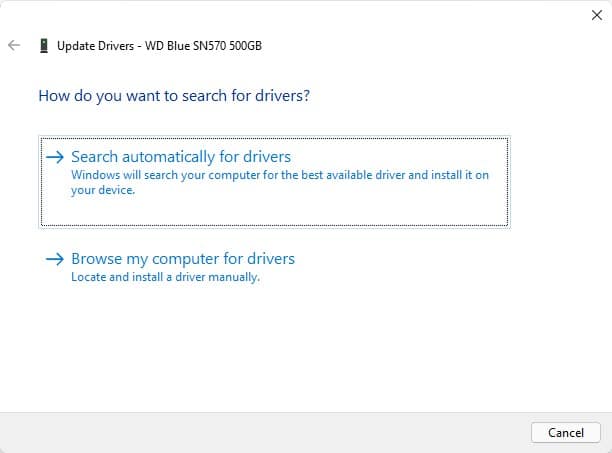
- Les fenêtres vont commencer à rechercher le dernier pilote disponible pour votre appareil. Lorsqu’il est disponible, téléchargez et installez le pilote et redémarrez votre système pour vérifier si l’erreur BSoD a disparu.
#2 Mettez à jour votre Windows
Si votre système ne dispose pas de mises à jour importantes, il peut présenter des dysfonctionnements ou des problèmes graves, tels qu’un échec au démarrage, une boucle de démarrage, des pannes fréquentes ou des erreurs d’écran bleu, telles que WHEA_INTERNAL_ERROR. Vous pouvez vérifier les mises à jour disponibles et, le cas échéant, les installer en suivant les étapes suivantes :
- Appuyez sur Windows + I ; cela ouvrira les Paramètres.
- Maintenant, ouvrez Update & Security et allez dans Windows Update > Installer.
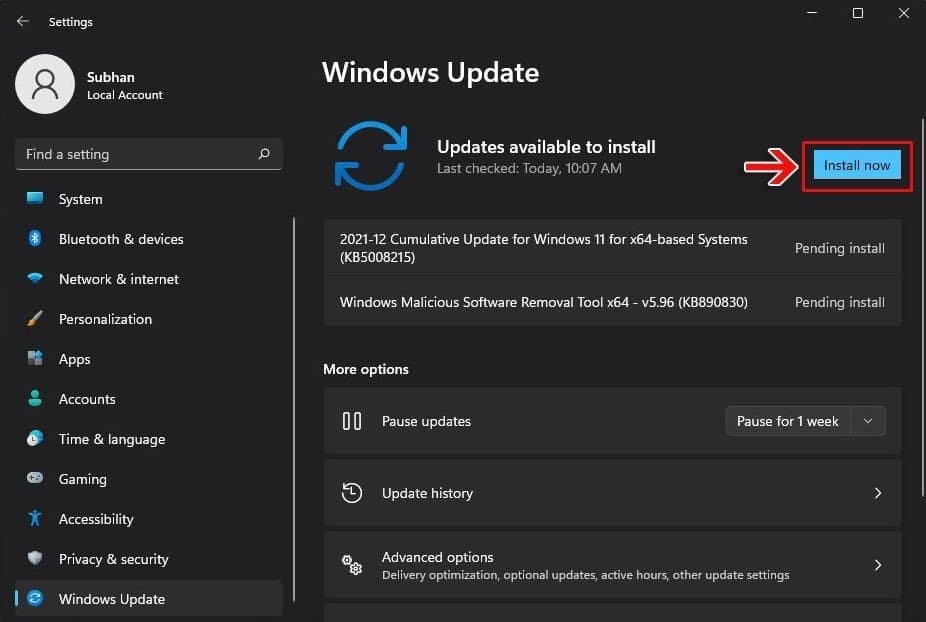
- Les mises à jour seront téléchargées. Redémarrez ensuite votre système et vérifiez si le problème est résolu. Toutefois, si vous ne voyez pas l’option Installer maintenant, vous obtenez Vérifier les mises à jour, cliquez dessus et suivez les instructions pour mettre à jour Windows.
#3 Exécuter un scan SFC
Une autre méthode que vous pouvez utiliser pour résoudre l’erreur consiste à exécuter une analyse SFC. Le SFC ou System File Checker est un utilitaire intégré qui vérifie tous les problèmes liés aux fichiers système de votre système et répare ceux qui sont endommagés en les remplaçant par leur version correcte.
- Appuyez sur Windows + S ; cela ouvrira la recherche Windows.
- Tapez cmd pour ouvrir l’Invite de commande et choisissez Exécuter en tant qu’administrateur.
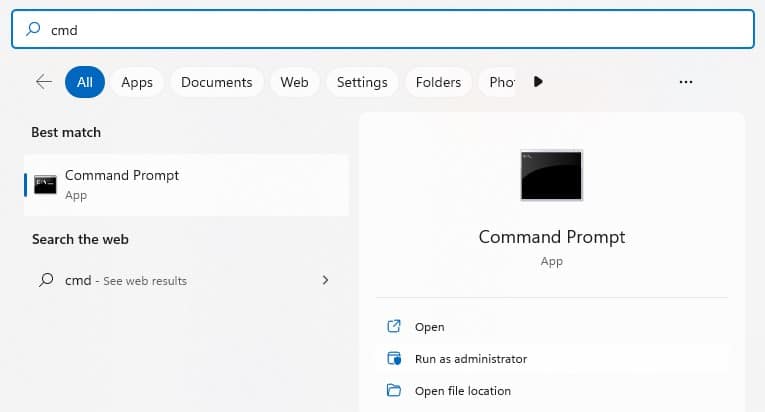
- Dans la fenêtre cmd, tapez SFC/Scannow et appuyez sur Entrée.
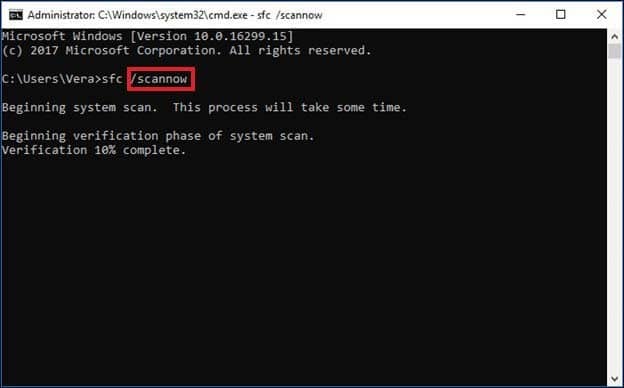
- Le balayage pour trouver les problèmes va commencer. Cependant, il peut prendre un certain temps pour terminer ce processus. Attendez donc que le processus soit terminé, puis redémarrez votre système.
- Enfin, vérifiez si l’ERREUR INTERNE WHEA est résolue.
#4 Commande Run CHKDSK
Check Disk ou CHKDSK vous aidera à résoudre les problèmes de votre disque dur. En outre, il marquera les secteurs défectueux du disque dur (s’il y en a) et empêchera Windows de stocker les données de ces secteurs. Cependant, cela peut entraîner une perte de données. Par conséquent, sauvegardez les données de votre disque ou récupérez-les à l’aide d’un logiciel de récupération de données professionnel. Une fois cela fait, suivez les étapes indiquées :
- Ouvrez Command Prompt, exécutez-le en tant qu’administrateur, puis dans la fenêtre élevée, tapez chkdsk f/r/D : et appuyez sur la touche Entrée. (N’oubliez pas de remplacer D : par la lettre de votre disque dur).
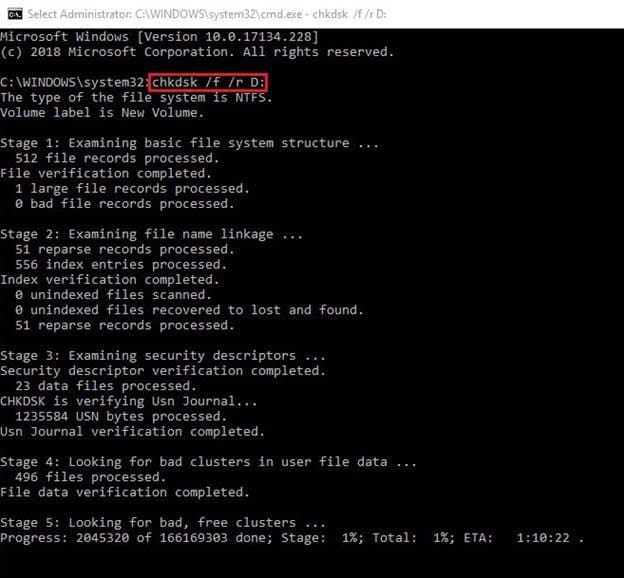
- Attendez que le processus se termine. Une fois l’analyse terminée, fermez la fenêtre et redémarrez votre système.
En outre, même si vous avez oublié de sauvegarder ou de récupérer des données avant cette méthode ! Vous pouvez toujours récupérer les données perdues après avoir exécuté la commande CHKDSK.
#5 Désinstaller le logiciel/application problématique
Des logiciels/applications incompatibles ou bogués peuvent également provoquer une erreur interne WHEA sur votre système Windows. Si vous avez récemment installé une application tierce et que vous avez rencontré cette erreur BSoD par la suite, elle peut être le principal coupable. La supprimer peut vous aider à résoudre ce problème. Suivez les étapes ci-dessous :
- Ouvrez Paramètres en appuyant sur Windows + I. Vous pouvez également y accéder à partir du menu Démarrer.
- Après cela, allez dans Apps > Apps & Features.
- Sélectionnez l’application que vous avez récemment installée et qui semble être à l’origine du problème.
- Cliquez sur Désinstaller pour le supprimer.
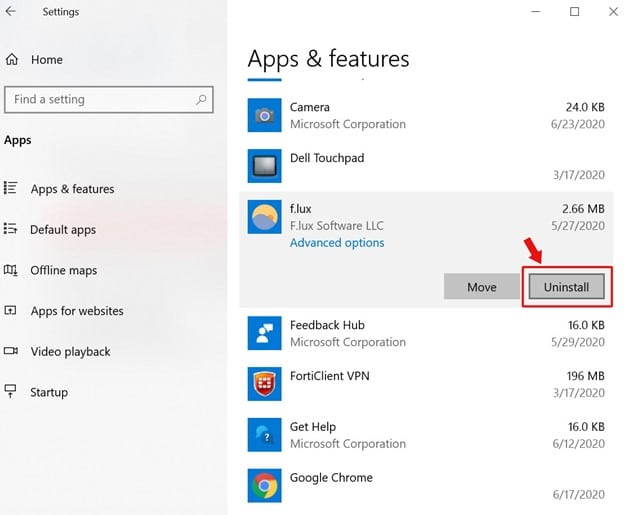
- Cliquez à nouveau sur Désinstaller, puis sur Oui pour confirmer votre action.
- L’application sera supprimée de votre système. Redémarrez l’appareil et vérifiez si tout va bien maintenant.
#6 Test RAM
Les problèmes matériels peuvent inclure une RAM défectueuse, en plus d’un disque dur endommagé ou corrompu. Vous pouvez tester votre RAM pour trouver et corriger ses problèmes (le cas échéant). Utilisez l’outil de diagnostic de la mémoire de Windows, un outil intégré qui vérifie les problèmes de mémoire vive.
Ouvrez Windows Memory Diagnostic à partir de Search, cliquez sur Restart now and check for problems (recommandé).
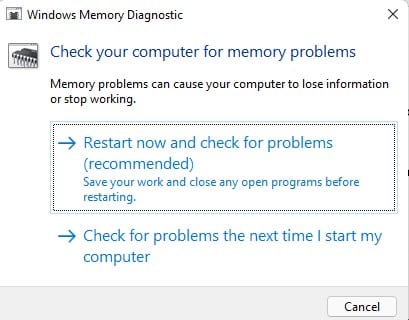
- Il va redémarrer votre système et commencer un test.
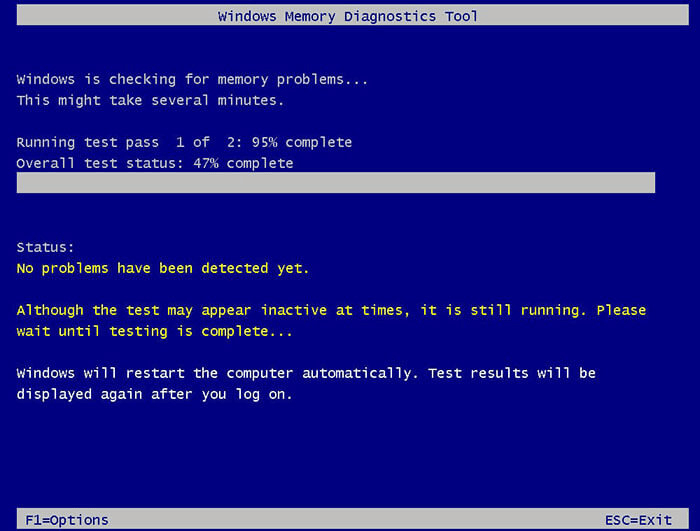
- Attendez que le test soit terminé. Puis, enfin, redémarrez votre système.
Toutes les méthodes présentées dans ce blog ont aidé de nombreux utilisateurs de Windows. Vous pouvez également essayer celle qui vous semble la plus appropriée, compte tenu de la cause. Toutefois, lisez attentivement les instructions lorsque vous exécutez les méthodes afin d’éviter tout problème ultérieur. En outre, ne sauvegardez pas vos données système après avoir résolu le problème. Créez plusieurs copies de sauvegarde de vos données pour une meilleure protection contre la perte de données.
FAQs
1. L’erreur non corrigible de WHEA est-elle grave ?
WHEA_UNCORRECTABLE_ERROR est une erreur fatale de l’écran bleu de la mort (BSOD) que vous pouvez rencontrer sur votre système sans avertissement. Cette erreur peut être due à une défaillance logicielle ou matérielle, en particulier à des problèmes de processeur. Lire la suite…
2. Qu’est-ce qu’une erreur de WHEA Logger ?
L’erreur du logger WHEA (Windows Hardware Error Architecture) se produit lorsque ce logger détecte des événements d’erreur matérielle à partir du journal des événements du système et soulève un suivi d’événement pour Windows. Ces identifiants d’erreurs matérielles sont alors enregistrés dans le journal système et affichés dans l’Observateur d’événements.
3. Comment réparer le périphérique de démarrage de Windows 10 introuvable ?
Tout d’abord, essayez d’effectuer la réparation automatique pour corriger l’erreur “périphérique de démarrage introuvable” de Windows 10. En outre, vous pouvez également essayer d’effectuer une réinitialisation matérielle, d’exécuter la commande CHKDSK, de réinitialiser le BIOS, de restaurer le système et de réinitialiser Windows pour éliminer cette erreur.
4. Comment récupérer les données d’un PC affecté par un écran bleu ?
En utilisant un logiciel de récupération de données puissant, tel que Stellar Data Recovery Professional, vous pouvez récupérer des données à partir d’un écran bleu affecté, non amorçable ou d’un système/OS en panne. Grâce à sa fonction de récupération sur support amorçable, vous pouvez démarrer sur le périphérique Windows non amorçable et récupérer tous les fichiers et dossiers importants.
Was this article helpful?