Les erreurs d’écran bleu de la mort (BSoD) semblent être liées d’une manière ou d’une autre aux systèmes Windows, quelle que soit la version du système d’exploitation. Il existe de nombreuses raisons et situations possibles lorsque votre système s’arrête soudainement de fonctionner et vous envoie un écran bleu avec différents codes d’arrêt, tels que Ressource non possédée. Bien qu’il ne s’agisse pas d’un message d’erreur courant, méfiez-vous, car il peut causer de multiples problèmes pour votre système et vos données.
Qu’est-ce que l’erreur Resource Not Owned et pourquoi elle se produit ?
Comme l’ont signalé de nombreux utilisateurs de Windows, Resource_not_owned peut apparaître avec le navigateur Microsoft Edge, le rendant peu réactif et affichant ensuite BSoD. En dehors de cela, les utilisateurs avec le stylo Surface tout en ouvrant un nouvel onglet dans le stylo en mode studio.
En creusant dans la profondeur de cette erreur, nous avons découvert qu’elle décrit un thread essayant de libérer une ressource qu’il ne possède pas. L’erreur contient une valeur de contrôle de bogue de 0x000000E3 et se produit généralement en raison de pilotes corrompus ou obsolètes, d’applications/logiciels tiers incompatibles, de mises à jour boguées et de RAM défectueuse.
Quel problème l’erreur Resource Not Owned peut-elle causer ?
L’erreur BSoD resource not owned peut apparaître avec des plantages fréquents du système d’exploitation. De plus, l’erreur peut ne plus répondre lorsque vous la contournez pour exécuter d’autres opérations. De plus, il se peut que vous ne puissiez pas démarrer le système correctement ou qu’il soit bloqué dans le processus de démarrage. Toutes ces conditions mettent votre appareil et ses données en danger. Néanmoins, l’erreur est réparable avec les méthodes partagées dans ce blog. En outre, si vous vous inquiétez pour vos données, vous pouvez utiliser un logiciel de récupération de données professionnel pour effectuer la récupération du support de démarrage, puis procéder à la réparation.
Nous avons répertorié quelques solutions rapides et méthodes avancées pour essayer et éliminer l’erreur Resource Not Owned de votre système. Commençons par les solutions rapides.
Réparations rapides
Redémarrez votre système
Parfois, le redémarrage de votre système peut aider à contourner l’erreur écran bleu ressources non possédées. Tout d’abord, essayez de redémarrer votre système et voyez si vous pouvez voir votre système sans aucune erreur. Si ce n’est pas le cas, démarrez votre PC en mode sans échec avant de commencer à utiliser les méthodes suivantes.
Mettre à jour Microsoft Edge
Habituellement, Microsoft Edge se met à jour automatiquement lorsque vous redémarrez votre navigateur. Cependant, de nombreuses personnes signalent qu’elles rencontrent cette erreur BSoD lorsqu’elles naviguent sur Edge. Essayez donc de le mettre à jour manuellement en suivant les étapes suivantes :
- Ouvrez le navigateur Edge, allez sur l’icône des trois points dans le coin droit, et sélectionnez Paramètres.
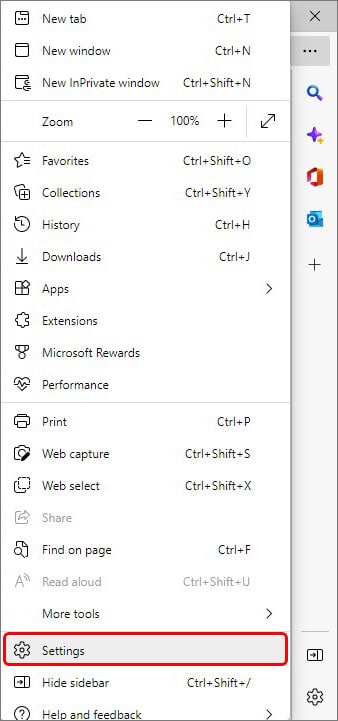
- Dans la fenêtre Paramètres, cliquez sur À propos de Microsoft Edge dans le panneau de gauche.
- Ensuite, si vous voyez que Microsoft Edge est à jour, vous n’avez rien à faire.
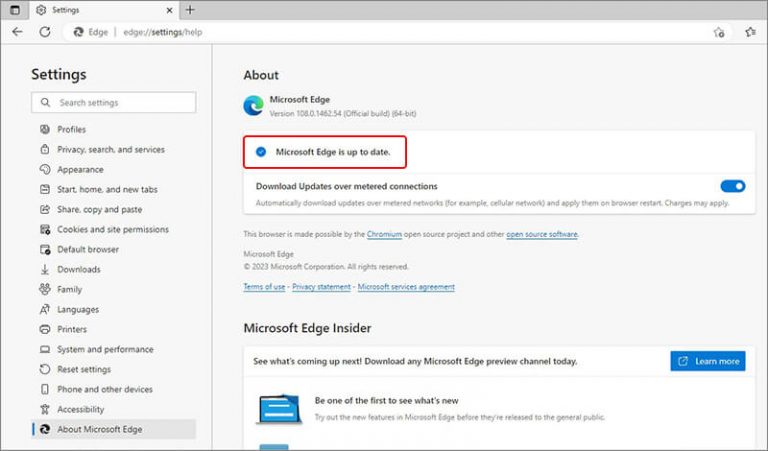
- Si le message “Une mise à jour est disponible” apparaît. Sélectionnez Télécharger et installer pour continuer. Des frais de réseau peuvent s’appliquer“, cliquez sur Télécharger et installer. La mise à jour commencera à se télécharger et s’appliquera la prochaine fois que vous lancerez le navigateur.
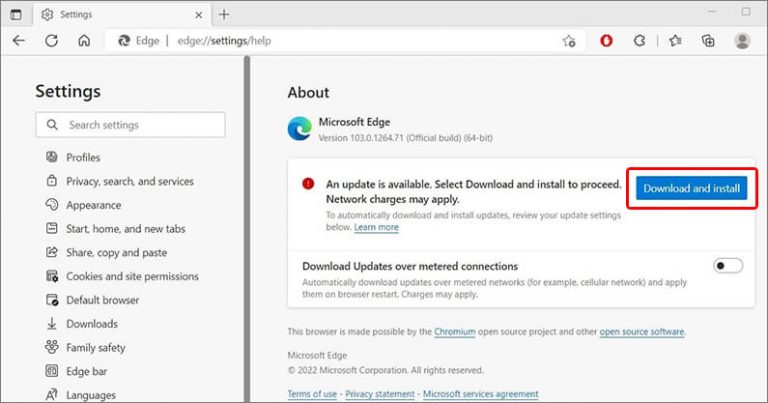
| Remarque : l’installation des mises à jour Edge peut entraîner des modifications si vous utilisez un réseau cellulaire. |
En outre, cliquez sur Redémarrer si vous voyez le message “Pour terminer la mise à jour, redémarrez Microsoft Edge” après le téléchargement de la mise à jour.
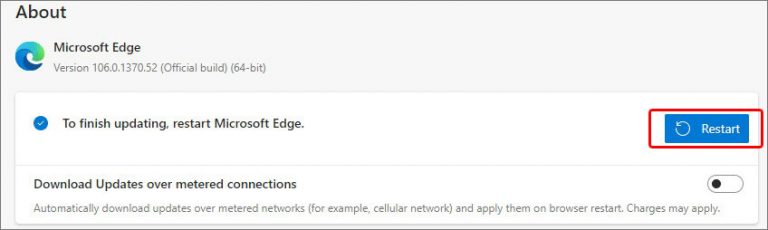
Après avoir redémarré le navigateur, celui-ci sera mis à jour. Maintenant, redémarrez votre système et voyez si le code d’arrêt ressource non possédée est résolu. Vous pouvez également choisir de rester à jour avec le navigateur Microsoft Edge pour la sécurité et le bon fonctionnement.
Corrections avancées
Si les solutions ci-dessus ne vous aident pas, essayez les méthodes avancées ci-dessous. Cependant, vous n’avez pas à vous inquiéter car elles sont facilement réalisables.
Modifier les options Internet
Vous pouvez essayer de modifier les options Internet lorsque vous utilisez le navigateur Edge pour résoudre l’erreur “Ressource non possédée” de votre système. Cette astuce a fonctionné pour de nombreux utilisateurs de Windows. Pour ce faire, suivez les étapes indiquées :
- Allez à Windows Search, donné à côté du menu Démarrer, ou appuyez sur Windows + S pour y accéder.
- Dans la barre de recherche, tapez Options Internet et ouvrez-la.
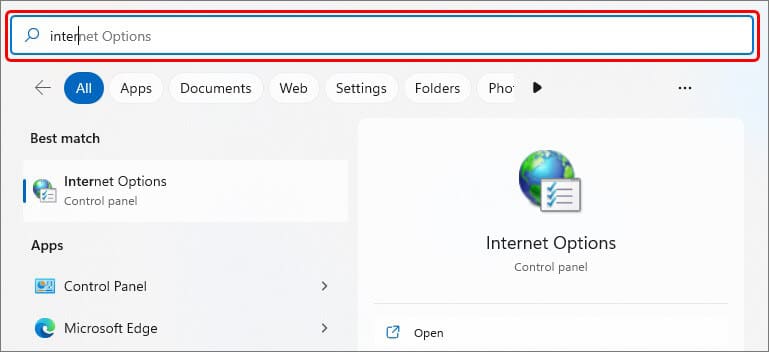
- Maintenant, allez dans l’onglet Avancé et faites défiler jusqu’aux options de sécurité.
Là, assurez-vous de sélectionner les options suivantes et cliquez enfin sur OK.
- Utilisez SSL 3.0,
- Utilisez TLS 1.0,
- Utilisez TLS 1.1,
- Utiliser TLS 1.2
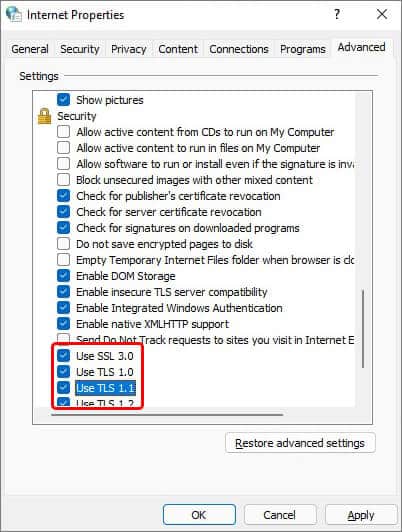
Une fois cela fait, redémarrez votre système et voyez si le problème est résolu.
Exécuter le dépanneur BSOD
Les systèmes Windows sont équipés d’utilitaires de dépannage. Vous pouvez les utiliser pour vous débarrasser des erreurs d’écran bleu. Pour lancer l’utilitaire de dépannage, suivez les étapes indiquées :
- Accédez aux paramètres du système en appuyant sur Windows + I.
- Dans Paramètres, allez dans Mise à jour et sécurité > Dépannage.
- Sur la page Dépannage, sélectionnez “Exécuter les dépannages automatiquement, puis notifier” dans le panneau de droite du menu déroulant.
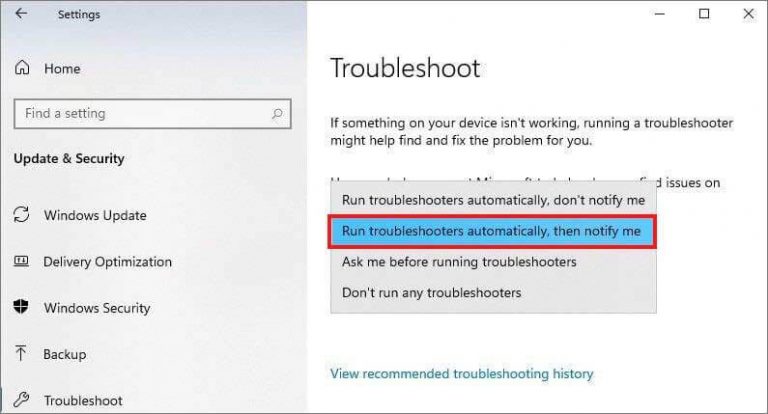
Le processus de dépannage va commencer. Une fois terminé, l’utilitaire vous montrera les résultats. Ensuite, redémarrez votre système et vérifiez si l’erreur Windows Stop Code Resource Not Owned est corrigée.
Mettre à jour les pilotes d’écran
Derrière plusieurs erreurs BSoD, on dit généralement que les pilotes de périphériques sont les principaux coupables. Étant donné que le code d’arrêt Resource NOT Owned peut se produire pour de nombreuses raisons, et que les pilotes d’écran en font partie, leur mise à jour peut s’avérer utile. Essayez de les mettre à jour manuellement en suivant les étapes mentionnées ci-dessous.
- Allez dans Démarrer, faites un clic droit dessus et sélectionnez Gestionnaire de périphériques dans les options disponibles.
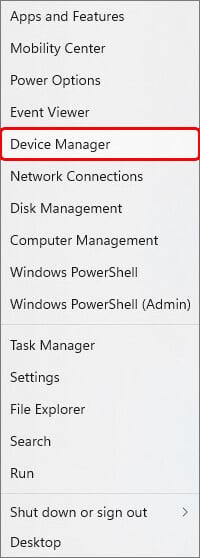
- Ensuite, développez la catégorie Adaptateurs d’affichage ; vous y trouverez les pilotes.
- Cliquez avec le bouton droit de la souris sur le pilote d’affichage et cliquez sur Mettre à jour le pilote.
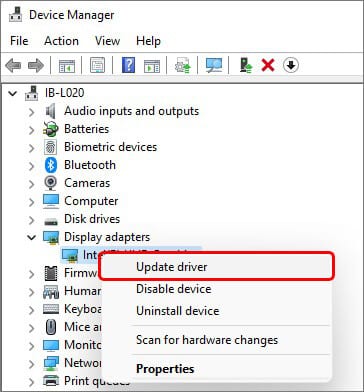
- Dans la fenêtre suivante, sélectionnez Rechercher automatiquement les pilotes.
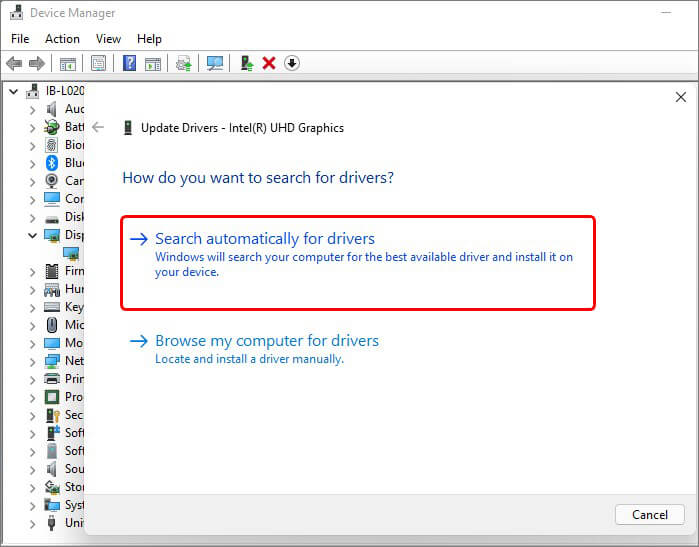
Windows commencera à rechercher le dernier pilote disponible. Une fois disponible, téléchargez-le sur votre système. Si le pilote mis à jour est déjà disponible, essayez la solution suivante.
Mise à jour de Windows
Microsoft publie des correctifs pour corriger les bogues, mettre à niveau la sécurité et les fonctionnalités, etc. Vous pouvez essayer de mettre à jour Windows en téléchargeant les mises à jour disponibles via les Paramètres pour résoudre ce problème BSoD. Suivez les étapes indiquées :
- Appuyez sur Windows + I pour ouvrir Paramètres et suivez Mise à jour et sécurité > Mise à jour Windows > Installer maintenant.
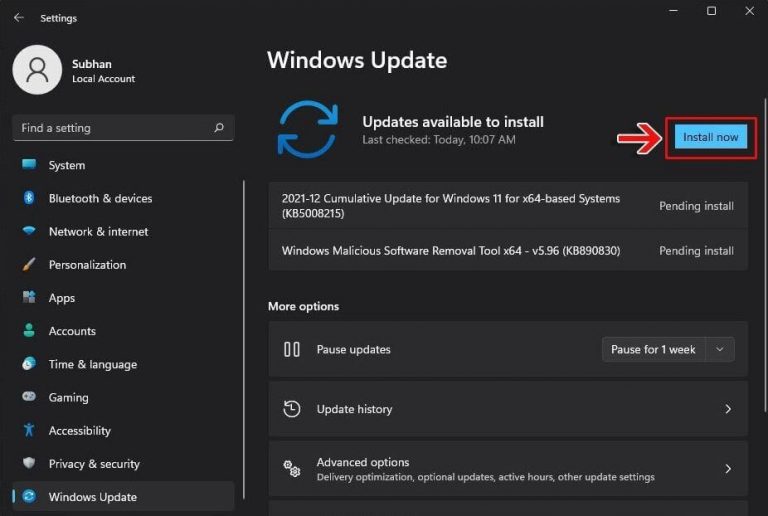
Attendez que le processus soit terminé. Une fois le processus terminé, cliquez sur Redémarrer maintenant. Votre système va redémarrer et vérifier si l’erreur d’écran bleu est résolue.
Suppression des logiciels/applications/programmes conflictuels
Certaines applications/logiciels ou programmes que vous installez peuvent ne pas être compatibles avec votre système. Pour cette raison, votre système peut rencontrer fréquemment des pannes, des dysfonctionnements ou des erreurs d’écran bleu, telles que Resource Not Owned. La meilleure solution consiste à supprimer ou à désinstaller le logiciel ou le programme problématique de votre système. Ensuite, suivez les étapes ci-dessous pour faire de même :
- Ouvrez le Panneau de configuration à partir de la recherche Windows, allez dans Programmes, et cliquez sur Désinstaller un programme.
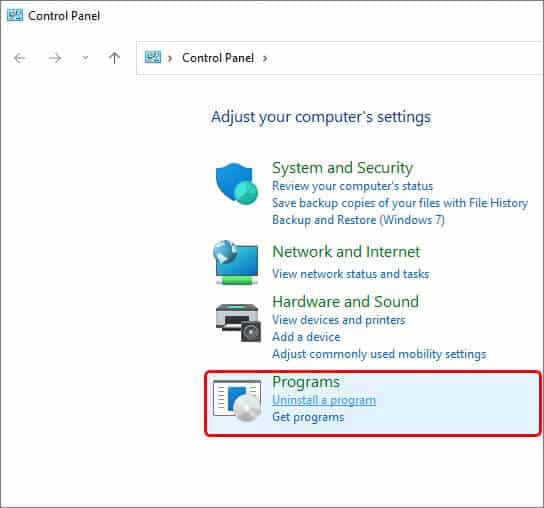
- Sélectionnez le problème que vous avez récemment installé et qui semble être à l’origine du problème. Cliquez ensuite sur Désinstaller.
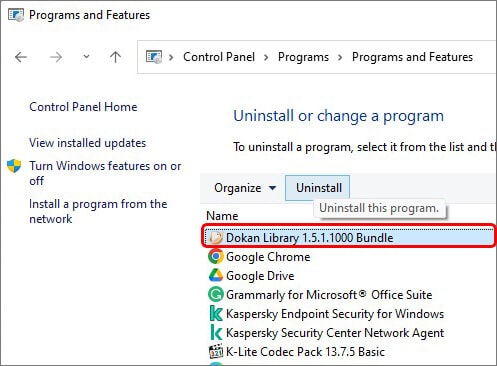
- Cliquez à nouveau sur Désinstaller pour confirmer votre action.
Une fois que vous avez fini de supprimer le logiciel ou le programme problématique de votre système, redémarrez le système et vérifiez si tout va bien maintenant.
Test de la RAM
Enfin, vérifiez la mémoire vive de votre système. Si aucune des méthodes ci-dessus ne semble fonctionner en votre faveur, le problème peut être dû à une RAM défectueuse ou endommagée. Pour tester la RAM, vous pouvez exécuter l’outil de diagnostic de la mémoire de Windows en suivant les étapes suivantes :
- Tapez Windows Memory Diagnostic dans la recherche Windows et ouvrez-le.
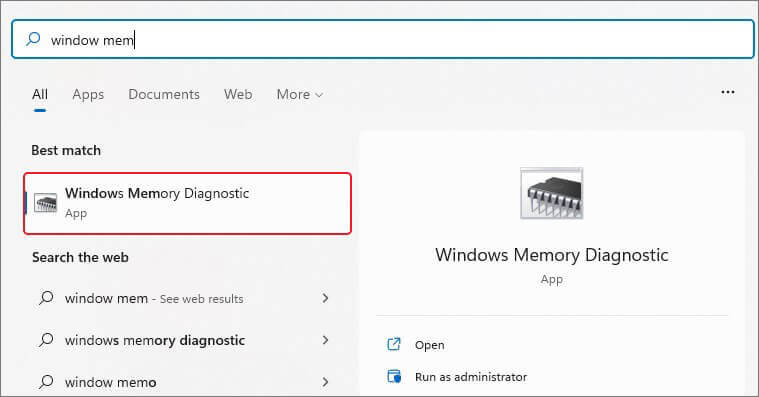
- Ensuite, sélectionnez Redémarrer maintenant et rechercher les problèmes (recommandé).
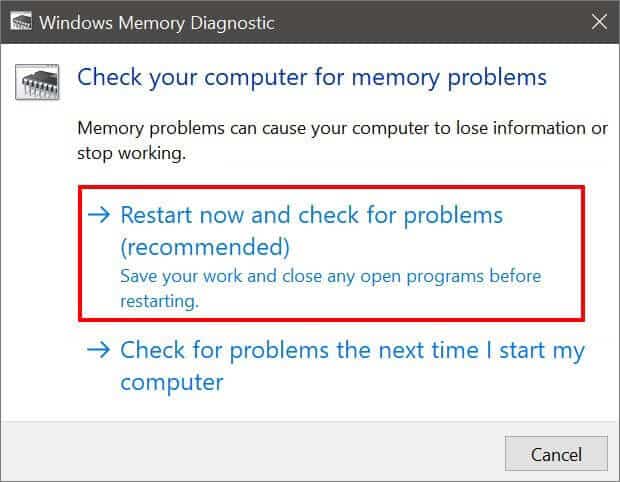
- Au redémarrage, le test sera lancé. Laissez le processus se dérouler et attendez qu’il se termine.
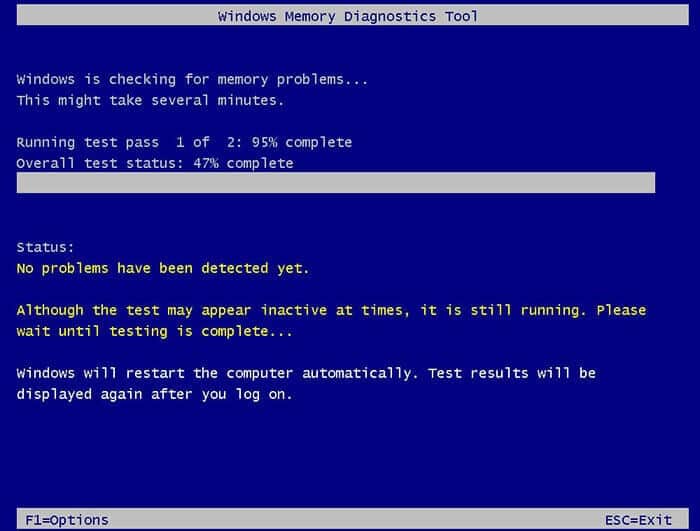
À la fin de l’opération, vous verrez peut-être les résultats du test. S’il y a d’autres instructions à suivre, faites-les. Vous pouvez également tester votre RAM avec l’outil memtest86. Il s’agit d’un outil tiers à code source ouvert qui teste en profondeur les problèmes liés à la RAM.
En outre, vérifiez que toutes les connexions des périphériques sont correctes et vérifiez l’absence d’accumulation de poussière et de surchauffe du système. Après cela, votre système devrait fonctionner sans problème, sans que l’erreur BSoD Resource Not Owned ne se produise.
FAQ
1. Une erreur d’écran bleu signifie-t-elle qu’un virus est présent sur mon système ?
Une erreur d’écran bleu n’apparaît pas nécessairement parce que le système est infecté par un logiciel malveillant. Il peut y avoir plusieurs raisons. Cependant, si vous pensez que le système est infecté par un virus ou un logiciel malveillant, vous pouvez analyser votre PC pour vérifier les logiciels malveillants, car ils peuvent en être la cause.
2. Une surchauffe du processeur peut-elle provoquer un écran bleu ?
La surchauffe n’est pas du tout un bon signe pour votre système. Cependant, c’est l’un des principaux responsables de nombreux problèmes système, et le BSoD en fait partie. Par conséquent, surveillez régulièrement la température de votre système.
3. Puis-je récupérer les données d’un système affecté par un BSOD ?
Oui, vous pouvez récupérer les données d’un système affecté par le BSoD avec un logiciel de récupération de données puissant, tel que Stellar Data Recovery Professional. En outre, il dispose d’une fonction de récupération des supports de démarrage qui vous permet de démarrer un PC ou un ordinateur portable Windows en panne ou non amorçable et d’en restaurer les données.
Was this article helpful?