On ne peut nier combien il est frustrant de rencontrer un écran bleu de la mort (BSoD) sur un système Windows. L’écran bleu de la mort peut entraîner un dysfonctionnement ou un plantage fréquent de votre système, rendant votre appareil et les données qui y sont stockées inaccessibles. L’une de ces erreurs problématiques est Driver Overran Stack Buffer. Ce code d’erreur peut apparaître sur votre appareil à tout moment. Par exemple, vous pouvez être en train de regarder des vidéos YouTube, de jouer à des jeux ou d’installer des mises à jour de Windows, et sortir de nulle part, vous voyez ce code d’arrêt avec un écran bleu sur votre système. Par conséquent, le réparer devient tout à fait nécessaire. Mais avant cela, comprenons d’abord ce que signifie cette erreur.
Que signifie “Driver Overran Stack Buffer” ?
L’erreur Driver_Overran_Stack_Buffer contient une valeur de contrôle de bogue de 0x000000F7, qui indique qu’un pilote a dépassé un tampon basé sur la pile. Il s’agit d’une attaque classique de type “dépassement de tampon”. À cause de cela, le système peut s’arrêter ou devenir inaccessible pour empêcher les utilisateurs malveillants d’en prendre le contrôle total.
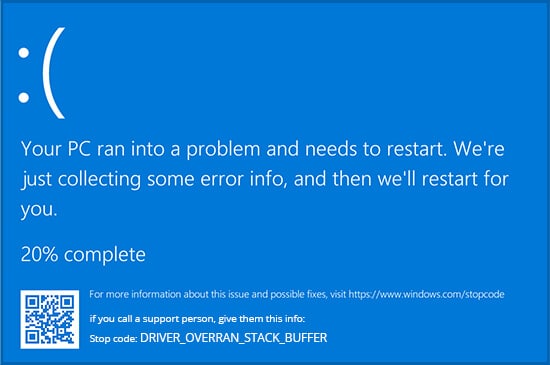
Les pilotes et le matériel corrompus ou défectueux sont les principaux responsables de cette erreur BSoD. Cependant, d’autres raisons peuvent également contribuer à ce problème : fichiers système endommagés ou manquants, logiciels tiers défectueux, mise à jour incomplète ou en attente de Windows, etc. Bien que les raisons puissent être multiples, nous avons répertorié les meilleures solutions possibles ci-dessous pour corriger le code d’arrêt Driver Overran Stack Buffer.
Démarrer le PC en mode sans échec
Avant d’effectuer les corrections ci-dessous, nous vous recommandons de démarrer votre PC en mode sans échec. Le mode sans échec vous aidera à démarrer le système dans un état de base, avec le minimum de fichiers et de pilotes requis. Il vous permettra également d’observer et d’identifier la source du problème et vous aidera à le résoudre.
Exécuter le dépanneur BSoD
Windows dispose d’un utilitaire de dépannage qui vous aide à combattre de nombreux problèmes sur votre système. BSoD troubleshooter est l’un de ces outils intégrés que vous pouvez utiliser pour réparer l’écran bleu Driver Overran Stack Buffer. Pour exécuter BSoD Troubleshooter, suivez les étapes indiquées :
- Appuyez sur Windows + I pour ouvrir Paramètres et suivez Mise à jour et sécurité > Dépannage > Exécuter les dépannages automatiquement, puis me notifier.
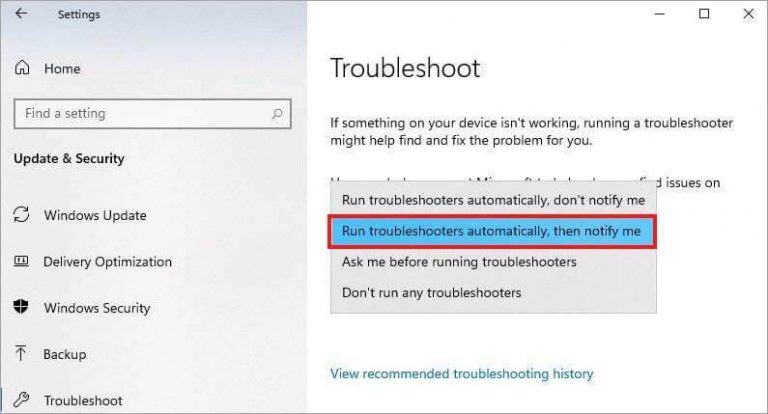
- La méthode de correction des erreurs va commencer. Continuez donc à suivre le processus et suivez les instructions supplémentaires données à l’écran (s’il y en a).
- Une fois le processus terminé, fermez la fenêtre et redémarrez votre système. Ensuite, vérifiez si le système est libéré de cet écran bleu Driver Overran Stack Buffer.
Installez les mises à jour nécessaires de Windows
Comme Microsoft publie régulièrement les correctifs et les mises à jour nécessaires, il est recommandé d’installer et de mettre à jour votre système de temps en temps afin d’en assurer le bon fonctionnement et la sécurité. Cependant, si les mises à jour importantes sont absentes de votre système, celui-ci peut ne pas fonctionner comme il le devrait et même rencontrer différentes erreurs, telles que des performances lentes, des dysfonctionnements ou des BSoD. Par conséquent, vérifiez si votre système est à jour avec toutes les mises à jour de Windows. Pour ce faire, suivez les étapes indiquées :
- Ouvrez Paramètres et suivez Mise à jour et sécurité > Windows Update > Installer maintenant.
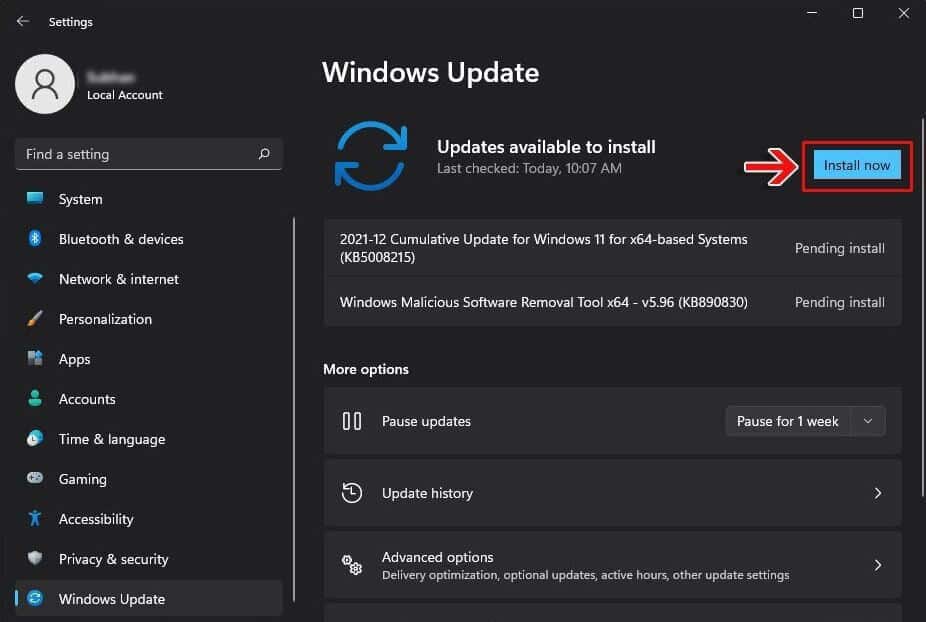
Laissez votre système installer les mises à jour, puis redémarrez votre appareil. Une fois redémarré, vérifiez si le code d’arrêt Driver Overran Stack Buffer persiste.
Assurez-vous que les derniers pilotes de périphériques sont installés sur votre appareil.
Les pilotes restent généralement la cause principale des erreurs d’écran bleu. Si des pilotes graphiques obsolètes, incompatibles ou corrompus sont installés sur le système, vous pouvez rencontrer un problème de dépassement de tampon de pile sur les systèmes Windows 10 ou 11. Par conséquent, assurez-vous que les derniers pilotes compatibles sont installés sur votre appareil. Pour ce faire, suivez les instructions données :
- Ouvrez le Gestionnaire de périphériques depuis Démarrer et allez dans la catégorie de périphérique pour laquelle vous voulez vérifier le pilote. Par exemple, dans l’image ci-dessous, nous vérifions les adaptateurs d’affichage.
- Cliquez avec le bouton droit de la souris sur le pilote et choisissez l’option Mettre à jour le pilote parmi les options disponibles.
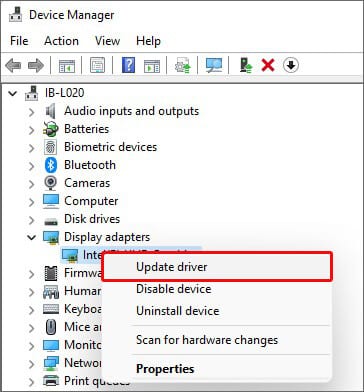
- Lorsque vous cliquez sur l’option Mettre à jour le pilote, d’autres options s’affichent. Sélectionnez Rechercher automatiquement les pilotes.
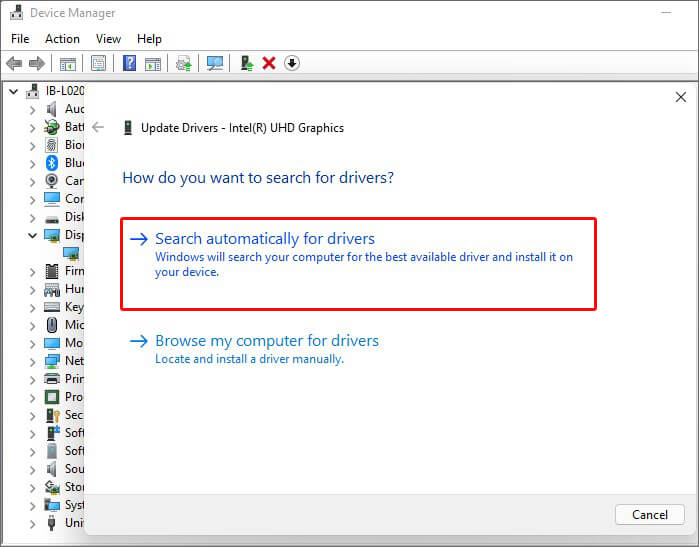
Votre Windows va rechercher le dernier pilote compatible avec votre système. Si votre appareil dispose déjà du dernier pilote disponible, ne faites rien d’autre que de passer à la solution suivante.
Exécuter le dépanneur de matériel et de périphériques
Parfois, vous pouvez rencontrer ce problème en raison d’un problème matériel. Vous pouvez lancer un outil de dépannage du matériel et des périphériques, trouver la cause profonde et résoudre le problème comme indiqué. Pour ce faire, suivez les étapes indiquées :
- Ouvrez la boîte de dialogue Exécuter en appuyant sur Windows + R, tapez msdt.exe -id Device Diagnostic et cliquez sur OK.
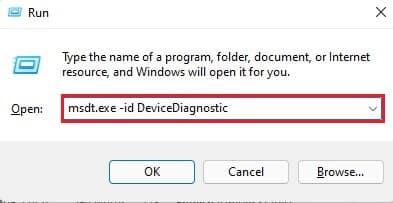
Ensuite, cliquez sur Suivant dans la fenêtre Dépannage du matériel et des périphériques.
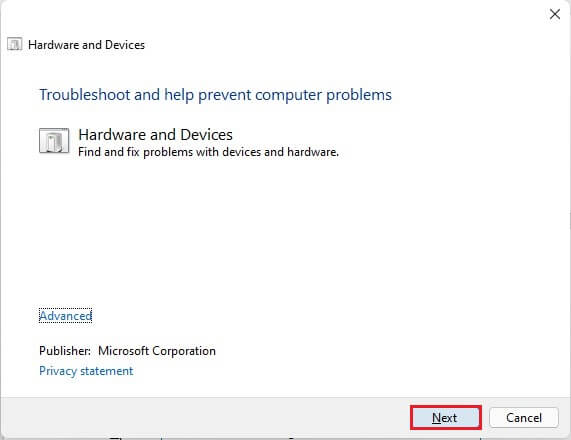
- Le balayage va commencer. Attendez que le processus soit terminé.
- Vous serez invité à appliquer les corrections recommandées. Par exemple, si vous êtes invité à redémarrer votre PC pour terminer l’installation des pilotes et des mises à jour, vous pouvez sélectionner Appliquer cette correction. Ou, si vous êtes sûr que cela ne vous aidera pas, vous pouvez sélectionner l’option Ignorer cette correction et continuer.
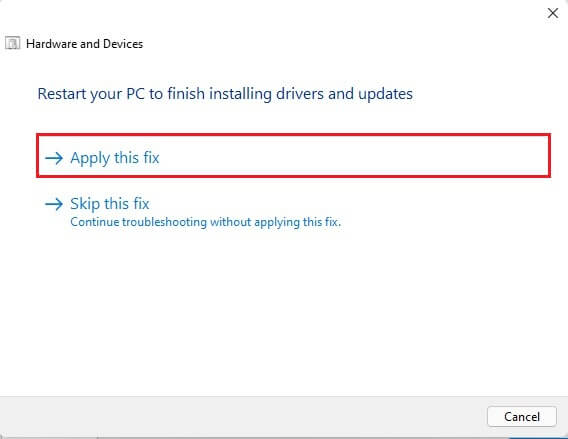
Si vous choisissez d’ignorer ce correctif, d’autres détails peuvent apparaître, tels que les paramètres d’installation du périphérique. En outre, il indique que Windows n’est pas configuré pour vérifier les pilotes à jour lorsqu’un nouveau périphérique est installé. Cependant, vous pouvez cliquer sur Activer pour rechercher automatiquement les pilotes de périphérique les plus récents dans la mise à jour de Windows.
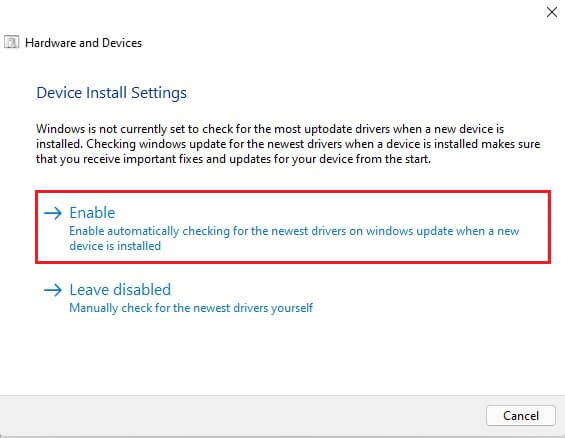
Ensuite, lisez attentivement les autres instructions et terminez le processus de dépannage. Une fois cela fait, redémarrez votre PC ou votre ordinateur portable et vérifiez si le problème est résolu.
Désinstaller les logiciels incompatibles ou bogués de votre appareil
Des logiciels tiers bogués, corrompus ou incompatibles peuvent être à l’origine des erreurs d’écran bleu de votre système, telles que Driver_Overran_Stack_Buffer. Vous pouvez essayer de désinstaller le logiciel ou les programmes de votre système pour éliminer le problème. Suivez les étapes indiquées ci-dessous :
- Allez dans la recherche Windows ou appuyez sur Windows + S pour y accéder.
- Tapez Panneau de configuration pour l’ouvrir, puis allez dans Programmes > Désinstaller un programme.
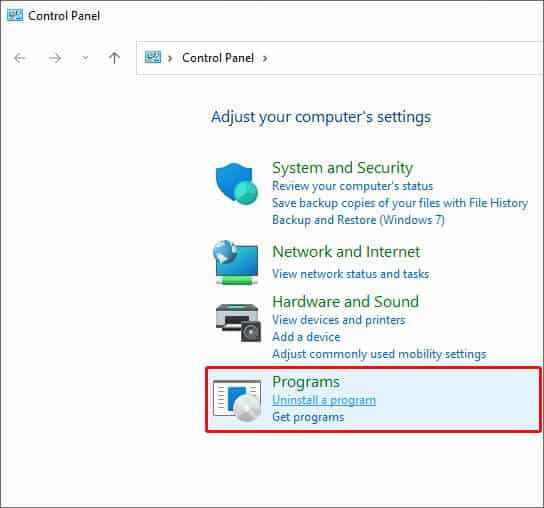
- Sélectionnez le programme que vous avez peut-être récemment installé et qui cause des problèmes à votre système, puis cliquez sur Désinstaller.
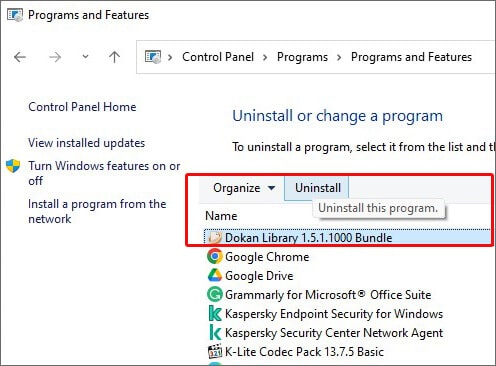
Terminez le processus de désinstallation et fermez la fenêtre. Ensuite, redémarrez votre système et vérifiez si le problème est résolu.
Réparation des fichiers système endommagés ou corrompus
La raison principale d’une erreur BSoD sur les systèmes Windows est l’absence, la corruption ou l’endommagement de fichiers système. Vous pouvez essayer d’exécuter l’utilitaire System File Checker (SFC) via l’invite de commande pour vous débarrasser de ces fichiers et résoudre le problème.
- Ouvrez Command Prompt et exécutez-le en tant qu’administrateur à partir de Windows Search.
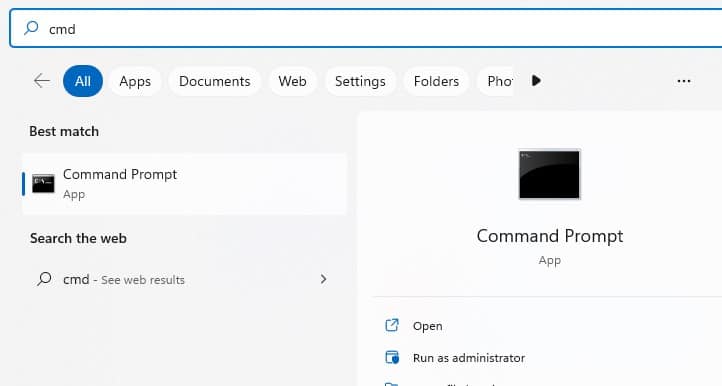
- Dans la fenêtre cmd ouverte, tapez SFC/scannow et appuyez sur la touche Entrée.
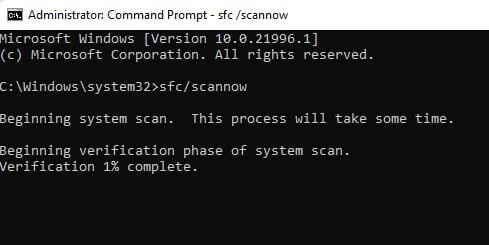
- Le processus de recherche et de remplacement de la version endommagée ou incorrecte des fichiers système par leur version correcte va commencer.
Une fois terminé, vous pouvez fermer la fenêtre et redémarrer votre système. Si le processus vous indique d’autres étapes à suivre, faites-les et terminez le processus.
Testez votre RAM
Une RAM défectueuse peut également être à l’origine de l’erreur Driver Overran Stack Buffer BSoD. Vous pouvez vérifier les problèmes de RAM avec l’outil Windows Memory Diagnostic. Suivez les étapes indiquées pour exécuter cet outil et tester votre RAM.
- Ouvrez la fenêtre de recherche, tapez Windows Memory Diagnostic, puis cliquez sur Ouvrir.
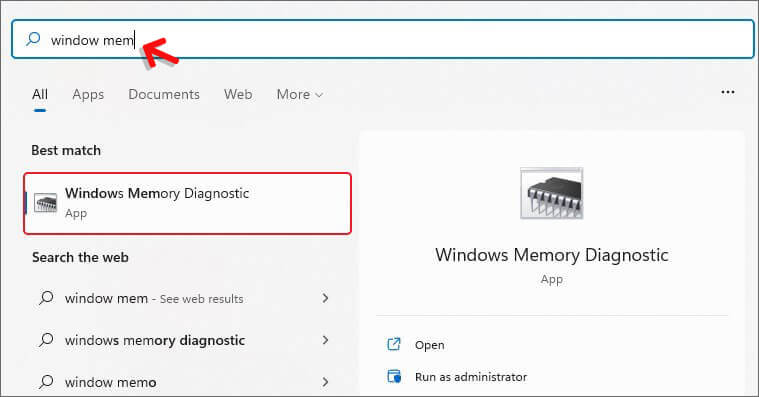
- Ensuite, cliquez sur Redémarrer maintenant et rechercher les problèmes (recommandé).
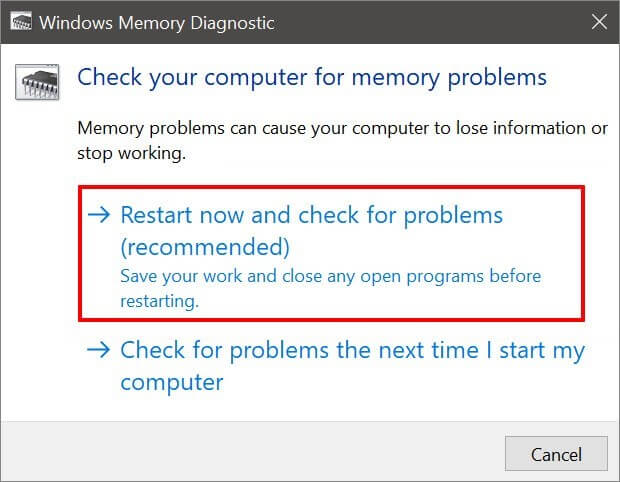
- En sélectionnant cette option, votre système va redémarrer et le test va commencer à vérifier les problèmes de votre RAM.
- Examinez les résultats du test et suivez les instructions qui s’affichent à l’écran (le cas échéant).
Effectuer une restauration du système
La restauration du système est également une bonne idée pour remettre votre système dans son bon vieil état de fonctionnement. Cependant, ce processus annulera tous les paramètres après le retour à une certaine configuration ou à une configuration par défaut, ce qui entraînera une perte de données. Nous vous recommandons donc de sauvegarder ou de restaurer vos données à l’aide d’un logiciel de récupération de données professionnel avant d’effectuer une restauration du système sous Windows.
Une fois que vous avez terminé de récupérer ou de sauvegarder vos données, suivez les étapes indiquées :
- Cliquez sur Rechercher, tapez Créer un point de restauration, puis cliquez sur Ouvrir.
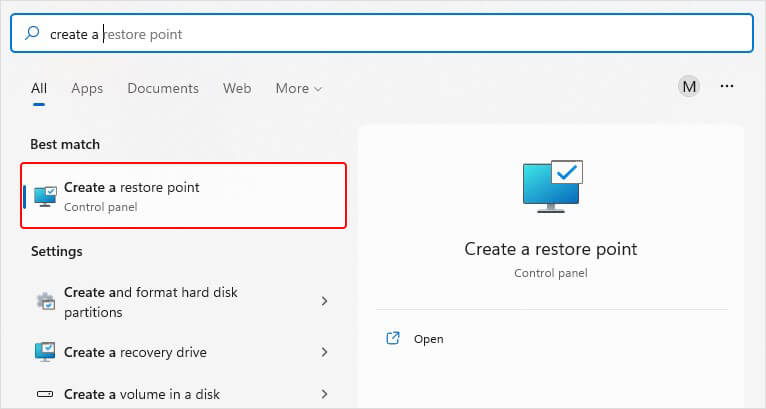
- Maintenant, dans l’onglet Propriétés du système, naviguez jusqu’à l’onglet Protection du système, et là, cliquez sur Restauration du système.
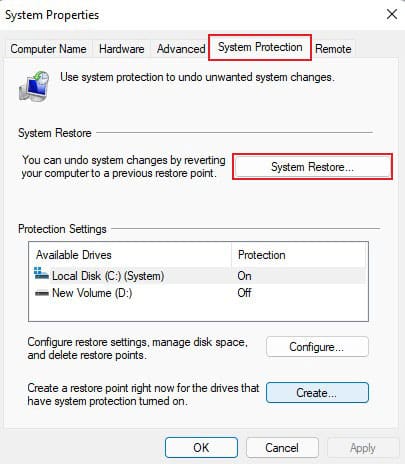
- Cliquez sur Suivant, choisissez un point de restauration parmi les options disponibles et cliquez sur Analyser les programmes affectés.
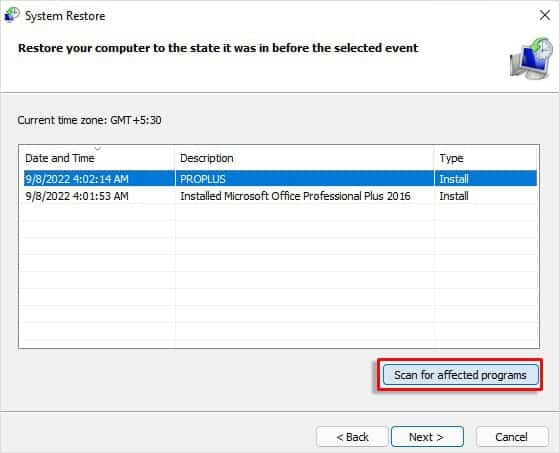
- Il vous montrera tous les programmes qui sont affectés pendant le processus.
- Cliquez sur Fermer > Suivant > Terminer pour terminer le processus.
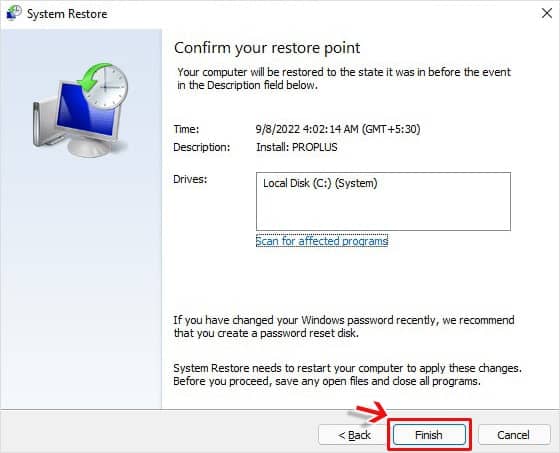
- Votre appareil sera restauré à un point de restauration choisi. Ensuite, redémarrez l’appareil et vérifiez si le problème est résolu.
Réinitialisation de Windows
Enfin, si rien ne fonctionne, il ne vous reste qu’un seul choix : réinitialiser Windows. Bien que cela règle le problème, cela peut mettre vos données en danger. Mais si vous avez déjà une sauvegarde de vos données ou si vous prévoyez de restaurer vos fichiers importants avec un logiciel de récupération de données, procédez à la réinitialisation de Windows en suivant les étapes suivantes :
- Ouvrez les Paramètres en appuyant sur Windows + I, allez dans Mise à jour et sécurité > Récupération > Réinitialiser le PC.
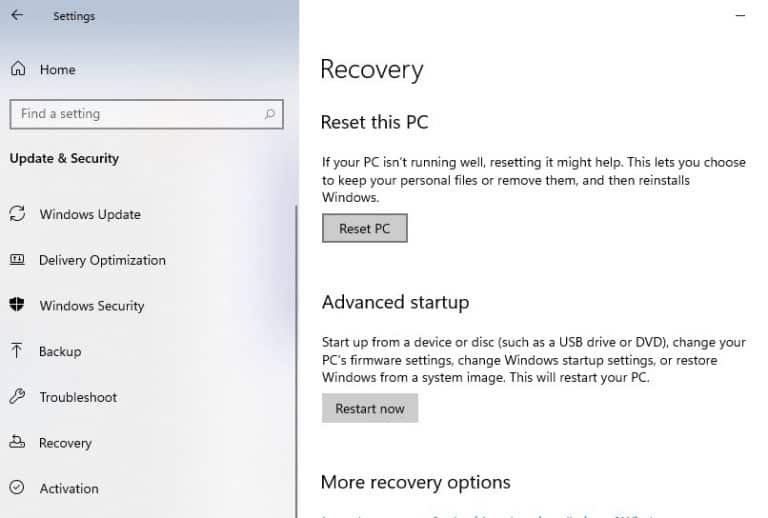
- À l’invite suivante, cliquez sur Tout supprimer.
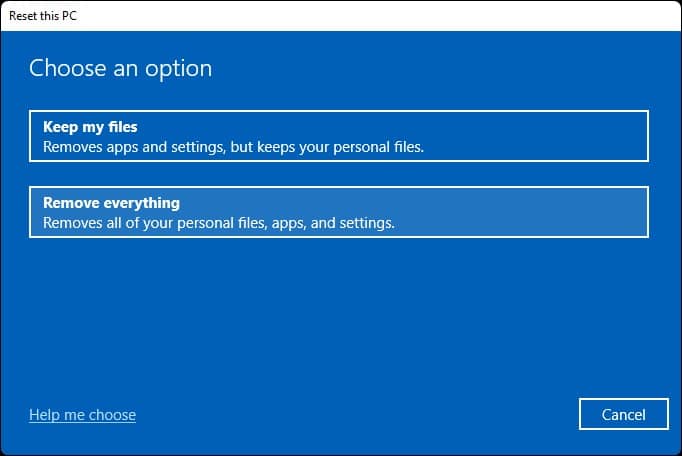
- Maintenant, sélectionnez Réinstallation locale.
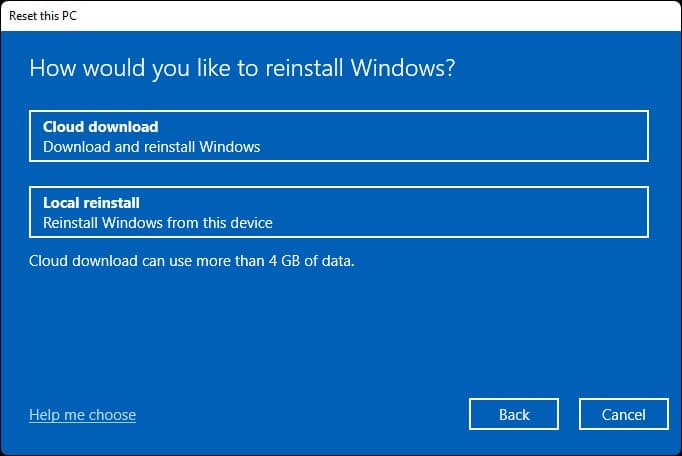
- Vous verrez les paramètres actuels. Si vous êtes d’accord, cliquez sur Suivant.
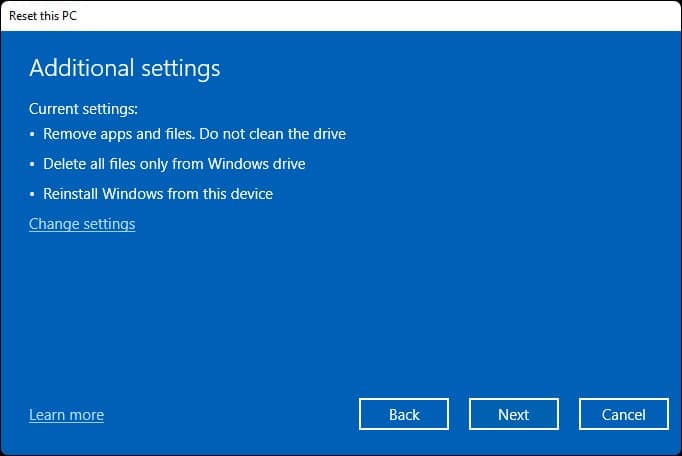
- Si vous souhaitez apporter des modifications, cliquez sur Modifier les paramètres, sélectionnez l’option que vous souhaitez utiliser, puis cliquez sur Confirmer.
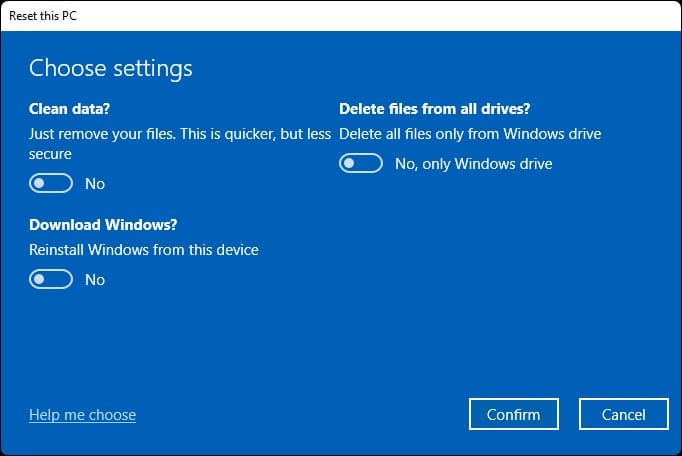
- Laissez le processus se terminer, fermez la fenêtre, et votre système sera aussi frais qu’une nouvelle feuille.
Il devrait faire l’affaire et supprimer le code d’arrêt Driver Overran Stack Buffer de votre PC/ordinateur portable Windows.
FAQs
1. Comment exécuter BSoD Troubleshooter dans Windows 10 ?
Windows 10 dispose également d’un dépanneur BSoD intégré, comme Windows 11. Vous pouvez l’exécuter en accédant à Paramètres et en suivant Mise à jour et sécurité > Dépannage > Rechercher et résoudre d’autres problèmes > Écran bleu. Cliquez ensuite sur Exécuter le dépanneur et laissez le processus se terminer.
2. J’ai réinitialisé mon PC pour résoudre le problème de dépassement de tampon de pile par le pilote. Mais il revient sans cesse. Pourquoi cela se produit-il ?
Lorsque vous réinitialisez votre PC Windows, cela ne résout que quelques problèmes mineurs liés au pilote. Tout problème majeur, tel que des pilotes obsolètes ou un matériel défectueux, n’est pas résolu par la réinitialisation du PC. C’est peut-être la raison pour laquelle le BSoD continue d’apparaître après une réinitialisation d’usine..
3. Un SSD défectueux peut-il provoquer un BSOD ?
Oui. Si un micrologiciel SSD obsolète est disponible, votre appareil peut rencontrer une erreur d’écran bleu de la mort (BSoD).
4. Quels sont les signes d’une DSS mourante ?
Lorsque votre SSD meurt, il peut vous donner quelques signaux, tels que
- L’erreur “Aucun support ou périphérique de démarrage disponible” peut apparaître lors du démarrage du PC.
- Le PC peut commencer à fonctionner très lentement.
- Les applications actives et par défaut de votre appareil peuvent souvent se figer ou se bloquer.
- Vous pouvez rencontrer le BSoD à plusieurs reprises.
Was this article helpful?