Estoy intentando transferir un archivo desde la tarjeta SD de mi Nintendo Switch, pero cuando conecto el lector de tarjetas SD al PC, el lector de tarjetas SD no aparece en el Explorador de archivos. ¿Por qué y cómo puedo solucionar el problema?
El hecho de que el lector de tarjetas SD no aparezca en Windows puede afectar a su flujo de trabajo. No puede acceder a los datos de la tarjeta de memoria ni mover sus archivos, fotos o vídeos al ordenador.
No te preocupes. Puede solucionar fácilmente este problema común con los métodos compartidos en este post.
Aquí, usted sabrá por qué de repente su lector de tarjetas SD dejó de funcionar en Windows y cómo se puede solucionar el problema utilizando varios métodos de solución de problemas. Con estos métodos, puede solucionar el lector de tarjetas SD no aparece en Windows 11, Windows 10, y por debajo.
¿Por qué el lector de tarjetas SD no funciona en Windows?
Es posible que la tarjeta SD no aparezca en el Explorador de archivos debido a un fallo de hardware. Su lector de tarjetas puede estar dañado físicamente o la tarjeta SD puede estar dañada debido a que no es detectado por Windows. Vamos a conocer algunas de las causas comunes de lector de tarjetas SD no aparece en el Explorador de archivos:
- Su lector de tarjetas SD puede estar físicamente dañado
- El puerto o cable USB del portátil no funciona
- El lector de tarjetas SD no está conectado correctamente al PC
- Los controladores de dispositivos en Windows no se actualizan
- Windows no ha asignado una letra de unidad a la tarjeta SD
- Error del sistema de archivos en la tarjeta SD
- Virus en el sistema o en la tarjeta SD
- La tarjeta SD está dañada
Cómo solucionar que el lector de tarjetas SD no aparezca en Windows
 arreglar lector de tarjetas SD no aparece en Windows
arreglar lector de tarjetas SD no aparece en Windows
La solución de problemas de un lector de tarjetas SD que no funciona en Windows debe comenzar con las comprobaciones de hardware, seguido de la fijación de los fallos lógicos. Siga las siguientes soluciones para arreglar el problema del lector de tarjetas SD por orden de mención (de las más sencillas a las menos complicadas).
1. Compruebe físicamente el lector de tarjetas SD
Asegúrese de que el lector de tarjetas SD no está dañado. Pequeñas marcas o arañazos en el lector de tarjetas son normales, pero si el dispositivo es demasiado viejo y se ha utilizado varias veces, podría haberse roto por dentro o estar defectuoso. Además, asegúrate de que el lector de tarjetas es compatible con tu tarjeta SD y con el sistema operativo que utilizas.
La forma correcta de comprobar el lector de tarjetas SD es probarlo con una tarjeta de memoria y un ordenador diferentes. Si usted encuentra que el lector de tarjetas SD no funciona en un nuevo PC con Windows, es mejor comprar uno nuevo.
2. Compruebe el cable y el puerto USB
Si tienes un lector de tarjetas SD externo, comprueba su cable USB y el puerto del portátil. Un cable o puerto USB defectuoso puede causar problemas con el lector de tarjetas SD. Sustituye el cable USB por uno nuevo y comprueba si Windows detecta la tarjeta SD o no.
Si el puerto USB de su portátil no recibe la alimentación adecuada, el lector de tarjetas no funcionará y, finalmente, no podrá ser detectado por Windows. Para probarlo, utilice el lector de tarjetas SD con cable USB en otro ordenador.
3. Compruebe y sustituya su tarjeta SD
Si su tarjeta SD está dañada, es posible que Windows no reconozca su lector de tarjetas y que éste no aparezca en el Explorador de archivos. Por lo tanto, o bien obtener una nueva tarjeta SD o tratar de arreglar la tarjeta SD dañada por formateo u otros métodos.
4. Ejecute el Solucionador de problemas de hardware y dispositivos de Windows
Windows incorpora una función de solución de problemas de hardware y dispositivos que ayuda a solucionar problemas relacionados con el hardware del PC y los dispositivos externos.
Ejecute el solucionador de problemas siguiendo los pasos que se indican a continuación y compruebe si el lector de tarjetas SD aparece en Windows:
- Inserta la tarjeta SD en el lector de tarjetas y conéctalo a tu PC con Windows.
- Abra Configuración en Windows PC.
- Haga clic en Actualización y seguridad.
- Seleccione Solucionar problemas en el panel izquierdo.
- Haga clic en Hardware y dispositivos en el panel derecho.
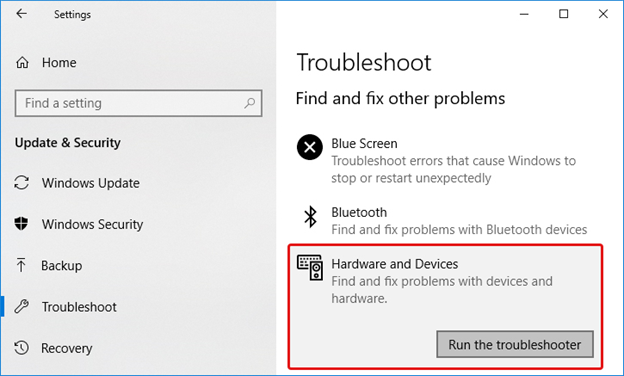 Solución de problemas de hardware y dispositivos
Solución de problemas de hardware y dispositivos
- Haga clic en el botón Ejecutar el solucionador de problemas.
Cuando la herramienta termine su trabajo, por favor, compruebe si el lector de tarjetas SD no funciona problema se ha solucionado.
5. Cambiar la letra de la unidad de la tarjeta SD
Si la tarjeta SD no aparece en el Explorador de archivos, asígnele una nueva letra de unidad manualmente. A veces, Windows no puede asignar la letra de unidad a los medios extraíbles conectados o la letra de la tarjeta SD ya está en uso por otra unidad extraíble en su Windows.
Siga los siguientes pasos para asignar una nueva letra de unidad a su tarjeta SD en Windows 10:
- Abra el cuadro de diálogo Ejecutar pulsando la tecla Windows + R.
- Escriba diskmgmt.msc y haga clic en Aceptar.
- En la ventana de Administración de discos, si no ves la letra de unidad asignada a tu tarjeta SD, haz clic con el botón derecho del ratón sobre ella y haz clic en Cambiar letra y ruta de unidad.
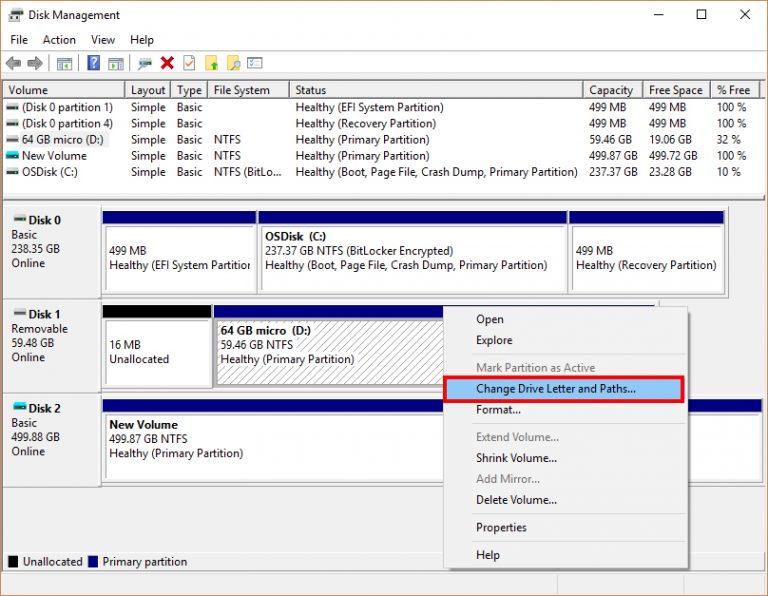 Gestión de discos
Gestión de discos
- Haga clic en el botón Añadir en la ventana Cambiar letra de unidad y rutas.
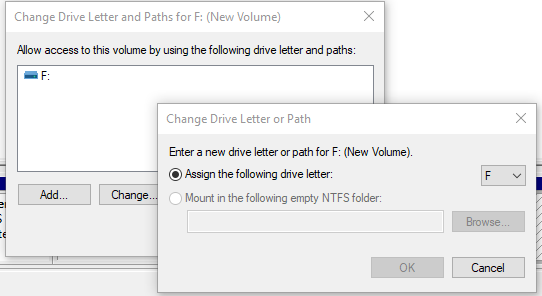 Asignar letra de unidad
Asignar letra de unidad
- Marque en Asignar la siguiente letra de unidad.
- Elija una letra para su tarjeta SD y haga clic en Aceptar.
- Cierre la herramienta Administración de discos.
Ahora desconecte y vuelva a conectar el lector de tarjetas SD al PC. El lector de tarjetas SD debería aparecer ahora en el Explorador de archivos de Windows 10.
6. Actualizar/reinstalar el controlador del lector de tarjetas
Si los métodos anteriores no han funcionado y la tarjeta SD sigue sin aparecer en Windows, los controladores de dispositivo pueden ser los culpables. Usted debe tratar de solucionar el problema mediante la reinstalación del controlador del lector de tarjetas SD.
Siga los siguientes pasos para reinstalar los controladores del lector de tarjetas SD:
- En la barra de búsqueda de Inicio de Windows, escriba Administrador de dispositivos y selecciónelo en las opciones.
- Haga clic con el botón derecho en su tarjeta SD y seleccione Actualizar controlador.
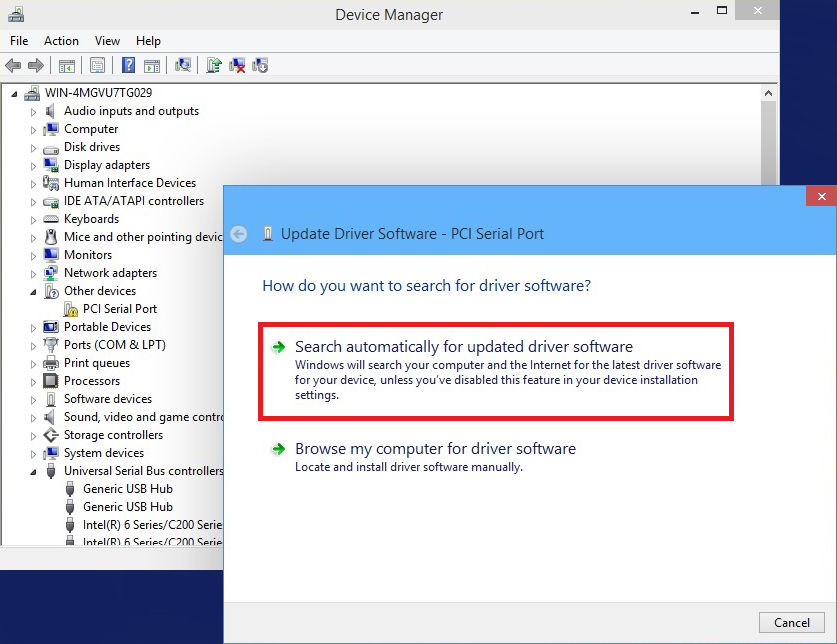 Administrador de dispositivos - Software de controladores
Administrador de dispositivos - Software de controladores
- Seleccione Buscar automáticamente software de controlador actualizado. A continuación, si ves algún controlador actualizado, instálalo. Si no, visite el sitio del fabricante para descargar el controlador de disco actualizado.
- Reinicie su Windows y compruebe si el lector de tarjetas SD funciona en Windows.
| Consejo: Una vez que su tarjeta SD comienza a aparecer en el Explorador de archivos o en la lista de unidades conectadas en Windows, copie inmediatamente sus datos a una ubicación segura. Además, si usted nota fotos o videos desaparecieron de la tarjeta SD, descargar un software de recuperación de tarjetas de memoria que puede recuperar las fotos perdidas o eliminadas, videos, archivos de música, etc de las tarjetas de memoria corruptos. Con herramientas como Stellar Photo Recovery, puede recuperar archivos RAW, JPG, JPEG, PNG, MP3, MOV, MP4, AVI y otros tipos de archivos multimedia. |

Por último
Si su lector de tarjetas SD no aparece en el Explorador de archivos en Windows 10, asegúrese de que no hay problemas de hardware relacionados con el lector de tarjetas, el cable USB o el puerto. A continuación, pase a otros métodos de solución de problemas, como asignar una letra de unidad o reinstalar los controladores.
Además, si el problema continúa, deje de utilizar la tarjeta SD o el lector de tarjetas problemáticos para evitar la pérdida repentina de datos. Obtener un nuevo lector de tarjetas SD y tarjeta de memoria también, si es necesario.
Was this article helpful?