Wie behebt man, dass der SD-Kartenleser unter Windows nicht angezeigt wird?
Zusammenfassung: Wird der SD-Kartenleser nicht im Datei-Explorer von Windows angezeigt? Erfahren Sie, warum Ihr SD-Kartenleser in Windows plötzlich nicht mehr funktioniert und wie Sie das Problem in Windows 11, Windows 10 und darunter beheben können.
Ich versuche, eine Datei von der SD-Karte meiner Nintendo Switch zu übertragen, aber wenn ich meinen SD-Kartenleser an den PC anschließe, wird der SD-Kartenleser nicht im Datei-Explorer angezeigt. Warum und wie kann ich das Problem beheben?'
Wenn der SD-Kartenleser unter Windows nicht angezeigt wird, kann dies Ihre Arbeitsabläufe beeinträchtigen. Sie können nicht auf die Daten der Speicherkarte zugreifen oder ihre Dateien, Fotos oder Videos auf den Computer übertragen.
Kein Grund zur Sorge. Sie können dieses häufige Problem mit den in diesem Beitrag beschriebenen Methoden leicht beheben.
Hier erfahren Sie, warum Ihr SD-Kartenleser unter Windows plötzlich nicht mehr funktioniert und wie Sie das Problem mit verschiedenen Methoden zur Fehlerbehebung beheben können. Mit diesen Methoden können Sie den SD-Kartenleser beheben, der unter Windows 11, Windows 10 und darunter nicht angezeigt wird.
Warum funktioniert der SD Card Reader unter Windows nicht?
Die SD-Karte wird möglicherweise nicht im Datei-Explorer angezeigt, was meist auf einen Hardware- Fehler zurückzuführen ist. Ihr Kartenleser kann physisch beschädigt sein oder die SD-Karte kann beschädigt sein, weshalb sie von Windows nicht erkannt wird. Lassen Sie uns einige der häufigsten Ursachen dafür kennen, dass der SD-Kartenleser nicht im Datei-Explorer angezeigt wird:
- Ihr SD-Kartenleser ist möglicherweise physisch beschädigt
- Laptop USB-Anschluss oder Kabel funktioniert nicht
- SD-Kartenleser ist nicht richtig an den PC angeschlossen
- Gerätetreiber unter Windows werden nicht aktualisiert
- Windows hat der SD-Karte keinen Laufwerksbuchstaben zugewiesen
- Dateisystemfehler auf der SD-Karte
- Virus im System oder auf der SD-Karte
- SD-Karte ist beschädigt
So beheben Sie, dass der SD-Kartenleser unter Windows nicht angezeigt wird

Die Fehlerbehebung eines nicht funktionierenden SD-Kartenlesers unter Windows sollte mit der Überprüfung der Hardware beginnen, gefolgt von der Behebung der logischen Störungen. Befolgen Sie die folgenden Lösungen, um das Problem mit dem SD-Kartenleser zu beheben, und zwar in der Reihenfolge ihrer Erwähnung (von einfach bis etwas kompliziert).
1. Überprüfen Sie den SD-Kartenleser physisch
Stellen Sie sicher, dass Ihr SD-Kartenleser nicht beschädigt ist. Kleine Flecken oder Kratzer auf dem Kartenleser sind normal, aber wenn das Gerät zu alt ist und mehrmals benutzt wurde, könnte es von innen gebrochen oder defekt geworden sein. Stellen Sie außerdem sicher, dass das Kartenlesegerät mit Ihrer SD-Karte und dem von Ihnen verwendeten Betriebssystem kompatibel ist.
Der richtige Weg, den SD-Kartenleser zu überprüfen, ist, ihn mit einer anderen Speicherkarte und einem anderen Computer zu testen. Wenn Sie feststellen, dass der SD-Kartenleser auf einem neuen Windows- PC nicht funktioniert, ist es besser, einen neuen zu kaufen.
2. Überprüfen Sie das USB-Kabel und den Anschluss
Wenn Sie ein externes SD-Kartenlesegerät haben, überprüfen Sie dessen USB-Kabel und den Laptop- Anschluss. Ein fehlerhaftes USB-Kabel oder ein fehlerhafter Anschluss führt zu Problemen mit dem SD- Kartenleser. Ersetzen Sie das USB-Kabel durch ein neues und prüfen Sie, ob Windows die SD-Karte erkennt oder nicht.
Wenn der USB-Anschluss Ihres Laptops nicht ordnungsgemäß mit Strom versorgt wird, funktioniert das Kartenlesegerät nicht und kann schließlich nicht von Windows erkannt werden. Verwenden Sie zum Testen den SD-Kartenleser mit USB-Kabel an einem anderen Computer.
3. Prüfen und ersetzen Sie Ihre SD-Karte
Wenn Ihre SD-Karte beschädigt ist, erkennt Windows Ihren Kartenleser möglicherweise nicht und der SD-Kartenleser wird nicht im Datei-Explorer angezeigt. Besorgen Sie sich also entweder eine neue SD- Karte oder versuchen Sie, die beschädigte SD-Karte durch Formatieren oder andere Methoden zu reparieren.
4. Führen Sie die Windows-Fehlerbehebung für Hardware und Geräte aus
Windows verfügt über eine integrierte Funktion zur Fehlerbehebung bei Hardware und Geräten, die bei der Behebung von Problemen im Zusammenhang mit PC-Hardware und externen Geräten hilft.
Führen Sie die Problembehandlung anhand der folgenden Schritte aus und prüfen Sie, ob der SD- Kartenleser in Windows angezeigt wird:
- Stecken Sie die SD-Karte in das Kartenlesegerät und verbinden Sie es mit Ihrem Windows-PC.
- Öffnen Sie die Einstellungen auf dem Windows-PC.
- Klicken Sie auf Update & Sicherheit.Wählen Sie im linken Bereich Fehlerbehebung.
- Klicken Sie auf Hardware und Geräte im rechten Fensterbereich.
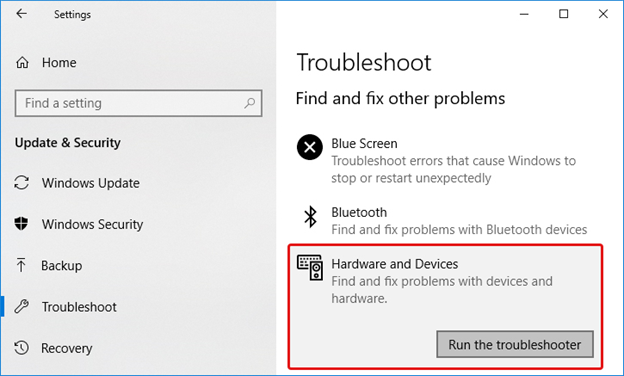
- Klicken Sie auf die Schaltfläche Troubleshooter ausführen.
Wenn das Tool seine Arbeit beendet hat, sehen Sie bitte nach, ob das Problem des nicht funktionierenden SD-Kartenlesers behoben ist.
5. Laufwerksbuchstabe der SD-Karte ändern
Wenn die SD-Karte nicht im Datei-Explorer angezeigt wird, weisen Sie ihr manuell einen neuen Laufwerksbuchstaben zu. Manchmal gelingt es Windows nicht, dem angeschlossenen Wechseldatenträger einen Laufwerksbuchstaben zuzuweisen, oder der SD-Kartenbuchstabe wird bereits von einem anderen Wechseldatenträger in Ihrem Windows verwendet.
Führen Sie die folgenden Schritte aus, um Ihrer SD-Karte unter Windows 10 einen neuen Laufwerksbuchstaben zuzuweisen:
- Öffnen Sie das Dialogfeld Ausführen durch Drücken der Windows-Taste + R.
- Geben Sie diskmgmt.msc ein und klicken Sie auf OK.
- Wenn Sie im Fenster Datenträgerverwaltung den Laufwerksbuchstaben Ihrer SD-Karte nicht sehen, klicken Sie mit der rechten Maustaste darauf und wählen Sie Laufwerksbuchstabe und Pfad ändern.
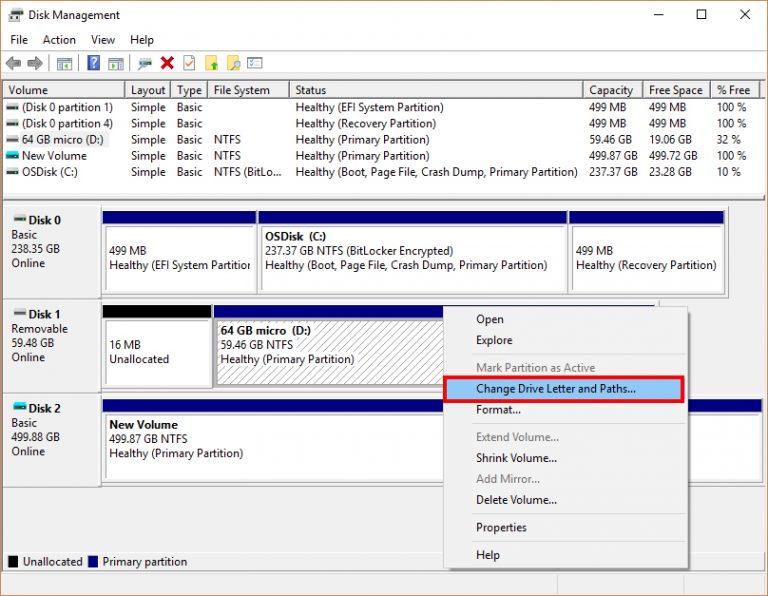
- Klicken Sie auf die Schaltfläche Hinzufügen im Fenster Laufwerksbuchstaben und Pfade ändern.
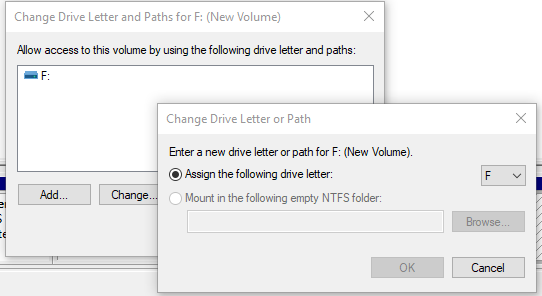
- Markieren Sie in Assign the following drive letter.
- Wählen Sie einen Buchstaben für Ihre SD-Karte und klicken Sie auf OK.
- Schließen Sie das Tool Datenträgerverwaltung.
Trennen Sie nun Ihr SD-Kartenlesegerät vom PC und schließen Sie es erneut an. Der SD-Kartenleser sollte nun im Datei-Explorer von Windows 10 angezeigt werden.
6. Aktualisieren/Neuinstallieren des Kartenlesertreibers
Wenn die oben genannten Methoden nicht funktionieren und die SD-Karte immer noch nicht in Windows angezeigt wird, sind möglicherweise die Gerätetreiber der Übeltäter. Sie sollten versuchen, das Problem zu beheben, indem Sie den SD-Kartenleser-Treiber neu installieren.
Führen Sie die folgenden Schritte aus, um die Treiber für den SD-Kartenleser neu zu installieren:
- Geben Sie in der Windows-Suchleiste "Geräte-Manager" ein und wählen Sie ihn aus den Optionen aus.
- Klicken Sie mit der rechten Maustaste auf Ihre SD-Karte und wählen Sie Treiber aktualisieren.
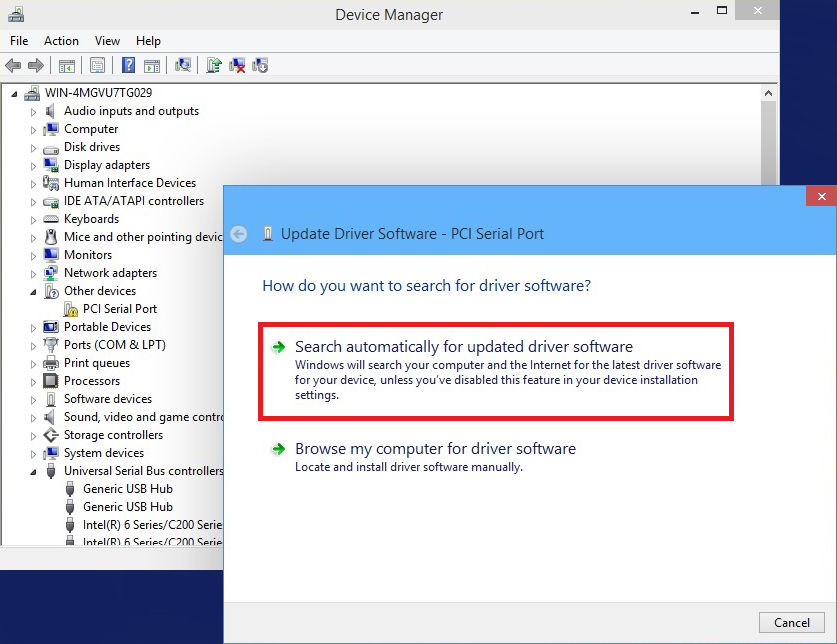
- Wählen Sie Automatisch nach aktualisierter Treibersoftware suchen. Wenn Sie ein Treiber- Update sehen, installieren Sie es. Wenn nicht, besuchen Sie die Website des Herstellers, um den aktualisierten Festplattentreiber herunterzuladen.
- Starten Sie Ihr Windows neu und überprüfen Sie, ob der SD-Kartenleser unter Windows funktioniert.



Endlich
Wenn Ihr SD-Kartenleser nicht im Datei-Explorer in Windows 10 angezeigt wird, stellen Sie sicher, dass es keine Hardware-Probleme im Zusammenhang mit dem Kartenleser, dem USB-Kabel oder dem Anschluss gibt. Gehen Sie dann zu anderen Methoden der Fehlerbehebung über, wie dem Zuweisen eines Laufwerksbuchstabens oder der Neuinstallation der Treiber.
Wenn das Problem weiterhin besteht, stellen Sie die Verwendung der problematischen SD-Karte oder des Kartenlesers ein, um plötzlichen Datenverlust zu vermeiden. Besorgen Sie sich ein neues SD- Kartenlesegerät und ggf. auch eine neue Speicherkarte.












