J'essaie de transférer un fichier depuis la carte SD de ma Nintendo Switch, mais lorsque je branche mon lecteur de carte SD sur le PC, le lecteur de carte SD n'apparaît pas dans l'explorateur de fichiers. Pourquoi et comment puis-je résoudre ce problème ?
Le fait que le lecteur de carte SD ne s'affiche pas sous Windows peut avoir un impact sur votre flux de travail. Vous ne pouvez pas accéder aux données de la carte mémoire ni déplacer ses fichiers, photos ou vidéos vers l'ordinateur.
Ne vous inquiétez pas. Vous pouvez facilement résoudre ce problème courant grâce aux méthodes décrites dans cet article.
Ici, vous saurez pourquoi votre lecteur de carte SD a soudainement cessé de fonctionner sous Windows et comment vous pouvez résoudre le problème en utilisant plusieurs méthodes de dépannage. Grâce à ces méthodes, vous pouvez résoudre le problème du lecteur de carte SD qui ne s'affiche pas sur Windows 11, Windows 10 et les versions inférieures.
Pourquoi le lecteur de carte SD ne fonctionne pas sous Windows ?
La carte SD peut ne pas s'afficher dans l'Explorateur de fichiers, principalement en raison d'un défaut matériel. Votre lecteur de carte peut être physiquement endommagé ou la carte SD peut être corrompue, ce qui fait qu'elle n'est pas détectée par Windows. Connaissons quelques-unes des causes courantes de la non-affichage du lecteur de carte SD dans l'Explorateur de fichiers :
- Votre lecteur de carte SD peut être physiquement endommagé
- Le port ou le câble USB de l'ordinateur portable ne fonctionne pas.
- Le lecteur de carte SD n'est pas correctement connecté au PC
- Les pilotes de périphériques sous Windows ne sont pas mis à jour
- Windows n'a pas attribué de lettre de lecteur à la carte SD.
- Erreur de système de fichiers dans la carte SD
- Virus dans le système ou la carte SD
- La carte SD est corrompue
Réparer le lecteur de carte SD qui ne s'affiche pas sous Windows ?
 réparer le lecteur de carte SD qui ne s’affiche pas sous Windows
réparer le lecteur de carte SD qui ne s’affiche pas sous Windows
Le dépannage d'un lecteur de carte SD qui ne fonctionne pas sous Windows doit commencer par des vérifications matérielles, suivies de la résolution des problèmes logiques. Suivez les solutions ci-dessous pour résoudre le problème du lecteur de carte SD dans l'ordre de leur mention (des plus simples aux plus délicates).
1. Faites une vérification physique du lecteur de carte SD
Assurez-vous que votre lecteur de cartes SD n'est pas endommagé. De petites marques ou rayures sur le lecteur de cartes sont normales, mais si l'appareil est trop vieux et utilisé plusieurs fois, il peut s'être cassé de l'intérieur ou être devenu défectueux. En outre, assurez-vous que le lecteur de cartes est compatible avec votre carte SD et le système d'exploitation que vous utilisez.
La bonne façon de vérifier le lecteur de carte SD est de le tester avec une carte mémoire et un ordinateur différents. Si vous constatez que le lecteur de carte SD ne fonctionne pas sur un nouveau PC Windows, il est préférable d'en acheter un nouveau.
2. Vérifiez le câble et le port USB
Si vous avez un lecteur de carte SD externe, vérifiez son câble USB et le port de l'ordinateur portable. Un câble USB ou un port défectueux entraîne des problèmes de lecteur de carte SD. Remplacez le câble USB par un nouveau et vérifiez si Windows détecte la carte SD ou non.
Si le port USB de votre ordinateur portable n'est pas correctement alimenté, le lecteur de cartes ne fonctionnera pas et ne pourra pas être détecté par Windows. Pour le tester, utilisez le lecteur de cartes SD avec le câble USB sur un autre ordinateur.
3. Vérifiez et remplacez votre carte SD
Si votre carte SD est corrompue, il se peut que Windows ne reconnaisse pas votre lecteur de carte et que le lecteur de carte SD n'apparaisse pas dans l'explorateur de fichiers. Alors, procurez-vous une nouvelle carte SD ou essayez de réparer la carte SD corrompue en la formatant ou en utilisant d'autres méthodes.
4. Exécutez le dépanneur de matériel et de périphériques de Windows.
Windows possède une fonction intégrée de dépannage du matériel et des périphériques qui permet de résoudre les problèmes liés au matériel du PC et aux périphériques externes.
Exécutez le dépanneur en suivant les étapes ci-dessous et vérifiez si le lecteur de carte SD s'affiche dans Windows :
- Insérez la carte SD dans le lecteur de cartes et connectez-le à votre PC Windows.
- Ouvrez les Paramètres sur le PC Windows.
- Cliquez sur Mise à jour et sécurité.
- Sélectionnez Dépannage dans le volet de gauche.
- Cliquez sur Matériel et périphériques dans le volet de droite.
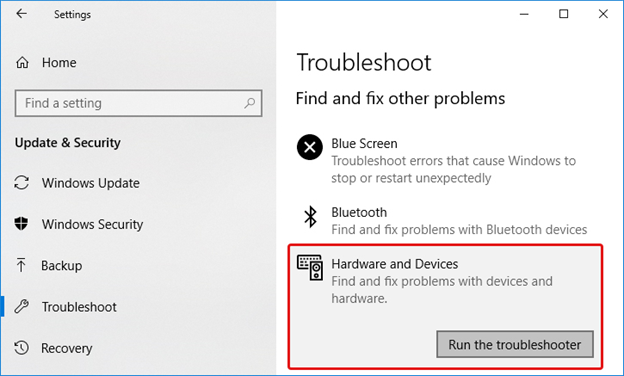
- Cliquez sur le bouton Exécuter le dépanneur.
Lorsque l'outil termine son travail, vérifiez si le problème du lecteur de carte SD qui ne fonctionne pas est résolu.
5. Changez la lettre de lecteur de la carte SD
Si la carte SD n'apparaît pas dans l'Explorateur de fichiers, attribuez-lui manuellement une nouvelle lettre de lecteur. Parfois, Windows ne parvient pas à attribuer une lettre de lecteur au support amovible connecté ou la lettre de la carte SD est déjà utilisée par un autre lecteur amovible sur votre Windows.
Suivez les étapes ci-dessous pour attribuer une nouvelle lettre de lecteur à votre carte SD sous Windows 10 :
- Ouvrez la boîte de dialogue Exécuter en appuyant sur la touche Windows + R.
- Tapez diskmgmt.msc et cliquez sur OK.
- Dans la fenêtre Gestion des disques, si vous ne voyez pas la lettre de lecteur allouée à votre carte SD, faites un clic droit dessus, puis cliquez sur Modifier la lettre de lecteur et le chemin.
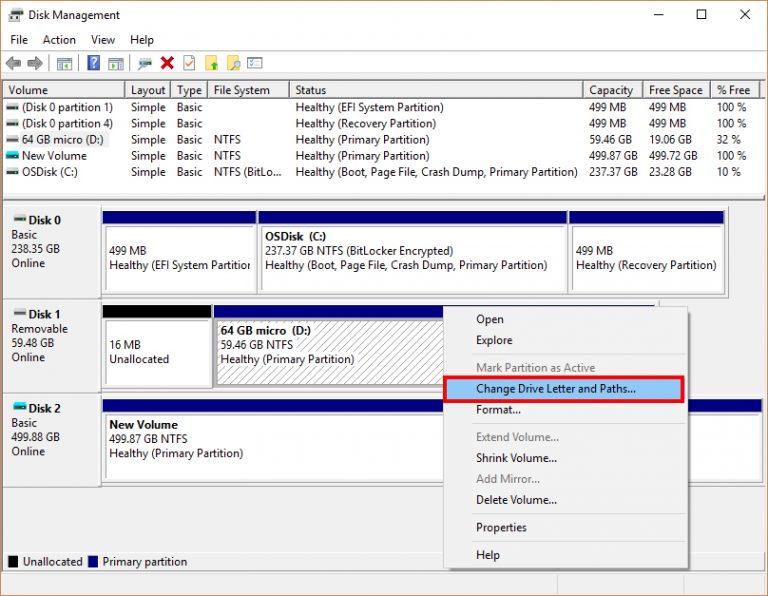
- Cliquez sur le bouton Ajouter dans la fenêtre Modifier la lettre de lecteur et les chemins d'accès.
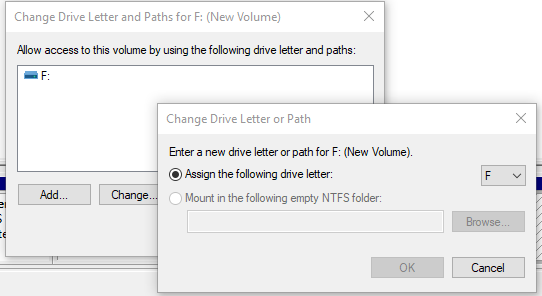
- Cochez la case Attribuer la lettre de lecteur suivante.
- Choisissez une lettre pour votre carte SD et cliquez sur OK.
- Fermez l'outil de gestion des disques.
Maintenant, déconnectez et reconnectez votre lecteur de carte SD au PC. Le lecteur de carte SD devrait maintenant apparaître dans l'explorateur de fichiers de Windows 10.
6. Mettez à jour/réinstallez le pilote du lecteur de carte
Si les méthodes ci-dessus n'ont pas fonctionné et que la carte SD ne s'affiche toujours pas dans Windows, les pilotes de périphériques peuvent être en cause. Vous devez essayer de résoudre le problème en réinstallant le pilote du lecteur de carte SD.
Suivez les étapes ci-dessous pour réinstaller les pilotes du lecteur de carte SD :
- Dans la barre de recherche Démarrer de Windows, tapez Gestionnaire de périphériques et sélectionnez-le dans les options.
- Cliquez avec le bouton droit de la souris sur votre carte SD et sélectionnez Mettre à jour le pilote.
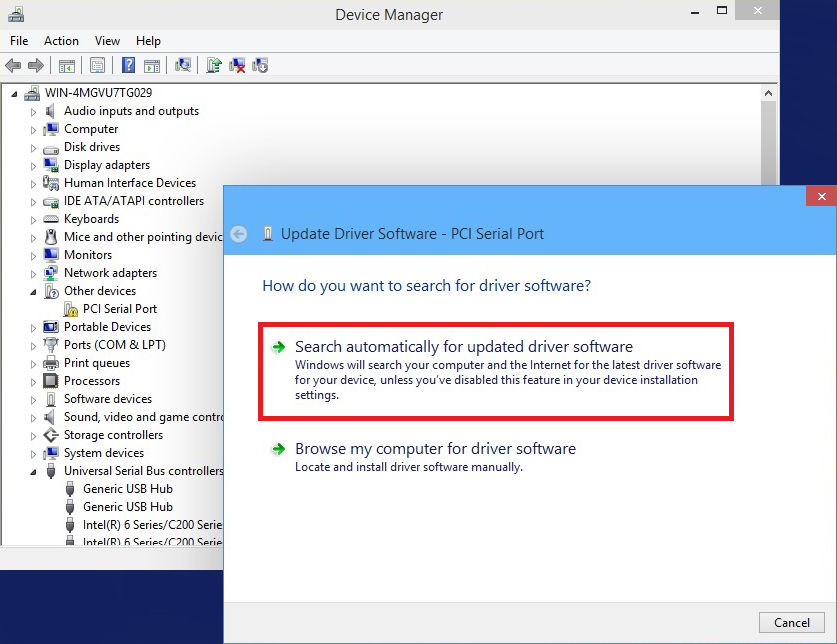
- Sélectionnez Rechercher automatiquement les logiciels pilotes mis à jour. Ensuite, si vous voyez une mise à jour du pilote, installez-la. Sinon, visitez le site du fabricant pour télécharger le pilote de disque mis à jour.
- Redémarrez votre Windows et vérifiez si le lecteur de carte SD fonctionne sous Windows.

Conseil Dès que votre carte SD commence à apparaître dans l'Explorateur de fichiers ou dans la liste des lecteurs connectés de Windows, copiez immédiatement ses données dans un emplacement sécurisé. En outre, si vous remarquez que des photos ou des vidéos ont disparu de la carte SD, téléchargez un
logiciel de récupération de cartes mémoire capable de récupérer les photos, vidéos, fichiers musicaux, etc. manquants ou supprimés de cartes mémoire corrompues. Avec des outils comme
Stellar Photo Recovery, vous pouvez
récupérer des fichiers RAW, JPG, JPEG, PNG, MP3, MOV, MP4, AVI et d'autres types de fichiers multimédia.


Enfin
Si votre lecteur de carte SD ne s'affiche pas dans l'Explorateur de fichiers de Windows 10, assurez-vous qu'il n'y a pas de problème matériel lié au lecteur de carte, au câble USB ou au port. Passez ensuite à d'autres méthodes de dépannage, comme l'attribution d'une lettre de lecteur ou la réinstallation des pilotes.
En outre, si le problème persiste, cessez d'utiliser la carte SD ou le lecteur de carte qui pose problème afin d'éviter une perte soudaine de données. Procurez-vous également un nouveau lecteur de carte SD et une nouvelle carte mémoire, si nécessaire.
Was this article helpful?