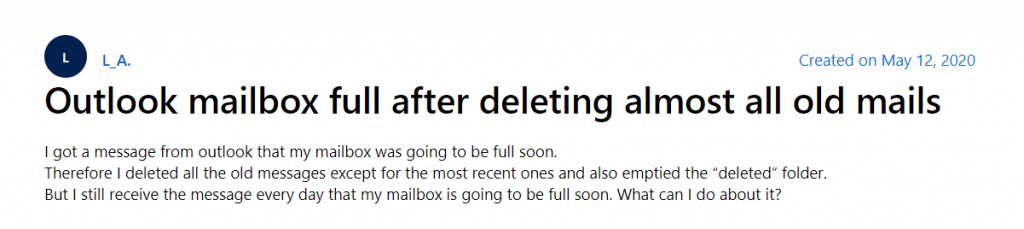
Bei der Erstellung eines Profils auf dem E-Mail-Server, z. B. Exchange, weist der Administrator jedem Benutzer in der Organisation eine Standard-Postfachgröße zu. Wenn Outlook die Postfachgröße erreicht, werden Warnmeldungen angezeigt, z. B. “Ihr Postfach ist fast voll” oder “Kontingent überschritten”.
In solchen Fällen können die Benutzer E-Mails und große Anhänge löschen oder die älteren E-Mails in einer PST-Datei archivieren. Durch das Löschen oder Archivieren von E-Mail-Elementen wird die Größe der Outlook-Datendatei verringert und die Warnmeldung “Outlook-Postfach voll” entfernt. Es wurde jedoch beobachtet, dass einige Benutzer die Meldung “Outlook-Postfach ist voll” auch nach dem Löschen der E-Mails weiterhin sehen.
Wenn dieser Fehler auch nach dem Löschen und Archivieren von E-Mails auftritt, befolgen Sie die unten beschriebenen Methoden, um ihn zu beheben.
Vorsicht! Sichern Sie Ihre E-Mails in PST über den Outlook Import-Export-Assistenten, bevor Sie fortfahren.
Methode 1: Leeren Sie den Ordner “Gelöschte Objekte” oder “Papierkorb”.
Wenn Sie E-Mails aus Ihrem Outlook-Konto löschen, werden sie in den Ordner “Gelöschte Objekte” oder “Papierkorb” verschoben. Um die Größe des Postfachs zu verwalten, müssen Sie daher die E-Mails dauerhaft aus Ihrem Postfach löschen. Zu diesem Zweck können Sie Outlook so konfigurieren, dass der Ordner “Gelöschte Objekte” oder “Papierkorb” nach einiger Zeit automatisch geleert wird, oder Sie können den Ordner “Gelöschte Objekte” oder “Papierkorb” manuell leeren.
Hinweis: Wenn Sie ein Exchange-, Outlook.com- oder Office 365-Konto eingerichtet haben, zeigt Outlook den Ordner “Gelöschte Objekte” an. Wenn Sie jedoch Gmail oder ein anderes E-Mail-Konto konfiguriert haben, heißt der Ordner “Papierkorb”.
Die Schritte zum dauerhaften Löschen von E-Mails und zum Reduzieren der Postfachgröße sind wie folgt:
- Klicken Sie in Outlook mit der rechten Maustaste auf den Ordner “Gelöschte Objekte” oder “Papierkorb” und wählen Sie “Ordner leeren”.
- Bestätigen Sie, wenn Sie dazu aufgefordert werden.
- Dadurch wird der Ordner “Gelöschte Objekte” geleert und die Mails werden endgültig entfernt. Sie können nun die Größe Ihres Postfachs überprüfen. Die Meldung “Outlook-Postfach voll” sollte nicht mehr erscheinen.
- Sie können die Einstellungen so konfigurieren, dass dieser Vorgang automatisiert wird, indem Sie die folgenden Schritte ausführen:
- Navigieren Sie zu Datei > Optionen und klicken Sie dann auf “Erweitert”.
- Klicken Sie unter “Outlook starten und beenden” auf das Kontrollkästchen “Ordner Gelöschte Objekte beim Beenden leeren”.
- Blättern Sie im Bildschirm “Erweiterte Optionen” nach unten und klicken Sie auf das Kontrollkästchen “Vor dem endgültigen Löschen von Elementen eine Bestätigung anfordern”.
Von nun an fordert Outlook Sie automatisch auf, den Ordner “Gelöschte Objekte” zu leeren, wenn Sie Outlook beenden.
Methode 2: Mailbox aufräumen
Sie können auch Ihr Postfach bereinigen, um die Postfachgröße zu verwalten und den Fehler “Outlook-Postfach voll” zu beheben. Mit der Option Postfachbereinigung können Sie die Postfachgröße überprüfen, E-Mails finden/filtern, die älter als ein bestimmtes Datum oder basierend auf der Größe sind, E-Mails archivieren, die Größe des Ordners “Gelöschte Objekte” anzeigen und die Ordner “Gelöschte Objekte” und “Konflikte” leeren oder löschen.
Die Schritte sind wie folgt:
- Navigieren Sie zu Datei > Extras und wählen Sie “Postfachbereinigung”.
- Sie können die Option AutoArchivierung verwenden, um alte E-Mails automatisch in ein Archiv (.PST) zu verschieben, das Sie lokal öffnen und abrufen können. Auf diese Weise können Sie den Speicherplatz in Ihrem Postfach erheblich entlasten und die Fehlermeldung beheben.
- Sie können auch “Ordner für gelöschte Objekte leeren” wählen, um den Ordner zu leeren und Speicherplatz im Postfach freizugeben.
- Außerdem hilft Ihnen die Option Alte Elemente bereinigen… beim Aufräumen des Postfachs, indem Sie ältere E-Mails manuell in das Archiv verschieben.
Methode 3: Aufteilen oder Komprimieren der Outlook OST-Datendatei
Sie können auch eine übergroße OST-Datei in mehrere kleinere PST-Dateien auf Basis des Datumsbereichs oder der Größe aufteilen, um die Größe der Mailbox zu verwalten. Durch das Extrahieren der E-Mails aus einer großen OST-Datei in PST können Sie den Postfachspeicher freigeben, das OST/PST-Korruptionsrisiko reduzieren und lokal auf die Postfächer in den PST-Dateien zugreifen. Sie können die Postfachgröße auch reduzieren, indem Sie große OST-Dateien mit einem OST zu PST Konverter, wie Stellar Converter for OST – Technician, komprimieren oder verdichten.
Die Software bietet Optionen zum Aufteilen oder Komprimieren großer OST-Dateien, was die Größe der Mailbox erheblich reduzieren kann. Es trennt die Anhänge aus der großen OST-Datei in einen anderen Ordner und speichert E-Mails und andere E-Mail-Elemente, wie Kontakte, Aufgaben, Notizen usw., in einer PST-Datei. Die Anhänge werden dynamisch verknüpft, so dass die Benutzer ohne Probleme direkt aus der E-Mail auf die Anhänge zugreifen können. Stellar Converter for OST
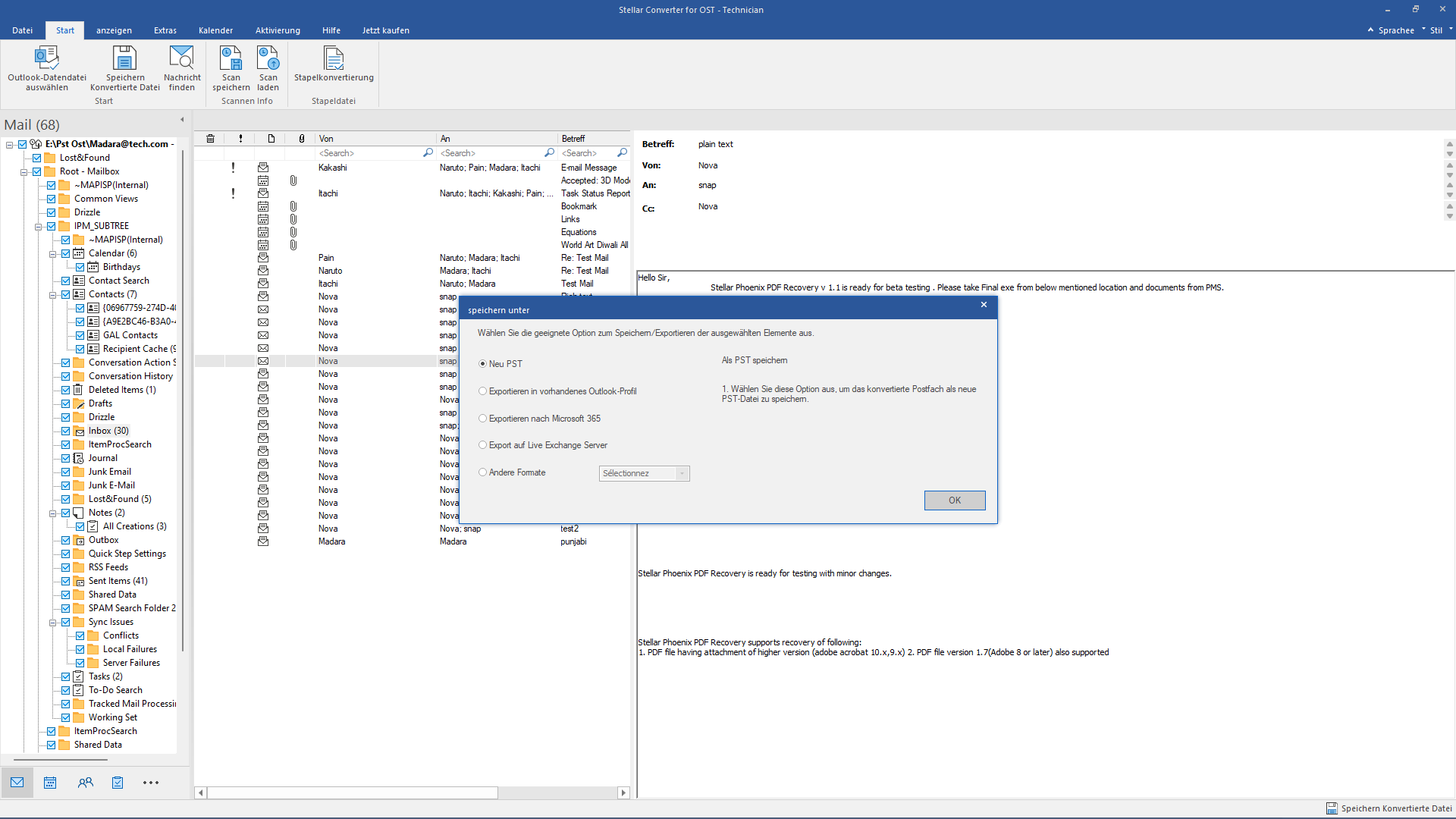
Auf diese Weise können Sie die Größe Ihres Postfachs verringern, ohne die E-Mail-Elemente zu löschen oder die Leistung und Funktionen von Outlook zu beeinträchtigen. Darüber hinaus können Sie die konvertierte Outlook-Datendatei in Outlook öffnen, um E-Mail-Elemente wiederherzustellen.
Andere Möglichkeiten zur Behebung des Problems “Outlook-Postfach voll” (über OWA)
Sie können auch die folgenden Möglichkeiten in OWA nutzen, um die Meldung Quota Exceeded oder Mailbox Full zu beheben.
Nachrichten aus Ihrem Posteingang entfernen
Sie können unerwünschte Nachrichten aus Ihrem Outlook-Posteingang oder Archivordner löschen, um Speicherplatz im Postfach freizugeben. Mit der Option Durchsuchen können Sie alle Nachrichten, die älter als 10 Tage sind, von einem bestimmten Absender löschen und nur die neuesten E-Mails behalten.
Um Ihren Posteingang oder Archivordner zu durchsuchen, öffnen Sie die Nachricht und klicken Sie dann auf “Durchsuchen”.
Anhänge in OneDrive speichern
Das Speichern von Anhängen in OneDrive kann dazu beitragen, Speicherplatz in der Mailbox zu sparen und Meldungen wie “Mailbox voll” oder “Kontingent überschritten” zu vermeiden. Die Schritte sind wie folgt:
Klicken Sie auf Filter > Sortieren nach und wählen Sie “Größe”.
E-Mails nach Größe filtern
Öffnen Sie die Nachricht und klicken Sie dann auf die Option “Auf OneDrive speichern” unter dem Anhang.
Sobald der Anhang auf OneDrive gespeichert ist, löschen Sie den Anhang mit der Tastenkombination Umschalt+Entf dauerhaft.
öschen von E-Mails, die Fotos oder Dateien enthalten
Um E-Mails mit Fotos oder Dateien zu löschen, müssen Sie die E-Mail manuell öffnen und dann die Dateien löschen. Leeren Sie dann den Ordner “Gelöschte Objekte”.
Bonus-Tipp für Administratoren
Manchmal kann auch nach dem Löschen von E-Mail-Elementen eine falsche Benachrichtigung über ein volles Outlook-Postfach angezeigt werden. Um zu überprüfen, ob es sich um eine falsche Benachrichtigung handelt, und diese zu beheben, können Administratoren das Cmdlet Get-MailboxStatistics auf dem Exchange Server ausführen.
Get-MailboxStatistik alias | fl StorageLimitStatus
Sie können auch zu EAC > Empfänger navigieren und dann die Postfachspeicherquote überprüfen. Wenn sie nicht voll ist, deaktivieren Sie den Cached Exchange Mode in Ihrem Outlook-Profil und löschen Sie Ihre OST-Datei am Standardspeicherort.
Starten Sie Outlook neu und aktivieren Sie den Cached Exchange-Modus.
Schlussfolgerung
Wenn Ihr Outlook-Postfach voll ist, versuchen Sie, die alten oder Spam/Junk-E-Mails aus Ihrem Outlook-Postfach zu löschen. Dies kann helfen, die Postfachgröße zu verwalten und die Fehlermeldung “Outlook-Postfach voll” zu beheben. Der Fehler Outlook-Postfach voll nach dem Löschen der E-Mails kann jedoch auftreten, da Outlook die E-Mail-Elemente nicht sofort löscht. Stattdessen werden sie in den Ordner Gelöschte Objekte oder Papierkorb verschoben. Daher müssen Sie den Ordner “Gelöschte Objekte” oder “Papierkorb” leeren, um den Fehler “Outlook-Postfach ist voll” zu beheben.
Sie können jedoch auch die Größe des Outlook-Postfachs verwalten, ohne eine einzige E-Mail zu löschen. Dazu benötigen Sie ein OST zu PST Konvertierungstool, wie z.B. Stellar Converter for OST Technician. Es kann große OST-Dateien in mehrere kleinere PST-Dateien auf Basis von Datum oder Größe aufteilen. Sie können die OST-Datei auch mit der Software komprimieren und E-Mails und Anhänge separat speichern.
Was this article helpful?