Razones por las que el disco no se inicializa en Mac
La razón por la que el disco no se inicializa en Mac depende de las condiciones de uso. Es normal ver este mensaje si se trata de un disco nuevo que nunca se ha utilizado antes. Una vez que lo conecte por primera vez, el sistema necesitará activarlo y asignarle una variable en su propio lenguaje especial. Después de esto, el disco debería funcionar como se espera.
Por el contrario, no es normal ver el disco no inicializado en Mac cuando se conecta el disco duro que ha utilizado antes. Debido a este error, el sistema no será capaz de acceder y leer la unidad y los datos que se almacenan en él. Razones, por qué un disco no se inicializa en Mac, se pueden agrupar en las siguientes categorías:
- Desconexión incorrecta
- Infección por virus o malware
- Partición defectuosa
- Daños físicos
- Errores del sistema de archivos
- Sectores defectuosos/dañados
Recuperar datos de un disco no inicializado en tu Mac
Como se mencionó anteriormente, usted no será capaz de acceder a los archivos que se almacenan en un disco no inicializado en Mac. La buena noticia es, que esos archivos todavía se encuentran en la unidad, y con las herramientas adecuadas como Stellar Data Recovery Software se pueden recuperar fácilmente. Sobrescribir los archivos podría hacerlos irrecuperables. Así que recomendamos seguir este paso antes de solucionar el problema para evitar cualquier posible pérdida de datos durante el proceso de reparación del disco.
Stellar Data Recovery Professional para Mac es una solución todo en uno que se puede utilizar para restaurar varios formatos de archivo diferentes de una sola vez. Es compatible con varios tipos de dispositivos, por lo que puede recuperar datos de un disco no inicializado en Mac, ya sea SSD o HDD. El software también muestra una vista previa para que pueda elegir con precisión los archivos que necesita y acelerar el proceso de recuperación.
Para recuperar datos de un disco no inicializado con Stellar Data Recovery Software:
1. Descargue y abra el software Stellar Data Recovery.
2. Elija Recuperar todo en la pantalla principal y haga clic en Siguiente.
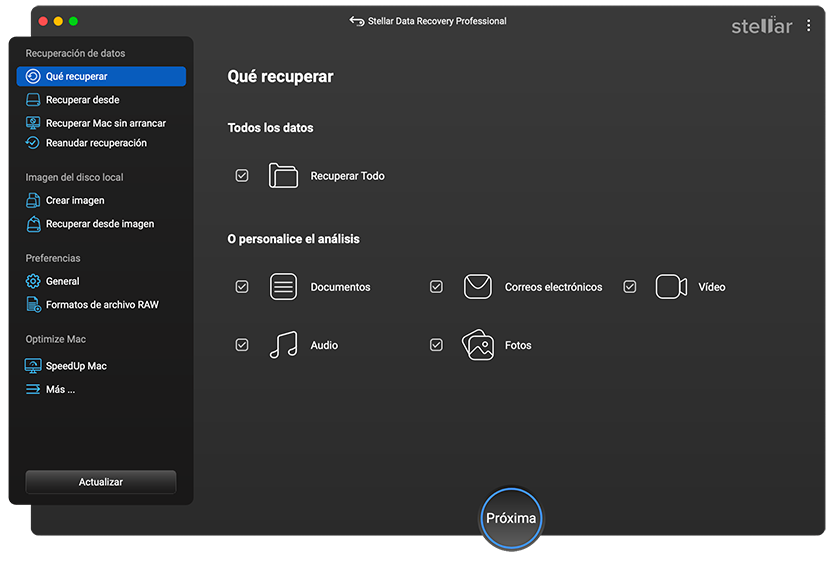 Stellar Data Recovery > Select What To Recover
Stellar Data Recovery > Select What To Recover 3. Seleccione el disco no inicializado.
4. Haga clic en Escanear en la parte inferior izquierda.
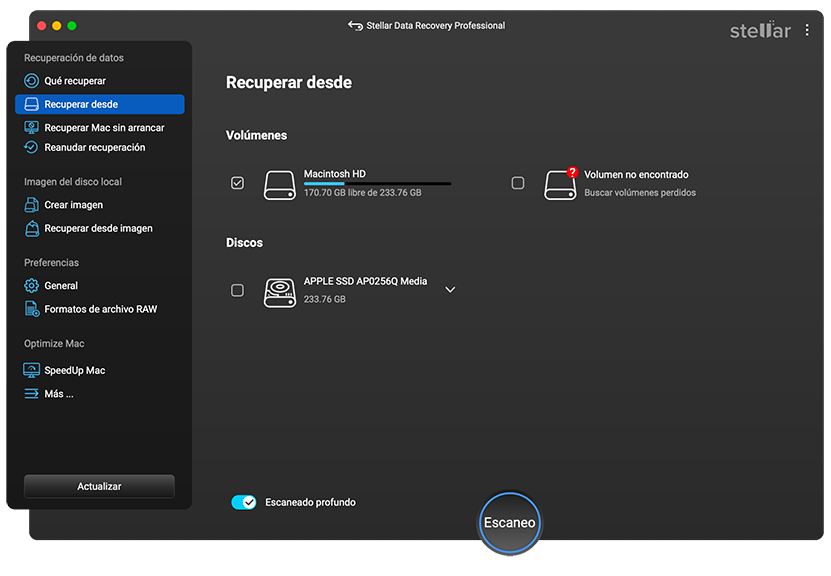 Stellar Data Recovery > Select Where To Recover From
Stellar Data Recovery > Select Where To Recover From 5. Compruebe los archivos en la ventana Vista previa y seleccione Recuperar.
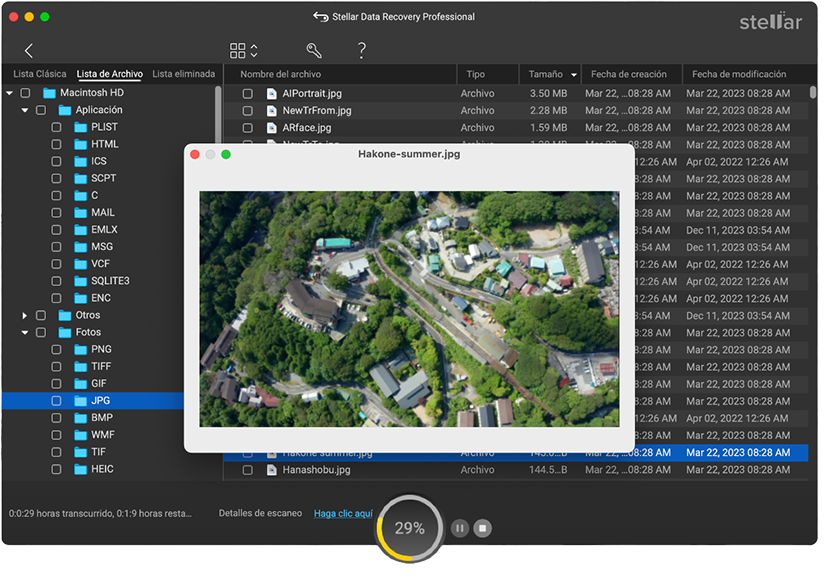 Stellar Data Recovery > Preview
Stellar Data Recovery > Preview Solución al problema de disco no inicializado en Mac
Una vez que tenga todos sus archivos recuperados y almacenados en una ubicación segura, puede seguir adelante con la reparación del disco no inicializado en Mac. Realizar la recuperación de datos antes de los pasos de solución de problemas es una forma segura de proteger sus archivos de una posible pérdida de datos. Asegúrese de seguir los pasos uno por uno para arreglar un disco que no está inicializado.
1. Vuelva a conectar el disco
Siempre es una buena idea comprobar la conexión del disco duro externo antes de avanzar a pasos más complicados. Desconecte el dispositivo y vuelva a conectarlo al Mac para inicializar el disco correctamente. También puede intentar conectarlo a un puerto USB diferente y utilizar un cable USB distinto.
2. Reinicie su Mac
Reiniciar un dispositivo es una forma eficaz de solucionar muchos problemas causados por errores y fallos temporales del sistema. Disco no inicializado en Mac no es una excepción en este caso. Asegúrese de desconectar el disco duro externo y todos los demás periféricos antes de reiniciar. Haga clic en el logotipo de Apple y elija Reiniciar (también puede apagarlo y volver a iniciarlo manualmente). Conecte el disco una vez arrancado el Mac para comprobar si se ha solucionado el problema.
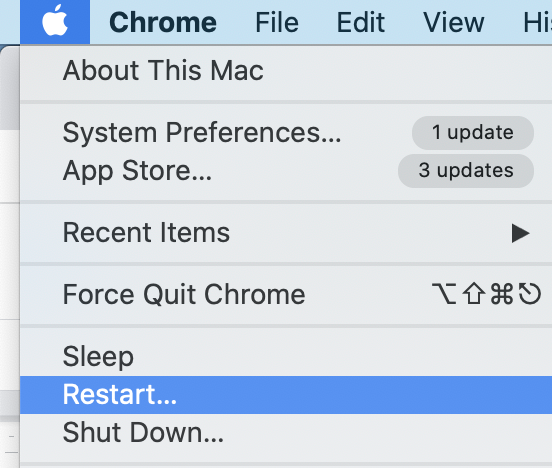 Apple Logo > click Restart
Apple Logo > click Restart 3. Instalar actualizaciones de software
Las actualizaciones de software incluyen muchas mejoras, nuevas funciones, actualizaciones de software y controladores, así como parches de seguridad necesarios para su Mac. Utilizar un sistema desactualizado podría provocar algunos errores inesperados, como “disco no inicializado”. Para instalar actualizaciones de software y actualizar sus controladores abra Preferencias del Sistema > Actualización de Software.
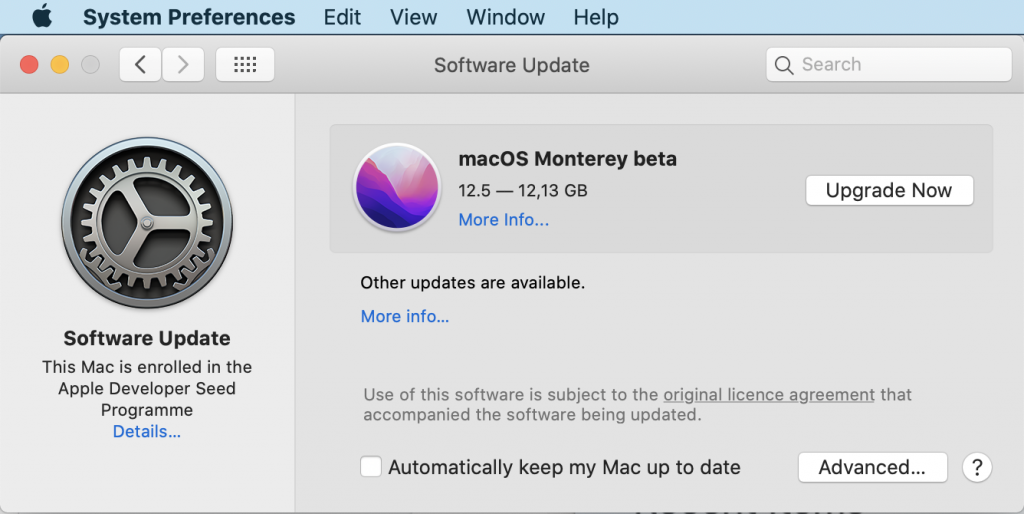 About This Mac > Software Update tab
About This Mac > Software Update tab 4. Utilice Primeros Auxilios en la Utilidad de Discos
Primeros auxilios es una función de solución de problemas integrada en la Utilidad de Discos que escanea una unidad para identificar y reparar errores de disco. Es una de las primeras cosas que debes probar cuando tengas algún problema con una unidad o disco.
Ejecutar First Aid para arreglar el disco no inicializado:
- Abra la Utilidad de Discos desde Aplicaciones > Utilidades.
- Elija un disco no inicializado.
- Haga clic en Primeros auxilios y seleccione Ejecutar en la ventana emergente.
- Espere a que finalice el proceso.
- Una vez finalizada la exploración, verá el estado del disco y también puede hacer clic para ver los Detalles.
- Vuelva a conectar el disco para comprobar si se ha solucionado el problema.
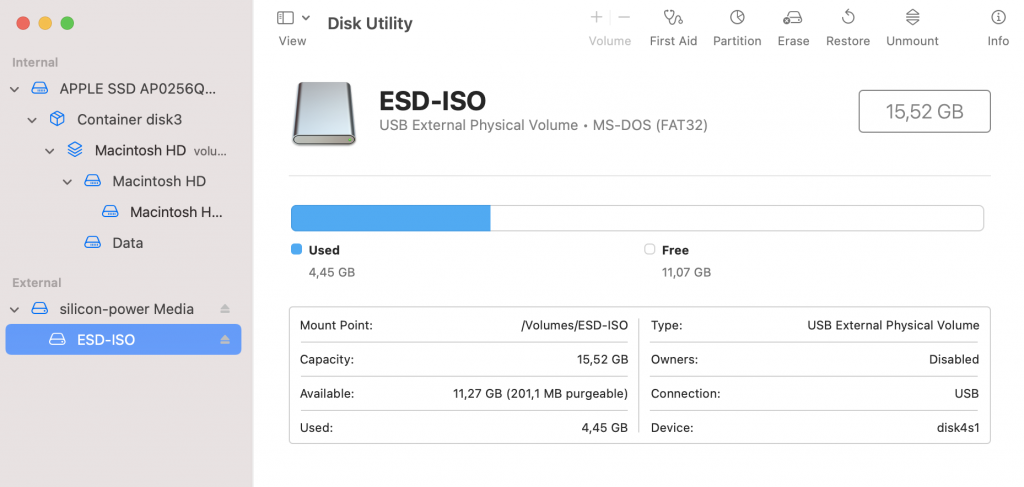 Disk Utility
Disk Utility 5. Reinstalar macOS
Si te has enfrentado al problema de que el disco no se inicializa justo después de actualizar o degradar macOS, merece la pena reinstalar el sistema operativo. Asegúrese de Haga una copia de seguridad de su Mac antes de realizar cualquier otro paso.
Para reinstalar macOS:
- Apaga el Mac.
- Arranca en Modo Recuperación manteniendo pulsado Comando+R mientras inicias tu Mac.
- Seleccione Reinstalar macOS en la ventana Utilidades de macOS.
- Haga clic en su disco duro y seleccione Instalar para iniciar el proceso.
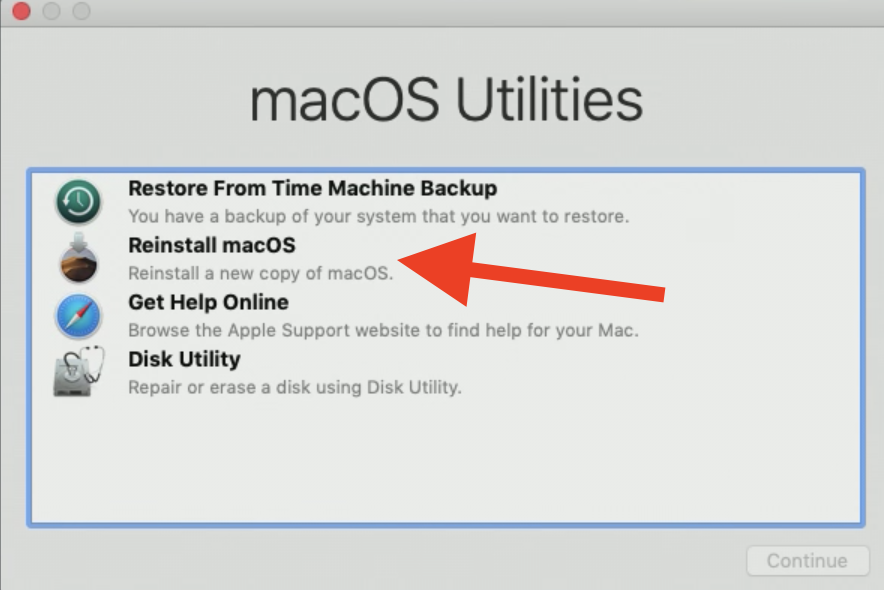 macOS Utilities window
macOS Utilities window 6. Borrar el disco no inicializado
Cuando se formatea un disco, se convierte en uno nuevo y se eliminan todos los datos almacenados en él. Este paso es uno de los últimos recursos si el disco no se inicializa incluso después de todos los pasos anteriores. Para formatear una unidad en la Utilidad de Discos:
- Vaya a Aplicaciones > Utilidades > Utilidad de Discos.
- Elija la unidad en la barra lateral izquierda.
- Haga clic en Borrar en la parte superior y especifique Nombre y Formato.
- Seleccione Borrar en la ventana.
- Vuelva a conectar la unidad para comprobar si se ha solucionado el problema.
7. Comprobación de daños físicos
Seguir todos los pasos anteriores debería ayudarle a arreglar “disco no inicializado” si algunos errores de software lo causan. En este caso, el siguiente paso debería ser la comprobación de posibles daños físicos. Esto sólo puede confirmarse utilizando herramientas profesionales especializadas, así que considera visitar la oficina de reparaciones más cercana o contactar con un vendedor si tu garantía aún está activa.
8. Vuelva a colocar el disco
Desafortunadamente, si ninguno de los pasos anteriores funcionó para arreglar el disco no inicializado en Mac, la unidad podría tener daños irrecuperables. En este caso, la apuesta más segura es restaurar todos los datos con un software profesional como Stellar Data Recovery y reemplazar el disco por uno nuevo.
PREGUNTAS FRECUENTES
¿Cómo inicializar un disco duro Mac?
Cuando conectas un disco duro nuevo por primera vez, macOS intenta inicializarlo automáticamente. Es posible que se te pida que hagas clic en Inicializar para iniciar este proceso. Si esto no ocurre, tienes que crear una partición en esta unidad en la Utilidad de Discos.
¿Cómo abrir un disco no inicializado?
Un disco no inicializado no puede ser accedido o leído por macOS, por lo que es imposible abrirlo. Es necesario inicializar el disco antes de ver y gestionar el contenido. Si esto no es posible, utilice un software de recuperación de datos como Stellar Data Recovery para restaurar los archivos almacenados en un disco no inicializado.
Was this article helpful?