Así que, estás abriendo un archivo, y has decidido hacerlo con la ayuda de la aplicación Terminal. Un momento después ves el error Zsh permission denied. ¿Cómo solucionarlo? Primero echemos un vistazo a la raíz del problema.
¿Qué significa Zsh?
El Zsh o el llamado Z shell es un shell de Unix. Es un shell por defecto de macOS diseñado sobre bash. En otras palabras: es la shell por defecto en macOS (y una shell en sí misma es la interfaz que proporciona acceso a los servicios de un sistema operativo). Zsh se utiliza más a menudo que Bash (“bourne again shell”) ya que es más potente y tiene un mayor número de características.
¿Qué es el Error Zsh Permiso Denegado?
El problema que te encuentras aparece cuando el Terminal no puede completar la tarea porque simplemente no puede acceder al fichero. O bien el archivo está bloqueado, el comando ha sido formateado de manera incorrecta, o incluso el permiso del archivo es insuficiente.
Maneras de Solucionar el Error Zsh Permiso Denegado en Mac?
A. Compruebe los permisos de disco
Ya que hemos hablado de los permisos de los archivos, empecemos con ellos.
Para comprobar los permisos de disco a través de Terminal:
1. Abra Terminal y pegue el siguiente comando: ls -l. Añade un espacio después del comando y no pulses Intro por ahora.
 Terminal
Terminal 2. Busque el archivo que desea abrir y arrástrelo a la ventana del Terminal (esto no moverá el elemento, pero servirá).
3. Pulse Retorno.
Si las letras “rwxr” aparecen antes de su nombre de usuario en la cadena de resultados, significa que tiene acceso para leer, escribir y ejecutar el archivo. Si sólo hay un signo, por ejemplo, “r”, significa que el archivo es de sólo lectura para usted.
Si está comprobando los permisos de disco del archivo a través de Finder:
1. Busque el archivo deseado en la ventana del Finder.
2. Pulsa Comando + I para abrir la opción Obtener información. Busca Compartir y permisos en la parte inferior de la ventana.
3. Si no ves nada debajo, busca la flecha y haz clic en ella.
Ahora debería poder ver los permisos. Para tener el acceso necesario, debe indicar “Lectura y escritura”.
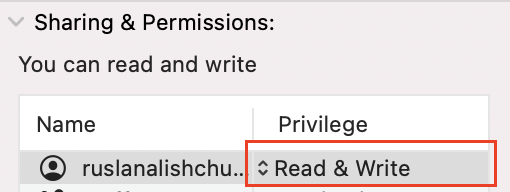 Get Info window > Sharing & Permissions
Get Info window > Sharing & Permissions B. Cambiar la Propiedad del Directorio para Resolver Zsh Permiso Denegado
Intentemos cambiar la propiedad del directorio:
Abra de nuevo Terminal y utilice el comando chown -R $USER:$USER /ruta/a/directorio.
Donde $USUARIO es el usuario actualmente conectado y /ruta/a/directorio – el lugar donde se está escribiendo.
C. Conceder acceso al disco a Terminal si no tiene acceso total
Si es el caso de Terminal, esta podría ser otra razón para el error de permiso denegado de Zsh.
Para comprobar si es cierto, y darles acceso al disco, haz lo siguiente:
- Abra Preferencias del Sistema.
- Encuentra Seguridad y Privacidad.
- A continuación, seleccione la pestaña Privacidad.
- Haz clic en el candado de la esquina inferior izquierda > escribe tu contraseña de administrador para aplicar los cambios.
- En la lista, seleccione Terminal y pulse la marca que aparece junto a él para añadirlo a la lista de acceso total.
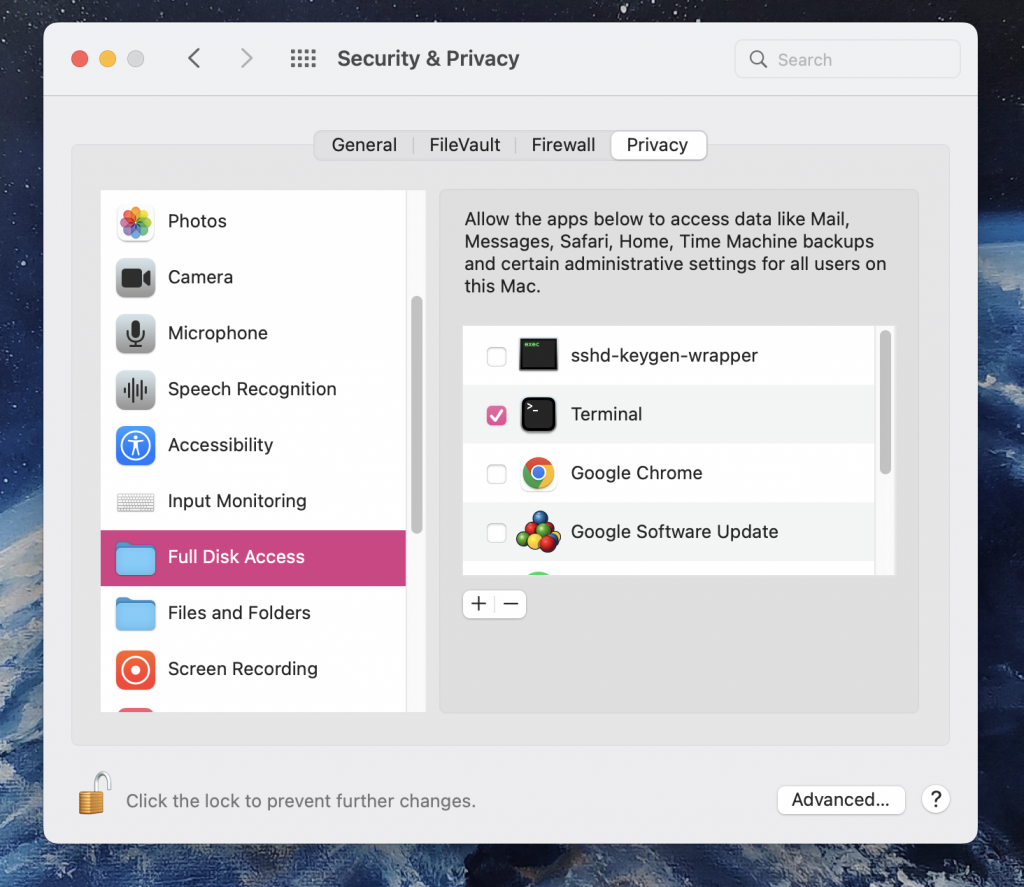 Security & Privacy > Privacy tab > Full Disk Access highlighted
Security & Privacy > Privacy tab > Full Disk Access highlighted Nota: Si Terminal no está en la lista (esto puede ocurrir en las versiones más recientes de macOS), tendrás que añadirlo manualmente haciendo clic en el botón + y buscando Terminal en la barra de búsqueda. A continuación, tendrás que salir de Terminal para aplicar los cambios.
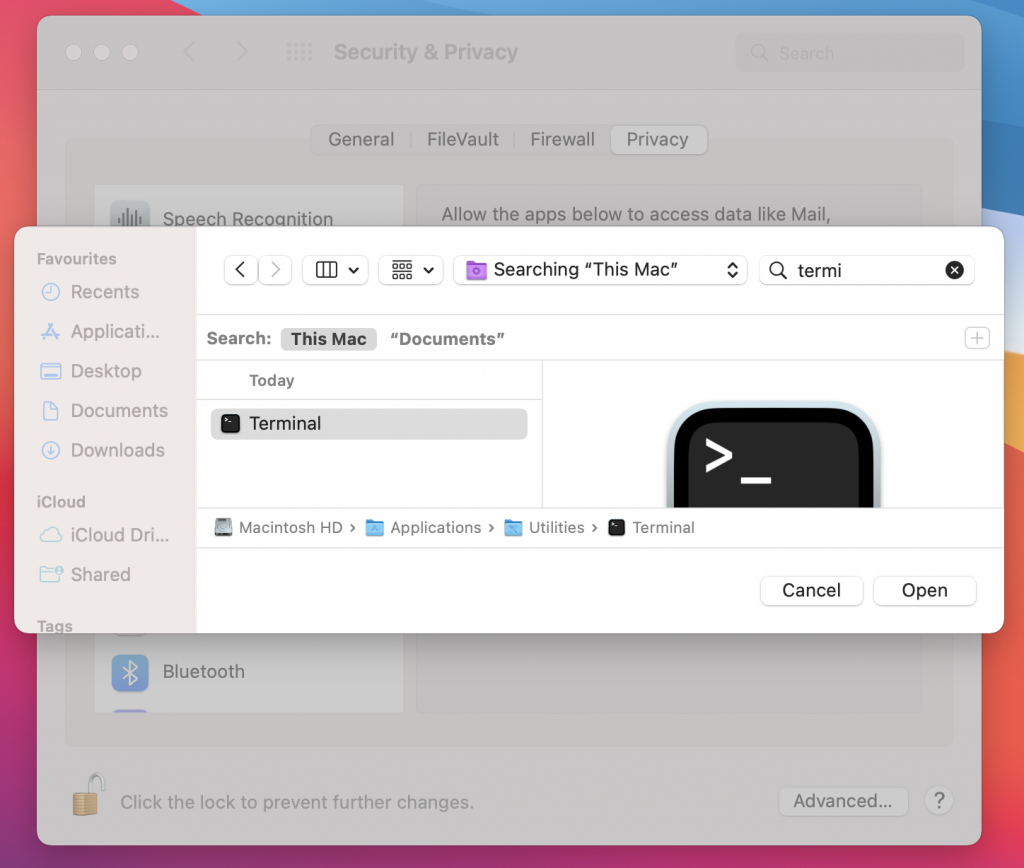 Add Terminal to Full Disk Access on Mac
Add Terminal to Full Disk Access on Mac D. Usar un Comando Sudo
Si nada de lo anterior le ha ayudado, utilice el superpoder: un comando Sudo. En palabras simples, un comando Sudo significa superuser do, cuando un usuario permitido obtiene privilegios de superusuario o ejecuta un comando como otro usuario. Eso sí, te pedirá la contraseña del usuario actual (no del root) cuando uses dicho comando por primera vez.
Estos son los comandos que puedes probar:
- sudo chmod 755 ~/Themes/ObsidianCode.xccolortheme
- sudo chmod 755 /dvtcolorconvert.rb
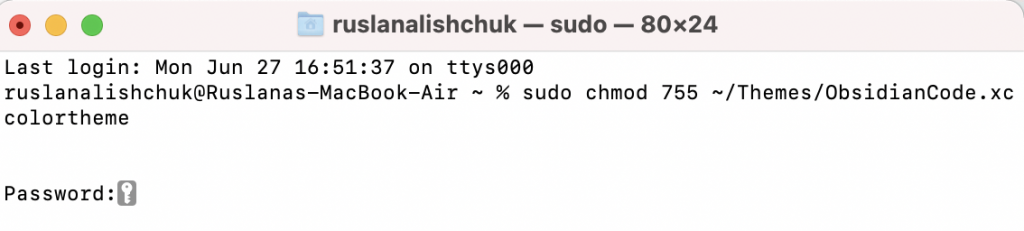 Terminal on Mac > run a sudo command
Terminal on Mac > run a sudo command Sí, en realidad son cuatro. Siga leyendo para saber más.
A. Asignación de permisos a usuarios y grupos
Conceda permisos a una serie de usuarios y grupos para evitar problemas con los permisos. Para ello
- Elija un archivo, carpeta o disco y, a continuación, abra Archivo > Obtener información.
- Pulse sobre el signo de bloqueo para desbloquear el elemento. Si te pide el nombre y la contraseña de administrador, introdúcelos.
- En la columna Nombre elija un usuario o grupo, esto abrirá el menú emergente > haga clic en la opción Configuración Privilegiada.
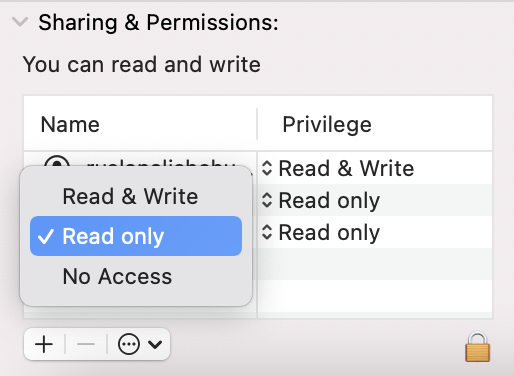 Get Info > Sharing & Permissions
Get Info > Sharing & Permissions He aquí lo que significa cada permiso:
- Sólo lectura: sólo puede acceder al elemento sin modificarlo.
- Sólo escritura: una carpeta se convierte en un DropBox, donde el usuario puede copiar un elemento y moverlo allí sin abrir el propio archivo.
- Lectura y escritura: permiso para ver y editar el archivo.
B. Conceder permisos a todos los elementos de una carpeta
Dar permisos a todos los elementos de un disco o de una carpeta determinada significa que sólo podrán acceder a ellos determinados usuarios:
- Seleccione un directorio (disco o carpeta) > luego vaya a Archivo en la barra de menús.
- Haz clic en Obtener información.
- Haz clic en el candado e introduce tu contraseña de administrador.
- Compruebe la parte inferior de la ventana >elija Aplicar a elementos cerrados.
- Haga clic en Aceptar para que se apliquen los cambios necesarios.
C. Cambiar el propietario de un artículo
También pueden producirse problemas con los permisos denegados de Zsh en Mac Terminal si el propietario de un elemento es otro usuario.
Para cambiar el propietario de un fichero:
- Vaya a Archivo del elemento elegido > Obtener información.
- Añada el nuevo propietario con el botón Añadir (+), utilizando el menú emergente de acciones.
- A continuación, haga clic en Convertir [el propietario elegido] en propietario de un elemento.
- Guarda los cambios.
D. Añadir o Eliminar un Usuario o Grupo
Añadir o eliminar un usuario o grupo también puede resolver los problemas de permisos.
He aquí cómo hacerlo:
- Busque el elemento deseado.
- Vaya a Archivo > pulse Obtener información.
- Busca Compartir y permisos.
- Pulse Añadir (un signo +) un usuario o grupo si desea añadir uno, o pulse Eliminar (un signo -) un usuario o grupo para eliminarlo.
- Haga clic para aplicar los cambios.
Conclusión
Si por casualidad decides abrir un archivo no haciendo doble clic en él, sino haciéndolo con Terminal en su lugar – probablemente hay una razón por la que has decidido utilizar la forma menos convencional. Los problemas con el acceso a elementos de esta manera no son infrecuentes, y esperamos que nuestras sencillas directrices le ayuden a solucionar el error en poco tiempo y con poco esfuerzo. Dado que se trata básicamente de un problema de permisos, lo primero que tendrías que hacer es comprobar todos los permisos posibles o comprobar si el usuario con el que has iniciado sesión tiene acceso suficiente.
Was this article helpful?