Microsoft Outlook stocke les données de la boîte aux lettres soit dans le format de fichier
OST ou PST. Le fichier PST (Personal Storage Table) est créé par défaut lorsque vous ajoutez ou configurez un compte POP dans MS Outlook.
Outlook synchronise les données de la boîte aux lettres, telles que les emails, les pièces jointes, les contacts, le calendrier, les notes, etc. à partir du serveur de messagerie et les enregistre dans le fichier PST. Le format de fichier PST est également utilisé pour sauvegarder et archiver les courriels Outlook Exchange, Office 365 et IMAP. On peut ouvrir et accéder aux emails stockés dans un fichier PST de sauvegarde à tout moment via les options d’Outlook. Cependant, parfois PST devient inaccessible et ainsi, une erreur telle que Outlook PST est en cours d’utilisation et ne peut être ouvert, apparaît.
Le fichier C:\Users\username\AppData\Local\Microsoft\ nom d’utilisateur\username.PST est utilisé et n’est pas accessible. Fermez toute application qui utilise ce fichier, puis réessayez. Vous devrez peut-être redémarrer votre ordinateur.
Raison de l’erreur “Impossible d’ouvrir le fichier PST d’Outlook”.
Bien qu’il puisse sembler que le fichier PST soit utilisé par une autre application, le fait de quitter toutes les applications ou de redémarrer l’ordinateur peut également ne pas résoudre cette erreur. Il peut y avoir plusieurs raisons qui peuvent déclencher cette erreur, telles que,
- Fermeture inappropriée d’Outlook entraînant l’exécution d’Outlook.exe en arrière-plan
- La sauvegarde du fichier PST s’exécute en arrière-plan
- Logiciel Outlook en conflit ou compléments défectueux
- Fichier PST endommagé ou corrompu en raison d’une surcharge, d’une erreur de disque, d’une panne du système ou d’Outlook (raison la plus courante).
- Parfois, les programmes antivirus et anti-spyware suppriment les fichiers sans en-tête, ce qui rend le fichier PST inaccessible.
Signes de corruption du fichier PST
Les plantages d’applications Outlook, les gels fréquents ou l’impossibilité de lancer Outlook sont quelques-uns des effets de la corruption du fichier PST. Comme il existe un certain nombre de raisons pour lesquelles les fichiers PST peuvent être endommagés/corrompus, les utilisateurs ont rarement le contrôle sur ceux-ci. La raison la plus courante est un fichier PST surdimensionné ou volumineux, qui est sujet à la corruption en raison de problèmes d’intégrité. Ainsi, rester conscient des causes derrière la corruption des fichiers PST et des solutions est la meilleure façon de rester à flot dans les problèmes.
En un mot, la corruption du fichier PST entraîne l’erreur qui vous empêche d’accéder à vos emails sur MS Outlook. Ainsi, vous devez réparer l’erreur rapidement pour récupérer l’accès à vos emails.
Méthodes pour corriger l’erreur “Impossible d’ouvrir le fichier PST d’Outlook”.
Suivez ces méthodes dans l’ordre donné pour résoudre cette erreur du fichier PST d’Outlook,
Méthode 1 : Fermer tous les processus et programmes
Comme le suggère l’erreur, vous devez trouver et fermer tous les programmes qui pourraient avoir accès au fichier PST et ainsi, empêcher MS Outlook d’y accéder. Pour savoir si des processus liés à Outlook sont en cours d’exécution en arrière-plan et pour les arrêter, suivez ces étapes,
- Cliquez avec le bouton droit de la souris sur la zone de la barre des tâches et choisissez le gestionnaire des tâches.
- Cliquez sur “Plus de détails“, puis passez à l’onglet “Processus”.
- Trouvez maintenant les processus portant le nom de ‘Outlook’, ‘communicator’, ‘Lync’, ‘UCMAPI’ et mettez-les tous fin. Pour les terminer, il suffit de cliquer sur le processus et de cliquer sur le bouton “End task“.
- Quittez le Gestionnaire des tâches et redémarrez Outlook
Méthode 2 : Ouvrir MS Outlook en mode sans échec
En ouvrant Outlook en mode sans échec, vous pouvez déterminer si le problème est causé par des modules complémentaires défectueux. Si Outlook s’ouvre en mode sans échec, vous devez désinstaller les modules complémentaires tiers d’Outlook en mode sans échec. Les étapes sont les suivantes,
- Pour ouvrir Outlook en mode sécurisé, fermez MS Outlook et appuyez sur Windows + R.
- Tapez Outlook.exe / safe et appuyez sur ‘Enter’.
- Si l’erreur disparaît, allez dans Fichier>Options>Add-ins et désactivez tous les add-ins.
- Puis lancez Outlook. Commencez à activer les modules complémentaires un par un pour repérer celui qui est défectueux.
Méthode 3 : Réparer les erreurs du fichier PST avec l’outil Inbox Repair Tool
Si les méthodes ci-dessus ne parviennent pas à résoudre l’erreur Outlook PST, il peut y avoir un problème avec le fichier PST lui-même. Comme discuté précédemment, un fichier PST peut être endommagé ou corrompu pour diverses raisons.
Cependant, MS Outlook est livré avec SCANPST.EXE, un outil de réparation de boîte de réception qui est situé dans le répertoire d’installation de MS Office. L’utilitaire aide à réparer un fichier PST endommagé ou corrompu auquel il est impossible d’accéder dans Outlook. En réparant le fichier PST, vous pouvez résoudre l’erreur du fichier PST d’Outlook.
Les étapes sont les suivantes,
- Quittez MS Outlook et allez dans le répertoire d’installation de MS Office. C’est généralement le cas,
C:\Program Files\Microsoft Office\ OfficeXX ou C:\Program Files (x86)\Microsoft Office\OfficeXX
Le XX, finalement, représente la version Office (voir la capture d’écran ci-dessous).
- Cliquez sur “Parcourir” et choisissez le fichier PST.
- Cliquez sur “Démarrer”. Le fichier PST sera analysé et les erreurs seront recherchées.
- Si des erreurs sont détectées, l’utilitaire affichera le bouton “Réparer”, cliquez dessus et attendez que la réparation soit terminée.
- Pendant la réparation, il se peut que l‘Inbox Repair Tool ne réponde pas. Toutefois, ne le fermez pas, car c’est ainsi que fonctionne l’utilitaire.
- Si l’utilitaire ne sort pas de l’état “Ne répond pas” ou se bloque et cesse de fonctionner lors de la réparation du fichier PST, vous pouvez utiliser un logiciel de réparation PST plus avancé discuté dans la méthode suivante.
Les raisons de l’échec d’Inbox Repair Tool peuvent être nombreuses car l’utilitaire ne prend pas en charge un fichier crypté ou PST de plus de 2 Go.
Méthode 4 : Corriger l’erreur en utilisant l’outil de réparation avancé PST
Si aucune des méthodes ci-dessus, y compris l’outil de réparation des boîtes de réception, ne résout l’erreur, vous pouvez télécharger, installer et exécuter un logiciel de réparation des PST beaucoup plus avancé et puissant, à savoir Stellar Repair for Outlook.
Ce logiciel fonctionne habilement pour réparer l’erreur ‘Impossible d’accéder au fichier PST’. Une fois qu’il répare le fichier PST, l’outil vous aide également à extraire tout le contenu de la boîte aux lettres et à l’enregistrer dans un nouveau fichier PST utilisable qui peut être directement importé dans Outlook. Les étapes pour réparer le fichier PST d’Outlook sont les suivantes,
Guide pour la réparation des fichiers de données Outlook
Télécharger, installer et lancer Stellar Repair for Outlook
- Sur l’écran d’accueil du logiciel, vous trouverez deux options dans la boîte de dialogue Sélectionner le fichier PST à réparer
- Parcourir – utilisez cette option si vous connaissez l’emplacement du fichier PST.
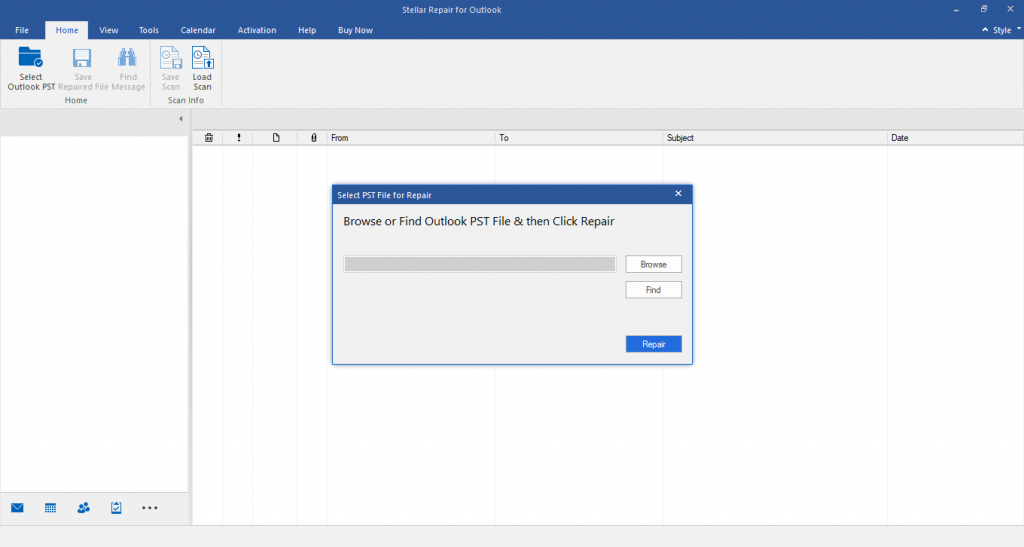
- Rechercher ” – utilisez cette option si vous ne connaissez pas l’emplacement exact du fichier PST sur votre ordinateur.
- Une fois le fichier PST sélectionné, cliquez sur “Réparer” pour lancer le processus d’analyse.
- Tout le contenu du PST sera affiché dans une liste arborescente dans le panneau gauche de la fenêtre du logiciel. Vous pouvez parcourir et vérifier n’importe quel élément en le sélectionnant.
- Sélectionnez les fichiers/dossiers que vous souhaitez récupérer et cliquez sur le bouton “Enregistrer le fichier réparé” dans le menu d’accueil.
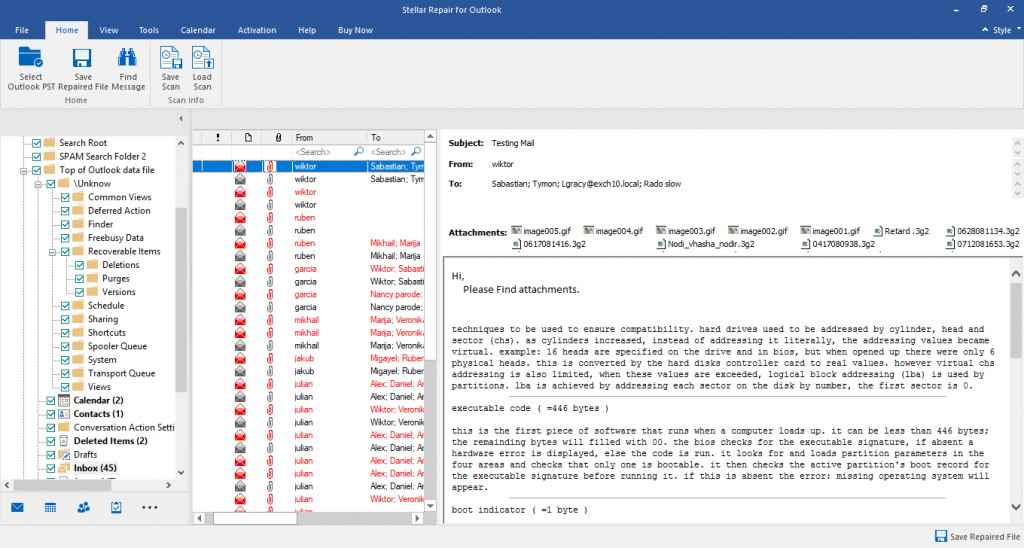
- Choisissez le format de sortie PST parmi les multiples options d’enregistrement et naviguez jusqu’à l’emplacement où vous souhaitez enregistrer le fichier PST récupéré.
- Cliquez sur “OK” pour commencer à enregistrer les données dans un nouveau fichier PST.
Une fois le processus terminé, une fenêtre pop-up vous en informera.
Conclusion
En suivant ce guide, vous pouvez réparer les erreurs courantes du fichier PST, telles que Outlook PST ne peut pas être ouvert. Cependant, si l’erreur n’est pas corrigée en appliquant les méthodes manuelles, vous pouvez essayer de réparer le fichier PST en utilisant l’outil de réparation de la boîte de réception ou un logiciel de récupération Outlook plus avancé tel que Stellar Repair for Outlook. Avec cet outil à portée de main, vous n’aurez besoin d’aucun autre produit pour résoudre les problèmes mineurs ou majeurs du fichier PST dans MS Outlook sous Windows.