Microsoft Outlook est l’un des clients de messagerie professionnelle plus polyvalents et les plus populaires utilisé dans le monde entier par des organisations de toutes tailles. Mais comme tout autre logiciel, Outlook est également sujet à des bogues et des problèmes.
En tant qu’utilisateur, certains de ces problèmes courants d’Outlook peuvent parfois être frustrants. L’erreur “Outlook ne répond pas” ou “Outlook ne se lance pas” est un problème courant qui revient souvent.
Pour vous aider à corriger cette erreur, nous avons rédigé un article complet qui vous donnera les réponses à toutes vos questions et vous aidera à résoudre l’erreur Microsoft Outlook ne répond pas.
Lorsqu’Outlook ne peut pas fonctionner, il peut se bloquer, se figer ou cesser de répondre. Cela se produit généralement lorsqu’il y a un blocage dû à un manque de ressources (faible quantité de RAM, de stockage ou de processeur). Cette erreur peut également se produire sur un système avec des configurations matérielles décentes si le fichier de données Outlook a grandi et dépasse la taille recommandée (~20 Go).
Outlook essaie de terminer l’opération, mais comme il n’y parvient pas, il affiche le message “ne répond pas” dans la barre de titre de la fenêtre de l’application. Il s’agit d’un problème courant que vous pouvez rencontrer avec d’autres applications sur une machine Windows. La plupart du temps, la meilleure option est d’attendre, même si cela est frustrant pour vous !
Lorsque cela arrive à votre Outlook, les enjeux sont beaucoup plus élevés car il est toujours possible que vous soyez en pleine conversation avec un client potentiel. Ou pire, vous pourriez attendre une mise à jour sur un sujet crucial, comme un problème de sécurité.
Lorsque vous essayez de cliquer n’importe où dans la fenêtre Outlook, l’écran entier devient translucide et le message “Microsoft Outlook ne répond pas” s’affiche dans la barre de titre.
Eh bien, cela peut se produire pour l’une ou plusieurs des raisons suivantes :
- Configuration système faibles
- Fichier de données Outlook (.PST) ou boîte aux lettres surdimensionnés ou volumineux
- Corruption ou erreur dans le fichier PST
- Compléments défectueux ou endommagés
- Profil Outlook endommagé
- Fichiers de programme Outlook ou MS Office manquants ou endommagés
- Crash du système
- Arrêt brutal du système ou de l’application
- Forcer la fin de l’Outlook
Solutions pour corriger l’erreur “Outlook ne répond pas”.
Vous pouvez suivre les solutions mentionnées ci-dessous pour corriger les erreurs et les problèmes de performance d’Outlook ne répondant pas dans Outlook 2007, 2010, 2013, 2016, 2019 et 2021.
1. Quittez Outlook et tous les processus associés via le gestionnaire des tâches.
Si un processus Outlook existant est bloqué en cours d’exécution, une nouvelle instance de l’application ne peut être lancée avec succès. Cela est dû au fait qu’un ou plusieurs processus ‘Outlook.exe’ sont en cours d’exécution dans la mémoire lorsque vous essayez de lancer un autre processus ‘Outlook.exe’, créant ainsi un conflit.
Ainsi, l’une des choses à essayer est de tuer tous les processus ‘Outlook.exe’ par le biais du gestionnaire des tâches. Pour ce faire :
- Appuyez sur CTRL + ALT + DEL sur le clavier et cliquez sur Gestionnaire des tâches.
- Cliquez sur l’onglet Processus et recherchez tous les processus dont le nom contient le mot Outlook (principalement les processus nommés Outlook.exe).
- Trouvez chaque processus, sélectionnez-le en cliquant dessus, puis cliquez sur le bouton “Fin de la procédure” dans le coin inférieur droit du Gestionnaire des tâches.
Cela devrait tuer tous les processus d’Outlook. Essayez de redémarrer votre Outlook pour voir si le problème est résolu. Si votre Outlook ne fonctionne toujours pas, suivez les solutions suivantes dans l’ordre indiqué.
2. Identifier et supprimer les modules complémentaires problématiques d’Outlook
Les modules complémentaires et les fichiers de personnalisation sont installés dans Outlook pour améliorer l’expérience de l’utilisateur. Cependant, il arrive que des compléments défectueux puissent causer des problèmes dans le fonctionnement normal d’Outlook. C’est donc là que vous devez chercher.
Suivez ces étapes pour localiser et supprimer les modules complémentaires défectueux à l’origine de l’erreur “Outlook ne répond pas”.
- Lancez Outlook en mode sans échec en appuyant sur la touche Ctrl et en cliquant sur l’icône Outlook. Vous pouvez également lancer Outlook en mode sans échec en appuyant sur les touches Windows + R et en tapant Outlook.exe /safe.
Note : Le lancement d’Outlook en mode sans échec charge Outlook sans aucun modules complémentaires ou fichier de personnalisation.
- Si Outlook se lance avec succès, essayez d’envoyer/recevoir des courriels ou d’effectuer toute autre tâche pour vous assurer que les modules complémentaires sont la cause du problème.
- Pour trouver le complément défectueux, allez dans Fichier > Options > Compléments > Aller.
- En mode sans échec, Outlook ne charge pas les modules complémentaires. Décochez un par un les compléments et redémarrez Outlook normalement.
- Si le problème est résolu, essayez d’activer un modules complémentaire à la fois et continuez à redémarrer Outlook à chaque vérification. Si Outlook ne démarre pas correctement ou ne répond plus, le complément en question est le coupable : supprimez-le pour résoudre le problème.
3. Désactiver le programme antivirus
Les logiciels antivirus sont destinés à protéger votre ordinateur contre toutes les menaces. Certains produits sont conçus de telle manière qu’ils analysent tous les courriels sortants et entrants dans votre système. Cela peut parfois causer des problèmes avec le fonctionnement normal d’Outlook. De plus, votre antivirus peut signaler que certains modules complémentaires ne sont pas dignes de confiance et peut même les bloquer, provoquant ainsi le blocage ou le plantage d’Outlook. Pour dépanner une telle situation,
- Allez dans le Panneau de configuration et désactivez votre antivirus.
- Redémarrez Outlook et vérifiez.
- Si tout fonctionne bien, vous savez où se trouve le problème. Pour continuer à utiliser votre antivirus et Outlook sans problème, ajoutez Outlook et tous ses modules complémentaires (auxquels vous faites confiance) à la liste des applications de confiance du logiciel antivirus.
- Vous pouvez également utiliser un outil antivirus adapté à Outlook pour éviter les conflits et les problèmes avec l’application.
4. Organiser et archiver ses affaires
Pour fonctionner correctement, Outlook doit être organisé et nettoyé toutes les semaines ou tous les mois en fonction de son utilisation. Assurez-vous d’organiser tous les courriels dans des dossiers et sous-dossiers séparés avec des étiquettes appropriées plutôt que dans un seul énorme dossier.
5. Réduire la taille des fichiers de données Outlook
Outlook stocke toutes les données dans des fichiers Personal Storage Table ou .PST. Mais lorsqu’il est utilisé avec Exchange, les données sont également stockées dans des fichiers OST (.ost). Si vos fichiers PST d’Outlook deviennent trop volumineux, ils sont susceptibles d’être endommagés et corrompus.
Selon Microsoft, Outlook fonctionne bien avec les fichiers de données Outlook (PST) jusqu’à 10 Go sur la plupart des matériels et ne présente aucun problème de performance. Cependant, lorsque le PST dépasse les 10 Go ou atteint la limite recommandée de 20 Go, vous pouvez rencontrer des problèmes de performance d’Outlook. Dans ce cas, vous pouvez mettre à niveau les ressources du système avec plus de RAM, un stockage plus rapide, et un processeur, ou réduire la taille du fichier de données Outlook pour assurer la performance d’Outlook et éviter l’erreur Outlook ne répond pas.
Suivez ces conseils pour nettoyer votre Outlook et réduire la taille de votre boîte aux lettres ou de votre PST :
- Supprimez tous les anciens courriels qui ne sont plus nécessaires. Cela implique également de vider le dossier des éléments supprimés d’Outlook.
- Vous pouvez archiver les anciens courriels importants dans un fichier PST local pour libérer de l’espace dans le fichier de données Outlook (.PST) lié à votre profil de messagerie.
- Utilisez la fonction Compact d’Outlook pour compresser les fichiers de données Outlook et supprimer les espaces blancs afin de réduire davantage leur taille.
6. Réparer et mettre à jour Outlook
Si aucune des solutions mentionnées ci-dessus ne fonctionne, il se peut qu’il y ait un problème avec votre installation d’Outlook. Pour résoudre ce type de problème, réparez votre programme Outlook. Suivez les étapes suivantes :
- Allez dans le Panneau de configuration et trouvez MS Office dans les programmes installés.
- Cliquez dessus avec le bouton droit de la souris et sélectionnez Modifier.
- Cliquez sur Réparer > Continuer.
- Suivez les instructions suivantes.
Une fois la réparation terminée, vérifiez s’il manque des Service Packs Outlook ou d’autres mises à jour à votre installation. S’il y en a, téléchargez-les et installez-les. Vous pouvez également vous référer à ce manuel.
7. Réparer les programmes MS Office
Essayez de réparer les programmes Microsoft Office en suivant ces étapes :
- Ouvrez le Panneau de configuration.
- Sous Programmes, cliquez sur Désinstaller un programme.
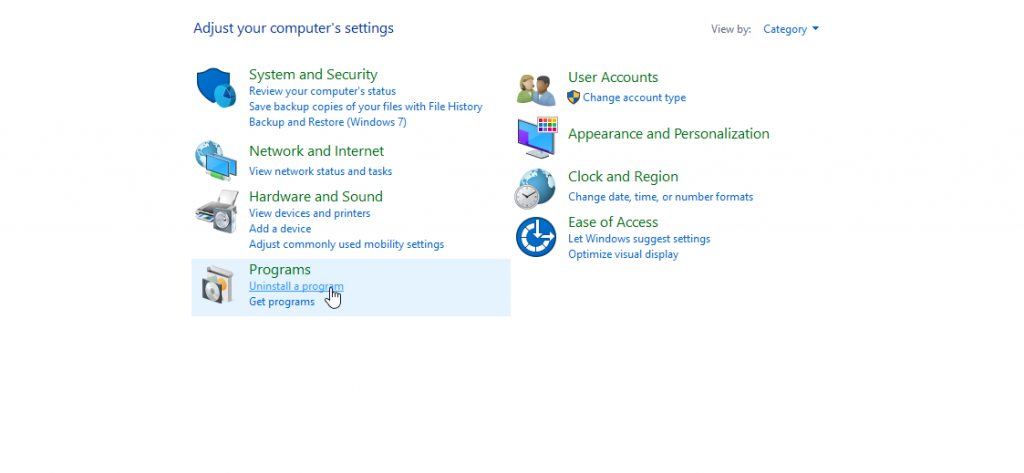
- Sélectionnez l’installation de Microsoft Office 2007, 2010, 2013, 2016, 2019 ou 2021
dans la liste et cliquez sur Modifier.
- Cliquez sur Réparer > Continuer. Selon la version et l’édition d’Outlook, l’option de réparation peut varier. Assurez-vous de choisir uniquement l’option de réparation.
Après la réparation, démarrez Outlook et vérifiez si l’erreur Outlook ne répond pas est résolue.
8. Réparer le fichier de données Outlook PST
Un fichier de données Outlook PST endommagé, corrompu, incohérent ou de grande taille (surdimensionné) peut également entraîner des problèmes de performance d’Outlook et des blocages fréquents d’Outlook, entraînant l’erreur Outlook ne répond pas.
Pour réparer de tels fichiers PST, vous pouvez utiliser l’outil de réparation intégré ScanPST ou l’outil de réparation de la boîte de réception. Les étapes sont les suivantes :
- Fermer les perspectives.
- Localisez et exécutez le SCANPST.EXE (Inbox Repair Tool).
- Cliquez sur Parcourir et choisissez le fichier PST. L’emplacement par défaut est
%localappdata%\Microsoft\Outlook.
- Cliquez sur Démarrer.
- Après l’analyse, cliquez sur le bouton Réparer.
- Une fois le processus de réparation terminé, démarrez Outlook.
Si l’outil de réparation de la boîte de réception se fige, cesse de répondre ou se bloque pendant le processus de réparation, le fichier PST peut être volumineux ou gravement corrompu. Dans ce cas, téléchargez un outil de réparation avancé d’Outlook, tel que Stellar Repair for Outlook, pour réparer le fichier PST volumineux ou gravement corrompu avec une intégrité complète. Après la réparation, vous pouvez enregistrer les éléments de courrier dans un nouveau fichier PST, puis l’ouvrir ou l’importer dans un profil Outlook nouveau ou existant pour accéder à tous vos éléments de courrier.
9. Créer un nouveau profil
Vous pouvez remplacer le profil corrompu par un nouveau profil et résoudre l’erreur “Outlook ne répond pas” en suivant ces étapes :
- Dans le Panneau de configuration, recherchez et cliquez sur l’option Courrier.
- Cliquez sur Afficher les profils.
- Choisissez le profil actuel que vous voulez supprimer et cliquez sur Supprimer.
- Ensuite, cliquez sur Ajouter.
- Saisissez un nom pour le nouveau profil et cliquez sur OK.
- Indiquez votre adresse électronique et votre mot de passe, puis cliquez sur Suivant.
- Après avoir configuré le nouveau profil, ouvrez Outlook. Cela créera également un nouveau fichier PST à l’emplacement par défaut.
L’erreur devrait être résolue maintenant si elle est causée par un profil corrompu.
Remarque : la suppression du profil actuel peut également supprimer le fichier PST lié. Par conséquent, sauvegardez le fichier PST avant de créer un nouveau profil.
Conclusion
L’erreur “Microsoft Outlook ne répond pas” ou “Outlook ne se démarre pas” n’est pas seulement frustrante, elle est aussi énigmatique. Cela signifie qu’il n’est pas facile de trouver la cause du problème et sa solution. Essayez les solutions ci-dessus pour voir laquelle vous aide à résoudre le problème.
Si rien ne fonctionne, le fichier PST d’Outlook a peut-être été corrompu ou gravement endommagé. Réparez-le en utilisant un logiciel de réparation d’Outlook PST de confiance appelé Stellar Repair for Outlook. Le produit vous aidera à résoudre les problèmes au sein du fichier PST corrompu et extraira également toutes les données de celui-ci pour les stocker dans un nouveau fichier PST que vous pourrez directement importer dans Outlook. En dehors de cela, vous pouvez utiliser les options de fractionnement ou de compactage du fichier PST dans le logiciel (version Technicien) pour éviter la corruption du PST ou les erreurs dues à des fichiers PST surdimensionnés.
Was this article helpful?