Sie öffnen also eine Datei und haben sich dafür entschieden, dies mit Hilfe der Terminal-App zu tun. Einen Moment später sehen Sie den Fehler “Zsh permission denied”. Wie kann man das beheben? Werfen wir zunächst einen Blick auf die Ursache des Problems selbst.
Wofür steht Zsh?
Die Zsh oder die sogenannte Z-Shell ist eine Unix-Shell. Sie ist eine macOS-Standardshell, die auf der bash aufbaut. Mit anderen Worten: Sie ist die Standard-Shell in macOS (und eine Shell selbst ist die Schnittstelle, die den Zugriff auf die Dienste eines Betriebssystems ermöglicht). Zsh wird häufiger verwendet als Bash (“bourne again shell”), da sie leistungsfähiger ist und über eine größere Anzahl von Funktionen verfügt.
Was ist der Fehler “Zsh Permission Denied”?
Das Problem, auf das Sie stoßen, tritt auf, wenn das Terminal die Aufgabe nicht ausführen kann, weil es einfach keinen Zugriff auf die Datei hat. Entweder ist die Datei gesperrt, der Befehl wurde falsch formatiert, oder die Dateiberechtigung ist unzureichend.
Wege zur Behebung des Fehlers “Zsh Permission Denied” auf dem Mac?
A. Prüfen der Festplattenberechtigungen
Da wir über Dateiberechtigungen gesprochen haben, sollten wir mit ihnen beginnen.
So überprüfen Sie die Festplattenberechtigungen über Terminal:
1. Öffnen Sie Terminal und fügen Sie den folgenden Befehl ein: ls -l. Fügen Sie nach dem Befehl ein Leerzeichen ein und drücken Sie vorerst nicht die Eingabetaste.
 Terminal
Terminal 2. Suchen Sie die Datei, die Sie öffnen möchten, und ziehen Sie sie in das Terminal-Fenster (dadurch wird das Element nicht wirklich verschoben, aber es funktioniert).
3. Drücken Sie Return.
Wenn die Buchstaben “rwxr” vor Ihrem Benutzernamen in der Ergebniszeichenfolge erscheinen, bedeutet dies, dass Sie die Datei lesen, schreiben und ausführen dürfen. Steht dort nur ein Zeichen, z. B. “r”, bedeutet dies, dass Sie die Datei nur lesen dürfen.
Wenn Sie die Festplattenberechtigungen der Datei über den Finder prüfen:
1. Suchen Sie die gewünschte Datei im Finder-Fenster.
2. Drücken Sie die Tastenkombination Befehl + I, um die Option Informationen abrufen zu
öffnen. Suchen Sie unten im Fenster nach “Freigabe & Berechtigungen”.
3. Falls Sie darunter nichts sehen, suchen Sie den Pfeil und klicken Sie ihn an.
Die Berechtigungen sollten nun für Sie sichtbar sein. Um den erforderlichen Zugriff zu haben, sollte dort “Lesen und Schreiben” stehen.
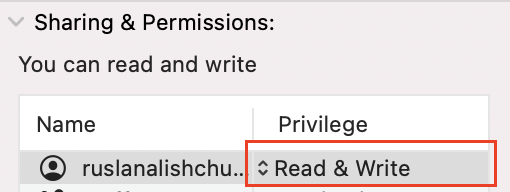 Get Info window > Sharing & Permissions
Get Info window > Sharing & Permissions B. Ändern Sie die Eigentümerschaft des Verzeichnisses, um das Problem der verweigerten Zsh-Berechtigung zu lösen
Versuchen wir, den Eigentümer des Verzeichnisses zu ändern:
Öffnen Sie erneut Terminal und verwenden Sie den Befehl chown -R $USER:$USER
/pfad/zum/verzeichnis.
Dabei steht $USER für den derzeit angemeldeten Benutzer und /path/to/directory für den Ort, an den Sie die Datei schreiben.
C. Zugriff auf die Festplatte an Terminal gewähren, wenn es keinen Vollzugriff hat
Wenn dies bei Terminal der Fall ist, könnte dies ein weiterer Grund für den Fehler “Zsh permission denied” sein.
Um zu überprüfen, ob dies zutrifft, und um ihnen Zugriff auf die Festplatte zu gewähren, gehen Sie wie folgt vor:
- Öffnen Sie die Systemeinstellungen.
- Sicherheit und Datenschutz finden.
- Wählen Sie dann die Registerkarte Datenschutz.
- Klicken Sie auf das Vorhängeschloss in der linken unteren Ecke > geben Sie Ihr Admin- Passwort ein, um die Änderungen zu übernehmen.
- Wählen Sie in der Liste den Eintrag Terminal aus und tippen Sie auf die Markierung daneben, um ihn in die Liste des vollständigen Zugriffs aufzunehmen.
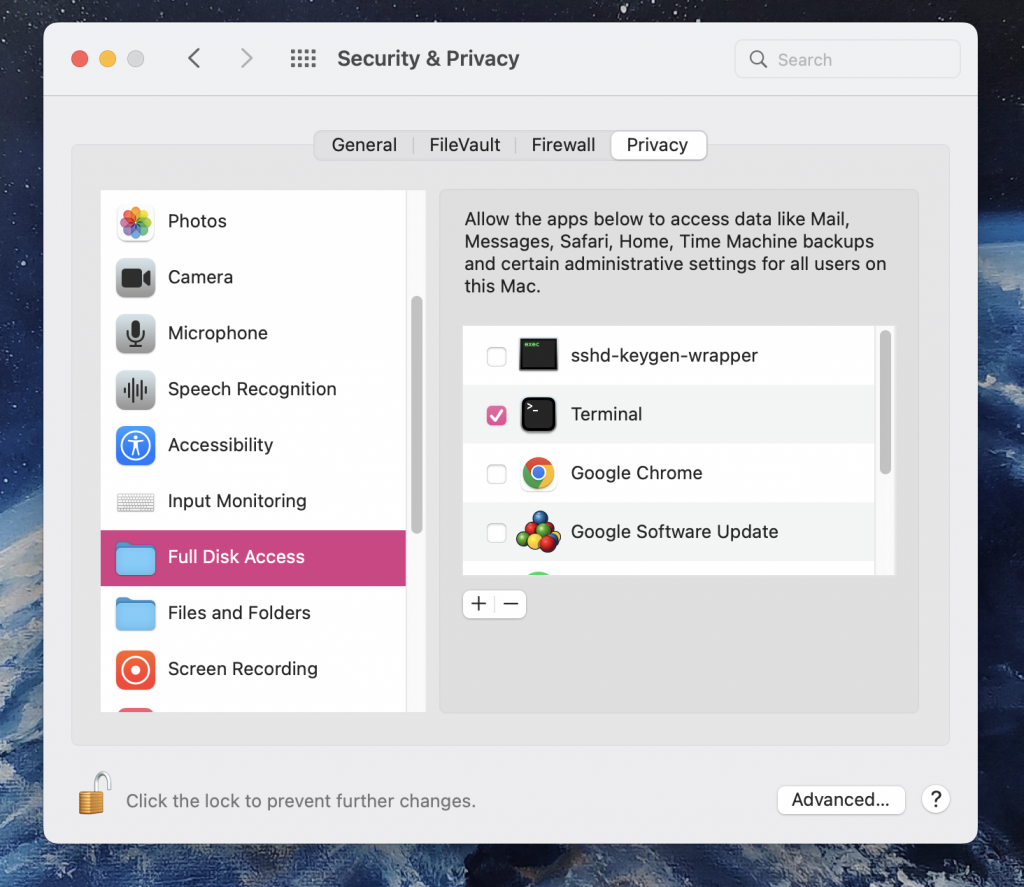 Security & Privacy > Privacy tab > Full Disk Access highlighted
Security & Privacy > Privacy tab > Full Disk Access highlighted Hinweis: Wenn Terminal nicht in der Liste enthalten ist (dies kann in den neuesten macOS- Versionen vorkommen), müssen Sie es manuell hinzufügen, indem Sie auf die Schaltfläche + klicken und in der Suchleiste nach Terminal suchen. Anschließend müssen Sie Terminal beenden, um die Änderungen zu übernehmen.
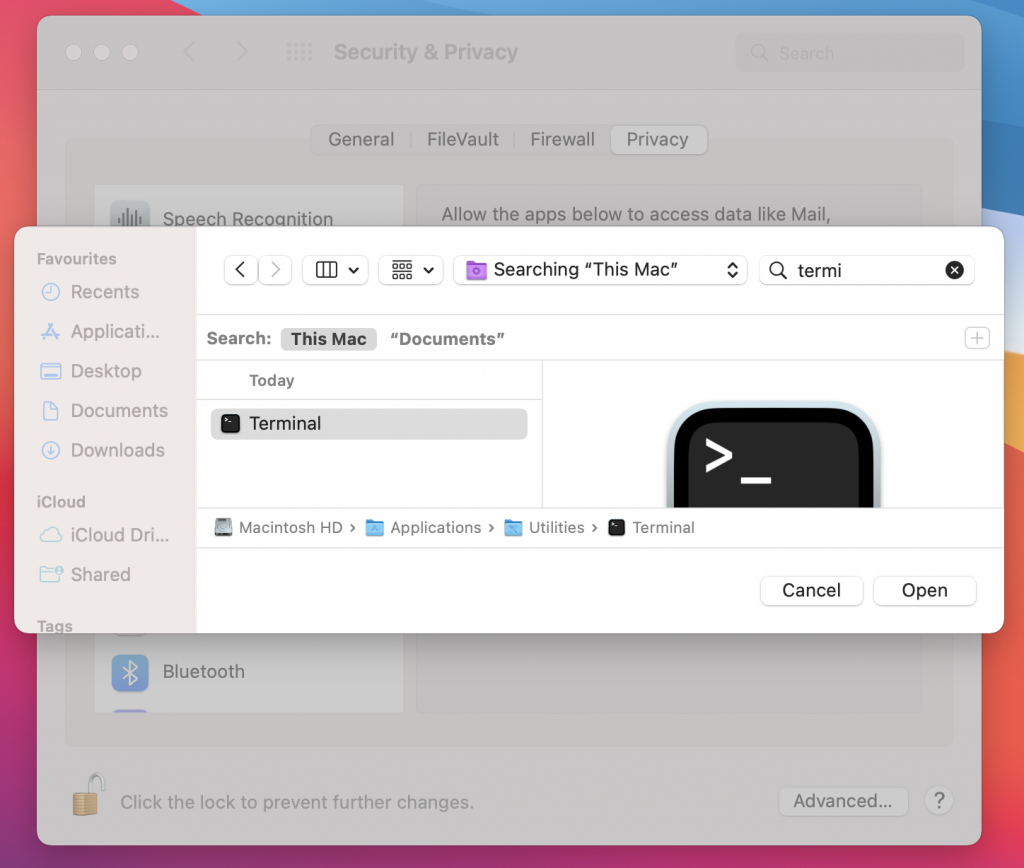 Add Terminal to Full Disk Access on Mac
Add Terminal to Full Disk Access on Mac D. Verwenden Sie einen Sudo-Befehl
Wenn keine der oben genannten Möglichkeiten hilft, verwenden Sie die Superkraft – einen Sudo-Befehl. In einfachen Worten: Ein Sudo-Befehl steht für Superuser do, wenn ein zugelassener Benutzer Superuser-Rechte erhält oder einen Befehl als ein anderer Benutzer ausführt. Achten Sie darauf, dass das Passwort des aktuellen Benutzers (nicht des Root- Benutzers) abgefragt wird, wenn Sie den genannten Befehl zum ersten Mal ausführen.
Hier sind die Befehle, die Sie ausprobieren können:
- sudo chmod 755 ~/Themes/ObsidianCode.xccolortheme
- sudo chmod 755 /dvtcolorconvert.rb
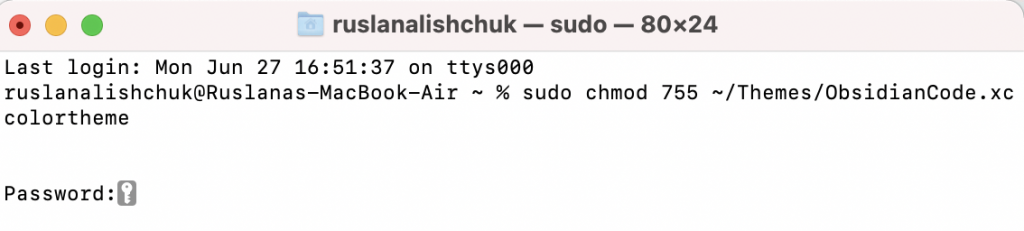 Terminal on Mac > run a sudo command
Terminal on Mac > run a sudo command Gibt es eine Möglichkeit, Terminal Permission Denied-Fehler auf dem Mac zu verhindern?
Ja, es gibt sogar vier von ihnen. Lesen Sie weiter, um mehr darüber zu erfahren.
A. Berechtigungen für Benutzer und Gruppen zuweisen
Erteilen Sie einer Reihe von Benutzern und Gruppen Berechtigungen, um Probleme mit der Berechtigung zu vermeiden. Um dies zu tun:
- Wählen Sie eine Datei, einen Ordner oder einen Datenträger aus und öffnen Sie dann
Datei > Info abrufen.
- Tippen Sie auf das Schlosszeichen, um den Eintrag zu entsperren. Wenn Sie nach dem Namen und dem Passwort Ihres Administrators gefragt werden, geben Sie diese ein.
- Wählen Sie in der Spalte Name einen Benutzer oder eine Gruppe aus, um das Popup- Menü zu öffnen > klicken Sie auf die Option Privilegierte Einstellung.
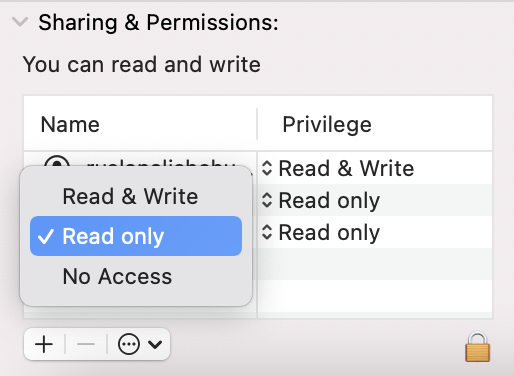 Get Info > Sharing & Permissions
Get Info > Sharing & Permissions Hier erfahren Sie, was die einzelnen Genehmigungen bedeuten:
- Nur lesen: Sie können nur auf das Element zugreifen, ohne es zu ändern.
- Nur schreiben: Ein Ordner wird zu einer DropBox, in die der Benutzer ein Element kopieren und dorthin verschieben kann, ohne die Datei selbst zu öffnen.
- Lesen und Schreiben: Erlaubnis, die Datei sowohl anzuzeigen als auch zu bearbeiten.
B. Berechtigungen für alle Objekte in einem Ordner erteilen
Die Vergabe von Berechtigungen für alle Objekte auf einer Festplatte oder in einem bestimmten Ordner bedeutet, dass nur bestimmte Benutzer auf sie zugreifen können:
- Wählen Sie ein Verzeichnis (Datenträger oder Ordner) > gehen Sie dann in der Menüleiste auf Datei.
- Klicken Sie auf Info erhalten.
- Klicken Sie auf das Vorhängeschloss und geben Sie Ihr Admin-Passwort ein.
- Überprüfen Sie das untere Ende des Fensters und wählen Sie “Auf eingeschlossene Objekte anwenden”.
- Klicken Sie auf OK, damit die erforderlichen Änderungen übernommen werden.
C. Ändern des Eigentümers eines Objekts
Probleme mit verweigerten Zsh-Berechtigungen in Mac Terminal können auch auftreten, wenn der Eigentümer eines Objekts ein anderer Benutzer ist.
So ändern Sie den Eigentümer einer Datei:
- Gehen Sie zu Datei des gewählten Objekts > Info abrufen.
- Fügen Sie den neuen Eigentümer mit der Schaltfläche Hinzufügen (+) über das Aktions- Popup-Menü hinzu.
- Klicken Sie dann auf [der gewählte Eigentümer] als Eigentümer eines Objekts festlegen.
- Änderungen speichern.
D. Hinzufügen oder Entfernen eines Benutzers oder einer Gruppe
Das Hinzufügen oder Entfernen eines Benutzers oder einer Gruppe kann auch Berechtigungsprobleme beheben.
Und so geht’s:
- Suchen Sie den gewünschten Artikel.
- Gehen Sie zu Datei > tippen Sie auf Info abrufen.
- Suchen Sie nach Freigabe & Berechtigungen.
- Klicken Sie auf Hinzufügen (+), wenn Sie einen Benutzer oder eine Gruppe hinzufügen möchten, oder auf Entfernen (-), wenn Sie einen Benutzer oder eine Gruppe entfernen möchten.
- Klicken Sie auf , um die Änderungen zu übernehmen.
Einpacken
Wenn Sie eine Datei nicht mit einem Doppelklick, sondern mit Terminal öffnen möchten, gibt es wahrscheinlich einen Grund, warum Sie sich für diesen weniger konventionellen Weg entschieden haben. Probleme mit dem Zugriff auf Objekte auf diese Weise sind keine Seltenheit, und wir hoffen, dass unsere einfachen Richtlinien Ihnen helfen werden, den Fehler in kürzester Zeit und mit wenig Aufwand zu beheben. Da es sich im Grunde um ein Berechtigungsproblem handelt, sollten Sie als Erstes alle möglichen Berechtigungen überprüfen oder prüfen, ob der Benutzer, unter dem Sie angemeldet sind, über ausreichende Zugriffsrechte verfügt.