Raisons pour lesquelles le disque n’est pas initialisé sur Mac
La raison pour laquelle le disque n’est pas initialisé sur Mac dépend des conditions d’utilisation. Il est normal de voir ce message s’il s’agit d’un nouveau disque qui n’a jamais été utilisé auparavant. Lorsque vous le connectez pour la première fois, le système doit l’activer et lui attribuer une variable dans son propre langage spécial. Après cela, le disque devrait fonctionner comme prévu.
Au contraire, il n’est pas normal de voir apparaître le disque non initialisé sur Mac lorsque vous connectez le disque dur que vous avez utilisé auparavant. À cause de cette erreur, le système ne sera pas en mesure d’accéder et de lire le disque et toutes les données qui y sont stockées. Les raisons, pour lesquelles un disque n’est pas initialisé sur Mac, peuvent être regroupées dans les catégories suivantes :
- Déconnexion incorrecte
- Virus ou infection par un logiciel malveillant
- Partition défectueuse
- Dommages physiques
- Erreurs du système de fichiers
- Secteurs défectueux/endommagés
Récupérer les données d’un disque non initialisé sur votre Mac
Comme mentionné précédemment, vous ne pourrez pas accéder aux fichiers stockés sur un disque non initialisé sur Mac. La bonne nouvelle est que ces fichiers se trouvent toujours sur le disque et qu’avec les bons outils comme le logiciel Stellar Data Recovery Software, ils peuvent être facilement récupérés. L’écrasement des fichiers peut les rendre irrécupérables. Nous vous recommandons donc de suivre cette étape avant de résoudre le problème afin d’éviter toute perte de données pendant le processus de réparation du disque.
Stellar Data Recovery Professional for Mac est une solution tout-en-un qui peut être utilisée pour restaurer plusieurs formats de fichiers différents en une seule fois. Il prend en charge différents types de périphériques, de sorte que vous pouvez récupérer des données à partir d’un disque non initialisé sur Mac, qu’il s’agisse d’un SSD ou d’un disque dur. Le logiciel affiche également un aperçu afin que vous puissiez choisir précisément les fichiers dont vous avez besoin et accélérer le processus de récupération.
Pour récupérer les données d’un disque non initialisé avec le logiciel Stellar Data Recovery :
1. Téléchargez et ouvrez le logiciel Stellar Data Recovery.
2. Choisissez Récupérer tout dans l’écran principal et cliquez sur Suivant.
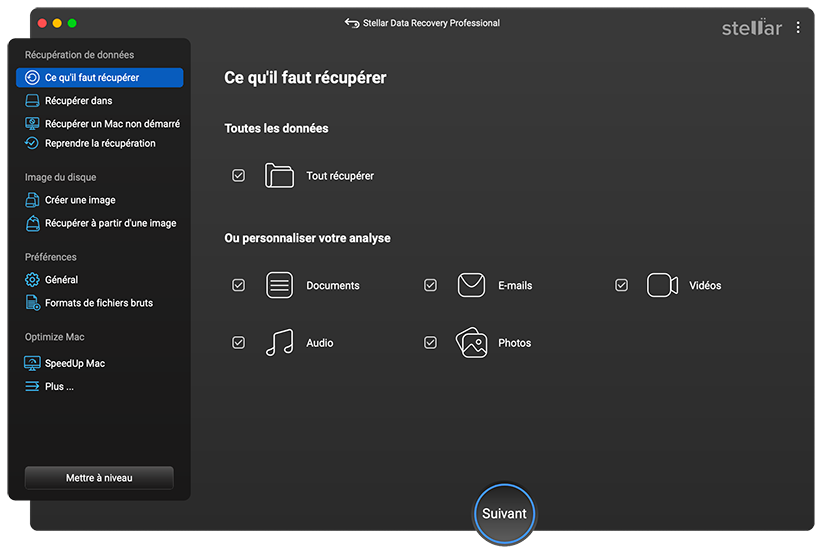 Stellar Data Recovery > Select What To Recover
Stellar Data Recovery > Select What To Recover 3. Sélectionnez le disque non initialisé.
4. Cliquez sur Scan en bas à gauche.
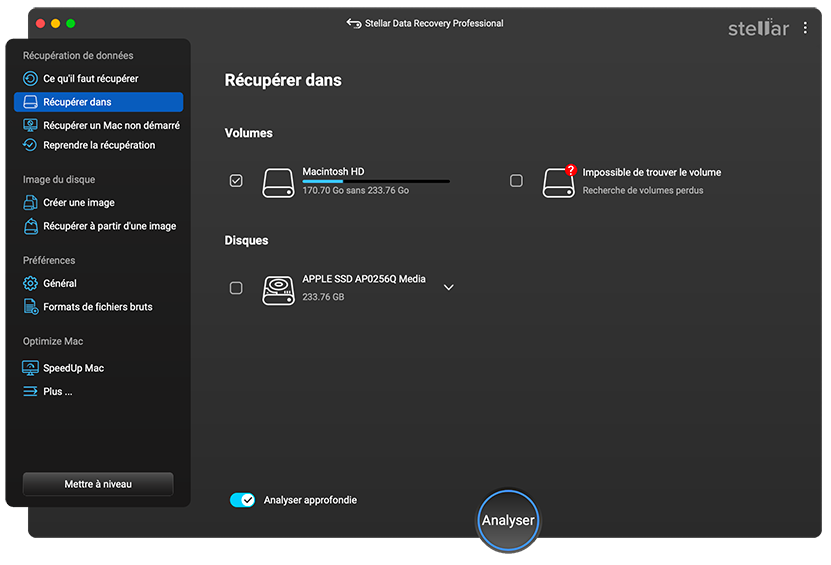 Stellar Data Recovery > Select Where To Recover From
Stellar Data Recovery > Select Where To Recover From 5. Vérifiez les fichiers dans la fenêtre d’aperçu et choisissez Récupérer.
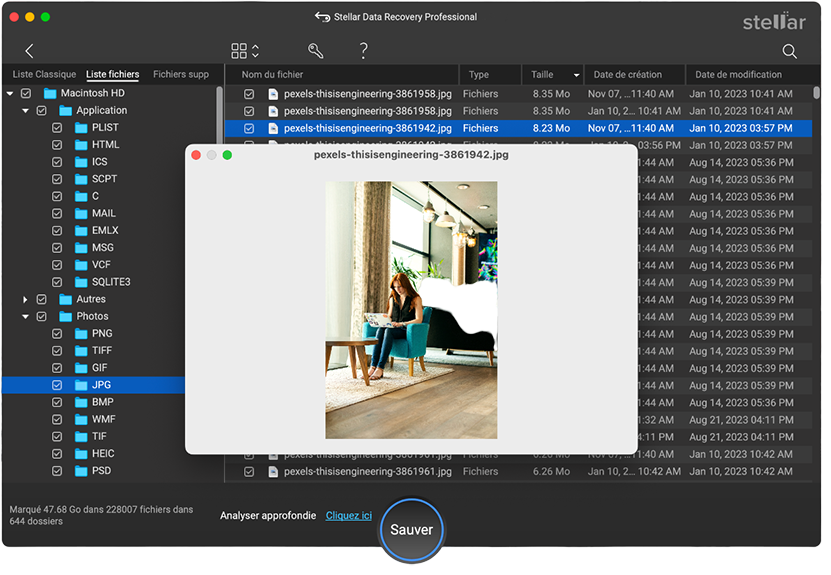 Stellar Data Recovery > Preview
Stellar Data Recovery > Preview Corrections du problème de disque non initialisé sur Mac
Une fois que vous avez récupéré tous vos fichiers et que vous les avez stockés dans un endroit sûr, vous pouvez passer à la réparation du disque non initialisé sur Mac. Effectuer la récupération des données avant les étapes de dépannage est un moyen sûr de protéger vos fichiers d’une éventuelle perte de données. Veillez à suivre les étapes une par une pour réparer un disque qui n’est pas initialisé.
1. Reconnectez le disque
C’est toujours une bonne idée de vérifier la connexion du disque dur externe avant de passer à des étapes plus compliquées. Déconnectez le périphérique et rebranchez-le sur Mac pour initialiser correctement le disque. Vous pouvez également essayer de le connecter à un autre port USB et d’utiliser un autre câble USB.
2. Redémarrez votre Mac
Le redémarrage d’un appareil est un moyen efficace de résoudre de nombreux problèmes causés par des erreurs et des dysfonctionnements temporaires du système. Le disque non initialisé sur Mac n’est pas une exception dans ce cas. Veillez à déconnecter le disque dur externe et tous les autres périphériques avant de redémarrer. Cliquez sur le logo Apple et choisissez Redémarrer (vous pouvez également l’éteindre et le redémarrer manuellement). Connectez le disque une fois le Mac démarré pour vérifier si cela a réglé le problème.
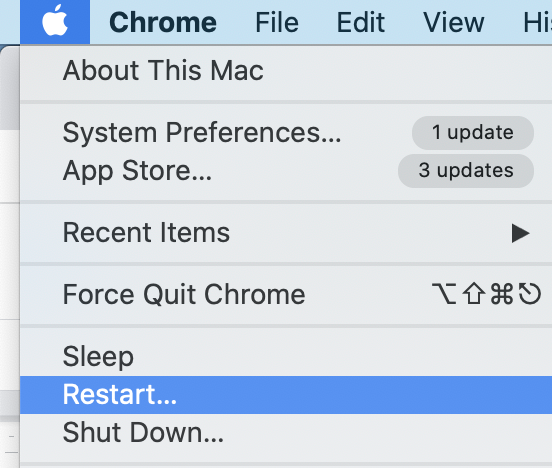 Apple Logo > click Restart
Apple Logo > click Restart 3. Installer les mises à jour du logiciel
Les mises à jour logicielles comprennent de nombreuses améliorations, de nouvelles fonctionnalités, des mises à jour de logiciels et de pilotes, ainsi que des correctifs de sécurité nécessaires pour votre Mac. L’utilisation d’un système obsolète peut entraîner des erreurs inattendues, notamment “disque non initialisé”. Pour installer les mises à jour logicielles et mettre à jour vos pilotes, ouvrez Préférences Système > Mise à jour logicielle.
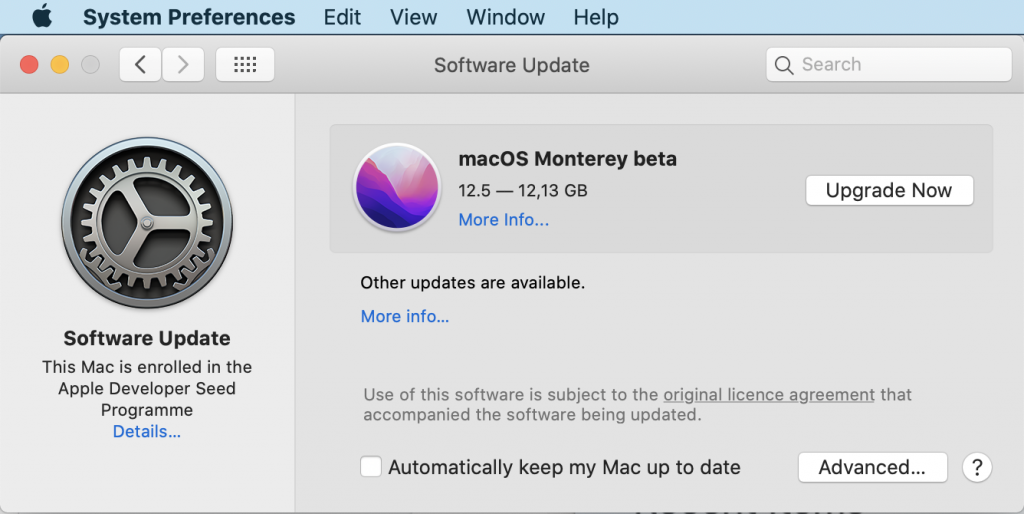 About This Mac > Software Update tab
About This Mac > Software Update tab 4. Utilisez les premiers secours dans l’utilitaire de disque
First Aid est une fonction de dépannage intégrée à l’Utilitaire de disque qui analyse un disque pour identifier et réparer les erreurs de disque. C’est l’une des premières choses à essayer lorsque vous avez des problèmes avec un lecteur ou un disque.
Exécuter First Aid pour réparer le disque non initialisé :
- Ouvrez l’Utilitaire de disque à partir d’Applications > Utilitaires.
- Choisissez un disque non initialisé.
- Cliquez sur Premiers secours et choisissez Exécuter dans la fenêtre qui s’ouvre.
- Attendez que le processus soit terminé.
- Une fois l’analyse terminée, vous verrez l’état du disque et vous pouvez également cliquer pour voir les détails.
- Reconnectez le disque pour vérifier si le problème est résolu.
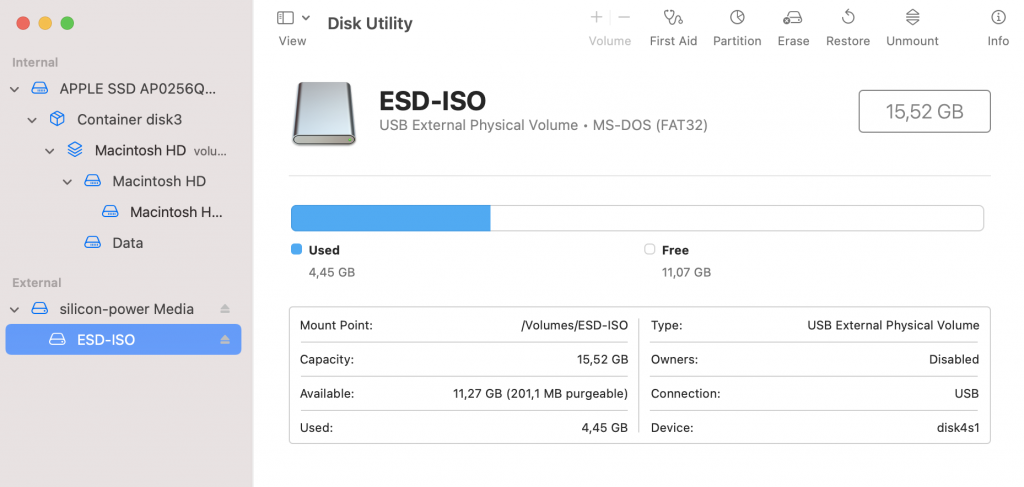 Disk Utility
Disk Utility 5. Réinstallation de macOS
Si vous avez été confronté au problème d’un disque qui ne s’initialise pas juste après la mise à niveau ou la rétrogradation de macOS, cela vaut la peine de réinstaller le système d’exploitation. Veillez à Sauvegardez votre Mac avant d’effectuer toute autre étape.
Pour réinstaller macOS :
- Éteignez votre Mac.
- Démarrez en mode de récupération en appuyant sur Command+R tout en démarrant votre Mac.
- Choisissez Réinstaller macOS dans la fenêtre Utilitaires macOS.
- Cliquez sur votre disque dur et choisissez Installer pour lancer le processus.
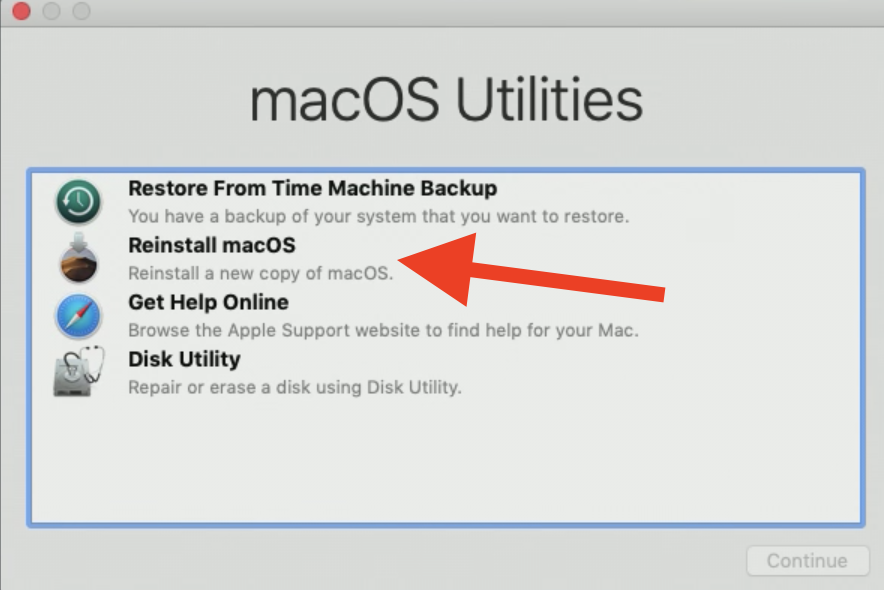 macOS Utilities window
macOS Utilities window 6. Effacer le disque non initialisé
Lorsque vous formatez un disque, il devient tout neuf et toutes les données qui y étaient stockées sont supprimées. Cette étape est l’un des derniers recours si le disque n’est pas initialisé même après toutes les étapes précédentes. Pour formater un disque dans l’Utilitaire de disque :
- Allez dans Applications > Utilitaires > Utilitaire de disque.
- Choisissez le lecteur dans la barre latérale gauche.
- Cliquez sur Effacer en haut et spécifiez Nom et Format.
- Choisissez Effacer dans la fenêtre.
- Reconnectez le lecteur pour vérifier si le problème est résolu.
7. Vérifier les dommages physiques
En suivant toutes les étapes précédentes, vous devriez pouvoir réparer le message “Disque non initialisé” si des erreurs logicielles en sont la cause. Dans ce cas, l’étape suivante consiste à vérifier l’existence d’éventuels dommages physiques. Cela ne peut être confirmé qu’en utilisant des outils professionnels spécialisés. Pensez donc à vous rendre dans le bureau de réparation le plus proche ou à contacter un vendeur si votre garantie est toujours active.
8. Remplacer le disque
Malheureusement, si aucune des étapes précédentes n’a permis de réparer le disque non initialisé sur Mac, il se peut que le disque soit irrécupérable. Dans ce cas, le plus sûr est de restaurer toutes les données à l’aide d’un logiciel professionnel comme Stellar Data Recovery et de remplacer le disque par un nouveau.
FAQ
Comment initialiser un disque dur Mac ?
Lorsque vous connectez un nouveau disque dur pour la première fois, macOS essaie de l’initialiser automatiquement. Vous pouvez être invité à cliquer sur Initialiser pour lancer ce processus. Si cela ne se produit pas, vous devez créer une partition sur ce disque dans l’Utilitaire de disque.
Un disque non initialisé ne peut pas être consulté ou lu par macOS, il est donc impossible de l’ouvrir. Vous devez initialiser le disque avant de voir et de gérer son contenu. Si cela n’est pas possible, utilisez un logiciel de récupération de données comme Stellar Data Recovery pour restaurer les fichiers stockés sur un disque non initialisé.
Was this article helpful?