Vous êtes en train d’ouvrir un fichier, et vous avez décidé de le faire à l’aide de l’application Terminal. Un instant plus tard, vous voyez apparaître l’erreur Zsh permission denied. Comment résoudre ce problème? Examinons d’abord l’origine du problème.
Que signifie Zsh ?
Le Zsh ou le shell Z est un shell Unix. C’est un shell par défaut de macOS conçu au-dessus de bash. En d’autres termes : c’est le shell par défaut dans macOS (et un shell est lui-même l’interface qui permet d’accéder aux services d’un système d’exploitation). Zsh est plus souvent utilisé que Bash (“bourne again shell”) car il est plus puissant, et possède un nombre étendu de fonctionnalités.
Qu’est-ce que l’erreur Zsh Permission Denied ?
Le problème que vous rencontrez apparaît lorsque le terminal ne peut pas effectuer la tâche car il ne peut tout simplement pas accéder au fichier. Soit le fichier est verrouillé, soit la commande a été formatée de manière incorrecte, soit encore les droits d’accès au fichier sont insuffisants.
A. Vérifiez les autorisations du disque
Puisque nous avons parlé des autorisations de fichiers, commençons par celles-ci.
Pour vérifier les permissions du disque à travers le Terminal :
1. Ouvrez le Terminal et collez la commande suivante : ls -l. Ajoutez un espace après la commande et n’appuyez pas sur Entrée pour le moment.
 Terminal
Terminal 2. Trouvez le fichier que vous devez ouvrir > faites-le glisser dans la fenêtre du terminal (cela ne déplacera pas réellement l’élément, mais fera l’affaire).
3. Appuyez sur Retour.
Si les lettres “rwxr” apparaissent avant votre nom d’utilisateur dans la chaîne de résultats, cela signifie que vous avez le droit de lire, d’écrire et d’exécuter le fichier. S’il n’y a qu’un seul signe, par exemple “r”, cela signifie que le fichier est en lecture seule pour vous.
Si vous vérifiez les permissions de disque du fichier par le Finder :
1. Trouvez le fichier souhaité dans la fenêtre du Finder.
2. Appuyez sur Commande + I pour ouvrir l’option Obtenir des informations. Trouvez l’option Partage et autorisations au bas de la fenêtre.
3. Si vous ne voyez rien en dessous, trouvez la flèche et cliquez dessus.
Les permissions devraient maintenant être visibles pour vous. Pour avoir l’accès nécessaire, il devrait être indiqué “Read & Write“.
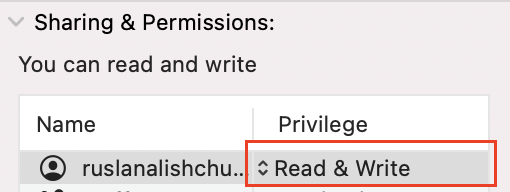 Get Info window > Sharing & Permissions
Get Info window > Sharing & Permissions B. Changez le propriétaire du répertoire pour résoudre le problème de permission refusée par Zsh
Essayons de changer la propriété du répertoire :
Ouvrez à nouveau le Terminal et utilisez la commande chown -R $USER:$USER
/path/to/directory.
Où $USER est l’utilisateur actuellement connecté et /path/to/directory – l’endroit où vous allez écrire.
C. Accorder l’accès au disque au terminal s’il n’a pas d’accès complet
Si c’est le cas avec Terminal, cela pourrait être une autre raison pour l’erreur Zsh permission denied.
Pour vérifier si c’est le cas, et leur donner accès au disque, procédez comme suit :
- Ouvrez Préférences Système.
- Trouver la sécurité et la confidentialité.
- Choisissez ensuite l’onglet Confidentialité.
- Cliquez sur le cadenas dans le coin inférieur gauche > tapez votre mot de passe administrateur pour appliquer les changements.
- Dans la liste, choisissez Terminal et appuyez sur la marque située à côté pour l’ajouter à la liste des accès complets.
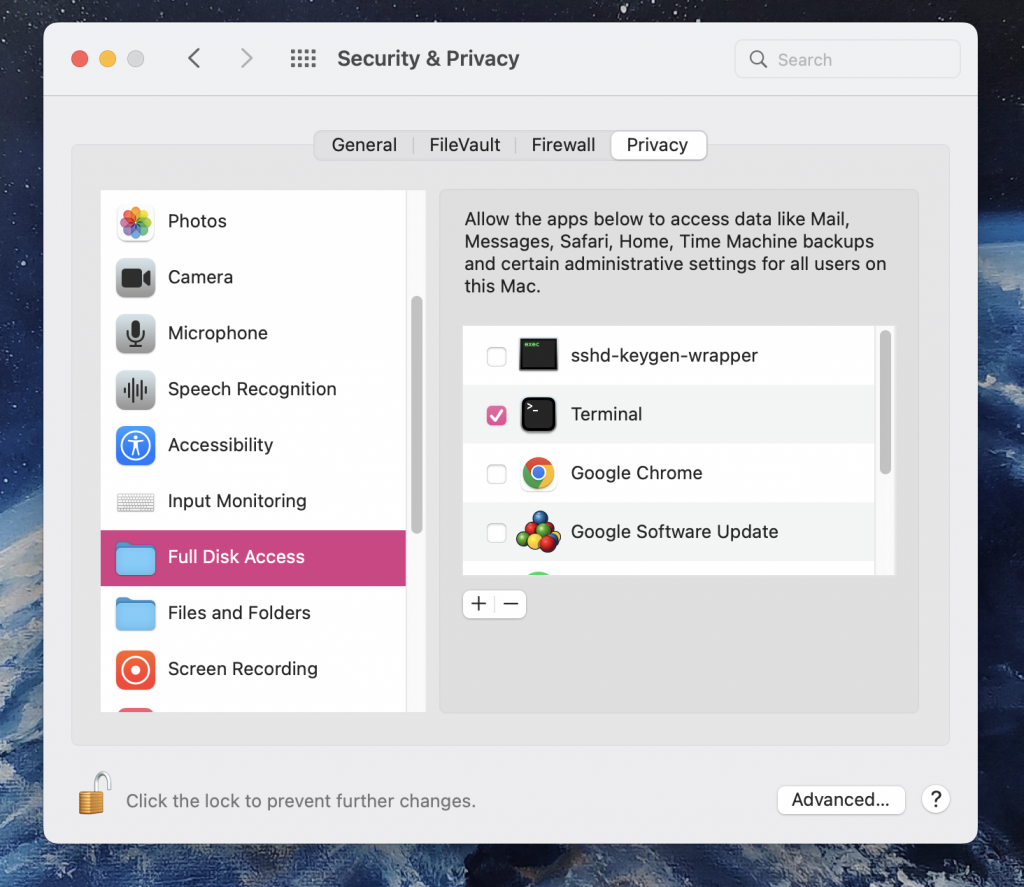 Security & Privacy > Privacy tab > Full Disk Access highlighted
Security & Privacy > Privacy tab > Full Disk Access highlighted Remarque : si Terminal ne figure pas dans la liste (cela peut arriver dans les versions les plus récentes de macOS), vous devrez l’ajouter manuellement en cliquant sur le bouton + et en recherchant Terminal dans la barre de recherche. Ensuite, vous devrez quitter Terminal pour appliquer les modifications.
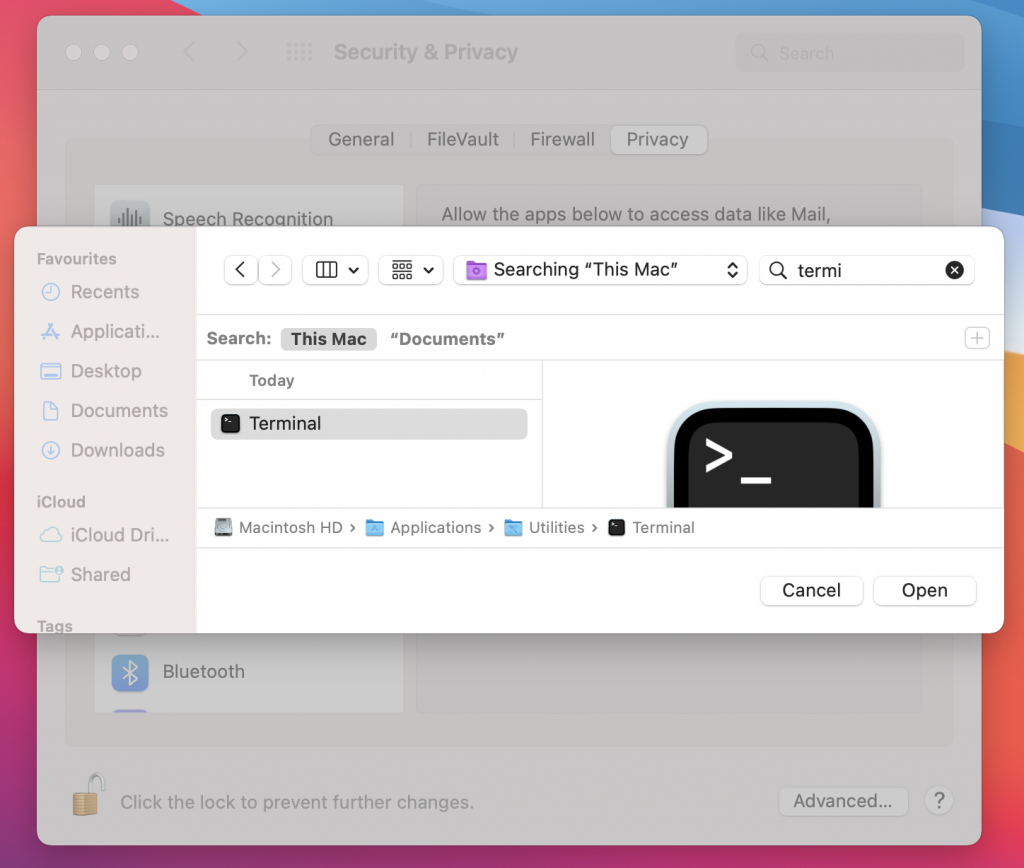 Add Terminal to Full Disk Access on Mac
Add Terminal to Full Disk Access on Mac D. Utiliser une commande Sudo
Si aucune des solutions ci-dessus ne vous a aidé, utilisez le super pouvoir – une commande Sudo. En termes simples, une commande Sudo est synonyme de superutilisateur, lorsqu’un utilisateur autorisé obtient des privilèges de superutilisateur ou exécute une commande en tant qu’autre utilisateur. Attention, le mot de passe de l’utilisateur actuel (et non de l’utilisateur root) est demandé lors de la première utilisation de la commande en question.
Voici les commandes que vous pouvez essayer :
- sudo chmod 755 ~/Themes/ObsidianCode.xccolortheme
- sudo chmod 755 /dvtcolorconvert.rb
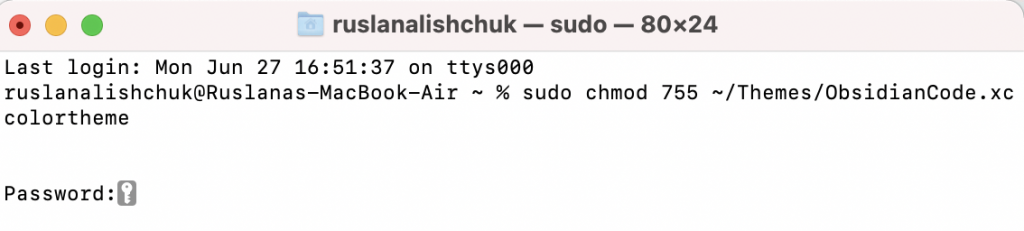 Terminal on Mac > run a sudo command
Terminal on Mac > run a sudo command Existe-t-il un moyen d’empêcher les erreurs de refus de permission du terminal sur Mac ?
Oui, il y en a en fait quatre. Lisez la suite pour en savoir plus.
A. Attribuer des autorisations aux utilisateurs et aux groupes
Donnez des autorisations à un certain nombre d’utilisateurs et de groupes pour éviter les problèmes d’autorisation. Pour ce faire :
- Choisissez un fichier, un dossier ou un disque, puis ouvrez Fichier > Obtenir des informations.
- Tapez sur le signe de verrouillage pour déverrouiller l’élément. Si l’on vous demande le nom et le mot de passe de votre administrateur, remplissez-les.
- Dans la colonne Nom, choisissez un utilisateur ou un groupe, ce qui ouvrira le menu contextuel > cliquez sur l’option Privileged Setting.
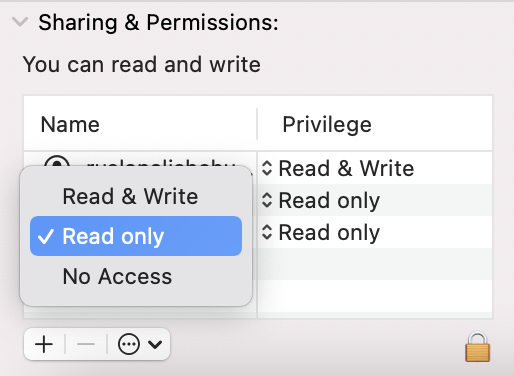 Get Info > Sharing & Permissions
Get Info > Sharing & Permissions Voici ce que signifie chaque autorisation :
- Lecture seule : vous pouvez uniquement accéder à l’élément sans le modifier.
- Write Only : un dossier devient un DropBox, où l’utilisateur peut copier un élément et le déplacer sans ouvrir le fichier lui-même.
- Lecture et écriture : autorisation de visualiser et de modifier le fichier.
B. Accorder des autorisations à tous les éléments d’un dossier
Accorder des autorisations à tous les éléments d’un disque ou d’un dossier signifie qu’ils ne seront accessibles qu’à certains utilisateurs :
- Sélectionnez un répertoire (disque ou dossier) > puis allez dans Fichier dans la barre de menu.
- Cliquez sur Obtenir des informations.
- Cliquez sur le cadenas et tapez votre mot de passe administrateur.
- Vérifier le bas de la fenêtre >choisir d’appliquer à des articles fermés.
- Cliquez sur OK pour que les modifications nécessaires soient appliquées.
C. Changer le propriétaire d’un élément
Des problèmes de permission refusée à Zsh dans Mac Terminal peuvent également se produire si le propriétaire d’un élément est un autre utilisateur.
Pour changer le propriétaire d’un fichier :
- Allez dans le fichier de l’élément choisi > Obtenir des informations.
- Ajoutez le nouveau propriétaire avec le bouton Ajouter (+), en utilisant le menu contextuel des actions.
- Cliquez ensuite sur Faire de [le propriétaire choisi] le propriétaire d’un élément.
- Enregistrez les modifications.
D. Ajouter ou supprimer un utilisateur ou un groupe
L’ajout ou la suppression d’un utilisateur ou d’un groupe peut également résoudre les problèmes d’autorisation.
Voici comment procéder :
- Trouvez l’élément souhaité.
- Allez dans Fichier > appuyez sur Obtenir des informations.
- Recherchez la rubrique Partage et autorisations.
- Cliquez sur Ajouter (un signe +) un utilisateur ou un groupe si vous souhaitez en ajouter un, ou cliquez sur Supprimer (un signe -) un utilisateur ou un groupe pour le supprimer.
- Cliquez pour appliquer les changements.
Conclusion
Si vous décidez d’ouvrir un fichier non pas en double-cliquant dessus, mais en utilisant le terminal, il y a probablement une raison pour laquelle vous avez décidé d’utiliser cette méthode moins conventionnelle. Les problèmes d’accès aux éléments de cette manière ne sont pas rares, et nous espérons que nos directives simples vous aideront à réparer l’erreur en un rien de temps et avec peu d’efforts. Puisqu’il s’agit essentiellement d’un problème de permission, la première chose à faire est de vérifier toutes les permissions possibles ou de vérifier si l’utilisateur sous lequel vous êtes connecté a un accès suffisant.