“Di recente ho effettuato l’aggiornamento a Windows 10. Ma ora non riesco ad aprire i file JPG. Quando provo ad aprire un’immagine, ricevo il messaggio: “L’applicazione non si è avviata”.
“Non riesco ad aprire i file JPEG nell’applicazione Photos su Windows 10. Ho installato un altro visualizzatore di foto sul mio sistema. C’è un modo per aprire i file JPEG nell’app predefinita di Windows 10?”.
Windows 10 non riesce ad aprire un file JPEG? L’app Foto dà qualche errore o il Visualizzatore immagini di Windows si blocca quando si cerca di aprire le immagini JPG? Si tratta di un problema ampiamente segnalato in Windows 10.
Se vi trovate di fronte a questo problema, ecco alcune semplici soluzioni che possono risolvere il problema “Windows 10 non apre i file JPEG”.
Perché non è possibile aprire file JPEG su PC Windows 10
Quando le app fotografiche non riescono ad aprire i file JPEG o mostrano un errore, il problema è per lo più legato al malfunzionamento delle app. Anche un malfunzionamento del sistema o un bug non consentono di eseguire un’operazione semplice come l’apertura di un file immagine sul computer.
Pertanto, il motivo per cui un file JPG non si apre su Windows può essere qualsiasi, ad esempio:
- Aggiornamento Windows 10 difettoso
- Il visualizzatore di foto JPEG è obsoleto
- Il programma di visualizzazione delle immagini di Windows è rotto
- Il file JPEG è diventato corrotto
- Conflitto di software sul PC
Come aprire i file JPEG su Windows 10
JPEG è un formato di file immagine comune, compatibile con quasi tutti i sistemi operativi e i dispositivi. Windows 10 utilizza l’app Foto come visualizzatore di immagini predefinito, raccomandato da Microsoft. A volte gli utenti possono anche installare applicazioni di terze parti per aprire o modificare i file JPEG sul proprio computer.
Se un file JPEG non si apre sul computer, il problema potrebbe essere dovuto a Windows o al programma di visualizzazione delle foto, oppure il file JPEG potrebbe essere danneggiato. Provate quindi a seguire i metodi che possono risolvere questi problemi:
- Rinominare il file JPEG.
- Aggiornamento del Visualizzatore foto di Windows 10.
- Eseguire una scansione SFC.
- Ripristinare l’app predefinita Foto.
- Riparare il programma di visualizzazione immagini su Windows 10.
- Aprire i file JPEG in un’altra applicazione.
- Utilizzare un software di riparazione JPEG.
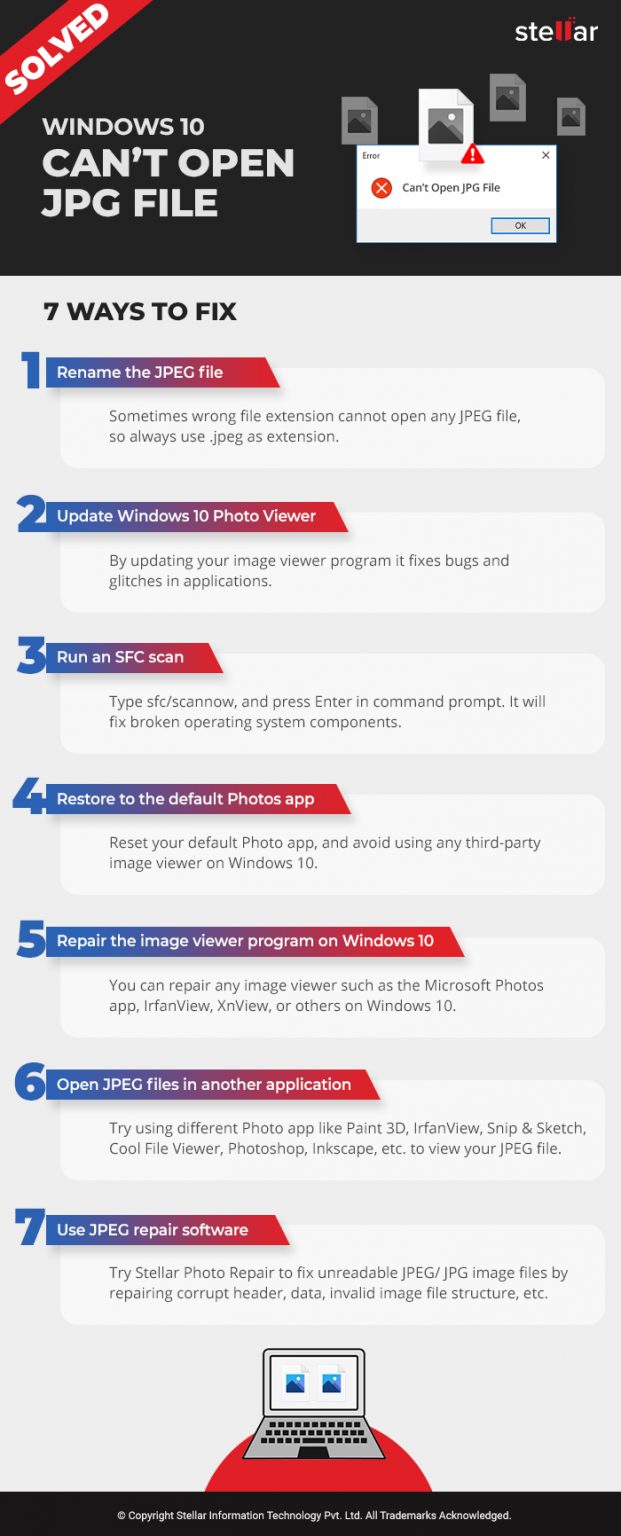
Metodi per risolvere l’impossibilità di aprire file JPG in Windows 10
Soluzione 1: Rinominare il file JPEG
A volte l’estensione errata dei file non consente di aprire i file JPG con il Visualizzatore foto di Windows. Rinominate il file e utilizzate .jpeg come estensione. In questo modo è possibile aprire l’immagine JPG su Windows 10.
Soluzione 2: Aggiornare il Visualizzatore foto di Windows 10
Gli aggiornamenti di solito risolvono bug e problemi delle applicazioni. Iniziate aggiornando il programma di visualizzazione delle immagini per risolvere l’errore “File JPEG non si apre” in Windows 10.
Windows update aggiorna automaticamente le applicazioni predefinite.
Procedura per aggiornare l’app Foto in Windows 10:
- Sul PC, andare su Start > Impostazioni > Aggiornamento e sicurezza > Windows Update
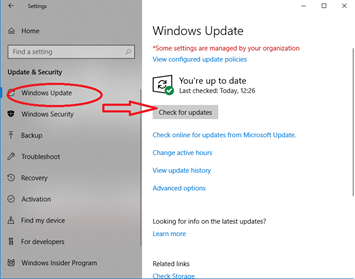 Figura: Aggiornamento di Windows per risolvere il problema dell’apertura di JPEG
Figura: Aggiornamento di Windows per risolvere il problema dell’apertura di JPEG
- Selezionare Controlla aggiornamenti.
- Selezionate la casella accanto all’icona dell’app Photos. Fare clic su Installa aggiornamenti.
- Attendere il completamento degli aggiornamenti e riavviare il computer.
Se l’aggiornamento di Windows non riesce ad aprire i JPEG, aggiornate l’app Foto direttamente dal Microsoft Windows Store.
Procedura per aggiornare l’app Foto dal Microsoft Store su Windows 10:
- Nella casella di ricerca, digitare Microsoft Store.
- Nella finestra del Microsoft Store, nell’angolo in alto a destra, fate clic sui 3 punti. Selezionare Download e aggiornamenti.
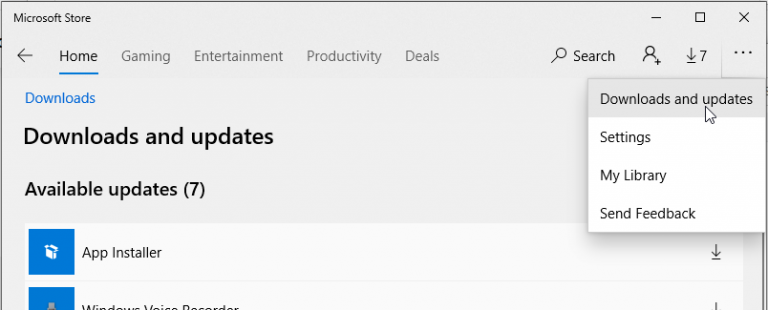 Figura: Opzione di aggiornamento delle applicazioni nel Microsoft Store
Figura: Opzione di aggiornamento delle applicazioni nel Microsoft Store
- Cercate l’app Foto nell’elenco degli “Aggiornamenti disponibili”. Fare clic su Ottieni aggiornamenti. Gli aggiornamenti dell’app Photos verranno installati automaticamente.
Soluzione 3: Eseguire una scansione SFC
I componenti del sistema operativo danneggiati potrebbero non consentire a Windows 10 di aprire i file JPG. Cercate di risolvere il problema eseguendo una scansione SFC su Windows 10.
Procedura per l’esecuzione della scansione SFC:
- Fare clic su Start sul PC. Nella casella di ricerca, digitare CMD.
- Fare clic con il pulsante destro del mouse sul Prompt dei comandi e selezionare Esegui come amministratore.
- Digitare sfc/scannow e premere Invio.
 Figura: Finestra del prompt dei comandi per sfc/scannow
Figura: Finestra del prompt dei comandi per sfc/scannow Ora controllate se i file JPG/ JPEG possono essere aperti in Windows 10, altrimenti passate al metodo successivo.
Soluzione 4: Ripristino dell’app Photos predefinita
Spesso un file immagine non si apre nel sistema a causa di un conflitto software. Se state utilizzando un visualizzatore di immagini di terze parti su Windows 10, preferite tornare all’app predefinita Foto.
Procedura per ripristinare l’app Foto predefinita su Windows 10:
- Andate in Impostazioni > Applicazioni > Applicazioni predefinite.
- Scorrere verso il basso e fare clic sul pulsante Reimposta.
 Figura: Ripristino delle app predefinite di Microsoft in Windows 10
Figura: Ripristino delle app predefinite di Microsoft in Windows 10 In questo modo verranno ripristinate tutte le app predefinite raccomandate da Microsoft su Windows
- Quindi, riavviare il PC e verificare se il file JPG si apre in Windows.
Soluzione 5: Riparare il programma di visualizzazione delle immagini su Windows 10
Windows ha la possibilità di riparare qualsiasi applicazione che non funziona correttamente. Se non riuscite ad aprire i file JPG in Windows 10, scegliete di riparare il visualizzatore di immagini sul vostro computer. È possibile riparare qualsiasi visualizzatore di immagini come l’app Microsoft Photos, IrfanView, XnView o altri su Windows 10.
È anche possibile scegliere di “Reimpostare” il programma di visualizzazione delle immagini, ma questo eliminerà tutti i dati delle applicazioni sul sistema.
Passi per riparare il programma di visualizzazione delle immagini su Windows 10:
- Andare in Impostazioni > Applicazioni > Applicazioni e funzionalità.
- Scorrete fino al programma di visualizzazione delle immagini che causa il problema “file JPEG non aperto”. Fare clic su di esso e selezionare Opzioni avanzate.
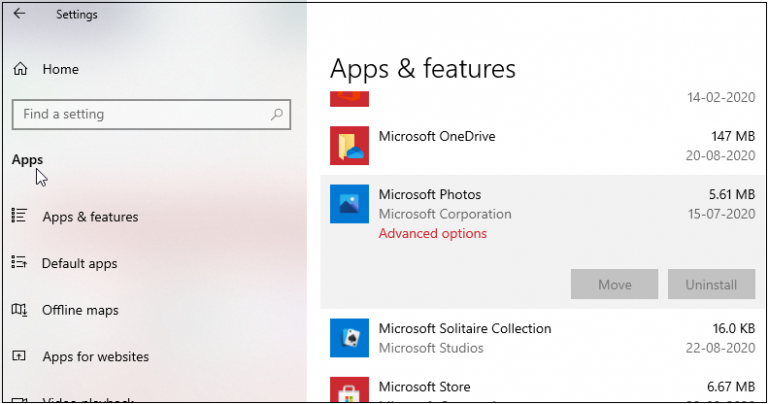 Figura: Opzioni avanzate nell’app Foto
Figura: Opzioni avanzate nell’app Foto
- Scorrere verso il basso e fare clic sul pulsante Ripara.
 Figura: Riparazione del programma di visualizzazione delle foto in Windows 10
Figura: Riparazione del programma di visualizzazione delle foto in Windows 10
- A questo punto, aprire il file JPEG nel programma di visualizzazione delle foto.
Soluzione 6: Aprire i file JPEG in un’altra applicazione
Se l’aggiornamento, la riparazione o il ripristino del visualizzatore di immagini non risolve il problema “JPEG non si apre”, utilizzare un’altra applicazione. Esistono molti altri programmi compatibili con i JPEG, come Paint 3D, IrfanView, Snip & Sketch, Cool File Viewer, Photoshop, Inkscape, ecc.
Soluzione 7: Utilizzare un software di riparazione JPEG
JPEG non si apre su Windows 10 se il file è danneggiato. Per escludere la corruzione, verificare due cose:
- Se tutte le foto JPEG/JPG non si aprono o se il problema riguarda solo alcuni file.
- Se il file JPEG viene aperto in MS Paint.
Se alcuni specifici file JPEG non si aprono in Windows e non è possibile visualizzarli in Paint, significa che le foto JPEG potrebbero essere corrotte.
Utilizzare un efficace software di riparazione delle foto JPEG – Stellar Repair for Photo per risolvere il danneggiamento del file.
Il software è in grado di riparare i file immagine JPEG/JPG illeggibili riparando l’intestazione corrotta, i dati, la struttura del file immagine non valida, ecc. È possibile riparare anche foto JPEG inaccessibili e con errori.
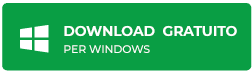
I principali vantaggi di Stellar Repair for Photo:
- Ripara rapidamente un numero illimitato di foto in una sola volta
- Offre una riparazione avanzata per i file JPEG gravemente danneggiati utilizzando un’immagine JPEG di esempio.
- Corregge la grana, l’ingrigimento o la sfocatura delle foto
- Ripara i formati di file immagine RAW insieme a JPEG
Passi per riparare le foto JPEG corrotte:
- Scaricate ed eseguite Stellar Repair for Photo su Windows 10.
- Fare clic su Aggiungi file.
- Fare clic su Ripara.
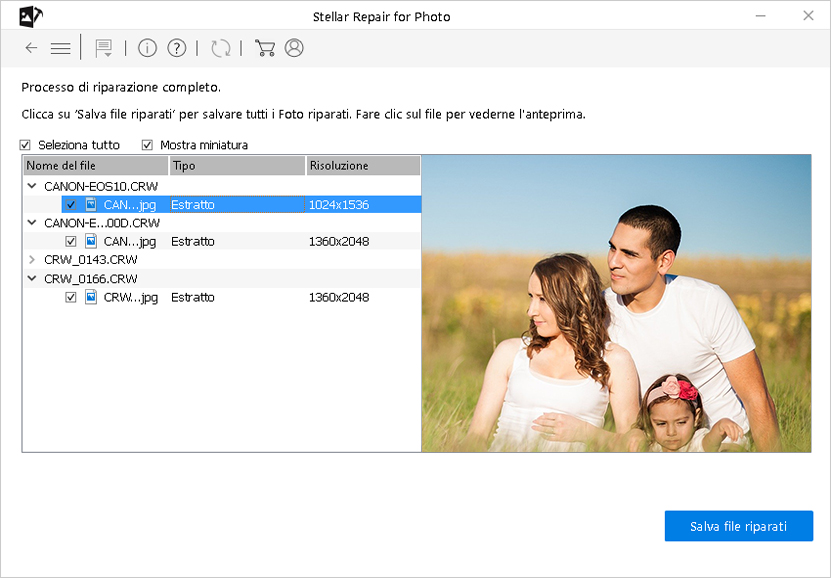 Figura: Anteprima dei file JPEG riparati nel software
Figura: Anteprima dei file JPEG riparati nel software
- Visualizzare l’anteprima delle foto JPEG riparate e fare clic su Salva file riparati.
A questo punto il file JPEG dovrebbe aprirsi perfettamente in qualsiasi visualizzatore di immagini su Windows 10.
Conclusione
Windows 10 a volte può dare problemi. A volte, le immagini in formato JPEG/JPG non si aprono né nell’app Foto predefinita di Windows 10 né in un altro visualizzatore di immagini sul computer.
Qui abbiamo suggerito 7 modi per risolvere il problema. Le soluzioni di cui sopra vi aiuteranno ad aprire i file immagine JPEG in Windows 10.
Quando nessuno dei modi per riparare le app delle foto o i problemi di sistema funziona, è probabile che il file JPEG sia corrotto. Stellar Repair for Photo può riparare le immagini JPEG corrotte e visualizzarle di nuovo perfettamente su PC Windows 10.
Si consiglia di utilizzare la versione di prova gratuita del software. Nella prova gratuita è possibile visualizzare l’anteprima delle immagini JPEG dopo la riparazione.
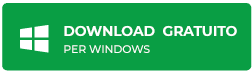
Was this article helpful?
