Il disco rigido interno o esterno del computer può diventare danneggiato, illeggibile o non disponibile. Il danneggiamento del disco rigido è in genere causato dall’arresto improvviso del PC e da problemi di connettività, virus, errori del file system o settori danneggiati. Esistono modi per riparare un disco rigido danneggiato, sia esso interno o esterno. La tecnica più semplice per riparare un disco rigido danneggiato è la formattazione, che comporta la perdita di dati.
Se si preferisce non perdere i dati dopo la formattazione dell’unità, discuteremo un modo per recuperare i dati persi. Cominciamo dalle basi senza ulteriori indugi: cos’è la corruzione dei dati?
Che cos’è la corruzione dei dati?
I dischi rigidi fungono da dispositivi di archiviazione, in cui vengono memorizzate le informazioni dei file. Ogni operazione o utilità ha una cartella che contiene tutte le informazioni necessarie per eseguire efficacemente il processo. Ogni cartella ha una posizione specifica nella memoria che copre le utilità in un intervallo specifico.
Poiché i dischi rigidi sono estremamente trafficati, le cartelle vengono costantemente aperte e chiuse e i dati vengono estratti e rimessi a posto. Si può capire come le informazioni possano essere danneggiate in questo processo.
Come si può riparare un disco rigido danneggiato?
1. Formattare il disco rigido
La formattazione del disco rigido è la prima cosa che potrebbe venirvi in mente, seguita dall’improvvisa consapevolezza dell’inevitabile perdita di dati.
Sebbene sia consigliabile eseguire il backup dei file prima della formattazione, esistono modi per ripristinare i file dopo il processo di formattazione. Potrebbe essere necessario scaricare un software sicuro e protetto chiamato Stellar Data Recovery Professional per Windows.
Stellar Data Recovery Professional per Windows è una risposta efficace a tutte le vostre esigenze di recupero dati. Oltre alla formattazione dell’unità, il software è in grado di recuperare i dati in vari scenari di perdita.
Spieghiamo prima come formattare il disco rigido e poi vi guideremo nell’uso del software professionale Stellar Data Recovery.
Per formattare il disco:
- Accedere a Questo PC o a Risorse del computer, fare clic con il pulsante destro del mouse sull’unità danneggiata e selezionare Formatta.
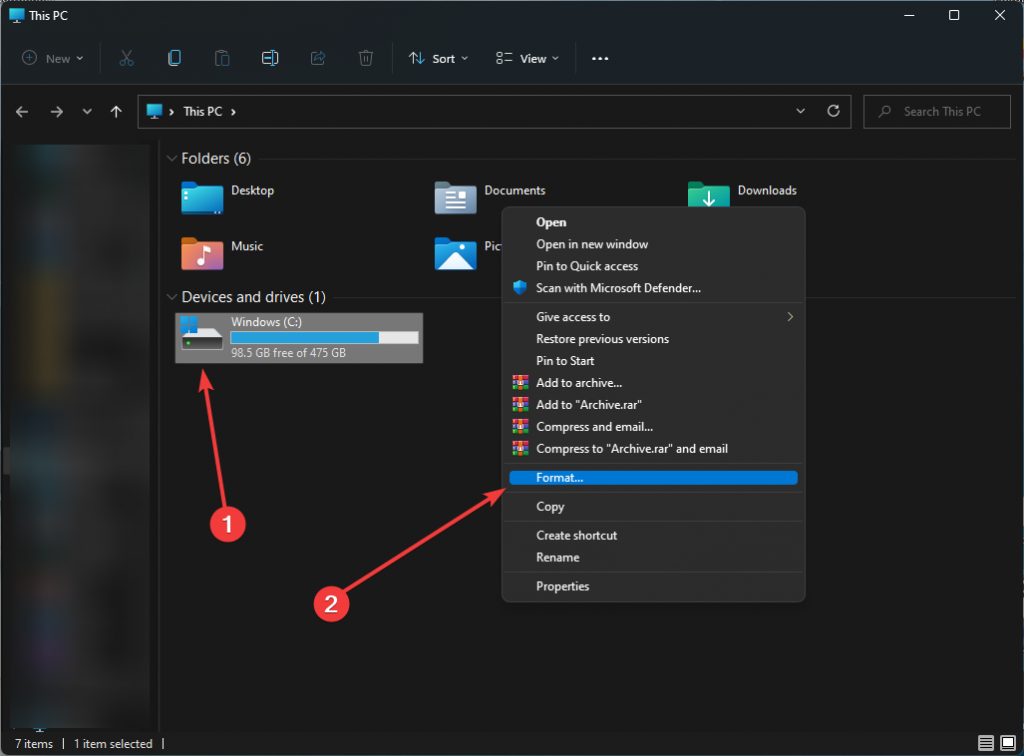
- È necessario selezionare il file system (scegliere NTFS se l’unità è interna e si intende utilizzarla solo con un computer Windows). Scegliere FAT32 o exFAT se l’unità è esterna).
- Deselezionare l’opzione di formattazione rapida e fare clic su Avvio.
Per utilizzare Stellar Data Recovery Professional:
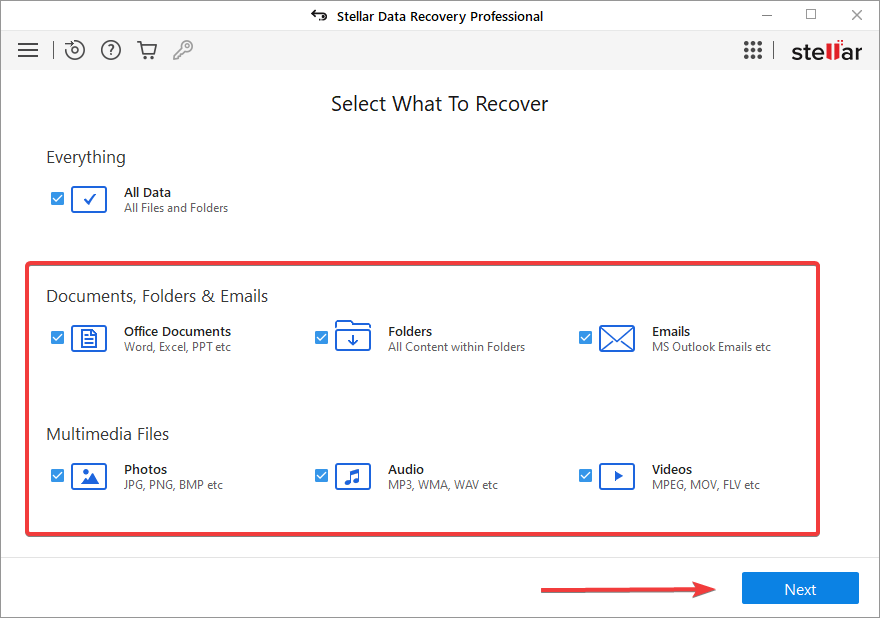
- Selezionare l’unità formattata e fare clic su Scansione.
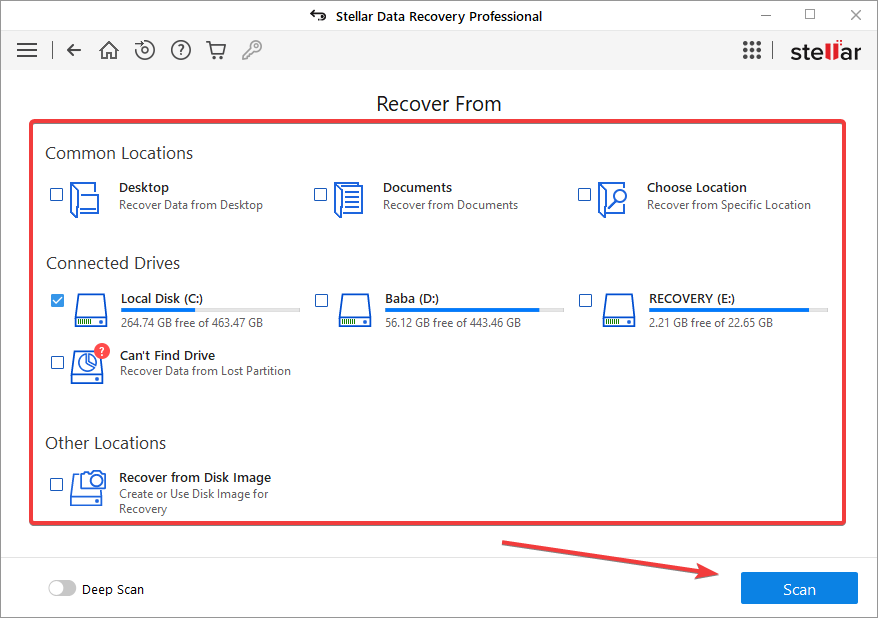
- Fare clic su Recupera per salvare i dati recuperati.
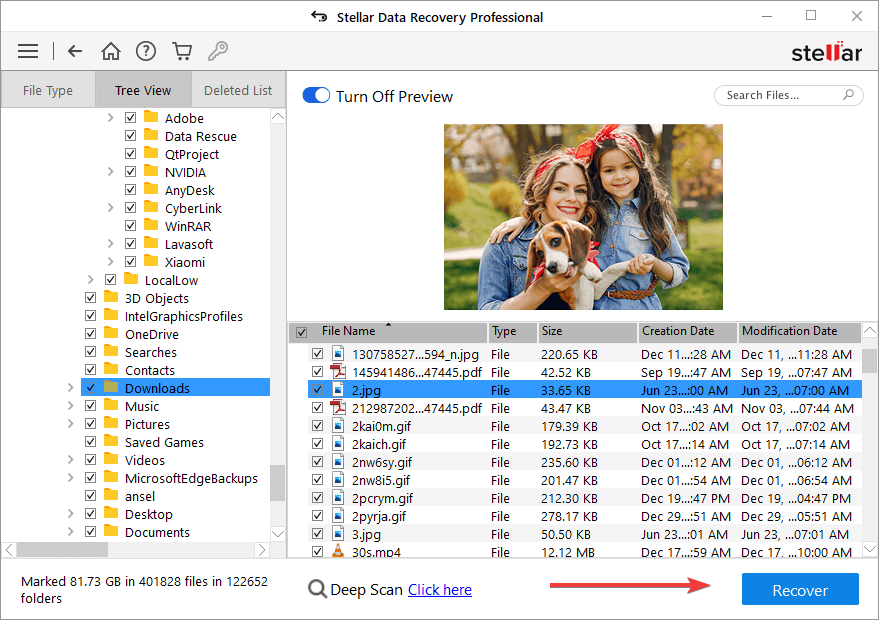
2. Eseguire la scansione CHKDSK
Windows dispone di un comando chiamato Controlla disco (CHKDSK) che può eseguire una scansione del disco rigido e risolvere eventuali problemi riscontrati. È possibile utilizzare varie opzioni per modificare il comando in base a ciò che si desidera eseguire.
Utilizzeremo il parametro /r. Questo correggerà eventuali problemi del disco e cercherà i settori danneggiati, contrassegnandoli come inutilizzabili per l’archiviazione.
- Fate clic con il tasto destro del mouse sul menu Start e, nel menu rapido, selezionate Windows PowerShell (Admin) o Terminal (Admin). Se l’UAC chiede di concedere l’accesso, fare clic su Sì.
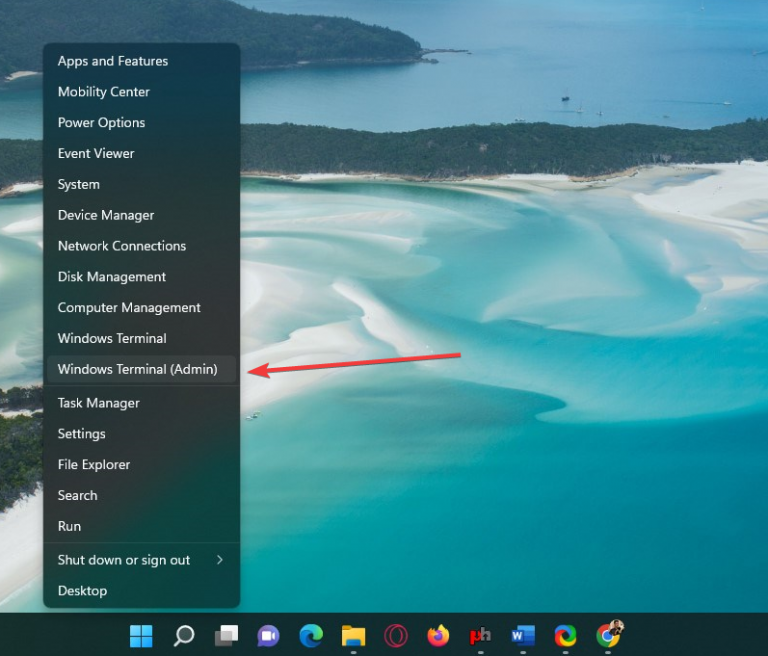
- Digitare il seguente comando e premere Invio. Si noti che E: deve essere sostituito con la lettera dell’unità del disco rigido. chkdsk E: /r
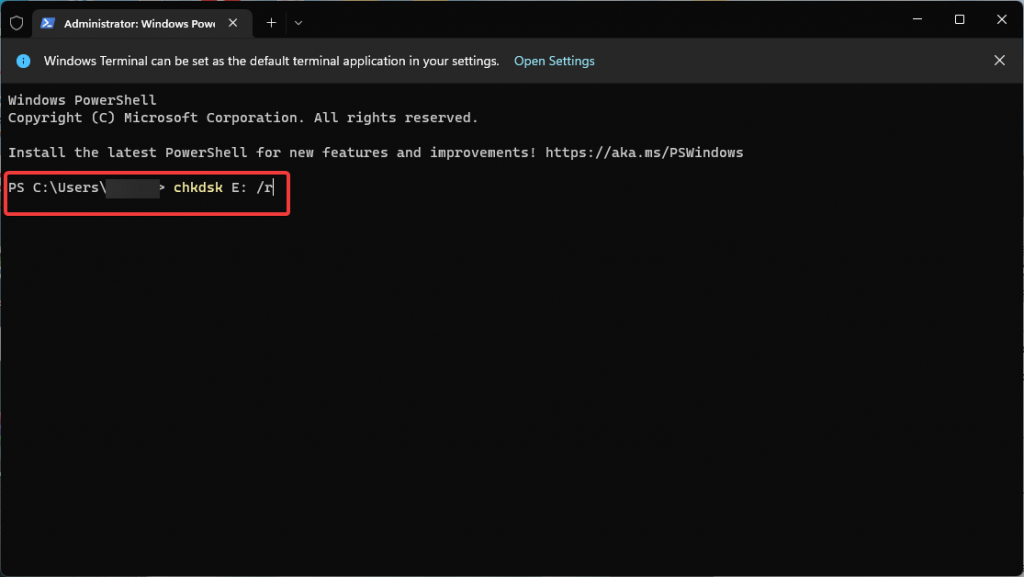
- Se il disco rigido supera il terabyte, il completamento di questo comando potrebbe richiedere del tempo.
3. Scansione dei virus
Un’infezione da virus può causare un disco rigido danneggiato. Eseguire una scansione con il software antivirus è un approccio semplice per verificare se questa è la fonte del problema. In questo modo si risolve efficacemente il problema e si previene un’ulteriore corruzione.
Scansione dei virus con Windows Defender:
- Cercare Windows Security nella casella di ricerca e selezionare il risultato migliore.
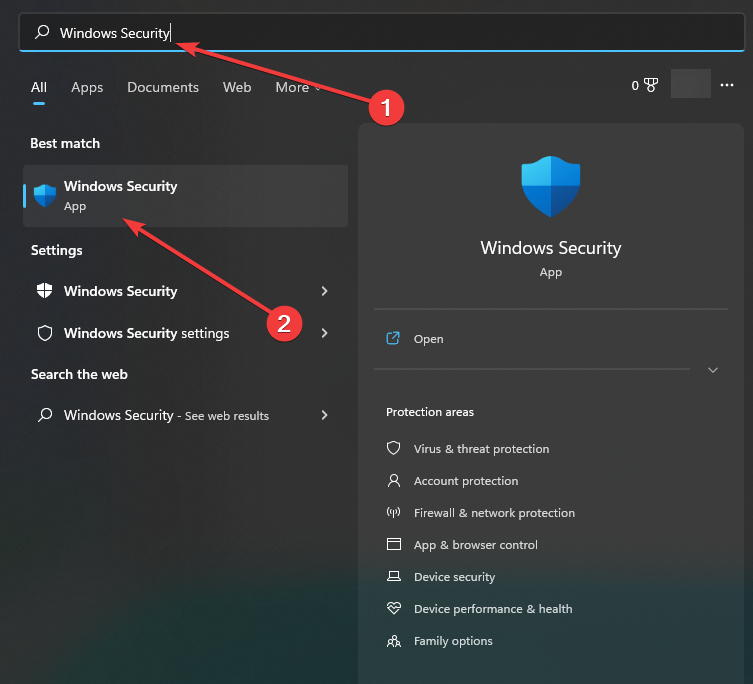
- Fare clic sul pulsante Protezione da virus e minacce nel riquadro sinistro della finestra appena aperta.
- Selezionare l’opzione Scansione rapida.
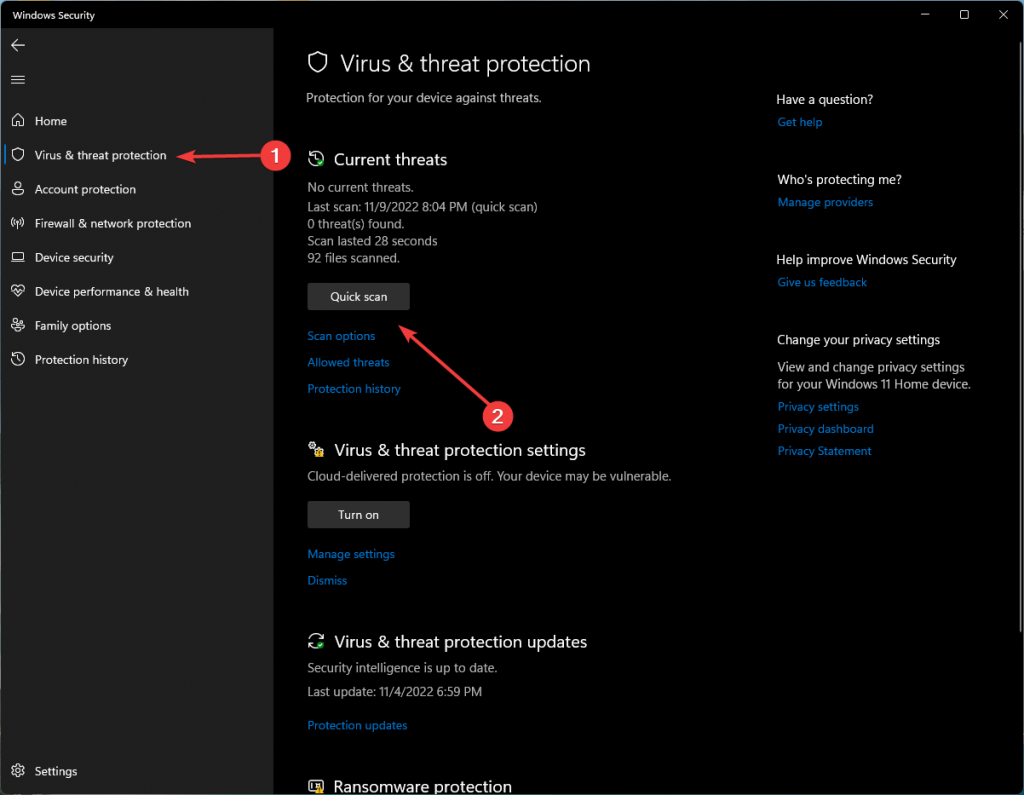
- Windows Defender esamina il computer e segnala i problemi riscontrati.
4. Assegnare o modificare la lettera di unità
Senza una lettera di unità, il sistema operativo potrebbe avere difficoltà a individuare e accedere al disco rigido. È quindi possibile risolvere un disco rigido danneggiato a causa di questo problema assegnando una nuova lettera di unità o modificando quella esistente.
- Fare clic con il pulsante destro del mouse sul menu Start (il logo di Windows) e selezionare Gestione disco.
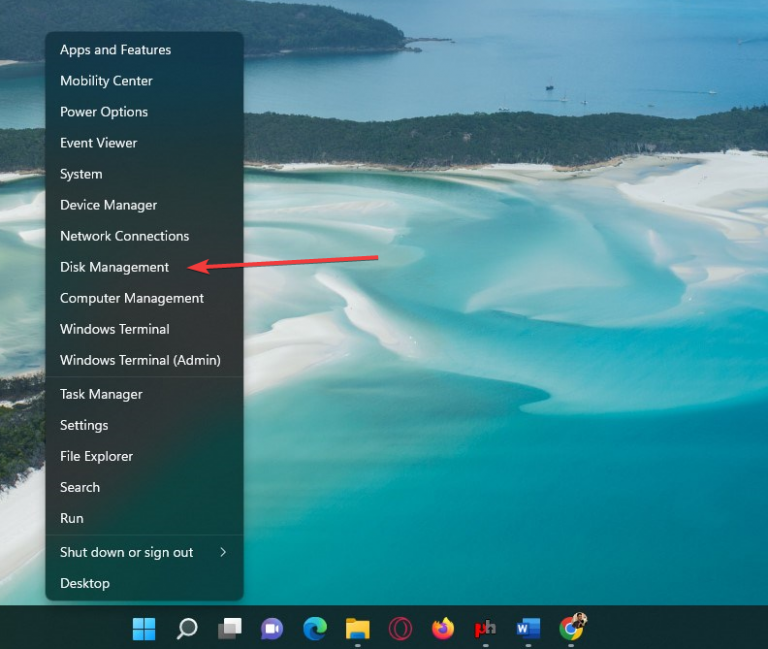
- Scegliere Cambia lettera di unità e percorsi dopo aver fatto clic con il pulsante destro del mouse sulla partizione danneggiata.
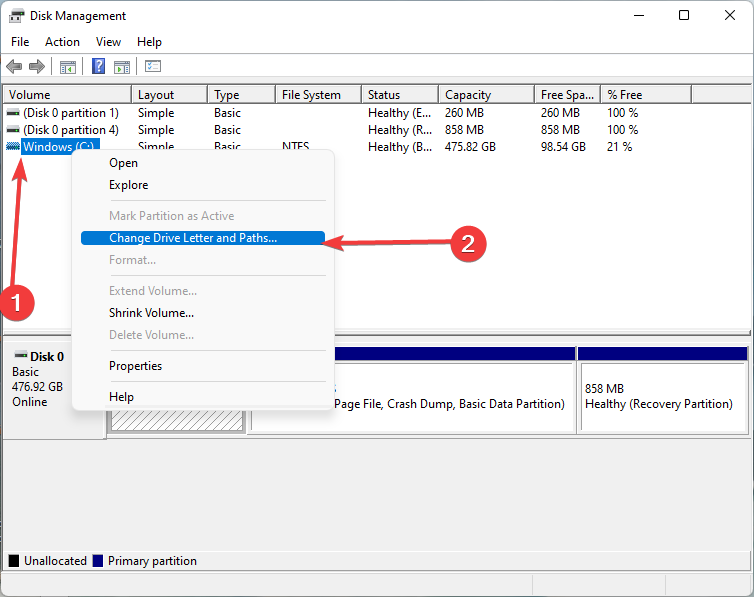
- Fare clic sul pulsante Cambia. Se non è presente alcuna lettera di unità, selezionare Aggiungi.
- Dal menu di selezione, selezionare una lettera di unità. Selezionare OK.
- Fare nuovamente clic su OK.
5. Aggiornare o reinstallare i driver
Il sistema operativo e l’hardware utilizzato devono stabilire e continuare a comunicare, il che è responsabilità dei driver. Il computer potrebbe non leggere correttamente il disco rigido se i driver sono danneggiati o non aggiornati. Un disco rigido danneggiato potrebbe richiedere solo un aggiornamento o una reinstallazione.
- Fare clic con il pulsante destro del mouse sul menu Start (il logo di Windows) e selezionare Gestione periferiche dal menu rapido.
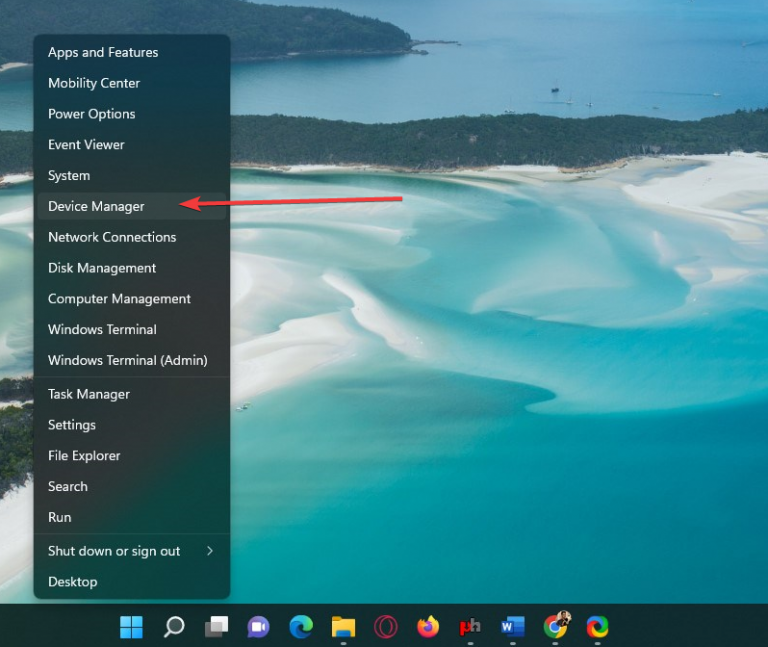
- Espandere il menu Unità disco e selezionare il disco rigido. A seconda del disco rigido, il nome sarà probabilmente diverso. Selezionare Aggiorna driver.
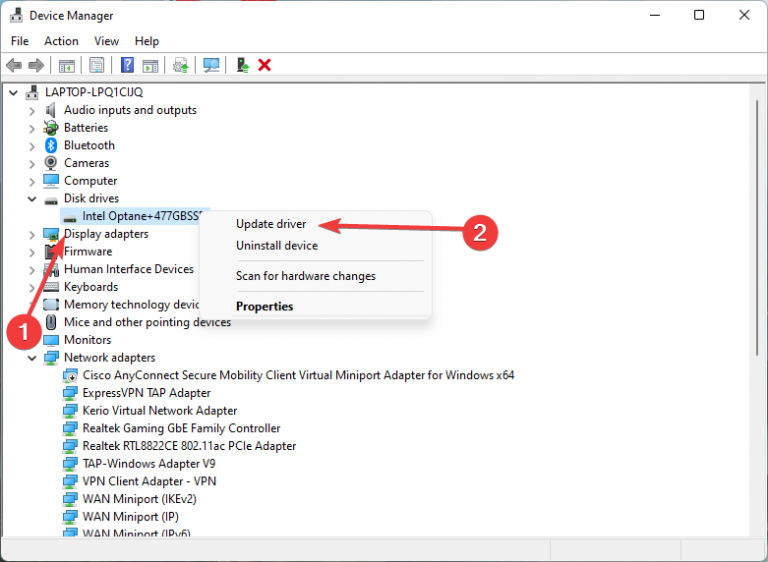
- Selezionare Cerca automaticamente i driver. Altrimenti, se si dispone dei driver più recenti, è possibile eseguire l’operazione manualmente facendo clic su Cerca i driver nel mio computer.
- Se non vengono visualizzati gli aggiornamenti dei driver, fare clic su Disinstalla dispositivo ora. Selezionare nuovamente Disinstalla.
- Riavviare il computer per reinstallare automaticamente i driver.
6. Eseguire SFC e DISM
System File Check e DISM sono due funzioni di Windows utilizzate in questo metodo. Per verificare la presenza di danni ai file di sistema e sostituire i file di sistema danneggiati con altri funzionanti, utilizzare System File Check. Questo è ciò che fa anche DISM, che controlla l’integrità del file system per garantire che non vi siano residui di corruzione.
Per riparare un disco rigido danneggiato, seguite i passaggi indicati di seguito:
- Fare clic con il pulsante destro del mouse sul menu Start e selezionare Windows PowerShell (Admin) o Windows Terminal (Admin).
- Digitare sfc /scannow e premere Invio.
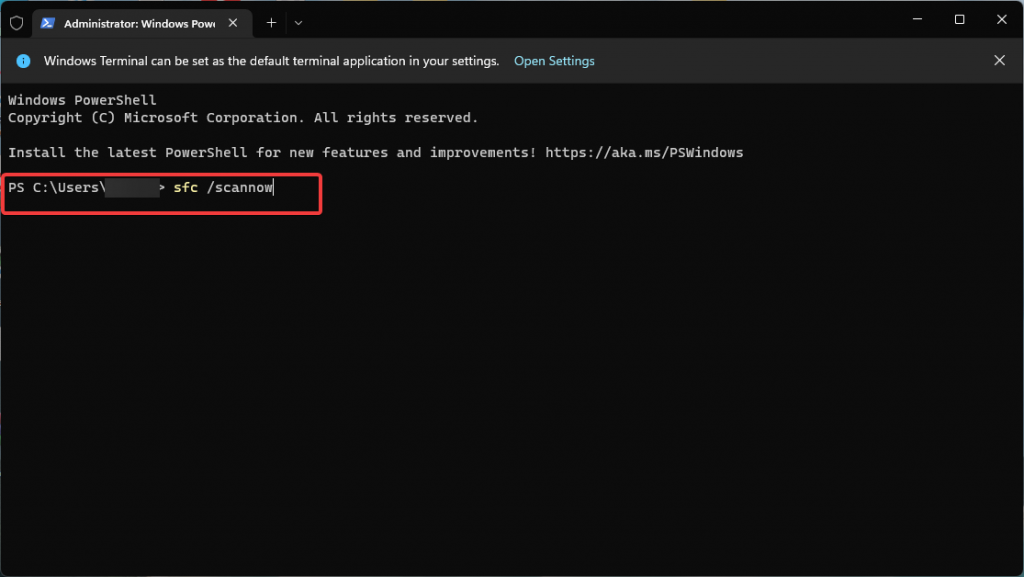
- Dopodiché, digitate il seguente comando e premete Invio: dism.exe /online /cleanup-image /restorehealth
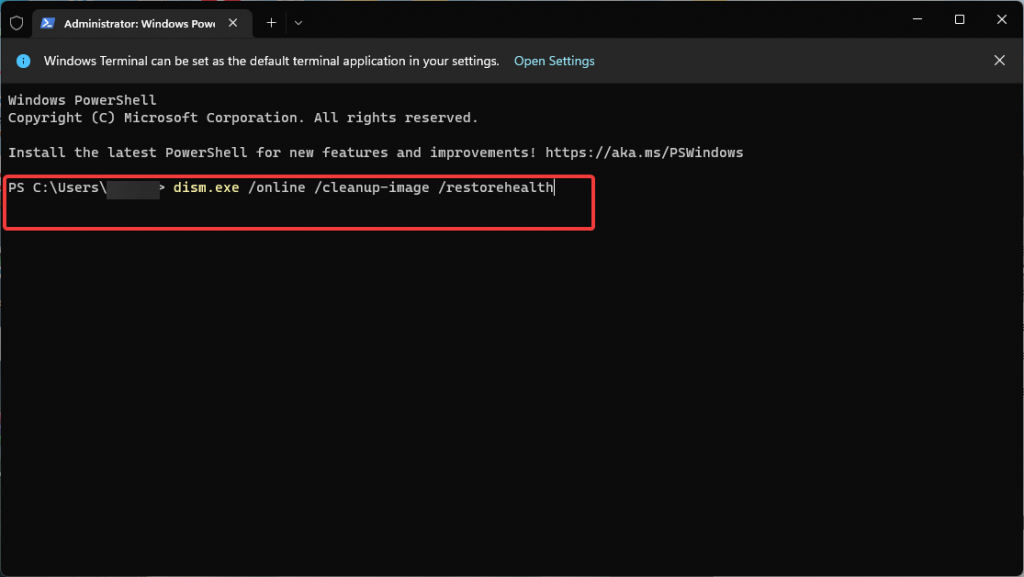
Riparate il vostro disco rigido danneggiato senza l’aiuto di un professionista!
Quando si sente il termine “formattazione”, probabilmente si pensa agli effetti negativi che ne derivano, come la necessità di ricominciare da zero e la perdita di dati. Tuttavia, non è così. La formattazione del disco rigido può essere una soluzione piuttosto che un disastro. Questo diventa più chiaro con Stellar Data Recovery Professional.
Tuttavia, è preferibile eseguire un backup dei dati per due motivi. In primo luogo, sarete molto più sicuri quando proverete i metodi per riparare un disco rigido danneggiato, perché saprete che i vostri dati sono al sicuro se qualcosa va storto. In secondo luogo, il ripristino dai backup è molto più semplice di quello con i programmi di recupero dati.
FAQ:
- Quanti tipi di Drive esistono?
Il computer è composto da due tipi principali di unità. Una con i file essenziali e di sistema, che di solito è l’unità C. Un’altra con i file personali o non necessari per il funzionamento del PC. Un’altra con i file personali o non necessari per il funzionamento del PC. Questi file possono includere documenti, musica o immagini. È possibile memorizzare i file personali sull’unità C, ma potrebbe essere necessario lasciarla libera per consentire al sistema di installare gli aggiornamenti o i file del sistema operativo. Inoltre, il sistema scarica i file sull’unità C per impostazione predefinita, quindi è consigliabile modificarla nelle impostazioni del browser.
- Cosa succede se l’unità con i file di sistema si danneggia?
La formattazione dell’unità non è più un’opzione, poiché rimuove i file di sistema ed è necessario installare nuovamente il sistema operativo.
- Che tipo di file può recuperare Stellar Data Recover Professional?
La risposta breve è “tutti i tipi”. Il software è stato progettato in modo che ci siano pochi formati di file con cui non è compatibile, e non è possibile trovare questi formati di file su un normale computer.
Quindi non dovete preoccuparvi di questo problema.
Was this article helpful?
