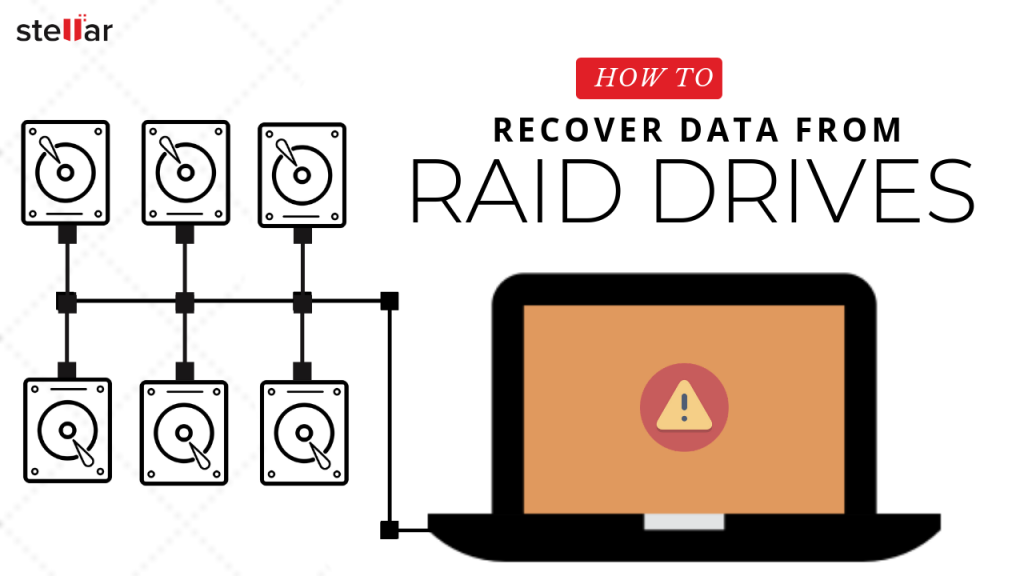
Existe la creencia generalizada de que las matrices RAID -excepto RAID 0- no deberían fallar debido a su tolerancia a fallos y a su capacidad de autorreconstrucción. En consecuencia, rara vez se hacen copias de seguridad de los RAID, lo que a menudo conduce a un inevitable desastre de datos.
Dependiendo de la configuración e implementación RAID -basada en software o hardware- una matriz RAID puede degradarse, fallar o dañarse y corromperse debido a varias razones. Algunas de las razones más comunes son las siguientes,
- Fallo de hardware o software
- Errores humanos
- Infección por virus o malware
- Corte de electricidad
- Apagado brusco y forzado del sistema o caída del sistema
- Errores o fallos de disco
- Daños mecánicos o físicos
- Errores de reconstrucción RAID y más
Estos errores pueden producirse durante el uso normal de la matriz RAID o durante el proceso de reconstrucción de la misma.
Pasos para recuperar datos de unidades RAID
Los siguientes pasos le ayudarán a recuperar datos de unidades RAID 0, RAID 5 y RAID 6 sin esfuerzo. Todo lo que necesitas hacer es seleccionar algunas opciones y guardar los datos recuperados después de un escaneo ‘Rápido’ o ‘Profundo’.
Paso 1: Inspeccionar las unidades RAID en busca de errores
Desenchufe las unidades RAID de la matriz RAID y conéctelas individualmente a un PC con Windows a través del conector SATA o utilice un cable/caja convertidora de SATA a USB. A continuación,
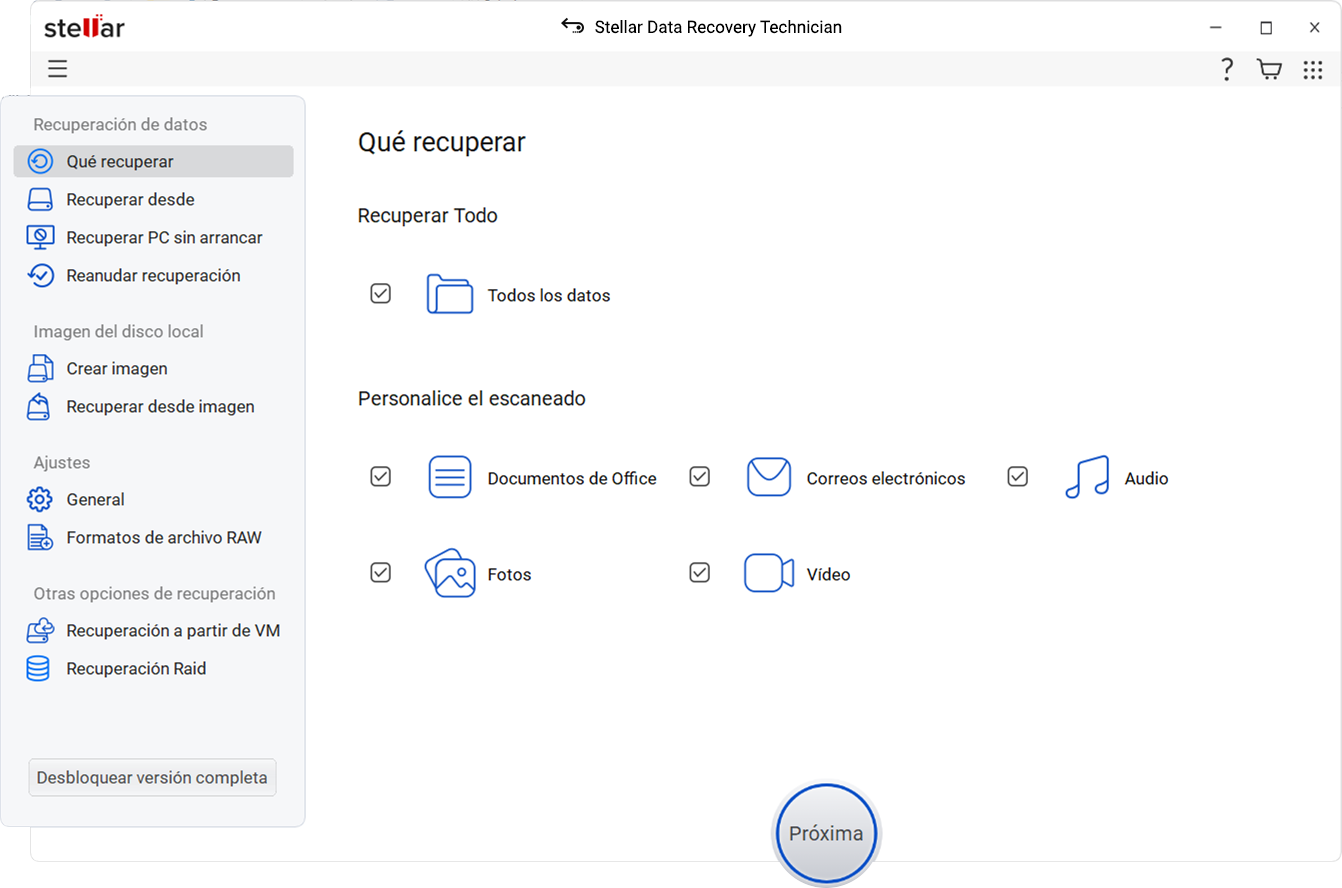
- Haga clic en “Monitorizar unidad” en el menú de iconos Waffle de la parte superior derecha, seleccione la(s) unidad(es) RAID -una a una- para comprobar el estado de la unidad RAID, su rendimiento y el estado de SMART. También puede escanear y comprobar la unidad en busca de sectores defectuosos, que pueden haber provocado un fallo RAID.
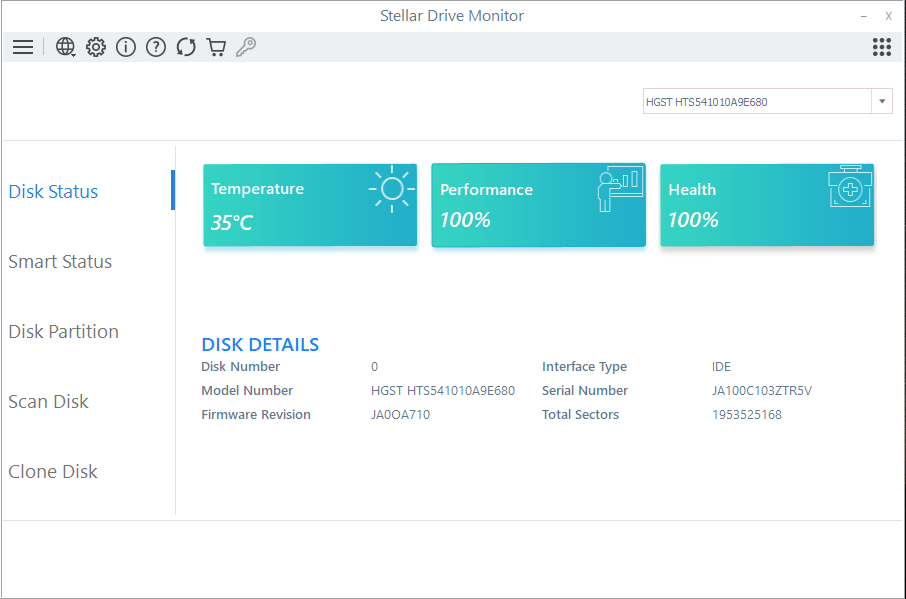
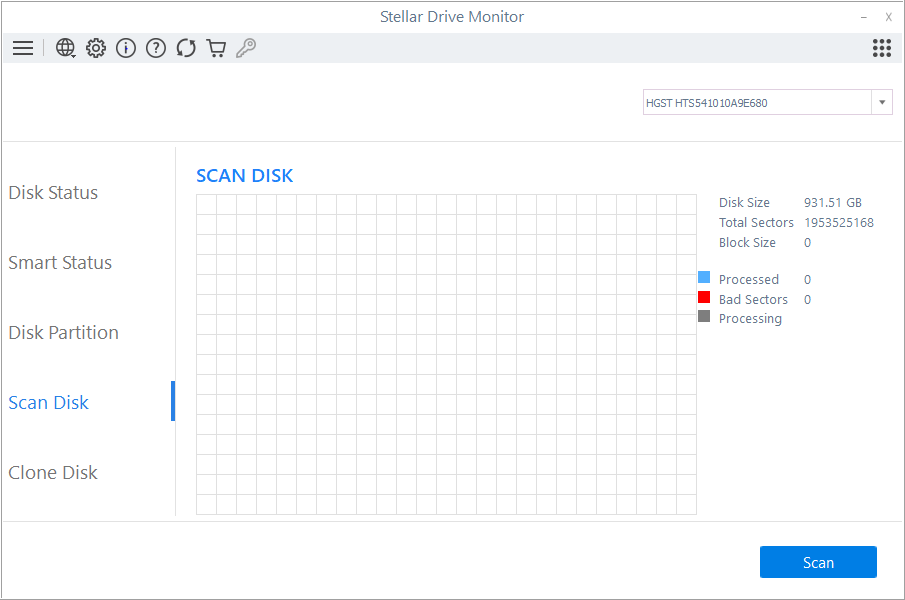
- Si el estado de la unidad RAID es totalmente verde o naranja sin errores SMART críticos, vaya al paso
- Si el estado de la unidad es deficiente y aparecen errores en SMART Status, siga las instrucciones que se indican a continuación para clonar las unidades RAID degradadas,
NOTA: Esta clonación de unidades es opcional, pero muy recomendable para la recuperación segura de datos de unidades RAID.
- Conecte un disco duro nuevo o en buen estado con un tamaño de volumen igual o superior al de la unidad RAID afectada.
- Haga clic en “Clonar disco” y elija el disco de origen (unidad afectada) y el de destino (unidad nueva o sana) en los desplegables correspondientes.
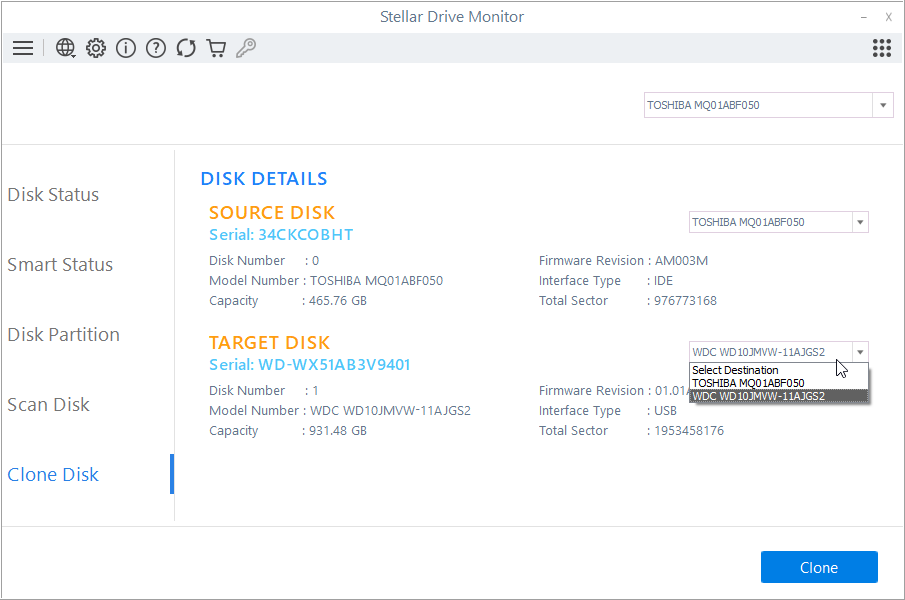
- Haz clic en “Clonar” y en “Iniciar” para aceptar e iniciar el proceso de clonación.
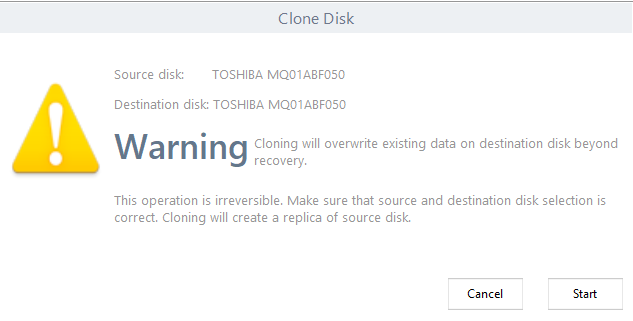
- Espere a que finalice el proceso de clonación. Repita los pasos para otras unidades RAID degradadas.
Tras la clonación, sustituya la unidad RAID degradada por un disco duro recién clonado y continúe con el siguiente paso para realizar la recuperación de datos de unidades RAID sin esfuerzo.
Paso 2: Recuperar datos de unidades RAID 0, RAID 5 y RAID 6
- Cierre la ventana Drive Monitor e inicie de nuevo el software.
- Elige “Todos los datos” y haz clic en “Siguiente”.
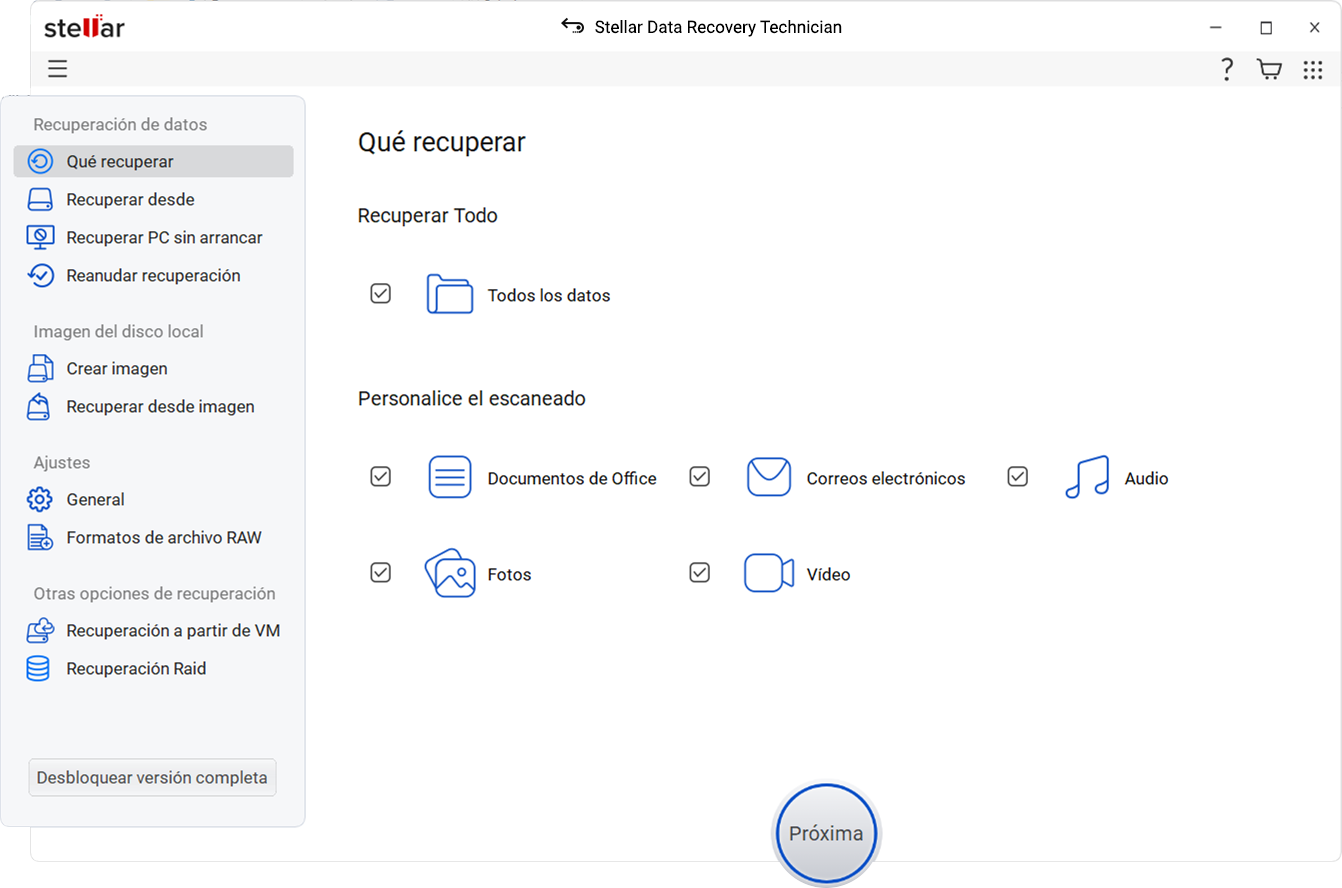
Consejo profesional: Puede utilizar la opción “Añadir encabezado” del menú principal para añadir tipos de archivo personalizados o poco comunes basados en archivos de muestra para la recuperación de datos. Esta opción le permite recuperar prácticamente cualquier tipo de archivo de cualquier soporte basado en Windows, incluidas matrices RAID 0, RAID 5 y RAID 6.
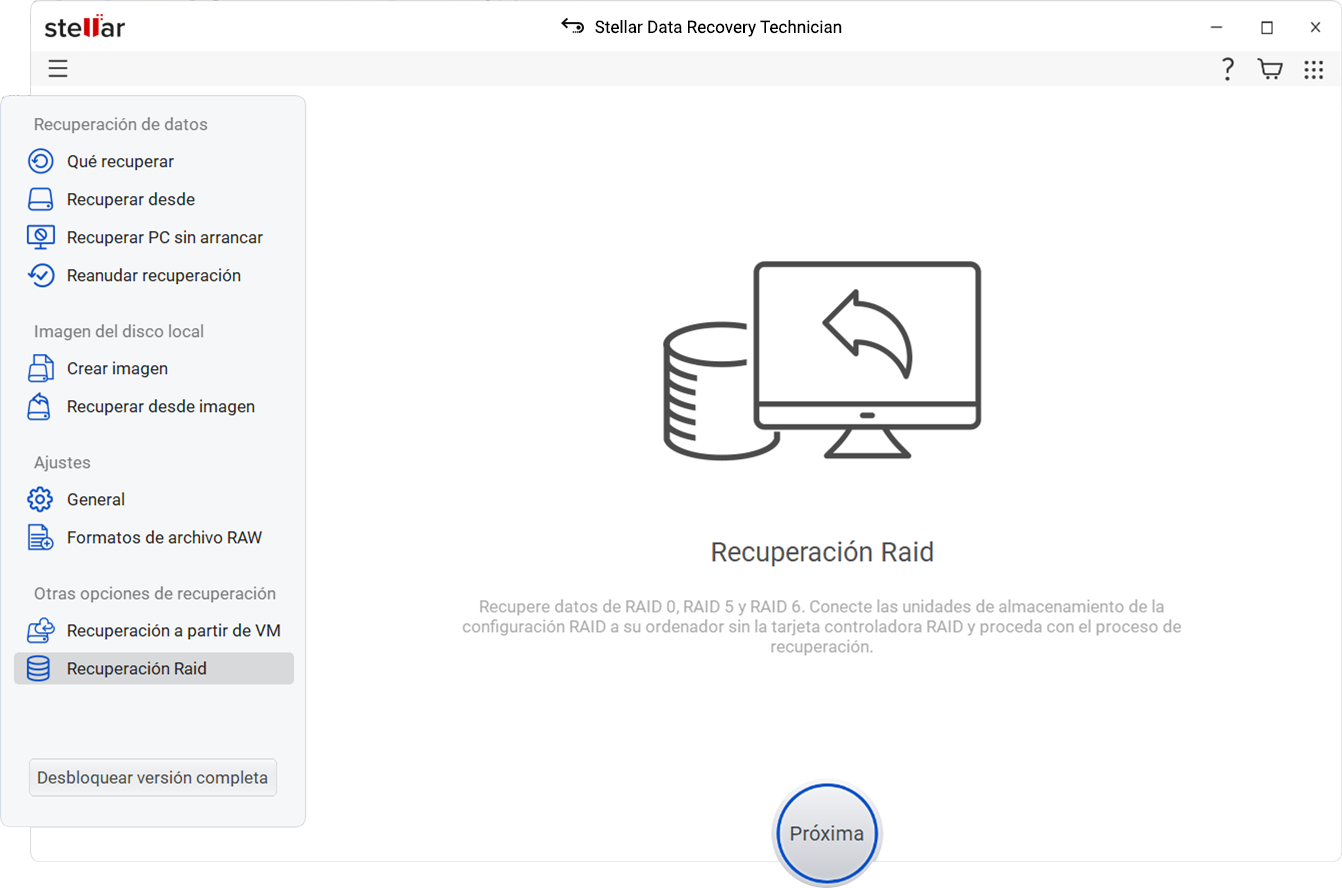
- Elija la pestaña RAID: RAID 0, RAID 5 o RAID 6.
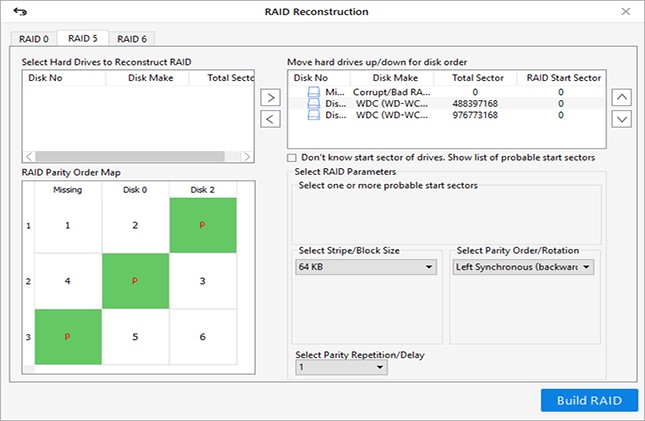
- Todos los discos duros conectados al sistema están visibles en el cuadro de lista “Seleccionar discos duros para reconstruir RAID”. Haga clic en los discos duros, de uno en uno, y utilice el botón de flecha para añadir o eliminar unidades RAID del cuadro de lista “Seleccionar discos duros para reconstruir RAID” al cuadro de lista “Mover discos duros arriba/abajo para el orden de los discos”.
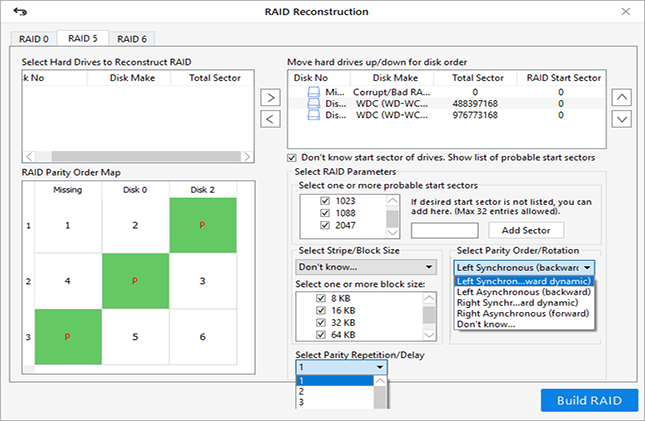
- Utilice los botones de flecha arriba o abajo adyacentes al cuadro de vista de lista para ordenar los discos en secuencia, cuya secuencia comienza desde el Disco 0. Ordene los discos en el mismo orden en que estaban en la pila RAID respectiva.
- Haga clic en la casilla ‘No conozco el sector de inicio de las unidades. Mostrar una lista de sectores de inicio probables’: sólo si no conoce el sector de inicio de la unidad. Aparece un nuevo cuadro de lista en la sección “Seleccionar parámetro RAID”.
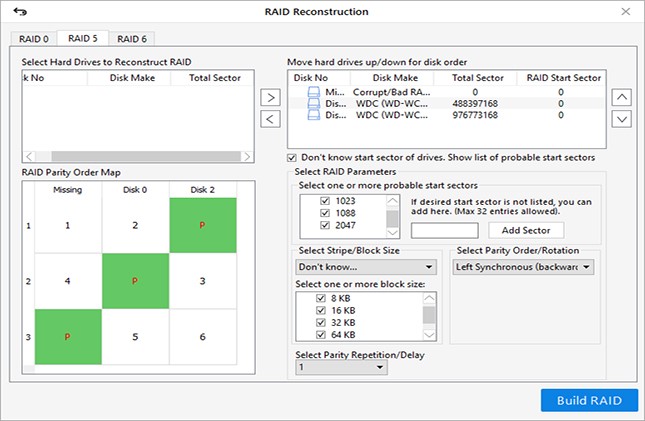
- Elija uno o varios sectores de inicio probables o añada el sector de inicio deseado en el cuadro de texto y haga clic en el botón “Añadir sector”.
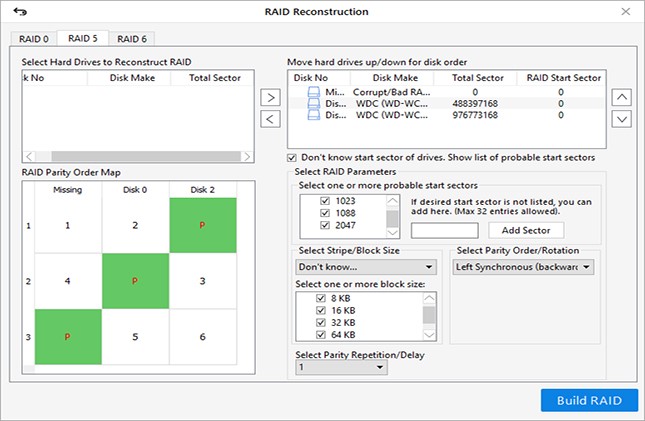
- Elija el tamaño de la franja o del bloque en “Seleccionar tamaño de franja/bloque”; seleccione el orden de paridad o la rotación en el desplegable “Seleccionar orden de paridad/rotación”; y, a continuación, seleccione la repetición de paridad o el retardo en el desplegable “Seleccionar repetición de paridad/retardo”. El administrador del RAID o el usuario que lo construyó conoce estos valores
- Después de añadir y seleccionar los parámetros RAID respectivos en el software, haga clic en el botón “Build RAID” (Crear RAID).
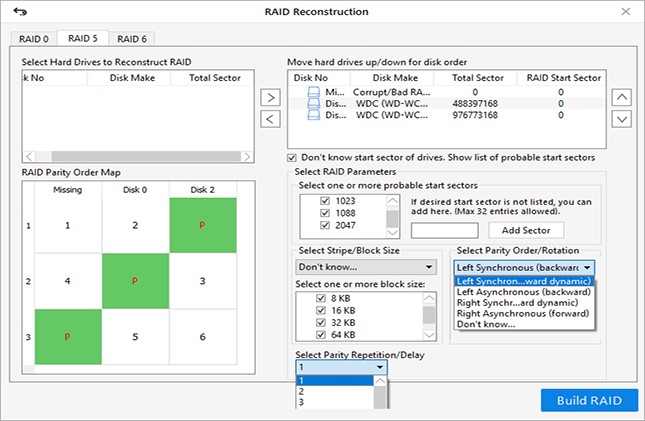
- Espere hasta que el software reconstruya su volumen RAID o volúmenes RAID probables si no conoce los parámetros RAID necesarios.
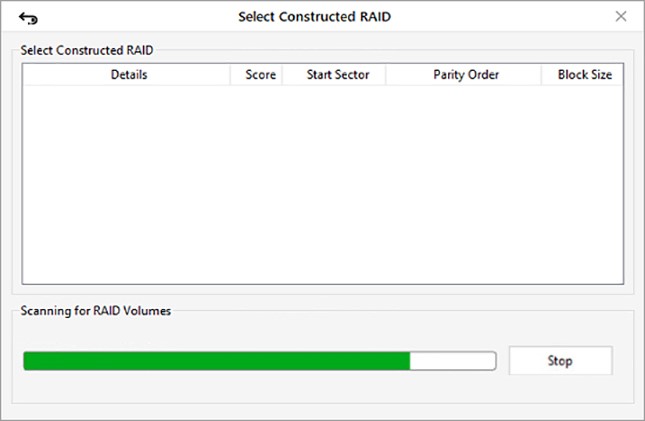
- Una vez finalizada la construcción del RAID, los volúmenes RAID se muestran en la ventana ‘Seleccionar RAID construido’. Haga clic en el botón ‘Mostrar lista de volúmenes
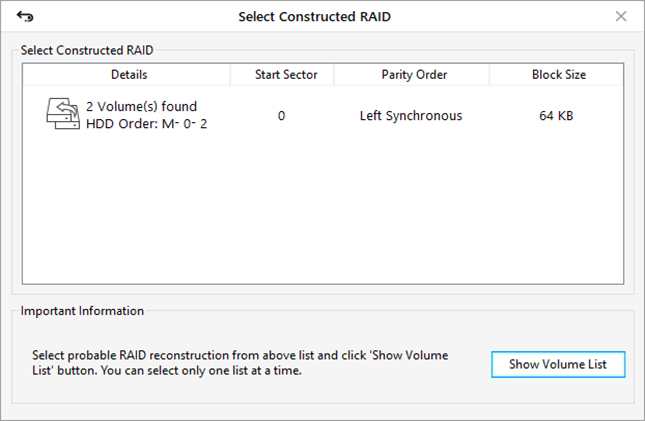
- En “Seleccionar volumen para recuperar datos”, elija el volumen de la lista de volúmenes
- RAID.
- A continuación, haga clic en el botón “Escanear” y espere a que finalice el escaneado.
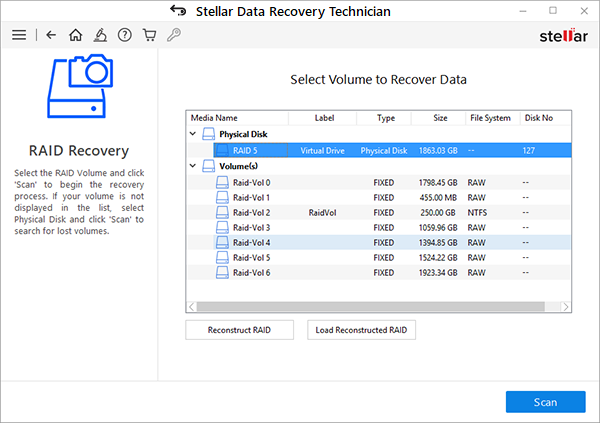
- Si los archivos deseados no se encuentran en los resultados del escaneado, haga clic en el enlace “Haga clic aquí” situado junto al texto “Escaneado profundo” en la parte inferior del software para iniciar el proceso de “Escaneado profundo”.
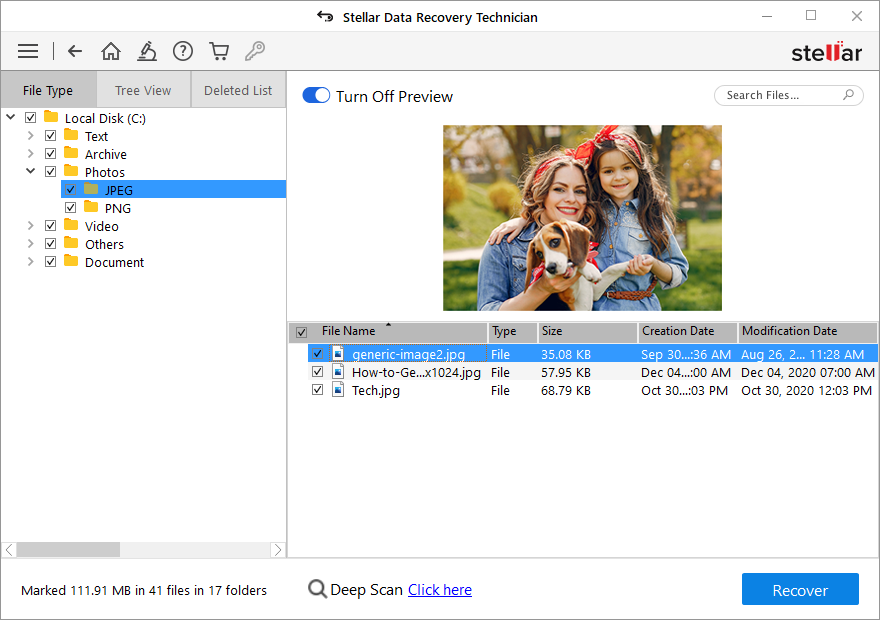
- Haga clic en la pestaña “Tipo de archivo” y utilice la barra de búsqueda para encontrar rápidamente los datos que desea recuperar.
- En esta fase, puedes hacer clic en un archivo para ver su vista previa y, a continuación, elegir los archivos y carpetas que deseas recuperar.
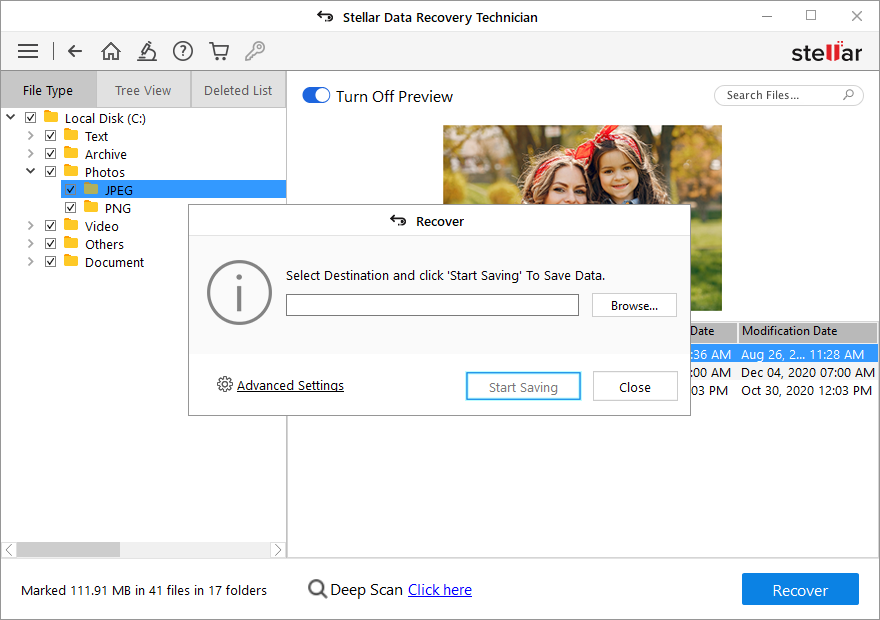
- A continuación, haz clic en el botón “Recuperar” y luego en “Examinar” para seleccionar la ubicación en la que deseas guardar los datos recuperados.
NOTA: Asegúrese de no seleccionar la unidad que estaba en la matriz RAID y que ahora está conectada a su PC para la recuperación. Utilice un disco externo o un disco interno con suficiente espacio de almacenamiento para guardar los datos recuperados.
Si te estás quedando sin espacio de almacenamiento, guarda la información de escaneado para recuperar los datos por etapas.
- Haga clic en el botón “Empezar a guardar”. Los archivos y carpetas recuperados seleccionados se guardarán en la ubicación deseada.
Después de la recuperación de datos, puede seguir adelante y construir la matriz RAID deseada desde cero. En caso de que necesite ayuda, lea esta entrada del blog que le ayuda a decidir qué nivel RAID elegir para sus necesidades de almacenamiento de datos.
Conclusión
Se recomienda comprobar las unidades RAID de vez en cuando en busca de errores SMART, problemas mecánicos y optimización. Puede realizar estas comprobaciones manualmente o automatizarlas utilizando una herramienta como Drive Monitor. Estas comprobaciones le ayudarán a proteger su matriz RAID contra muchas causas comunes de fallo RAID.
Sin embargo, si el RAID falla, puede utilizar el software Stellar Data Recovery Technician como solución definitiva para todo su RAID y otras necesidades de recuperación de datos de Windows. El software puede recuperar prácticamente cualquier formato de archivo de una matriz RAID 0, RAID 5 y RAID 6 rota, corrupta y degradada en muy poco tiempo. También puede recuperar archivos borrados de matrices RAID y medios de almacenamiento basados en Windows, como discos duros, tarjetas de memoria, unidades SSD, unidades de memoria USB, etc.
Todo lo que tiene que hacer es conectar las unidades RAID y, con unos pocos clics, el software reconstruye los volúmenes RAID, incluso si no conoce o no recuerda los parámetros RAID. A continuación, puede analizar la matriz RAID 0, RAID 5 o RAID 6 virtual reconstruida y recuperar los datos de las unidades RAID sin esfuerzo.
Además, el software incluye herramientas de reparación de fotos y vídeos que pueden ayudarte a reparar un archivo de foto o vídeo dañado o gravemente dañado.
Was this article helpful?