Viele Menschen haben berichtet, dass sie häufig auf die Fehlermeldung “Laufwerk C voll, aber keine Dateien” stoßen, wenn sie versuchen, Dateien auf ihrem Laufwerk C zu speichern. Es gibt viele mögliche Ursachen für diesen Fehler, und nichts kann ausgeschlossen werden. Um Ihnen zu helfen, eine genauere Diagnose zu erhalten, werden wir uns auf einige Hauptursachen konzentrieren, die den Fehler “C-Laufwerk voll, aber keine Dateien Windows 10” verursachen können.
Nach der Lektüre dieses Beitrags werden Sie in der Lage sein, das Problem mit Leichtigkeit zu lösen. Beginnen wir damit, alle wahrscheinlichen Ursachen einzeln zu untersuchen und zu verstehen, warum dieser Fehler überhaupt auftritt.
Welche Dateien kann ich von Laufwerk C löschen, wenn das Laufwerk voll ist?
Es mag so aussehen, als wäre nichts auf Ihrem Laufwerk C, aber stimmt das auch? Auch wenn Sie glauben, dass sich keine Dateien auf Ihrer Festplatte befinden, können sich temporäre oder unnötige Systemdateien zwischen wichtigen Windows-Daten verstecken und Speicherplatz auf Ihrem Laufwerk C belegen. Um Platz freizumachen, können einige dieser Dateien gelöscht werden.
Hier finden Sie eine Liste sicherer Dateien, die Sie von Laufwerk C löschen können, ohne dass dies schwerwiegende Folgen hat:
- Windows Update Cleanup-Dateien: In den meisten Fällen können Sie diese Dateien löschen, aber wenn Sie Probleme mit der Aktualisierung haben, sollten Sie sie zur Fehlersuche aufbewahren.
- Windows-Update-Protokolldateien: Dies sind Datendateien, die Windows Update speichert, um Sie bei der Fehlersuche bei Updates oder Installationen zu unterstützen. Sie können diese Dateien löschen, wenn bei der Aktualisierung von Windows auf eine neue Version keine Probleme aufgetreten sind.
- Sprachressourcendateien: Wenn Sie bereits eine Sprache oder ein Tastaturlayout heruntergeladen haben, das Sie nicht mehr verwenden, können Sie es entfernen.
- Papierkorb: Sie können den Papierkorb zwar vom Fenster aus leeren, aber auch vom Laufwerk C aus. Vergewissern Sie sich nur, dass nichts darin enthalten ist, was Sie brauchen.
- Temporäre Dateien: Temporäre Dateien werden, wie der Name schon sagt, auf lange Sicht nicht benötigt. Sie können sie daher gefahrlos löschen.
Wie behebe ich das Problem “c drive full but no files” in Windows?
1. Führen Sie einen vollständigen Windows Defender-Scan durch
Wenn sich Ihr Laufwerk C ohne Grund füllt, müssen Sie zunächst die Ursache des Problems ermitteln. Ein Virus oder ein Malware-Angriff kann die Ursache sein. Dieser Virus kann über heruntergeladene Daten oder von der Website übertragen werden, auf der Sie Ihre E-Mail- Adresse zur Überprüfung angegeben haben. Wenn ein Virus oder eine Malware-Attacke die Ursache für Ihr Problem ist, sollten Sie ein leistungsfähiges Antivirenprogramm starten und eine umfassende Festplattensuche durchführen, um alle Schäden zu beseitigen, die der Virus verursacht hat.
Obwohl Microsoft Defender Antivirus Ihr Gerät regelmäßig auf Bedrohungen wie Viren, Spyware und andere Arten von Malware und Hackern prüft und scannt, müssen Sie möglicherweise dennoch einen vollständigen Scan manuell durchführen, um sicherzustellen, dass keine Daten beschädigt wurden. Führen Sie dazu die folgenden Schritte aus:
- Suchen Sie in der Taskleiste nach Windows Security und klicken Sie auf das oberste Ergebnis, um die Anwendung zu öffnen.
- Klicken Sie auf Viren- und Bedrohungsschutz. Klicken Sie unter dem Abschnitt Aktuelle Bedrohungen auf Scan-Optionen.
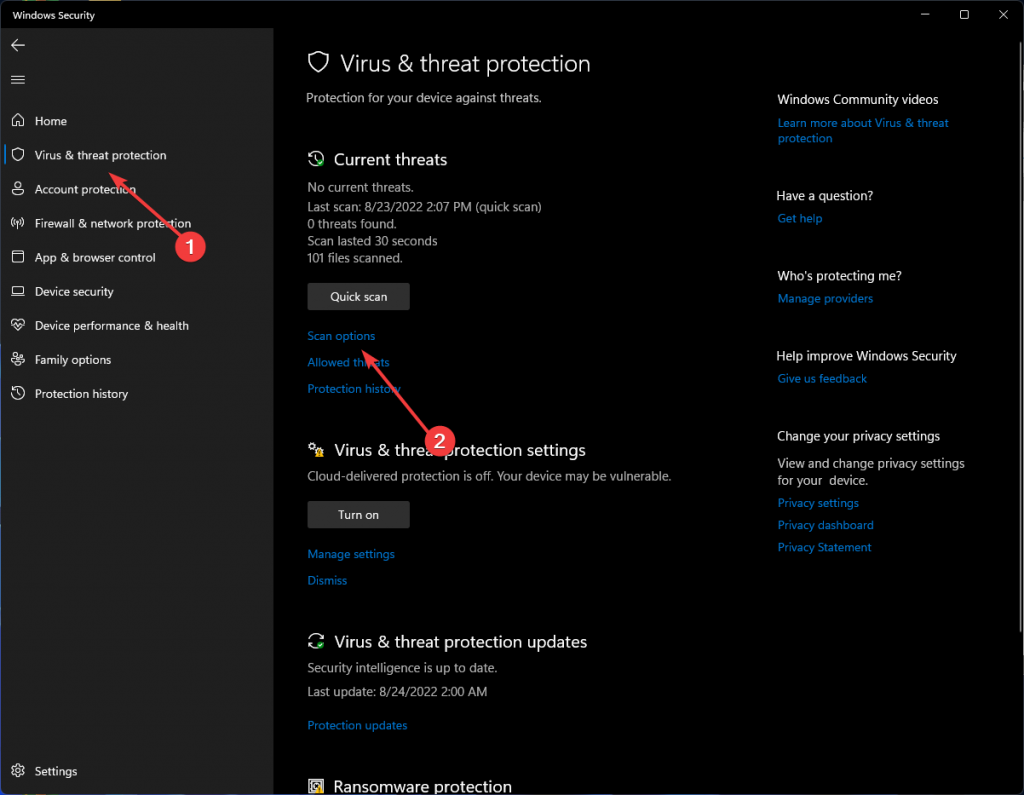
- Wählen Sie die Option Vollständiger Scan, um das gesamte System auf Viren und andere Arten von Malware zu überprüfen. Klicken Sie anschließend auf die Schaltfläche Jetzt scannen.
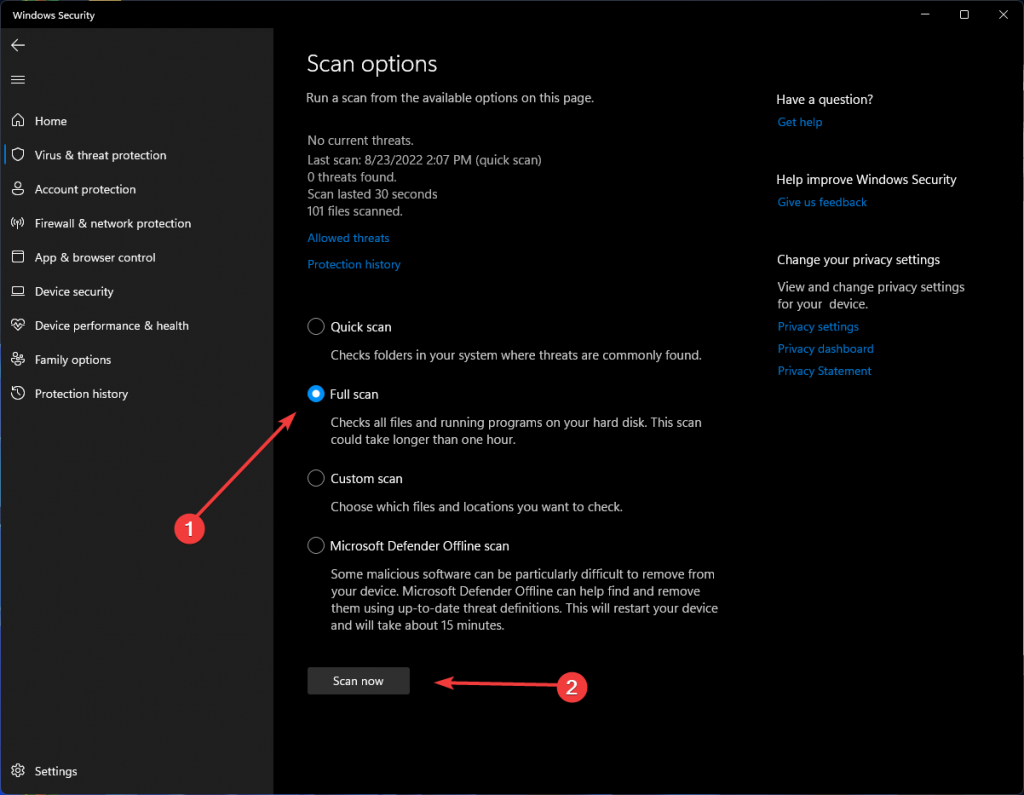
2. CHKDSK-Dienstprogramm ausführen
Ein CHKDSK-Dienstprogramm ist die beste Lösung für alle technischen oder logischen Systemprobleme. Diese Systemfehler können dazu führen, dass die Festplatte nicht mehr funktioniert oder einen falschen Speicherplatz anzeigt. Hier sind die zu ergreifenden Maßnahmen:
- Klicken Sie mit der rechten Maustaste auf das Windows-Logo und öffnen Sie Windows Terminal (Admin).
- Geben Sie chkdsk /f /r C: in die Eingabeaufforderung ein und drücken Sie die Eingabetaste.
3. Versteckte Dateien einblenden
Windows versteckt normalerweise wichtige Dateien, damit der Benutzer sie nicht versehentlich entfernt und einen Systemabsturz verursacht. Versteckte Dateien auf Ihrer Festplatte können Speicherplatz belegen und Ihnen Probleme bereiten. Daher sollten Sie Ihre Dateien ausblenden, um das Problem zu untersuchen.
- Gehen Sie im Datei-Explorer auf Ansicht, fahren Sie mit der Maus über die Option Anzeigen und wählen Sie Versteckte Dateien.
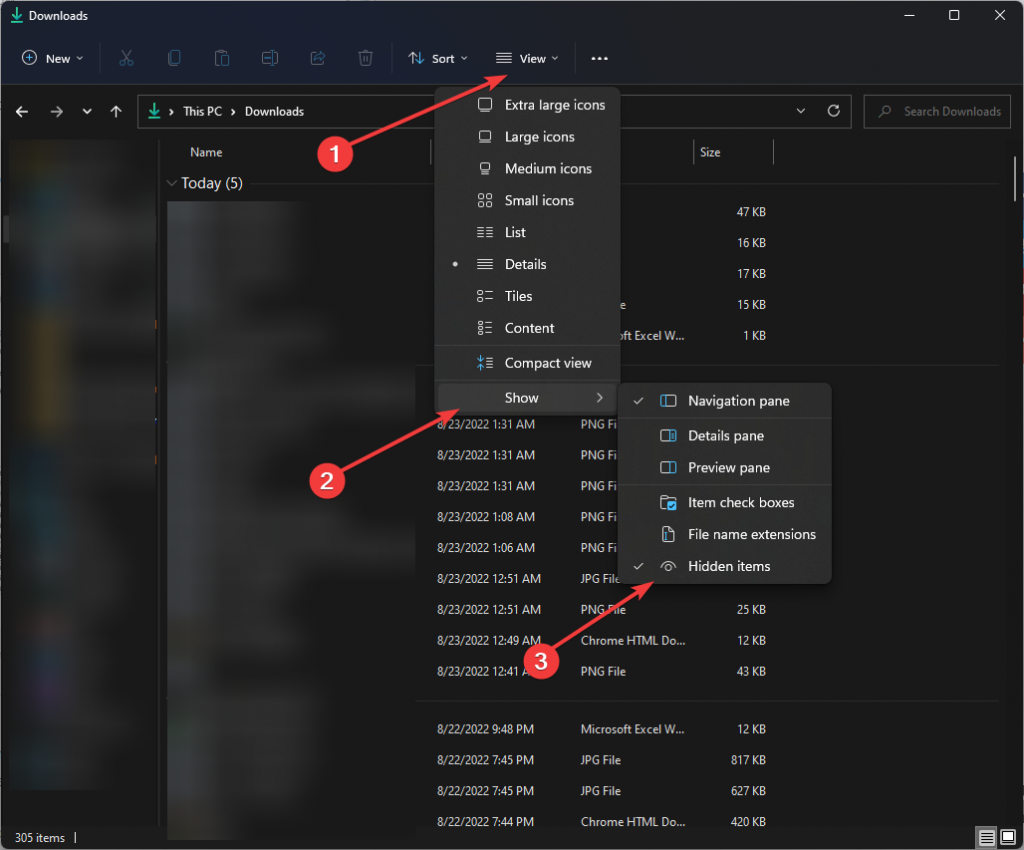
4. Temporäre Dateien löschen
Auch temporäre Dateien wie Browser-Caches, Upgrade-Protokolle und Windows- Installationsdateien könnten die Ursache des Problems sein. Versuchen Sie daher, diese temporären Dateien zu löschen, um zu sehen, wie es läuft.
- Drücken Sie die Windows-Taste und R gleichzeitig und geben Sie %temp% ein, bevor Sie OK drücken.
- Wählen Sie alle temporären Dateien im Temp-Ordner aus und klicken Sie auf die Schaltfläche Löschen.
5. Papierkorb entleeren
Wenn Sie den Papierkorb nicht leeren, nimmt er möglicherweise viel Platz auf Ihrer Festplatte ein. Wenn Sie also den Papierkorb leeren, kann das Problem behoben werden.
- Öffnen Sie den Papierkorb und klicken Sie oben auf die Schaltfläche Papierkorb leeren
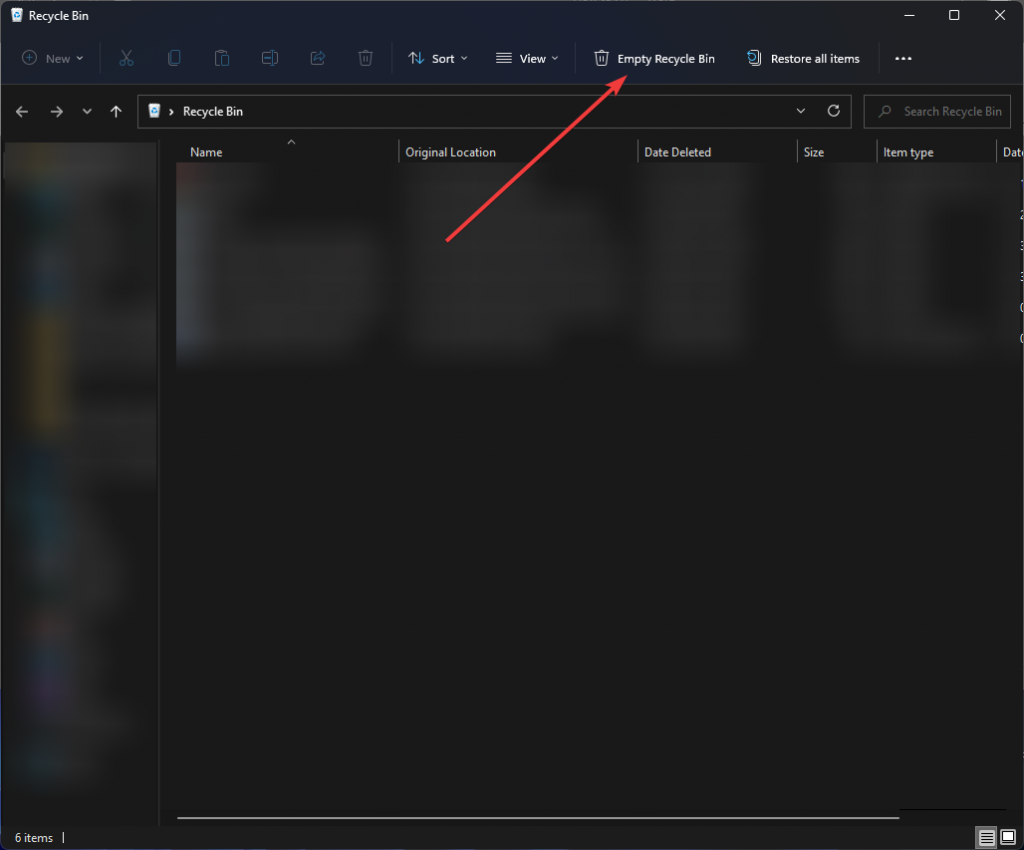
6. Ersetzen Sie Ihre Festplatte
Wenn keine der oben genannten Techniken zum Freigeben von Speicherplatz auf Laufwerk C funktioniert, müssen Sie Ihre Festplatte ersetzen. Dies ist möglicherweise die einzige praktikable Lösung für das Speicherplatzproblem. Wenn Sie dieses Mal einen großen Speicherplatz kaufen, werden Sie weniger Fehler und Probleme mit geringem Speicherplatz haben.
Was ist zu tun, wenn keine der oben genannten Lösungen funktioniert?
Ein Festplattenschaden kann die Ursache für das Problem “Laufwerk C voll, aber keine Dateien” sein. In diesem Fall müssen Sie möglicherweise die Festplatte formatieren oder austauschen.
Aber was ist mit den Daten, die auf dem defekten Laufwerk gespeichert sind? In diesem Fall kann die Software Stellar Data Recovery Ihre Rettung sein. Stellar stellt alle Ihre Dateien wieder her, auch wenn sie im Datei-Explorer nicht sichtbar sind. Es scannt Ihre Festplatte nach Bildern, Videos, Audiodateien und anderen Dingen und stellt sie mühelos wieder her.
- Öffnen Sie die Anwendung, wählen Sie die Art der Daten, die Sie wiederherstellen möchten, und klicken Sie auf Weiter.
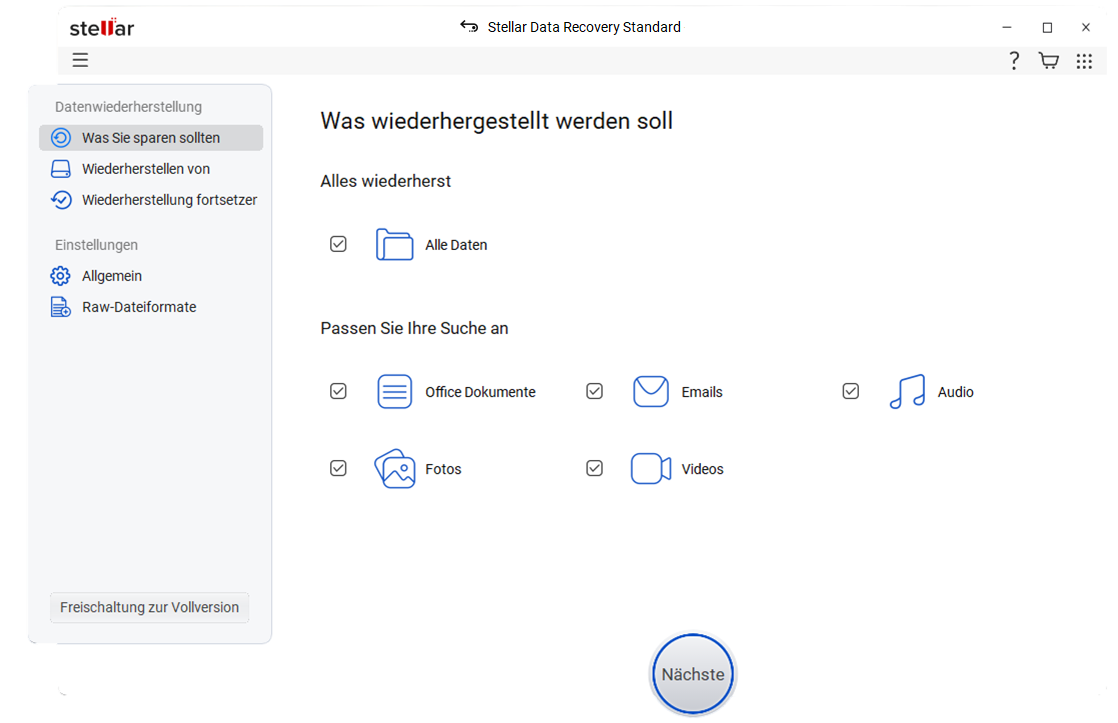
- Wählen Sie den Speicherort des Ordners oder des Laufwerks und klicken Sie auf Scannen.
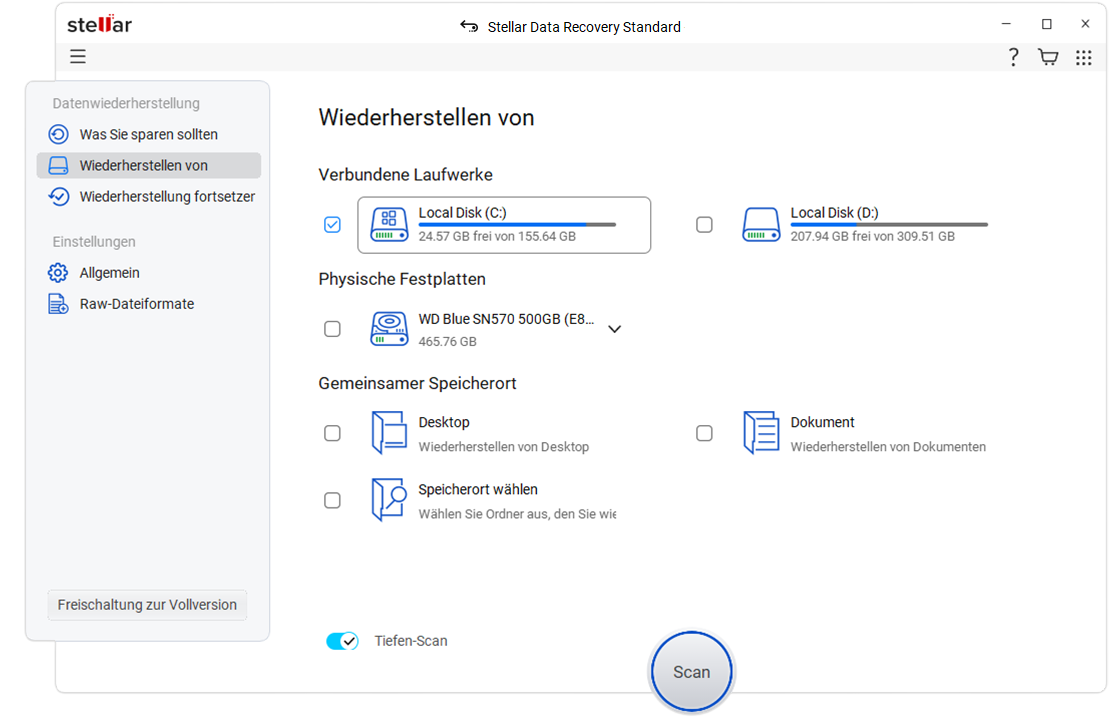
- Wählen Sie die Dateien nach dem Scan aus und klicken Sie auf Wiederherstellen, um die wiederhergestellten Daten zu speichern.
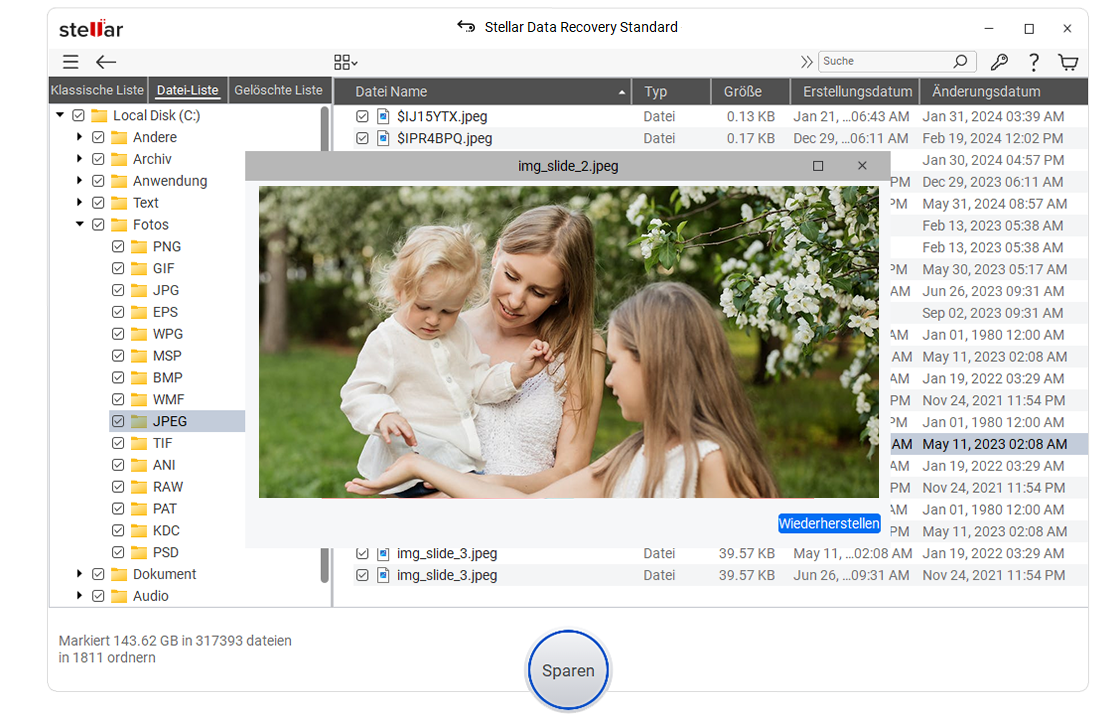
Leeren Sie das Laufwerk C!
Eine Untersuchung Ihrer Dateien und Ordner, um festzustellen, welche Dateien und Verzeichnisse überflüssig sind, kann ein Weg sein, um das Laufwerk C zu leeren. Im Internet finden Sie verschiedene Software von Drittanbietern, mit denen Sie Ihren PC sehr effektiv von Müll befreien können, um Platz zu schaffen.
Wenn Sie also nicht die Zeit haben, Ihren Computer nach unbrauchbaren Dateien zu durchsuchen, können Sie Ihr Glück mit einem dieser Programme versuchen. Als letzten Ausweg
können Sie Ihre Festplatte formatieren; dies ist jedoch nicht in allen Fällen ratsam, da die meisten Windows-Dateien auf dem Laufwerk C gespeichert sind und die Formatierung dazu führt, dass die Systemdateien entfernt werden und Sie Windows neu installieren müssen.
FAQ
- Warum brauche ich Stellar Data Recovery Software?
Die Software Stellar Data Recovery kann nicht nur Dateien wiederherstellen, die aufgrund beschädigter Sektoren nicht zugänglich sind, sondern auch Dateien, die formatiert wurden. Sie unterstützt eine breite Palette von Dateitypen und Sie können sicher sein, dass sie bis zu 100 % Ihrer Dateien wiederherstellen kann.
- Welche Arten von Scans bietet die Anwendung?
Der Schnellscan ist eine schnellere Scan-Option zur Wiederherstellung gelöschter Dateien auf Windows-PCs und externen Laufwerken. Ein Tiefenscan dauert länger, liefert aber bessere Ergebnisse als ein Schnellscan. Verwenden Sie diese Option, wenn die Schnellsuche keine Dateien wiederherstellen kann. Der Tiefenscan ermöglicht die dateisignaturbasierte Wiederherstellung von formatierten oder stark beschädigten Speichermedien.
- Erlaubt die Anwendung eine RAID-Wiederherstellung?
Ja, aber um auf diese Funktion zugreifen zu können, müssen Sie eine aktualisierte Version der Anwendung namens Stellar Data Recovery Technician herunterladen. Sobald Sie das RAID wiederhergestellt haben, können Sie wahrscheinliche Raid-Konstruktionen scannen. Wenn die Anwendung mit dem Scannen fertig ist, wählen Sie die Dateien, die Sie wiederherstellen möchten, aus der Liste der gescannten Dateien aus. Wählen Sie dann “Wiederherstellen”, geben Sie das Ziel an und klicken Sie auf “Speichern starten”.
Was this article helpful?