Angenommen, Sie haben eine wichtige Audiokonferenz in Microsoft Teams geplant. Sie haben
alle Punkte, die Sie in der Besprechung besprechen möchten, vorbereitet. Aber in dem Moment, in dem der Anruf beginnt, werden Sie unhörbar. Es gibt keinen Eingang oder Ausgang. Sie versuchen, das Headset aus- und wieder einzustecken, um zuzuhören oder zu sprechen, aber alles, was Sie bekommen, ist ein Rauschen oder eine knackende Stimme in Ihrem Headset.
Viele Benutzer haben mit dem Problem “Windows 11 Sound funktioniert nicht” zu kämpfen. Das ist nicht alles. Nutzer haben berichtet, dass die Lautsprecher ihres Systems manchmal ein Rauschen erzeugen, das die Teilnahme an Videokonferenzen, das Abspielen und Hören von Musik oder das Spielen von Spielen unmöglich macht.
In Anbetracht der Probleme, die Benutzer aufgrund dieses Windows 11 Audio-Bugs haben, haben wir alle möglichen Gründe und Lösungen dafür aufgelistet. Lassen Sie uns beginnen!
Warum funktioniert mein Ton unter Windows 11 nicht?
Es kann mehrere Gründe dafür geben, warum Ihr Computer plötzlich keinen Ton mehr hat. Es könnte ein Fehler in Ihrem Audiogerät sein, z. B. Headset, Lautsprecher, Audiosoftware, Audiotreiber oder das Betriebssystem selbst. Außerdem könnte das Problem auf eine Fehlkonfiguration des Sounds zurückzuführen sein. Lassen Sie uns die Ursachen im Detail verstehen.
Unsachgemäß angeschlossene oder fehlerhafte Audiogeräte
Audiogeräte wie Headsets, Lautsprecher, Kopfhörer usw. sind möglicherweise nicht richtig an Ihr System angeschlossen. Außerdem können die Audiogeräte auch defekt oder beschädigt sein, was zu Windows 11-Soundproblemen führt.
Falsches Standard-Audioausgabegerät auswählen
Das Gerät, das Sie zu verwenden versuchen, ist möglicherweise nicht als Standardgerät ausgewählt, was das Problem des fehlenden Tons unter Windows 11 verursacht.
Audiodienst deaktiviert
Es kann auch sein, dass bestimmte erforderliche Audiodienste auf Ihrem System deaktiviert sind.
Veraltete/korrumpierte oder inkompatible Audiotreiber
Wenn Sie veraltete, ungültige, beschädigte oder inkompatible Audiogerätetreiber auf Ihrem System installiert haben, können Sie verschiedene Audioprobleme haben.
Falsch konfigurierte Audioeinstellungen
Es besteht die Möglichkeit, dass die Audioeinstellungen auf Ihrem System nicht richtig konfiguriert sind, was zu Tonproblemen führt.
Wie behebt man den Fehler “Windows 11 Sound funktioniert nicht”?
Unabhängig von den Gründen, wenn Ihr Computer Audio nicht funktioniert, können Sie versuchen, die angegebenen getesteten Methoden, um das Problem zu lösen.
1. Prüfen Sie, ob Ihr Audiogerät funktioniert
Prüfen Sie, ob das Audiogerät (Kopfhörer, Lautsprecher usw.) richtig an Ihr System angeschlossen ist. Einige Audiogeräte werden über Bluetooth verbunden, andere über ein Kabel. Sie können Folgendes sicherstellen:
- Bluetooth-Audiogeräte werden mit Ihrem System gekoppelt.
- Kabelgebundene Audiogeräte sind nicht lose angeschlossen. Sie müssen in den richtigen Anschluss (LINE OUT) eingesteckt werden.
- Überprüfen Sie auch die Stromanzeige an den Kopfhörern und Lautsprechern, wenn diese an Ihr System angeschlossen sind.
Wenn das Gerät richtig angeschlossen ist, aber trotzdem kein Ton zu hören ist, versuchen Sie es an einem anderen PC/Laptop.
Wenn das Gerät auf anderen Rechnern einwandfrei funktioniert, nicht aber auf Ihrem Windows 11, liegt möglicherweise ein Problem mit Ihrem Windows oder der installierten Software vor.
2. Stellen Sie sicher, dass das richtige Audiogerät ausgewählt ist
Es können mehrere Audiogeräte an Ihr Gerät angeschlossen sein. Sie müssen sicherstellen, dass das richtige Gerät ausgewählt ist. Führen Sie dazu die angegebenen Schritte aus:
- Suchen Sie das Lautsprechersymbol in der Taskleiste, klicken Sie mit der rechten Maustaste und wählen Sie Toneinstellungen öffnen.
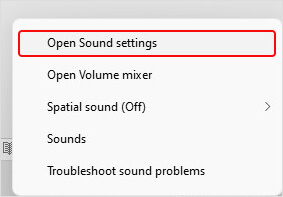
- Wählen Sie nun das Ausgabegerät aus, das Sie verwenden möchten. Wählen Sie in gleicher Weise das Eingabegerät.
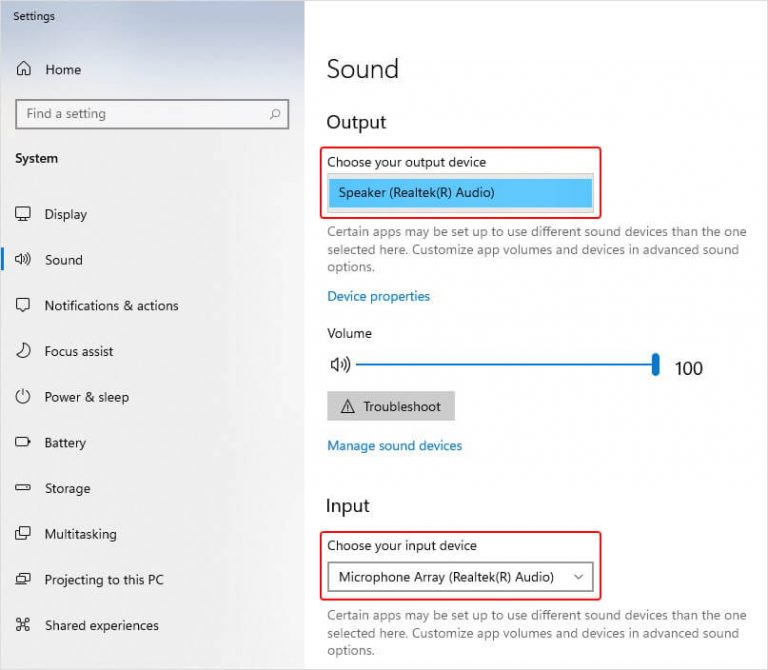
- Bewegen Sie nun die Maus auf Testen Sie Ihr Mikrofon, um zu sehen, ob Ihr Audiogerät funktioniert.
- Das Problem “Windows 11-Sound funktioniert nicht” sollte nicht auftreten, wenn das richtige Gerät ausgewählt ist.
3. Sound Troubleshooter ausführen
Sie können versuchen, eine Audio-Problembehandlung auszuführen, um den Fehler “Windows 11-Sound funktioniert nicht” zu beheben. Die Windows 11-Audio-Problembehandlung kann Ihnen bei der Bekämpfung des Problems helfen. Sie können die Problembehandlung auf drei Arten ausführen:
A. Behebung von Tonproblemen mit dem Dienstprogramm “Hilfe holen
- Bewegen Sie den Mauszeiger auf das Sound-Symbol in der Taskleiste, klicken Sie mit der rechten Maustaste, und klicken Sie auf Soundprobleme beheben.
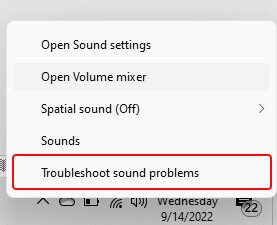
- Anschließend werden Sie zum Fenster “Hilfe holen” weitergeleitet. Wählen Sie “Ja”, um mit der Problemdiagnose und Fehlerbehebung fortzufahren.
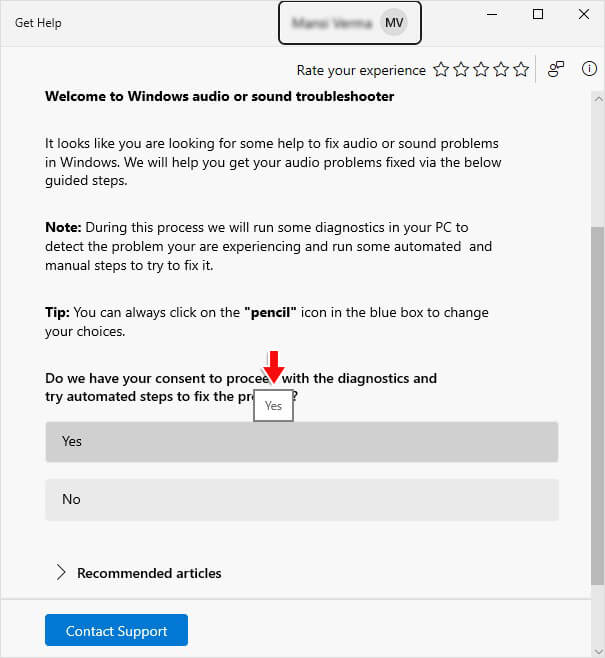
- Der Scanvorgang wird gestartet.
- Klicken Sie dann auf Ja, wenn Sie einen Piepton hören, und fahren Sie fort. Wenn kein Ton zu hören war, wählen Sie Nein.
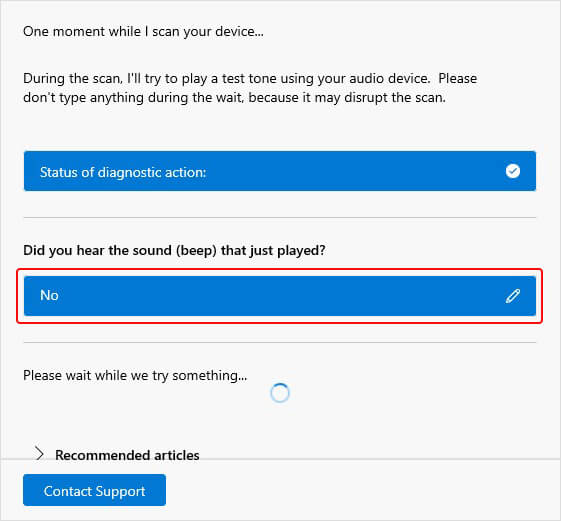
- Das Fenster zeigt Ihnen die möglichen Gründe für Windows 11-Soundprobleme an. Geben Sie Ihre Zustimmung, indem Sie auf Ja klicken.
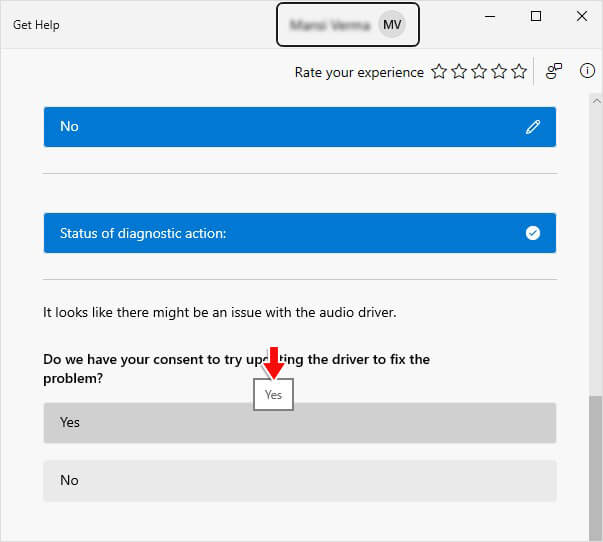
- Wenn das Problem auf die Gerätetreiber zurückzuführen ist, installiert die Fehlerbehebung den Treiber neu und behebt das Problem.
B. Führen Sie die Audio-Fehlerbehebung über die Systemsteuerung aus
- Suchen Sie in der Suchleiste, geben Sie Audio Troubleshooter ein, und klicken Sie auf Probleme mit der Tonwiedergabe suchen und beheben.
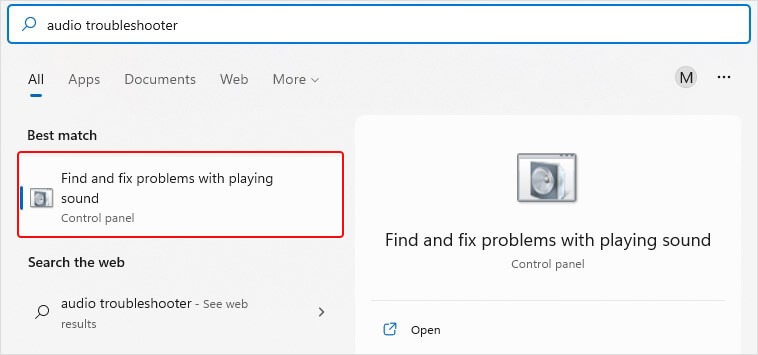
- Klicken Sie in dem daraufhin angezeigten Fenster auf Weiter.
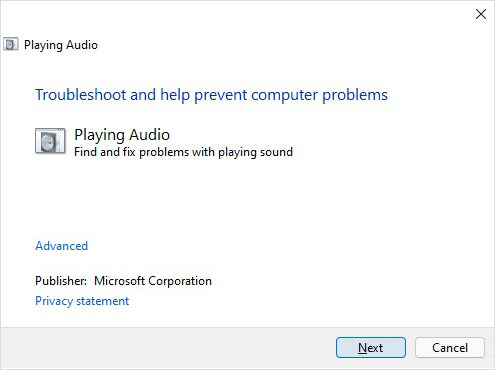
- Die Problembehandlung beginnt mit der Erkennung der Probleme.
- Wählen Sie den Typ des Audiogeräts aus, für das Sie eine Fehlersuche durchführen möchten, und klicken Sie auf Weiter.
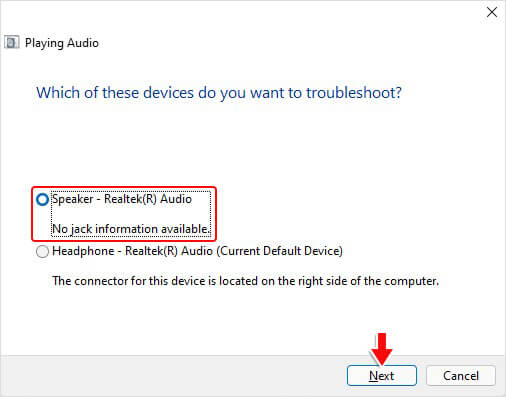
- Wenden Sie außerdem die möglichen Abhilfemaßnahmen an, die Sie durchführen können.
C. Audio-Troubleshooter über Einstellungen ausführen
- Drücken Sie die Tastenkombination Windows + I; damit öffnen Sie die App Einstellungen und gehen dann zu System.
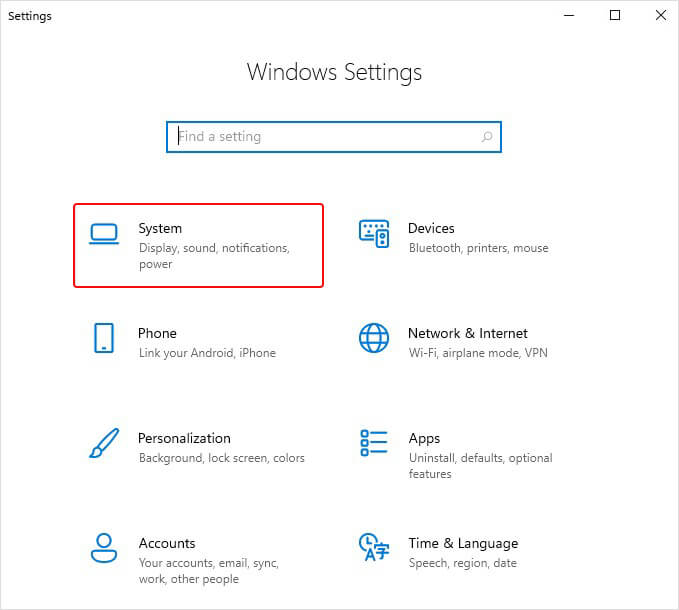
- Navigieren Sie dann zu Ton und klicken Sie auf Fehlerbehebung.
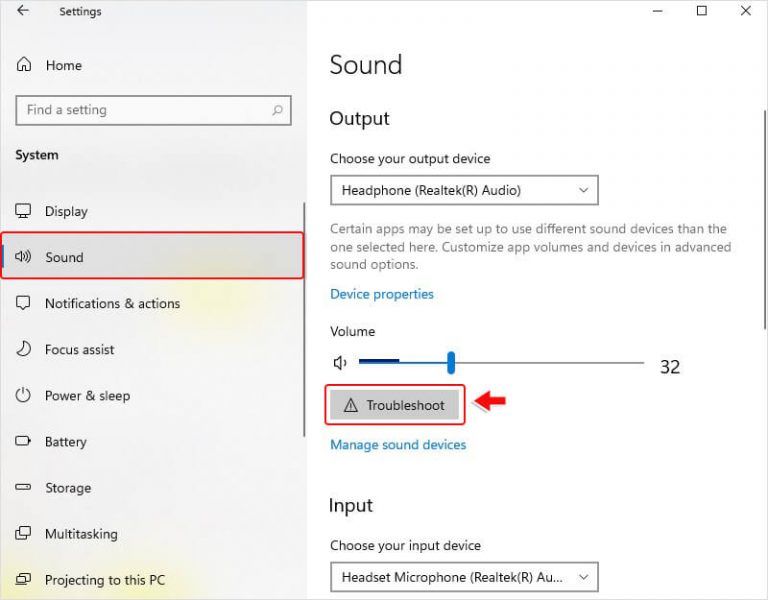
- Der Fehlerbehebungsprozess wird eingeleitet. Unterbrechen Sie den Prozess nicht, sondern warten Sie, bis er abgeschlossen ist. Wenden Sie dann die Vorschläge an, die auf dem Bildschirm angezeigt werden, um das Problem zu lösen.
4. Soundtreiber aktualisieren/zurücksetzen
Die Audio-Fehlerbehebung schlägt möglicherweise vor, den neuesten Gerätetreiber herunterzuladen, um das oben genannte Problem zu beheben. Wenn Sie jedoch nicht aufgefordert werden, den Soundtreiber zu installieren oder zu aktualisieren, und das Problem mit den oben genannten Methoden nicht behoben werden kann, können Sie versuchen, die
Audiotreiber über den Geräte-Manager zu aktualisieren oder zurückzusetzen. Führen Sie dazu die angegebenen Schritte aus:
Audio-Treiber aktualisieren:
- Drücken Sie Windows + X und klicken Sie auf Geräte-Manager.
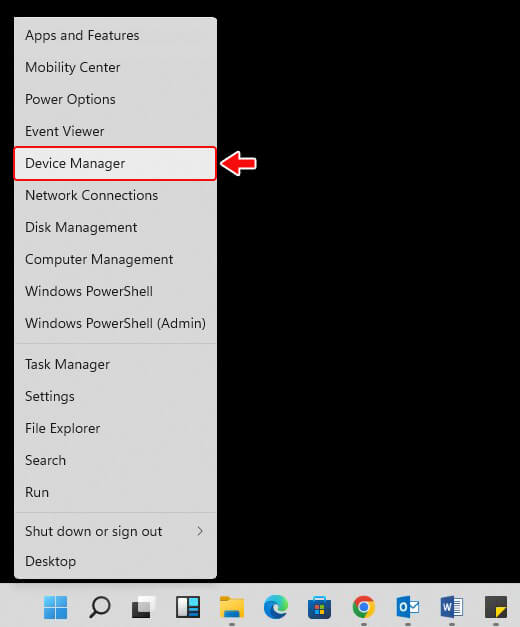
- Doppelklicken Sie auf Audioeingänge und -ausgänge, um diese Kategorie zu erweitern.
- Klicken Sie mit der rechten Maustaste auf den Treiber und dann auf Treiber aktualisieren.
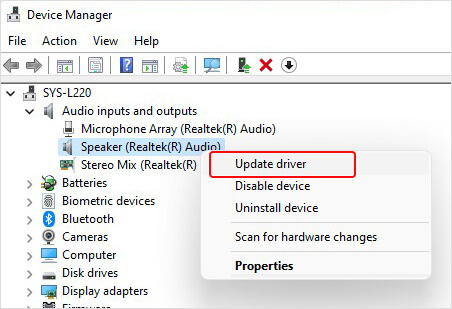
- Klicken Sie anschließend auf Automatisch nach Treibern suchen und warten Sie, bis der Vorgang abgeschlossen ist.
- Wenn Sie bereits den neuesten Treiber installiert haben, versuchen Sie, zur älteren Version zurückzukehren, um das Problem mit dem nicht funktionierenden Computer- Audio zu lösen.
Roll Back Treiber
- Erweitern Sie im Gerätemanager die Audioeingänge und -ausgänge.
- Klicken Sie mit der rechten Maustaste auf den Treiber, den Sie zurücksetzen möchten, und öffnen Sie dessen Eigenschaften.
- Gehen Sie dann auf die Registerkarte Treiber und klicken Sie auf Treiber zurücksetzen.
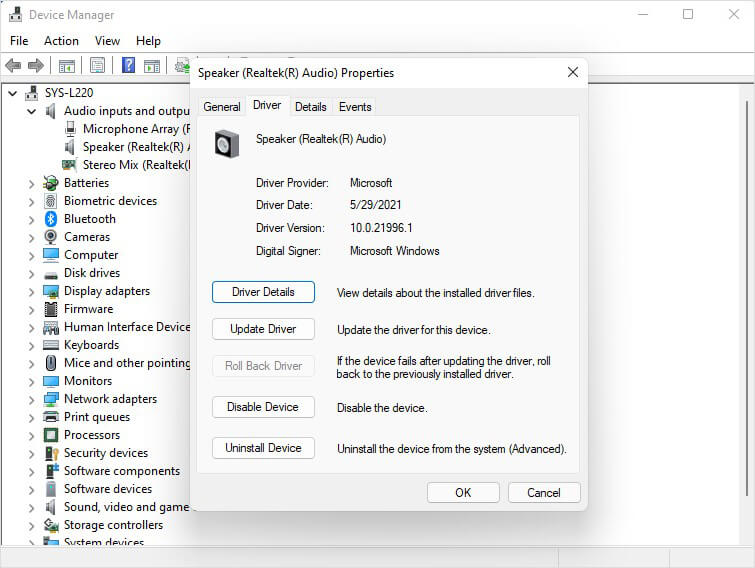
- Starten Sie anschließend Ihr System neu und überprüfen Sie, ob das Problem gelöst ist.
5. Windows Update herunterladen
Manchmal kann kein Ton unter Windows 11 auftreten, wenn einige wichtige Systemupdates fehlen. Sie können in der App “Einstellungen” nach ausstehenden Updates suchen. Folgen Sie den angegebenen Schritten:
- Suchen Sie das Suchsymbol, öffnen Sie es und geben Sie Windows Update ein. Klicken Sie dort auf Windows-Update-Einstellungen.
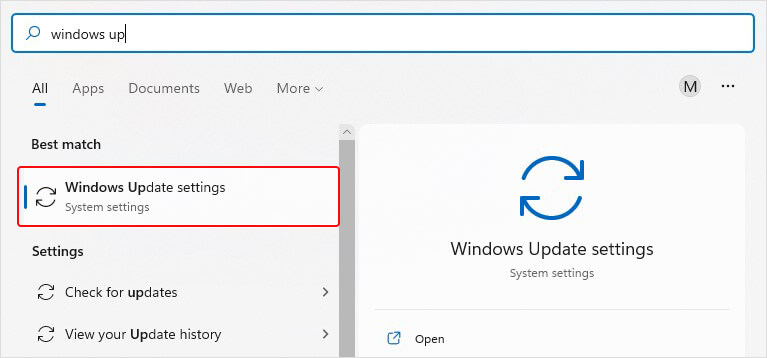
- Klicken Sie anschließend auf Nach Updates suchen.
- Es prüft und zeigt Ihnen die neuesten verfügbaren Patches für Windows 11 an. Installieren Sie sie und starten Sie Ihr System neu.
Einige Benutzer haben berichtet, dass die Audiowiedergabe auf dem Computer nach dem Update auf Windows 11 nicht mehr funktioniert. Es besteht die Möglichkeit, dass der Update- Installationsprozess gestört oder falsch durchgeführt wurde, was zu diesem Problem geführt hat. Versuchen Sie es erneut mit den zuvor genannten Schritten. Hoffentlich wird das Problem behoben. Wenn Sie immer noch mit demselben Problem konfrontiert sind, versuchen Sie die folgenden Methoden.
6. Audio-Dienste reparieren
Manchmal funktionieren die Audio-Hintergrunddienste nicht oder werden fälschlicherweise deaktiviert. Sie können versuchen, den Audiodienst mit den folgenden Schritten zu reparieren:
- Drücken Sie die Tastenkombination Windows + R; dadurch wird das Dialogfeld Ausführen geöffnet. Geben Sie dort services.msc ein und drücken Sie die Eingabetaste.
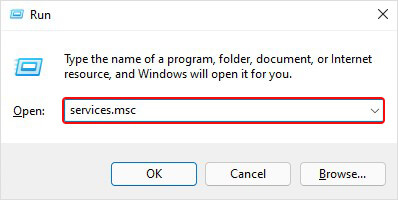
- Vergewissern Sie sich im Fenster Dienste, dass die folgenden Dienste ausgeführt werden. Prüfen Sie außerdem, ob ihr Starttyp auf Automatisch eingestellt ist.
- Windows Audio-Endpunkt-Erstellung
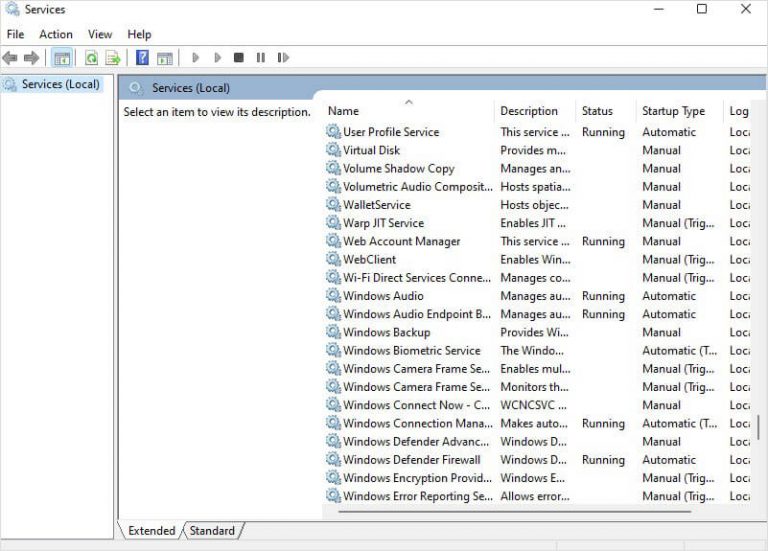
- Wenn der Dienststatus wie angegeben ist, der Windows 11-Sound aber immer noch nicht funktioniert, versuchen Sie, die Dienste neu zu starten. Um die Dienste fortzusetzen, klicken Sie mit der rechten Maustaste auf einen Dienst und wählen Sie Neu starten.
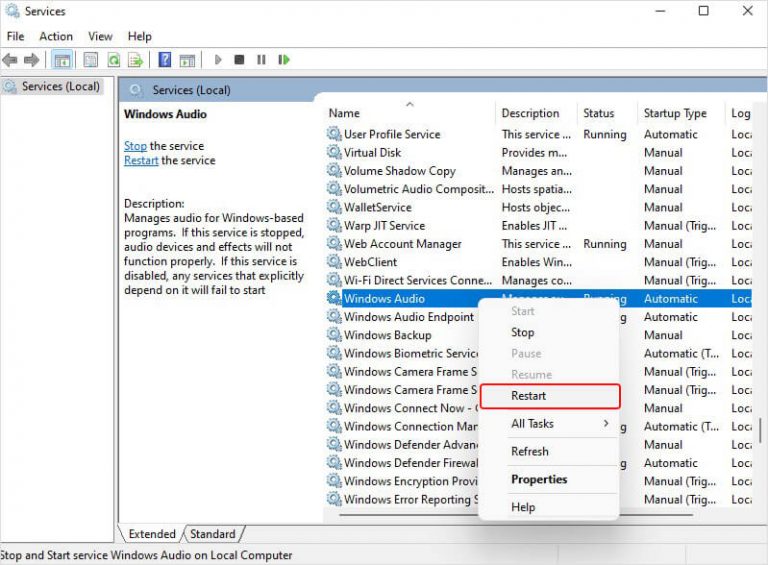
- Starten Sie anschließend Ihr System neu und überprüfen Sie, ob das Audioproblem behoben ist.
7. Audioverbesserungen ausschalten
Unter Windows 11 ist möglicherweise kein Ton zu hören, wenn die Audioerweiterung eingeschaltet ist. Um das Problem zu lösen, können Sie versuchen, die Audioerweiterung auszuschalten oder zu deaktivieren. Führen Sie dazu die unten genannten Schritte aus:
- Öffnen Sie die Suchleiste und geben Sie Systemsteuerung ein; drücken Sie die Eingabetaste, um sie zu öffnen, oder klicken Sie auf Öffnen.
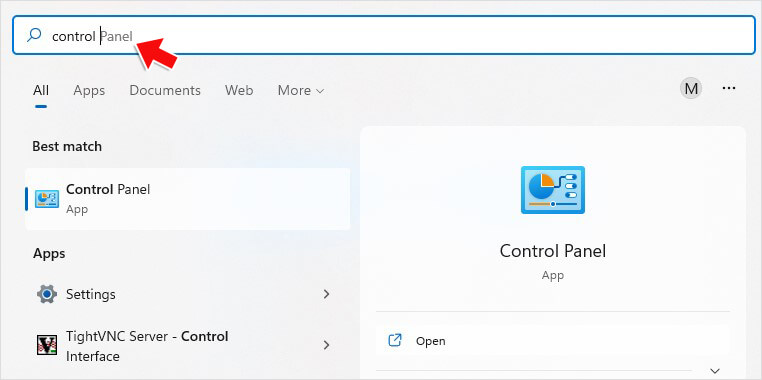
- Klicken Sie in der Systemsteuerung auf Hardware und Sound.
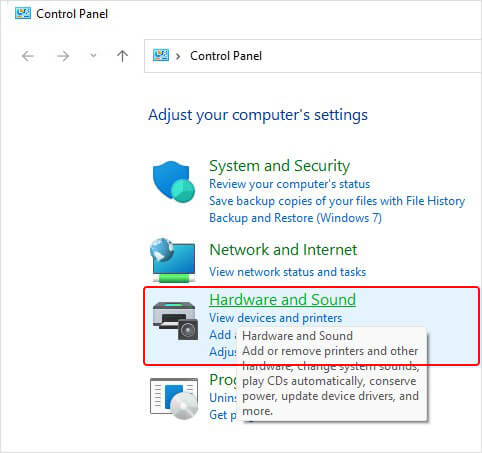
- Wählen Sie nun Ton aus den verfügbaren Optionen aus.
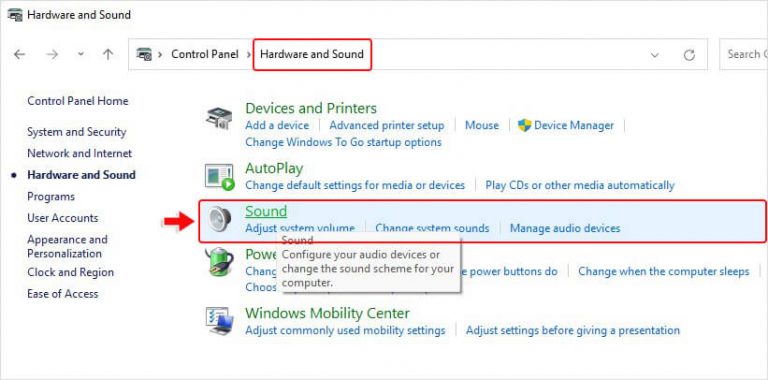
- Wählen Sie dann das Audiogerät auf der Registerkarte Wiedergabe aus und klicken Sie auf Eigenschaften.
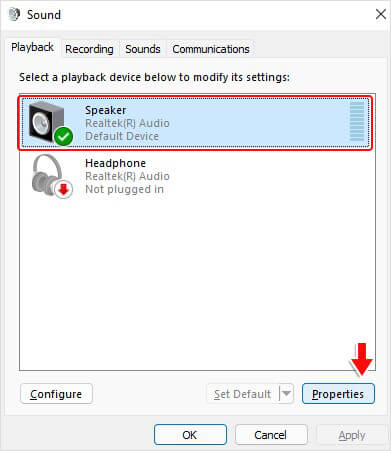
- Wechseln Sie im Fenster Geräteeigenschaften zur Registerkarte Erweitert, deaktivieren Sie die Option Audioverbesserungen aktivieren und klicken Sie auf Übernehmen.
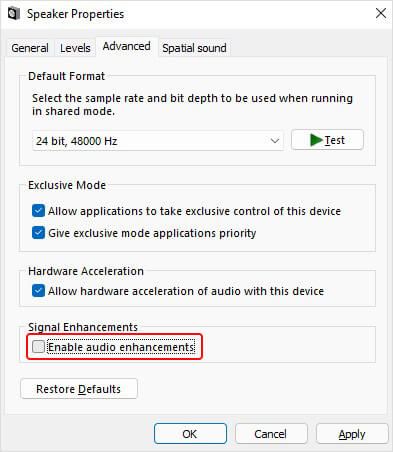
Versuchen Sie nun, Audio abzuspielen, um zu prüfen, ob das Problem behoben ist.
8. SFC-Dienstprogramm ausführen
Beschädigte oder ungültige Systemdateien auf Ihrem PC können verschiedene Probleme verursachen. Dass der Ton unter Windows 11 nicht funktioniert, ist eines davon. Sie können jedoch versuchen, das Dienstprogramm Systemdateiprüfung (SFC) mit den folgenden Schritten auszuführen:
- Öffnen Sie die Suchleiste und geben Sie cmd ein. Sie sehen die Option Eingabeaufforderung in Windows; klicken Sie auf Als Administrator ausführen.
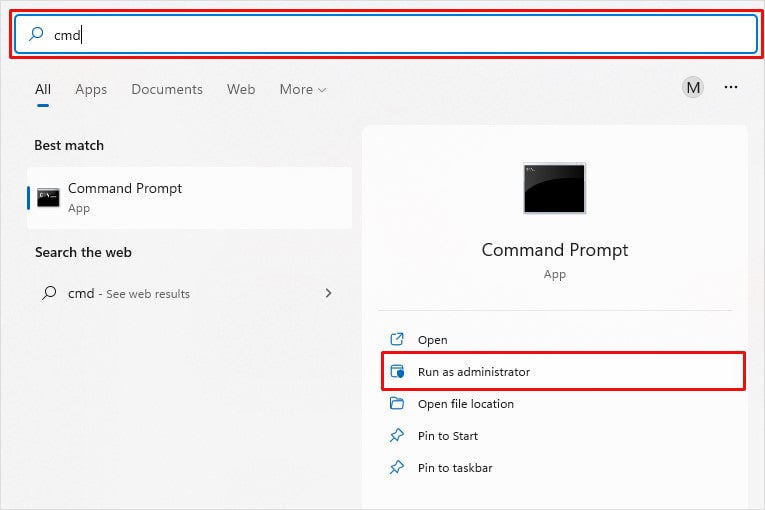
- Geben Sie im Fenster der Eingabeaufforderung sfc/scannow ein und drücken Sie die Eingabetaste. Damit wird der Scanvorgang gestartet.
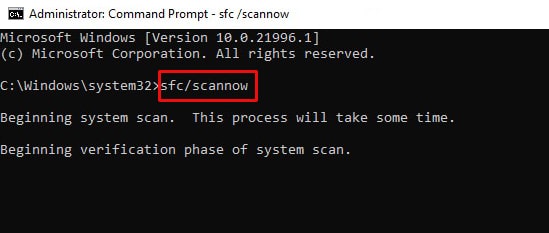
- Lesen Sie nach Abschluss des Scanvorgangs die Anweisungen auf dem Bildschirm und folgen Sie ihnen. Starten Sie anschließend Ihr System neu.
9. Systemwiederherstellung durchführen
Wenn alle oben genannten Methoden das Problem mit dem nicht funktionierenden Windows 11- Sound nicht lösen können, versuchen Sie die Systemwiederherstellung. Dadurch wird Ihr System auf den Stand vor Beginn des Problems zurückgesetzt.
Wenn Sie Ihr System jedoch auf einen bestimmten Punkt zurücksetzen, werden alle nach diesem Zeitpunkt vorgenommenen Änderungen verworfen, einschließlich Anwendungen, Treiber, installierte Updates usw.
Um eine Systemwiederherstellung durchzuführen, folgen Sie den angegebenen Schritten:
- Geben Sie in der Suchleiste “Wiederherstellungspunkt erstellen” ein und klicken Sie auf Öffnen.
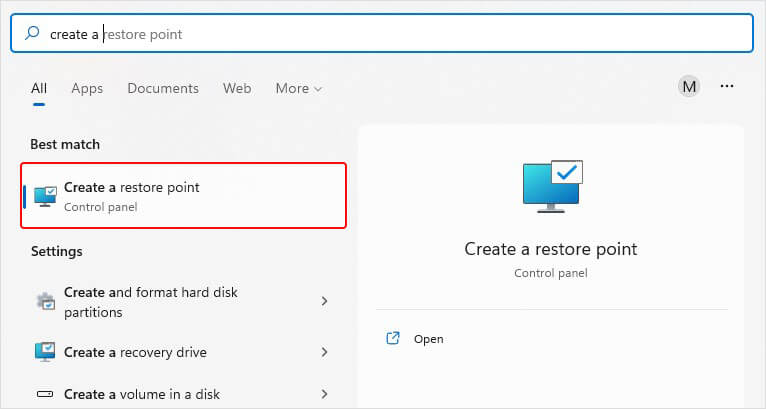
- Navigieren Sie im Fenster Systemeigenschaften zur Registerkarte Systemschutz und klicken Sie auf Systemwiederherstellung.
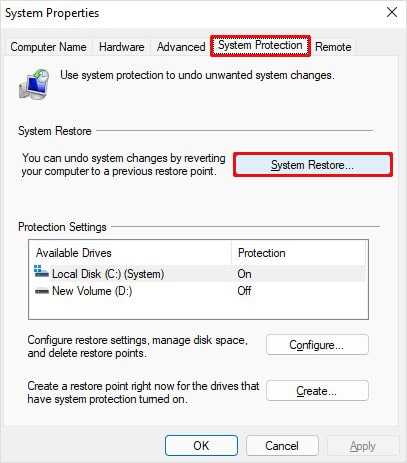
- Außerdem können Sie den Punkt “Wiederherstellungspunkt empfehlen” oder “Einen anderen Wiederherstellungspunkt wählen” auswählen und dann auf Weiter klicken.
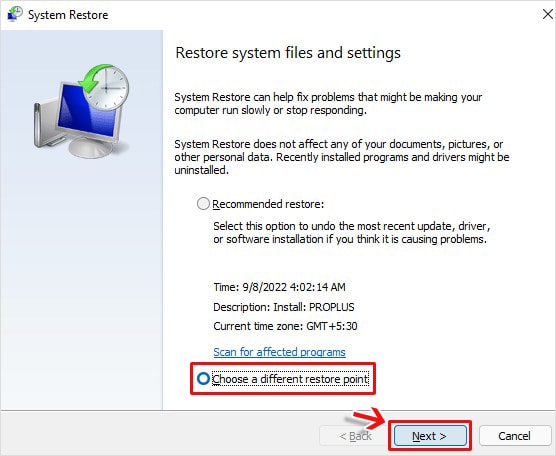
- Wenn Sie einen anderen Wiederherstellungspunkt gewählt haben, wählen Sie Suche nach betroffenen Programmen.
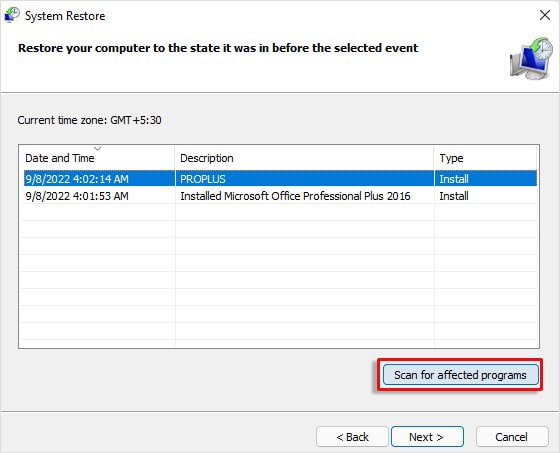
- Anschließend wird eine Liste der betroffenen Programme angezeigt.
- Klicken Sie nun auf Schließen > Weiter > Fertig stellen, um den Vorgang abzuschließen.
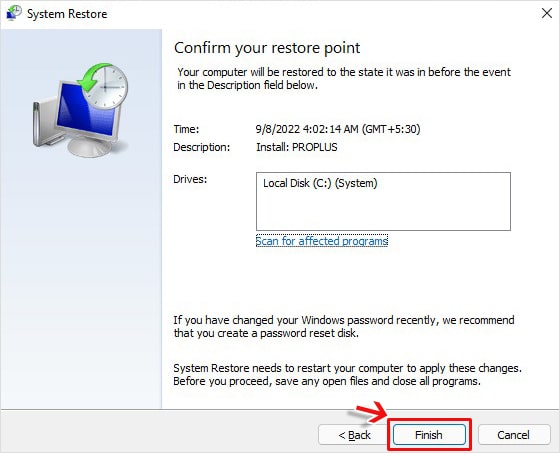
- Starten Sie anschließend Ihr System neu, und überprüfen Sie, ob die Audiofunktion Ihres Computers funktioniert.
*Sie können auch die Systemwiederherstellung verwenden, um Probleme mit nicht funktionierendem Audio in Windows 10 zu lösen.Wir haben alle möglichen Methoden zur Bekämpfung des Problems “Windows 11 Sound funktioniert nicht” vorgestellt.
FAQ
Führt die Systemwiederherstellung zu Datenverlusten?
Wenn Sie die Systemwiederherstellung ausführen, wird Ihr System auf den Standard- oder einen ausgewählten Wiederherstellungspunkt zurückgesetzt, und alle nach diesem Punkt vorgenommenen Änderungen werden entfernt, einschließlich Anwendungen, Treiber, Updates
,
usw., was zu Datenverlusten führt. Dennoch können Sie Datenwiederherstellungssoftware verwenden, um verlorene Dateien nach der Systemwiederherstellung wiederherzustellen.
Was this article helpful?