Los mensajes de pantalla azul de Windows, conocidos como errores de Pantalla Azul de la Muerte, son fallos críticos del sistema que le impiden acceder a su ordenador obligándole a reiniciarse en bucle. El Driver Verifier Detected Violation es un ejemplo infame de los errores BSOD que mantienen tu dispositivo atascado en el arranque
Para evitar un error BSOD, debe equipar su dispositivo con suficiente memoria de sistema, dejar de sobrecargar su CPU y mantener todo su software y controladores actualizados. Como resultado, será menos probable que pierdas el tiempo ejecutando múltiples diagnósticos para solucionar un error que podrías haber esquivado fácilmente.
Sin embargo, enfrentarse a un error BSOD no es el fin del mundo. A menudo, un simple reinicio del sistema funciona y el sistema se carga sin problemas. Otras veces, es necesario identificar la causa principal del problema y eliminarla antes de causar más daños.
Este artículo explica qué provoca el error Driver Verifier Detected Violation y cómo solucionarlo.
¿Cuál es la causa del error de infracción detectado por Driver Verifier?
Windows Driver Verifier es una herramienta que garantiza que los controladores cumplen determinadas condiciones o comportamientos. Microsoft define estas normas para garantizar la fiabilidad y el rendimiento de los controladores en los sistemas operativos Windows.
El error Driver Verifier Detected Violation aparece cuando Driver Verifier detecta un fallo irreversible en los controladores del sistema. He aquí una lista de los motivos por los que los usuarios se enfrentan a este error en Windows:
- Hardware defectuoso: El hardware del sistema se refiere a los componentes físicos que conforman un sistema informático, incluyendo la CPU, la RAM, los discos duros, etc. Un hardware defectuoso puede provocar un fallo fatal del sistema que requiera asistencia técnica.
- Controladores deteriorados: Los controladores del sistema son el software que se interpone entre las aplicaciones que se ejecutan en el ordenador y el hardware subyacente. El mal funcionamiento de los controladores interfiere en la comunicación interna del sistema y puede provocar su colapso total.
Aunque este error es relativamente fácil de solucionar, es crucial utilizar un software de recuperación de datos adecuado para evitar perder información esencial. Más información al final de este artículo.
¿Cómo puedo solucionar si un error BSOD impide que mi PC arranque?
Es imposible realizar diagnósticos si el error Driver Verifier Detected Violation impide que el dispositivo arranque. El modo a prueba de errores de Windows es muy útil en estos casos; es un modo de diagnóstico que le permite solucionar problemas con su equipo iniciando Windows sólo con los controladores y servicios principales para que pueda averiguar qué está causando los problemas y solucionarlos.
Como resultado, entrar en Modo Seguro suele ser el paso inicial que debe tomar cuando se trata de un BSOD, como el error Driver Verifier Detected Violation. Siga las siguientes instrucciones para hacerlo:
- Mantenga pulsado el botón de encendido para apagar el ordenador.
- Pulse el botón de encendido para encender el dispositivo.
- Mientras el sistema intenta iniciarse, mantenga pulsado el botón de encendido para volver a apagarlo.
- Pulse el botón de encendido para encender el ordenador.
- Mantenga pulsado el botón de encendido para volver a apagar el sistema una vez que intente reiniciarse.
- Pulse el botón de encendido para encender el ordenador por última vez.
- Al iniciarse el sistema, se entra en el Entorno de recuperación de Windows.
Mientras esté en Windows RE, siga las instrucciones siguientes para entrar en Modo Seguro:
- Haga clic en Solucionar problemas en la pantalla Elija una opción.
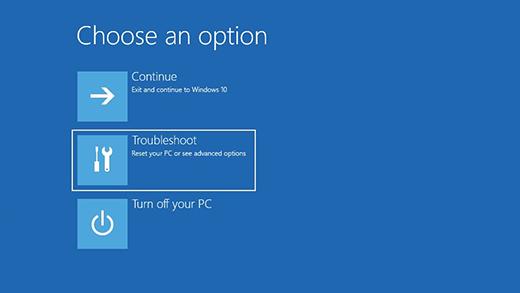
- Seleccione Opciones avanzadas en la página siguiente.
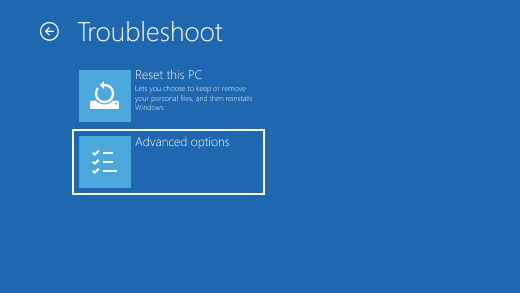
- A continuación, abra Configuración de inicio.
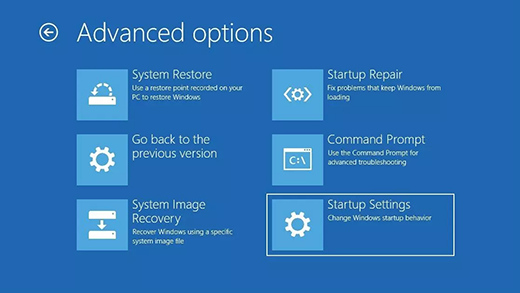
- Reinicie el dispositivo cuando se le solicite.
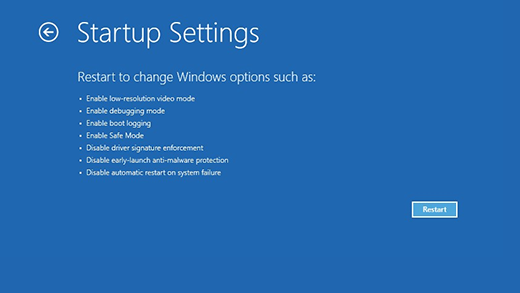
- Después de que el sistema se reinicie, pulse F5 para entrar en Modo seguro con conexión en red.
A continuación, el sistema arranca en modo seguro, lo que le permite utilizar esta guía para detectar y solucionar los problemas.
¿Cómo puedo solucionar el error de infracción detectado por Driver Verifier en Windows?
Si está leyendo esto, un reinicio del sistema no ha solucionado el error Driver Verifier Detected Violation y está buscando instrucciones más técnicas para eliminar el problema.
Siga la siguiente pauta para salvar su ordenador de más daños.
- Compruebe el hardware del sistema
Al igual que otros errores BSOD, el hardware corrupto puede causar la Violación Detectada del Verificador de Controladores. Como resultado, la comprobación de componentes de hardware específicos puede ayudar a identificar dónde se origina este problema y cómo solucionarlo.
He aquí cómo utilizar el Diagnóstico de Memoria de Windows para examinar la funcionalidad de la RAM del sistema:
- En primer lugar, pulsa las teclas Windows + R para abrir Ejecutar en tu ordenador.
- Escriba mdsched.exe y haga clic en Aceptar.
- Seleccione Reiniciar ahora y comprobar si hay problemas (recomendado) en la página Diagnóstico de memoria de Windows.
- Espere a que finalice el proceso.
Además, puede seguir los pasos que se indican a continuación para inspeccionar el funcionamiento de la unidad principal del sistema:
- Haz clic con el botón derecho del ratón en el menú Inicio y abre Este PC.
- Localice la unidad del sistema (probablemente C:), haga clic con el botón derecho y seleccione Propiedades.
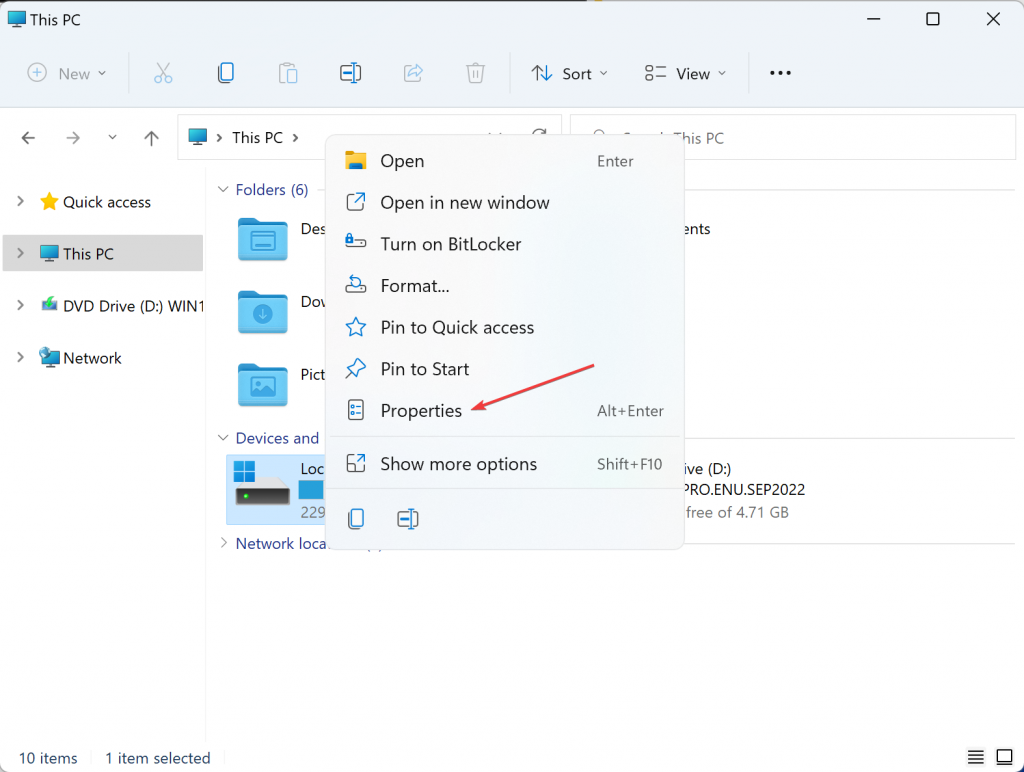
- Vaya a la pestaña Herramientas de la página siguiente y seleccione Comprobar.
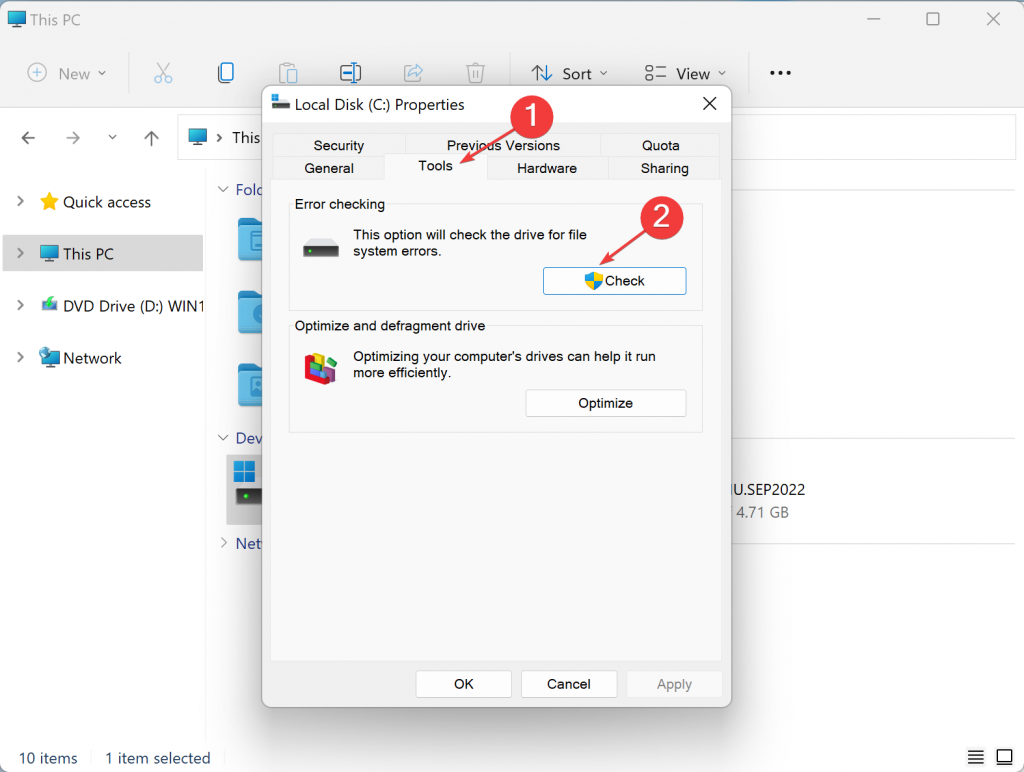
- Haga clic en Escanear unidad en la nueva ventana.
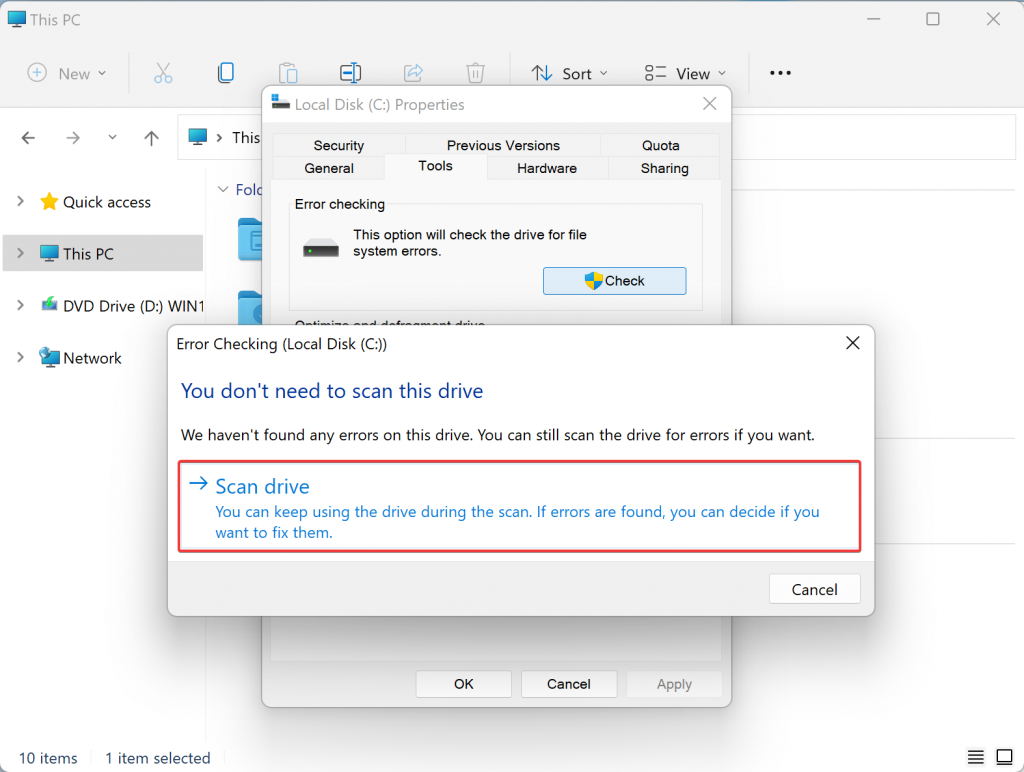
- Espere a que finalice el proceso.
Si ninguno de los dos métodos detecta fallos, debe buscar problemas en la placa base y la fuente de alimentación (PSU). Estos dos componentes no tienen una prueba de software y requieren que busques ayuda profesional para examinar las piezas fuera del PC.
2. Comprobación de sectores defectuosos con el terminal de Windows
El Terminal de Windows permite a los usuarios interactuar con los programas que se ejecutan en sus ordenadores a un nivel más técnico. Permite realizar diagnósticos más profundos mediante comandos específicos, como el comando CHKDSK, que comprueba los archivos del sistema en busca de sectores defectuosos.
A continuación se explica cómo utilizar el Terminal de Windows para comprobar los sectores del disco:
- Haga clic con el botón derecho del ratón en el menú Inicio y seleccione Terminal de Windows (Admin).
- Introduzca el siguiente comando en Power Shell y pulse Intro
- chkdsk C: /f /r /x
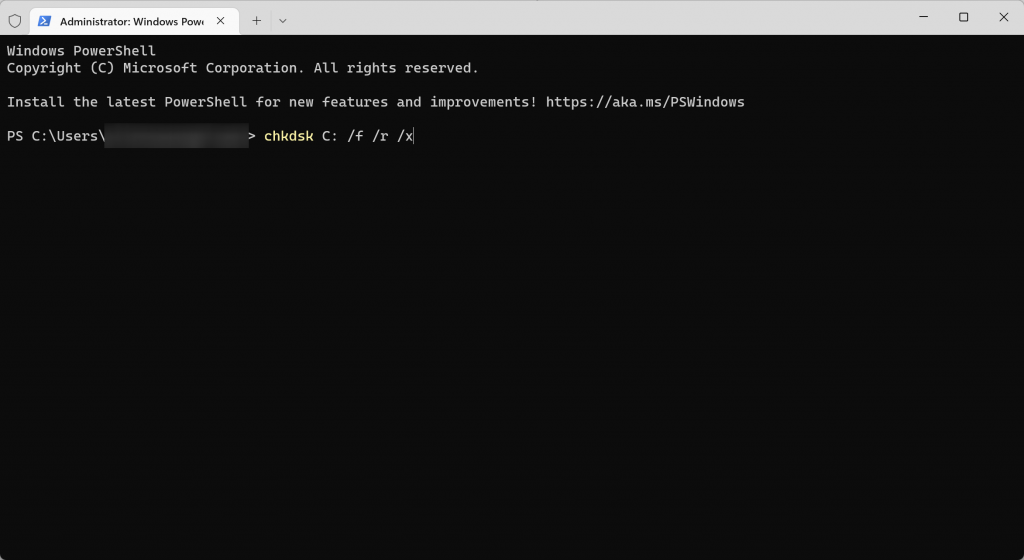
- Espera a que termine el proceso.
3. Ejecutar un comprobador de archivos de sistema utilizando el terminal de Windows System File Checker (SFC) es una herramienta incluida con Microsoft Windows que permite a los administradores verificar la integridad de los archivos del sistema y asegurarse de que no están corruptos o faltan.
Siga las siguientes instrucciones para ejecutar un SFC:
- Haga clic con el botón derecho del ratón en el menú Inicio y seleccione Terminal de Windows (Admin).
- Introduzca el siguiente comando en Power Shell y pulse Intro.
sfc /scannow
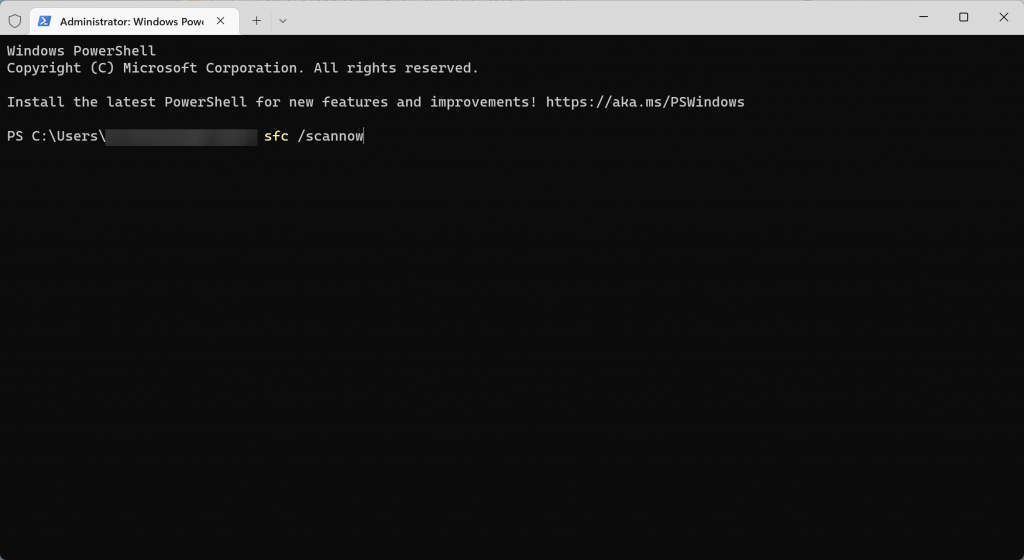
- Espere a que finalice el proceso.
4. Actualice todos los controladores del sistema
Los controladores obsoletos también pueden causar el error Driver Verifier Detected Violation, ya que restringen el acceso a hardware específico, provocando el mal funcionamiento del ordenador.
Puede utilizar el Administrador de dispositivos de Windows para actualizar todos los controladores uno por uno:
- Haga clic en el menú Inicio, escriba Administrador de dispositivos y pulse Intro.
- Haga clic con el botón derecho en cada controlador y seleccione Actualizar software del controlador.
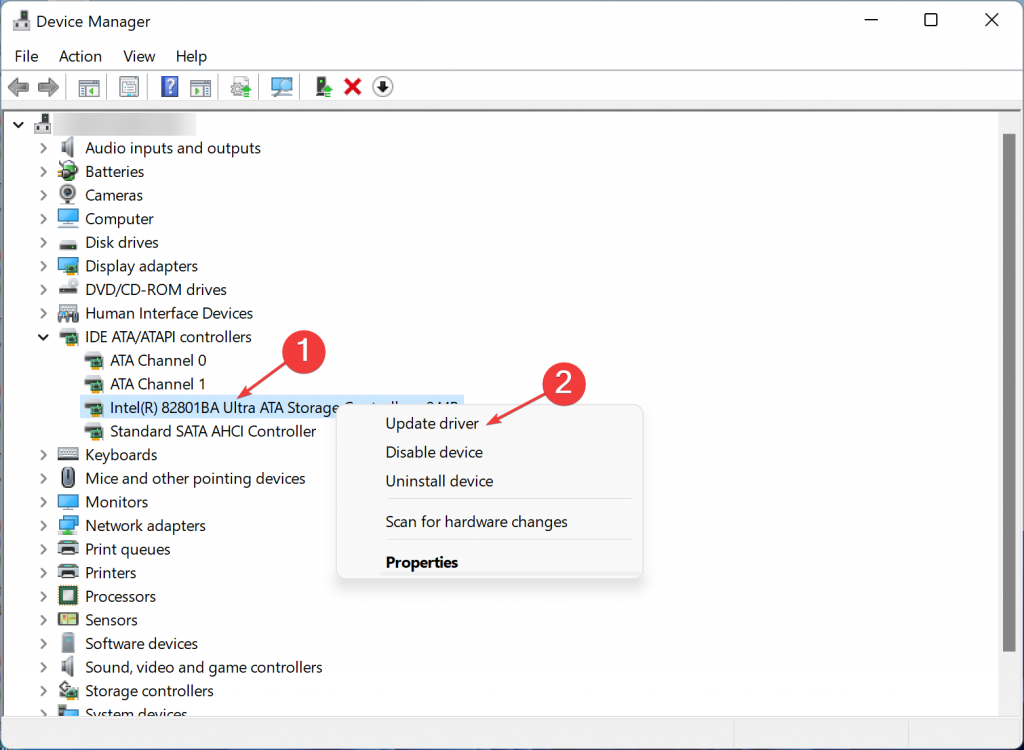
- En la siguiente ventana, seleccione Buscar automáticamente software de controlador actualizado para actualizar el controlador directamente desde la biblioteca oficial de controladores de Microsoft.
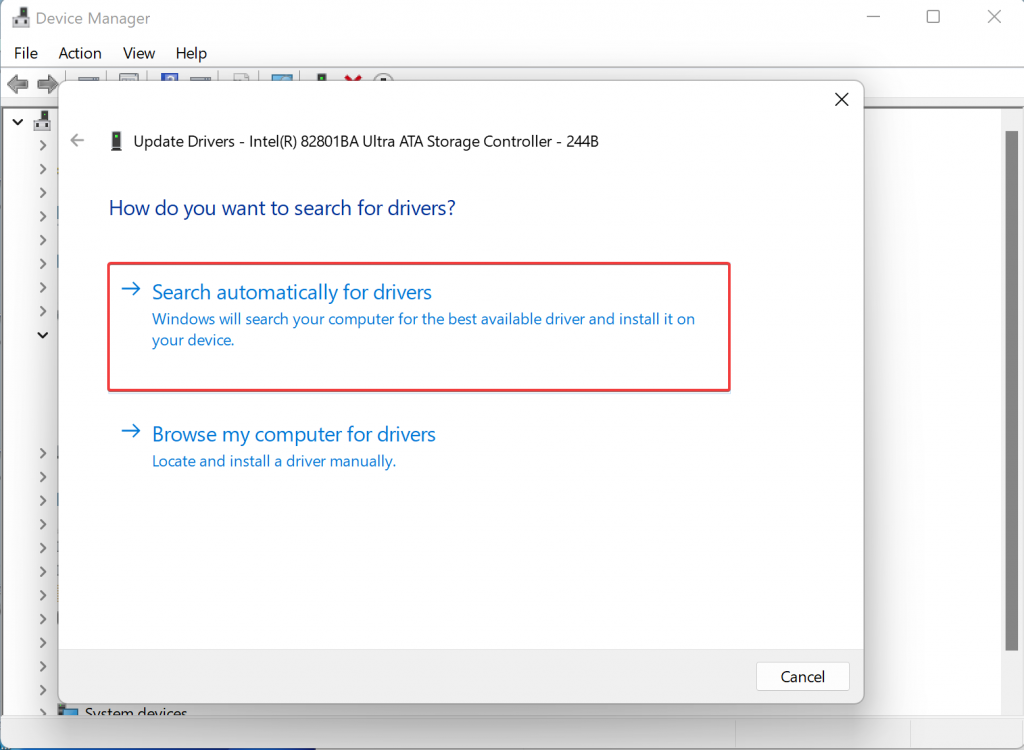
- Reinicie el dispositivo cuando los controladores estén actualizados.
5. Actualizar el SO Windows
Windows Update es un servicio proporcionado por Microsoft que le permite mantener su sistema operativo actualizado con los últimos parches de seguridad y correcciones de errores. Algunos errores BSOD, como la infracción detectada del verificador de controladores, desaparecen cuando el sistema operativo está actualizado.
Siga las instrucciones para buscar actualizaciones del sistema:
- En primer lugar, pulsa las teclas Windows + I para abrir Configuración en tu ordenador.
- Abra Windows Update y haga clic en Buscar actualizaciones.
Si Windows encuentra una nueva versión de su sistema operativo, actualice inmediatamente para solucionar los problemas.
- Quitar la configuración de overclocking
El overclocking consiste en hacer que el procesador de un ordenador funcione más rápido que la velocidad de reloj prevista o anunciada. La velocidad de overclocking depende del modelo de procesador, y suele ser de un 10% por cada grado centígrado de reducción de la temperatura.
Si la configuración de overclocking está causando el error Driver Verifier Detected Violation, restablecerla soluciona el problema. Para ello, siga las instrucciones que se indican a continuación:
- Reinicie el dispositivo y pulse la tecla de la BIOS establecida por el fabricante, que puede ser F1, F2, F10, F12 o DEL.
- Pasa a la sección Overclocking.
- Restablece todos los ajustes a los valores predeterminados.
- Guarde los cambios y salga de BIOS.
7. Desinstale su software antivirus
El software antivirus protege su ordenador y otros dispositivos de todo el software malicioso, incluidos virus, gusanos o troyanos que pueden robar su información o hacer que su ordenador se comporte de forma extraña.
Sin embargo, los usuarios informan de que a menudo la desinstalación de su software antivirus soluciona el error Driver Verifier Detected Violation. He aquí cómo hacerlo:
- En primer lugar, pulsa las teclas Windows + I para abrir Configuración en tu ordenador.
- Pulsa en Aplicaciones y abre Aplicaciones y funciones.
- Seleccione su software antivirus y haga clic en el botón Desinstalar.
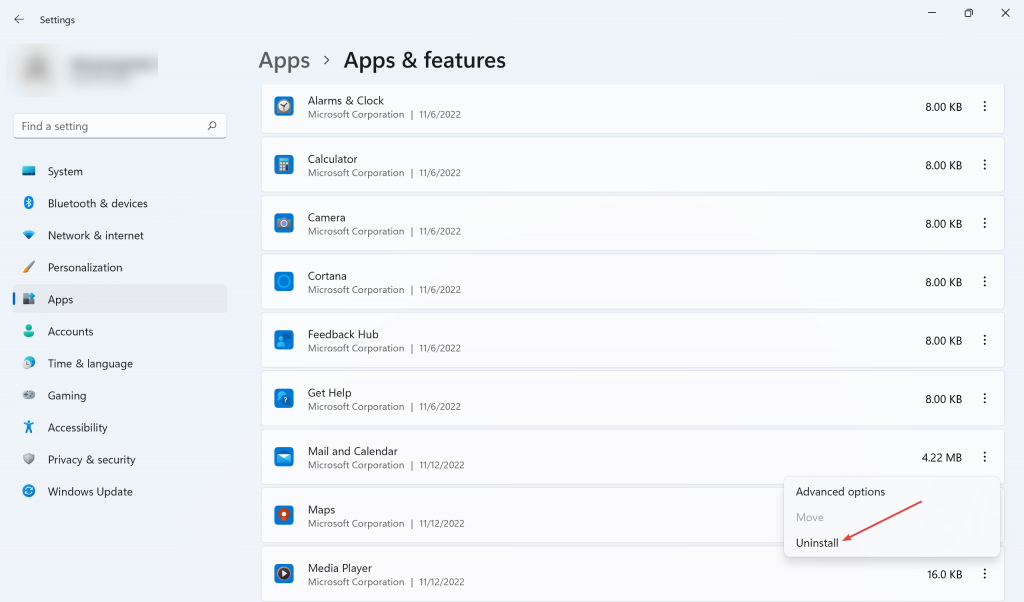
8. Vuelva a instalar los controladores de gráficos
Un controlador de gráficos es un software que permite que el ordenador se comunique con el monitor u otros dispositivos de visualización. Un controlador de gráficos defectuoso puede ser otra razón para que aparezca el error Driver Verifier Detected Violation.
Siga estos pasos para desinstalarlos:
- Haga clic en el menú Inicio, escriba Administrador de dispositivos y pulse Intro.
- Localice Adaptadores de pantalla y haga doble clic para expandir la lista.
- Haga clic con el botón derecho en el controlador gráfico y seleccione Desinstalar.
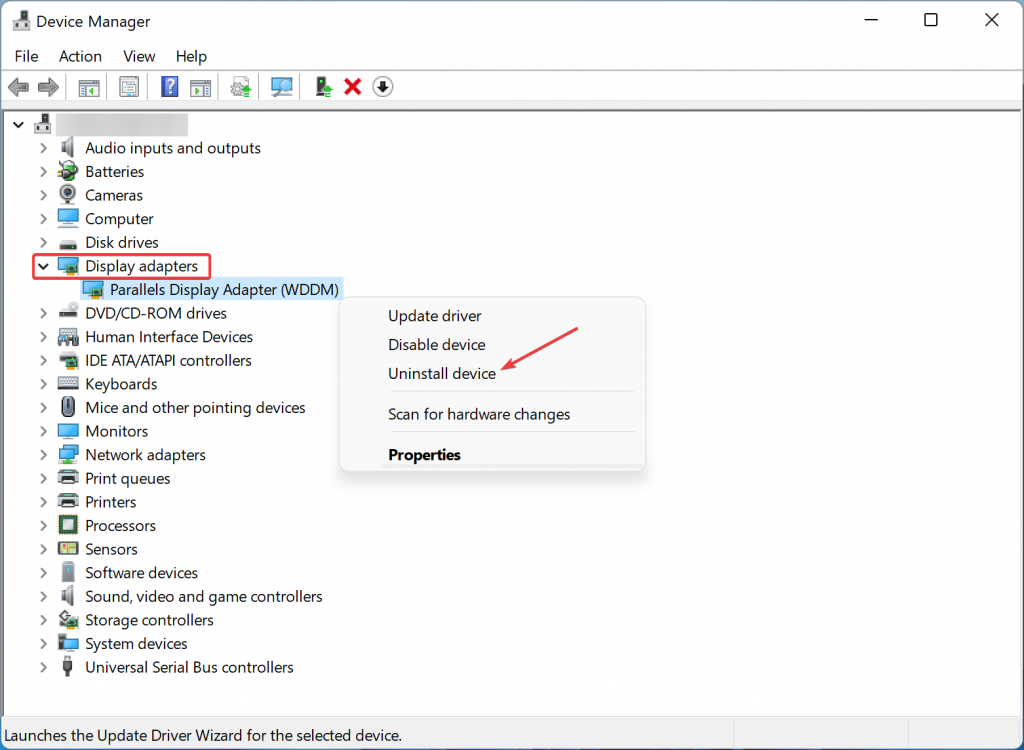
- Ahora reinicie su PC. Cuando el ordenador arranque, Windows reinstalará automáticamente la tarjeta gráfica.
9. Desinstale su software de virtualización
El software de virtualización es un programa que permite ejecutar varios sistemas operativos en un ordenador al mismo tiempo. A veces este tipo de software puede provocar el error Driver Verifier Detected Violation, y su desinstalación soluciona el problema.
He aquí cómo hacerlo:
- En primer lugar, pulsa las teclas Windows + I para abrir Configuración en tu ordenador.
- Pulsa en Aplicaciones y abre Aplicaciones y funciones.
- Seleccione su software de virtualización y haga clic en el botón Desinstalar.
10. Ejecutar una comprobación de la imagen del sistema utilizando el terminal de Windows Una imagen del sistema es una instantánea completa de todo lo que hay en su ordenador en un momento determinado. Las imágenes de sistema corruptas pueden desencadenar el error Driver Verifier Detected Violation. Sin embargo, puede comprobar posibles incompatibilidades y solucionarlas mediante un comando del Terminal de Windows.
Para ello, siga los pasos que se indican a continuación:
- Haga clic con el botón derecho del ratón en el menú Inicio y seleccione Terminal de Windows (Admin).
- Introduzca el siguiente comando en Power Shell y pulse Intro.
DISM /Online /Limpiar-Imagen /RestaurarSalud
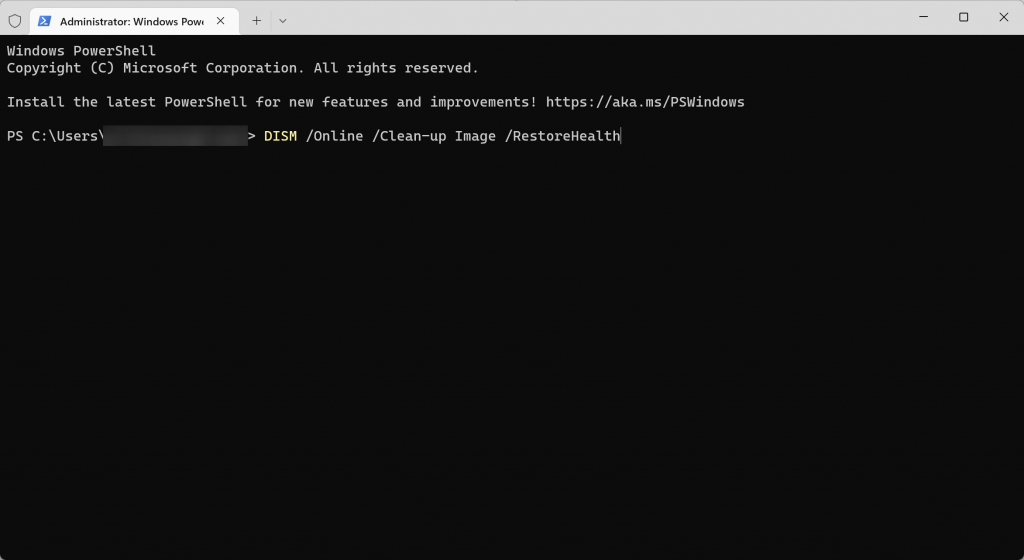
11. Desactivar Driver Verifier
Como se ha mencionado en los párrafos anteriores, el error Driver Verifier Detected Violation aparece cuando la herramienta Driver Verifier detecta un fallo irreversible en los controladores del sistema.
Puede desactivar la herramienta Driver Verifier para evitar encontrarse con el error BSOD siguiendo los pasos que se indican a continuación:
- En primer lugar, pulsa las teclas Windows + R para abrir Ejecutar en tu ordenador.
- Escriba verificador y haga clic en Aceptar.
- Cuando se abra Driver Verifier Manager, seleccione Eliminar la configuración existente y haga clic en Finalizar.
- Reinicia tu dispositivo cuando el proceso haya finalizado.
12. Utilizar Restaurar Sistema
Restaurar sistema de Windows es una función que te permite retroceder en el tiempo y restaurar tu ordenador a un punto anterior en el que funcionaba
correctamente. Es genial porque te ahorra tener que reinstalar todos tus programas y reconfigurarlo todo.
Siga las siguientes instrucciones para utilizar Restaurar sistema:
- Haga clic en el menú Inicio, escriba Panel de control y pulse Intro.
- Vaya a Recuperación y seleccione Abrir Restaurar Sistema en la siguiente ventana.
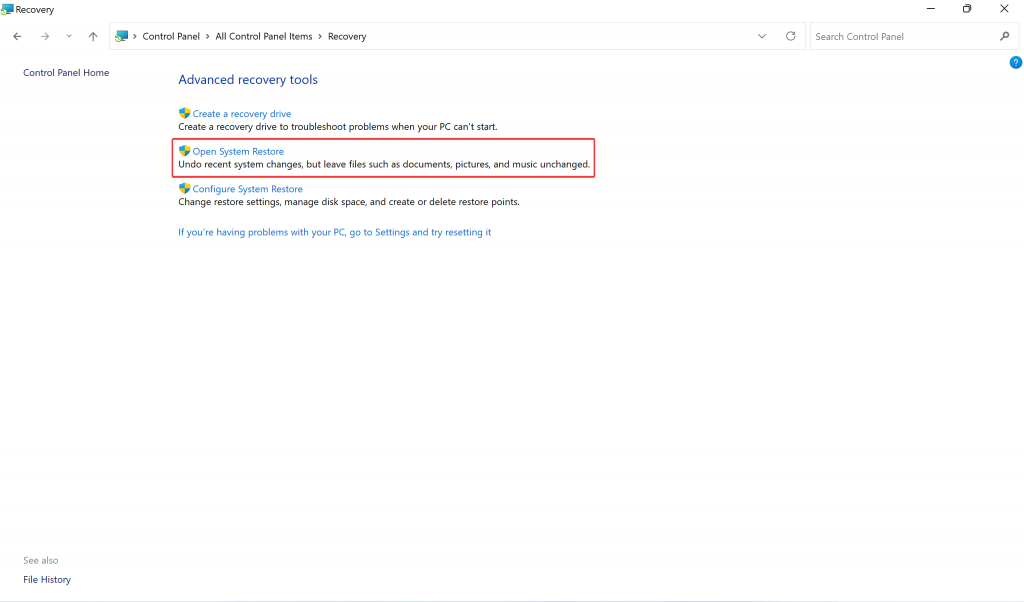
- Elija Restauración recomendada en la página abierta y haga clic en Siguiente.
- Confirme la operación seleccionando Finalizar y luego Sí cuando se le pregunte.
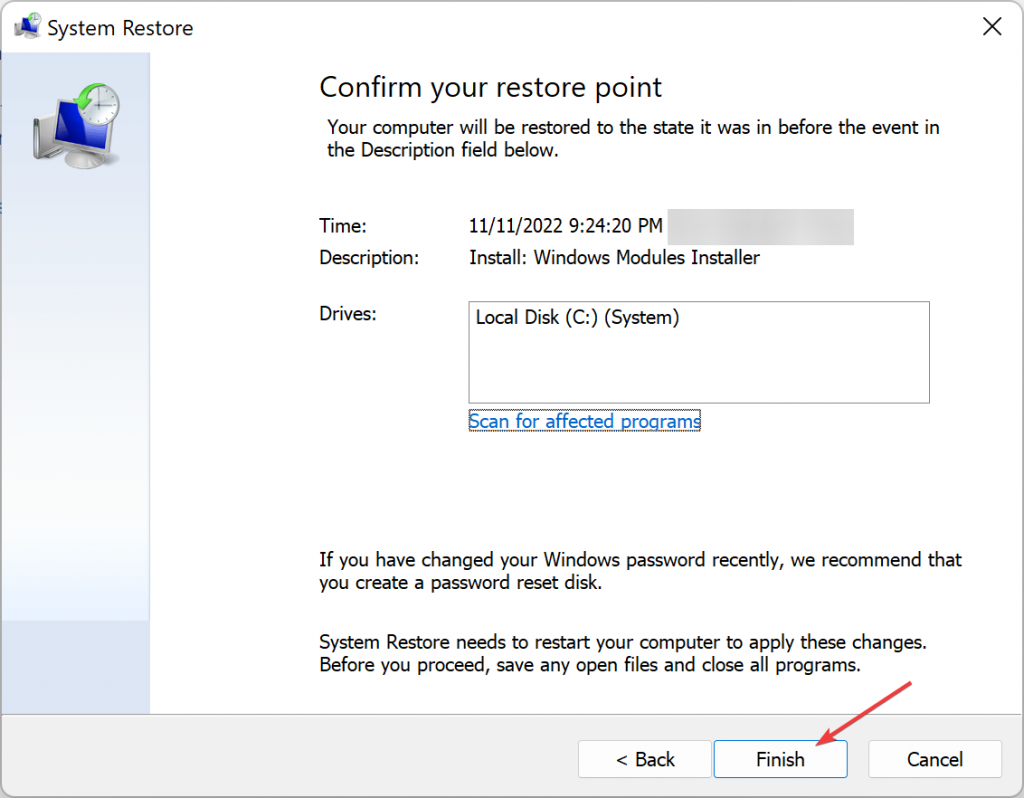
- A continuación, el ordenador se reinicia y comienza la restauración del sistema operativo en el punto seleccionado.
13. Recupere archivos de ordenadores afectados por BSOD utilizando el software Stellar Windows Data Recovery Professional.
El error Driver Verifier Detected Violation no se puede evitar utilizando el software Stellar Windows Data Recovery Professional; sin embargo, sigue siendo útil porque permite recuperar archivos aunque no se puedan solucionar los problemas subyacentes.
Stellar Windows Data Recovery Professional es la forma más rápida y eficaz de recuperar datos de su ordenador o dispositivo. Es fácil de usar, no requiere conocimientos técnicos y garantiza resultados o le devolvemos su dinero.
Con Stellar Windows Data Recovery Professional, puede restaurar archivos perdidos como fotos, vídeos, documentos, correos electrónicos, etc., incluso si son inaccesibles debido a un error BSOD.
Por lo tanto, si su sistema no se inicia, puede seguir las siguientes instrucciones para crear un medio de recuperación de datos de arranque y recuperar sus archivos:
- Descargue e instale Stellar Windows Data Recovery Professional en un ordenador de arranque.
- A continuación, inserte una unidad USB vacía con más de 1 GB de espacio de almacenamiento.
- Seleccione el menú Inicio, escriba Stellar Windows Data Recovery Professional y pulse Intro.
- cuando se inicie Stellar Windows Data Recovery Professional, introduzca su clave de activación.

- derecha y seleccione Crear unidad de recuperación.

- Abra el menú desplegable de la ventana siguiente y elija la unidad USB.
- Haga clic en el botón Crear unidad de recuperación y seleccione Aceptar para iniciar el proceso.
Una vez finalizado el proceso, puede utilizar el medio de recuperación USB de arranque que creó anteriormente para recuperar todos los datos del dispositivo que no arranca siguiendo los pasos que se indican a continuación:
- Ahora, conecte el Bootable USB Recovery Media a su ordenador.
- Encienda el dispositivo y pulse la tecla de la BIOS establecida por el fabricante, que puede ser F1, F2, F10, F12 o DEL.
- Seleccione el medio de recuperación USB de arranque utilizando el botón de flecha hacia abajo del teclado y pulse Intro.
- Una vez que el ordenador arranque la unidad USB, verá la interfaz de Stellar Windows Data Recovery Professional.
- Determine la categoría de archivos que desea recuperar y haga clic en Siguiente.

- Elija la ubicación de almacenamiento de los datos perdidos e inicie el Escaneo.

- A continuación, seleccione los archivos que desea recuperar de la vista previa y haga clic en Recuperar.
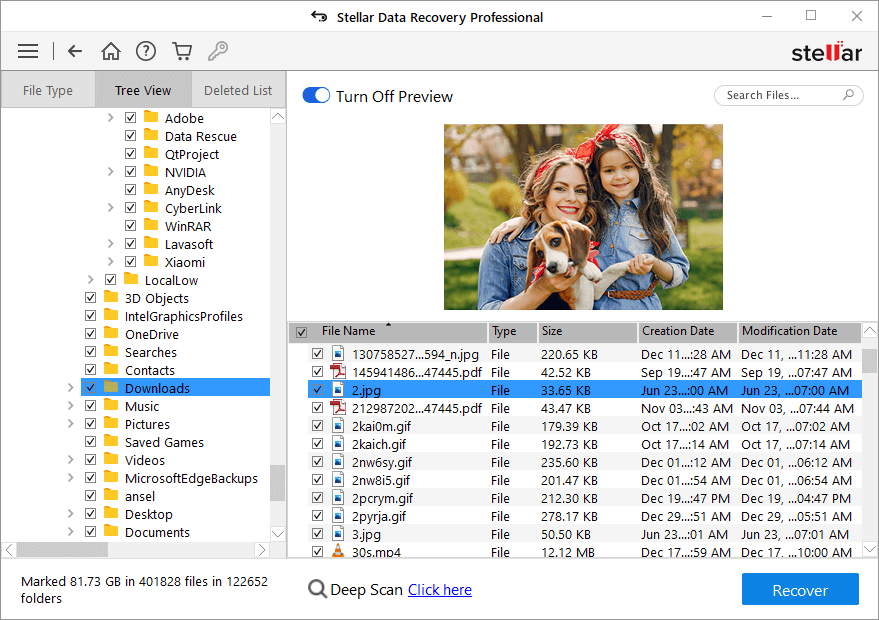
- Mientras se encuentra en la página Recuperar, haga clic en Examinar y seleccione un disco duro externo para guardar los datos recuperados y, a continuación, seleccione Empezar a guardar.
Ahora debes tener acceso a todos tus datos perdidos.
Restaure sus archivos con el software Stellar Windows Data Recovery
No se preocupe si ha perdido datos debido a errores cometidos a través de cualquiera de los métodos o debido a confiar en fuentes poco fiables. Incluso la versión gratuita del software Stellar Windows Data Recovery puede ayudarle a recuperar archivos borrados.
Para ello, siga los pasos que se indican a continuación:
- Descargue e instale Stellar Windows Data Recovery de forma gratuita.
- A continuación, haga clic en el menú Inicio, escriba Stellar Windows Data Recovery y pulse Intro.
- A continuación, elija el tipo de datos que desea recuperar y haga clic en Siguiente.

- Elija la unidad de almacenamiento de los archivos perdidos e inicie el escaneo.
Recuperare da
- Elige los archivos preferidos de la vista previa y pulsa Recuperar para guardarlos en tu dispositivo.
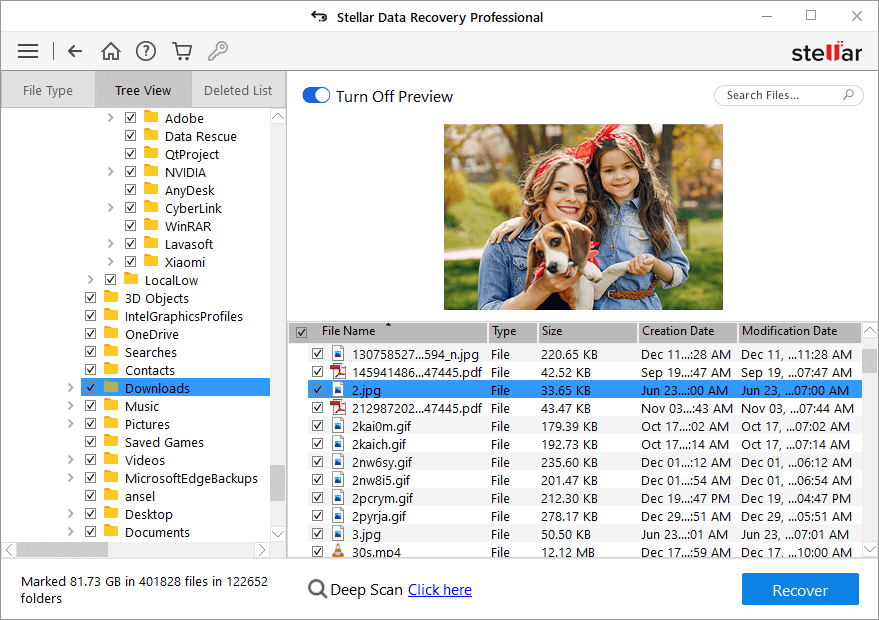
- Después de seguir las instrucciones, los archivos están de vuelta, y su dispositivo debe recuperar su estado óptimo.
Conclusión
- Aunque los mensajes de error BSOD son frustrantes, a menudo no son peligrosos si se guían correctamente, y el error Driver Verifier Detected Violation no es una excepción.
- Como se menciona en esta guía, el error aparece cuando la herramienta Driver Verifier identifica un fallo irrecuperable en los controladores del sistema o cuando el hardware del sistema, incluida la RAM, la CPU, el disco duro, etc., se comporta de forma extraña y hace que el ordenador se bloquee.
- Finalmente, si no consigue solucionar el error, recupere los datos de su disco duro utilizando un software de recuperación y póngase en contacto con un asistente técnico para pedirle más instrucciones.
PREGUNTAS FRECUENTES
- ¿Cómo puedo recuperar datos de una partición eliminada?
Stellar Windows Data Recovery Professional ofrece amplias opciones de recuperación de particiones a través de la opción No se encuentra la unidad.
- ¿Sólo puedo recuperar los datos borrados?
Después de un Escaneado Profundo, puedes navegar a la pestaña Lista de Borrados y previsualizar los datos recuperados del dispositivo de almacenamiento.
- ¿Qué tipos de archivos admite Stellar Data Recovery?
Stellar Data Recovery soporta más de 200 tipos de archivos diferentes. Vea la lista completa aquí.
Was this article helpful?