Windows Blue Screen Meldungen, auch bekannt als Blue Screen of Death Fehler, sind kritische Systemfehler, die den Zugriff auf Ihren Computer verhindern, indem sie ihn zwingen, in einer Schleife neu zu starten. Der Fehler “Driver Verifier Detected Violation” ist ein berüchtigtes Beispiel für BSOD-Fehler, die Ihr Gerät beim Start festhalten
Um einen BSOD-Fehler zu vermeiden, müssen Sie Ihr Gerät mit ausreichend Systemspeicher ausstatten, Ihre CPU nicht überlasten und Ihre Software und Treiber auf dem neuesten Stand halten. Auf diese Weise verschwenden Sie weniger Zeit mit der Durchführung mehrerer Diagnosen, um einen Fehler zu beheben, den Sie leicht hätten vermeiden können.
Dennoch ist ein BSOD-Fehler nicht das Ende der Welt. Oft genügt ein einfacher Systemneustart, und Ihr System lässt sich problemlos hochfahren. In anderen Fällen müssen Sie die Hauptursache des Problems ermitteln und beseitigen, bevor weiterer Schaden entsteht.
Dieser Artikel erklärt, was den Fehler Driver Verifier Detected Violation auslöst und wie er behoben werden kann.
Was ist die Ursache für den Fehler “Driver Verifier Detected Violation”?
Die Windows-Treiberüberprüfung ist ein Tool, das sicherstellt, dass die Treiber bestimmte Bedingungen oder Verhaltensweisen einhalten. Microsoft definiert diese Standards, um die Zuverlässigkeit und Leistung von Treibern auf Windows-Betriebssystemen zu gewährleisten.
Der Fehler “Driver Verifier Detected Violation” tritt auf, wenn der Driver Verifier einen irreversiblen Fehler in den Systemtreibern feststellt. Hier ist eine Liste der Gründe, warum Benutzer diesen Fehler unter Windows haben:
- Defekte Hardware: Systemhardware bezieht sich auf die physischen Komponenten, aus denen ein Computersystem besteht, einschließlich CPU, RAM, Festplatten usw. Defekte Hardware kann zu einem fatalen Systemausfall führen, der technische Hilfe erfordert.
- ·Verschlechterte Treiber: Systemtreiber sind die Software, die zwischen den auf Ihrem Computer laufenden Anwendungen und der zugrunde liegenden Hardware sitzt. Fehlerhafte Treiber stören die interne Systemkommunikation und können zu einem kompletten Systemausfall führen.
Obwohl dieser Fehler relativ einfach zu beheben ist, ist es wichtig, eine geeignete Datenwiederherstellungssoftware zu verwenden, um den Verlust wichtiger
Informationen zu vermeiden. Weitere Informationen finden Sie am Ende dieses Artikels.
Wie kann ich eine Fehlersuche durchführen, wenn ein BSOD-Fehler das Starten meines PCs verhindert?
Es ist unmöglich, Diagnosen durchzuführen, wenn der Fehler “Driver Verifier Detected Violation” das Hochfahren Ihres Geräts verhindert. In solchen Fällen ist der Abgesicherte Modus von Windows sehr nützlich. Es handelt sich dabei um einen Diagnosemodus, der es Ihnen ermöglicht, Probleme mit Ihrem Computer zu beheben, indem Sie Windows nur mit den primären Treibern und Diensten starten, so dass Sie herausfinden können, was die Probleme verursacht, und diese beheben können.
Daher ist der Wechsel in den Abgesicherten Modus in der Regel der erste Schritt, den Sie bei einem BSOD wie dem Fehler “Driver Verifier Detected Violation” unternehmen müssen. Folgen Sie dazu den nachstehenden Anweisungen:
- Halten Sie den Netzschalter gedrückt, um den Computer auszuschalten.
- Drücken Sie die Einschalttaste, um das Gerät einzuschalten.
- Wenn das System zu starten versucht, halten Sie die Einschalttaste gedrückt, um es wieder auszuschalten.
- Drücken Sie den Netzschalter, um den Computer einzuschalten.
- Halten Sie die Einschalttaste gedrückt, um das System wieder auszuschalten, sobald es versucht, neu zu starten.
- Drücken Sie den Netzschalter, um den Computer ein letztes Mal einzuschalten.
- Wenn das System startet, gelangen Sie in die Windows- Wiederherstellungsumgebung.
Folgen Sie in Windows RE den nachstehenden Anweisungen, um in den abgesicherten Modus zu wechseln:
- Klicken Sie auf dem Bildschirm Wählen Sie eine Option aus auf Fehlerbehebung.
- Wählen Sie auf der folgenden Seite Erweiterte Optionen.
- Öffnen Sie dann die Starteinstellungen.
- Starten Sie das Gerät neu, wenn Sie dazu aufgefordert werden.
- Drücken Sie nach dem Neustart des Systems F5, um in den abgesicherten Modus mit Netzwerkbetrieb zu wechseln.
Ihr System wird dann im abgesicherten Modus hochgefahren, so dass Sie diesen Leitfaden nutzen können, um die Probleme zu erkennen und zu beheben.
Wie kann ich den Fehler “Driver Verifier Detected Violation” in Windows beheben?
Wenn Sie dies lesen, hat ein Systemneustart den Fehler “Driver Verifier Detected Violation” nicht behoben, und Sie suchen nach weiteren technischen Anweisungen, um das Problem zu beheben.
Befolgen Sie die folgenden Richtlinien, um Ihren Computer vor weiteren Schäden zu bewahren.
1. System-Hardware prüfen
Wie bei anderen BSOD-Fehlern kann beschädigte Hardware die Ursache für den Driver Verifier Detected Violation sein. Daher kann die Überprüfung bestimmter Hardwarekomponenten dabei helfen, den Ursprung des Problems zu ermitteln und es zu beheben.
Hier erfahren Sie, wie Sie die Windows-Speicherdiagnose verwenden, um die RAM- Funktionalität des Systems zu überprüfen:
- Drücken Sie zunächst die Tasten Windows + R, um Ausführen auf Ihrem Computer zu öffnen.
- Geben Sie mdsched.exe ein und klicken Sie auf OK.
- Wählen Sie Jetzt neu starten und auf Probleme prüfen (empfohlen) auf der Seite Windows-Speicherdiagnose.
- Warten Sie, bis der Vorgang abgeschlossen ist.
Zusätzlich können Sie die folgenden Schritte ausführen, um die Funktionalität Ihres primären Systemlaufwerks zu überprüfen:
- Klicken Sie mit der rechten Maustaste auf das Startmenü, und öffnen Sie Diesen PC.
- Suchen Sie das Systemlaufwerk (höchstwahrscheinlich C:), klicken Sie mit der rechten Maustaste darauf, und wählen Sie Eigenschaften.
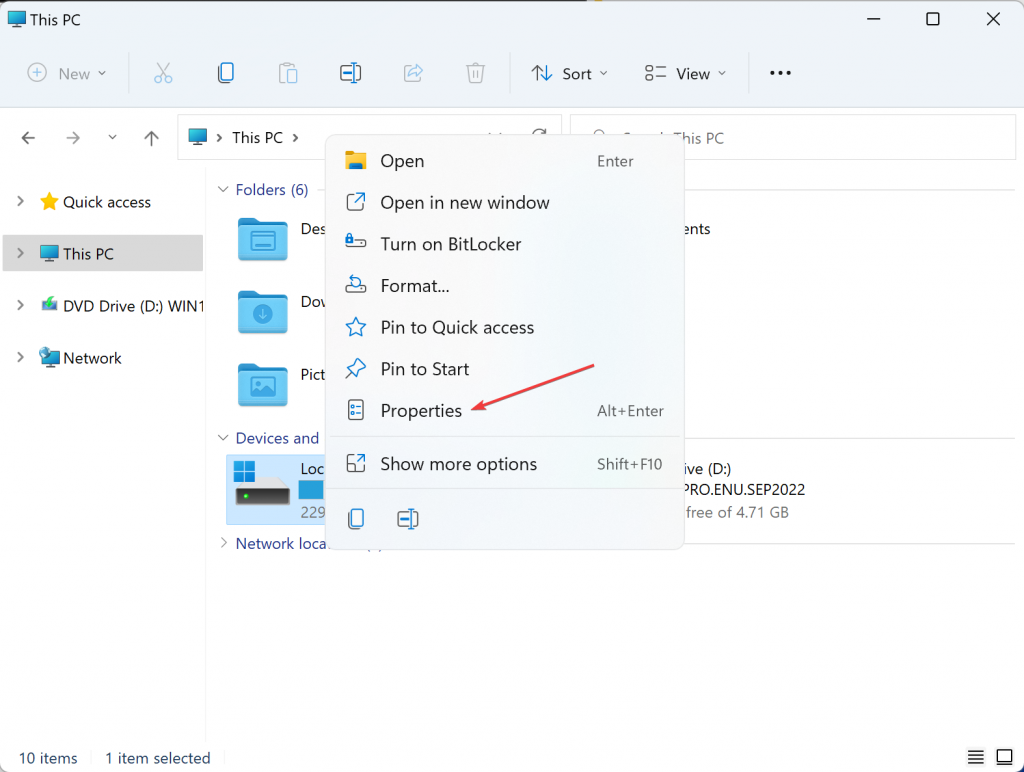
- Wechseln Sie auf der folgenden Seite zur Registerkarte Werkzeuge und wählen Sie Prüfen.
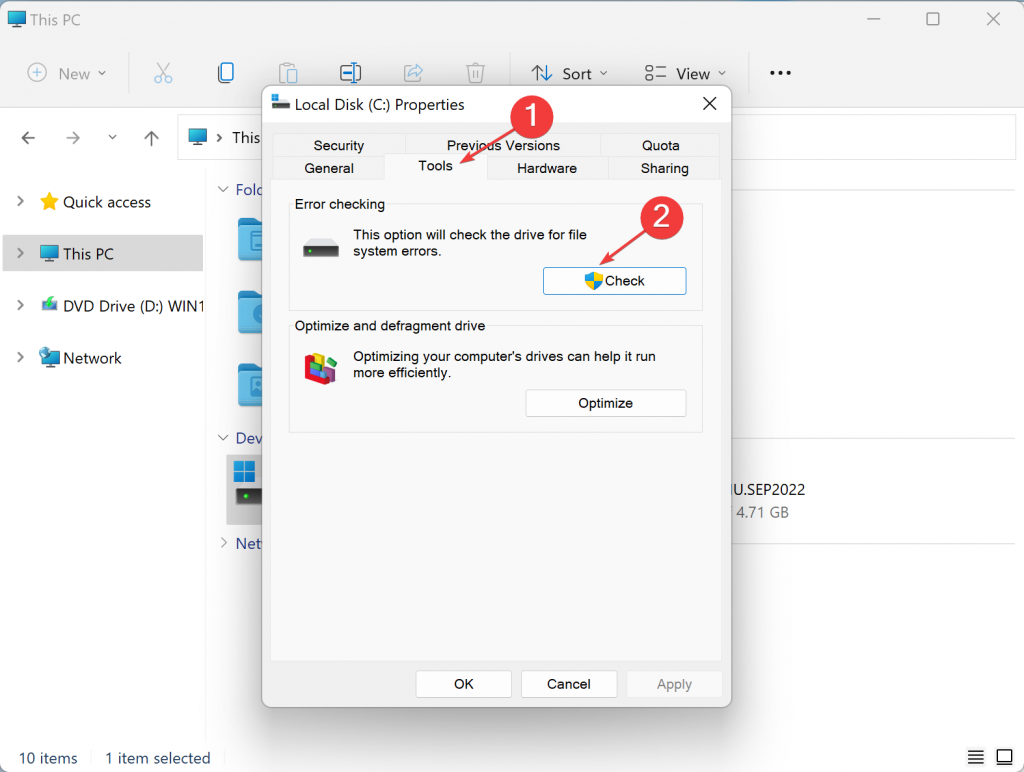
- Klicken Sie in dem neuen Fenster auf Laufwerk scannen.
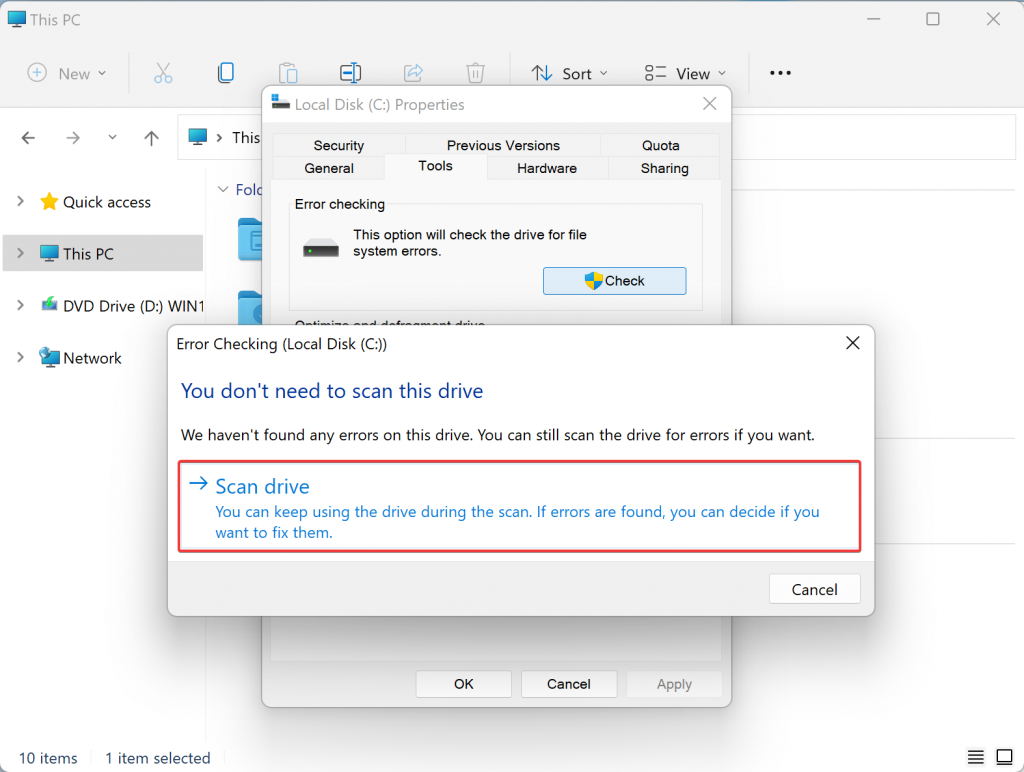
- Warten Sie, bis der Vorgang abgeschlossen ist.
Wenn keine der beiden Methoden Fehler gefunden hat, müssen Sie nach Problemen mit der Hauptplatine und der Stromversorgungseinheit (PSU) suchen. Für diese beiden Komponenten gibt es keinen Softwaretest, so dass Sie professionelle Unterstützung in Anspruch nehmen müssen, um die Teile außerhalb des PCs zu untersuchen.
2. Mit Windows-Terminal auf fehlerhafte Sektoren prüfen
Mit dem Windows-Terminal können die Benutzer auf einer technischeren Ebene mit den auf ihren Computern laufenden Programmen interagieren. Es ermöglicht Ihnen, tiefergehende Diagnosen mit speziellen Befehlen durchzuführen, einschließlich des Befehls CHKDSK, der Systemdateien auf fehlerhafte Sektoren prüft.
Hier erfahren Sie, wie Sie das Windows-Terminal zum Überprüfen von Festplattensektoren verwenden können:
- Klicken Sie mit der rechten Maustaste auf das Startmenü, und wählen Sie Windows Terminal (Admin).
- Geben Sie den folgenden Befehl in Power Shell ein und drücken Sie die Eingabetaste
- chkdsk C: /f /r /x Warten Sie, bis der Prozess beendet ist.
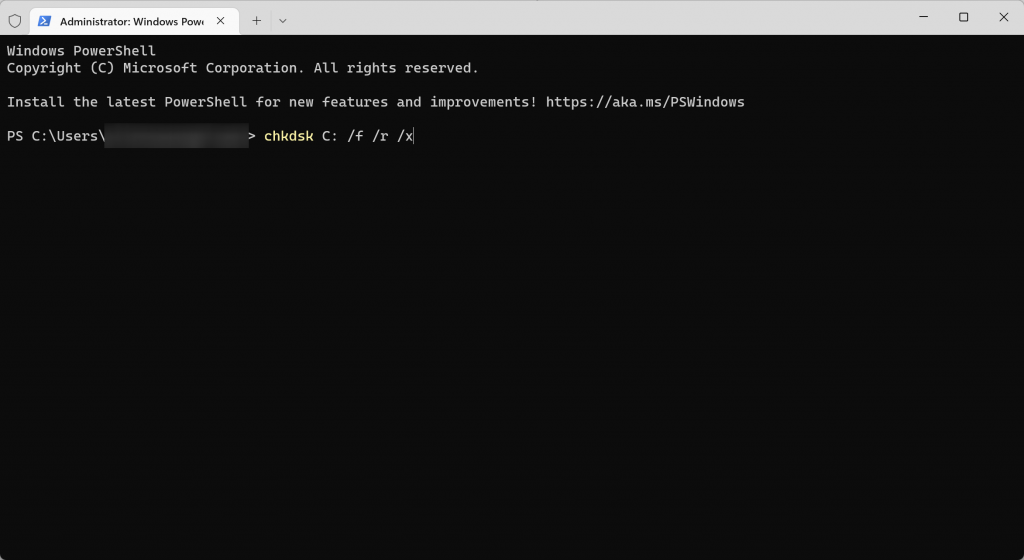
3. Ausführen eines Systemdatei-Überprüfungsprogramms mit dem Windows-Terminal
Die Systemdateiprüfung (SFC) ist ein in Microsoft Windows enthaltenes Tool, mit dem Administratoren die Integrität von Systemdateien überprüfen und sicherstellen können, dass diese nicht beschädigt sind oder fehlen.
Folgen Sie den nachstehenden Anweisungen, um eine SFC auszuführen:
- Klicken Sie mit der rechten Maustaste auf das Startmenü, und wählen Sie Windows Terminal (Admin).
- Geben Sie den folgenden Befehl in Power Shell ein und drücken Sie die Eingabetaste.
sfc /scannow
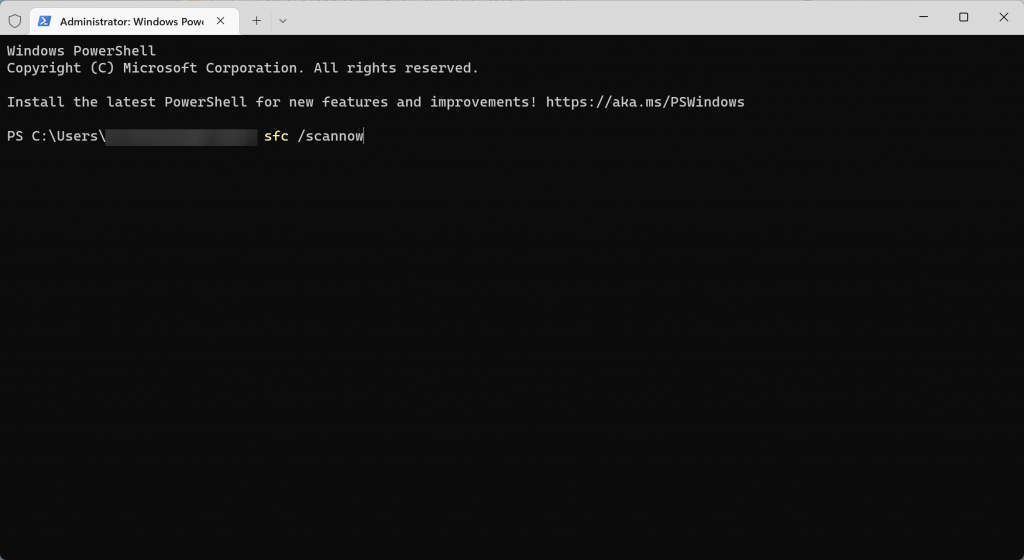
- Warten Sie, bis der Vorgang abgeschlossen ist.
4. Alle Systemtreiber aktualisieren
Veraltete Treiber können ebenfalls zu dem Fehler Driver Verifier Detected Violation führen, da sie den Zugriff auf bestimmte Hardware einschränken und dadurch Fehlfunktionen des Computers verursachen.
Sie können den Windows-Geräte-Manager verwenden, um alle Ihre Treiber nacheinander zu aktualisieren:
- Klicken Sie auf das Startmenü, geben Sie Geräte-Manager ein, und drücken Sie die Eingabetaste.
- Klicken Sie mit der rechten Maustaste auf jeden Treiber, und wählen Sie Treibersoftware aktualisieren.
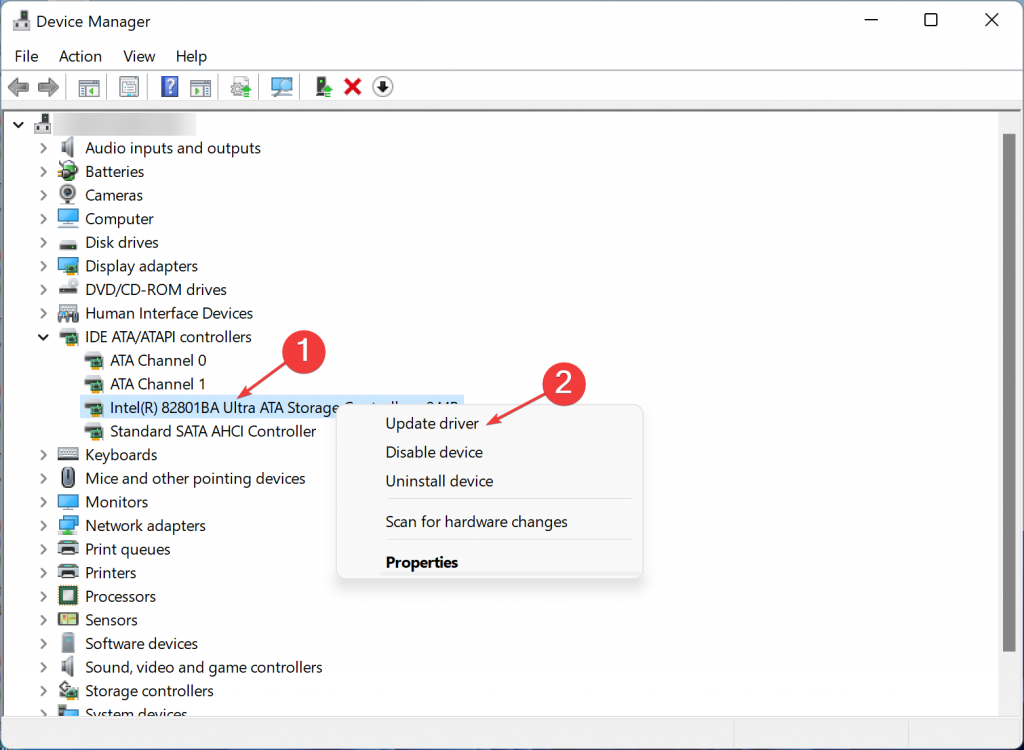
- Wählen Sie im folgenden Fenster Automatisch nach aktualisierter Treibersoftware suchen, um den Treiber direkt aus der offiziellen Microsoft-Treiberbibliothek zu aktualisieren.
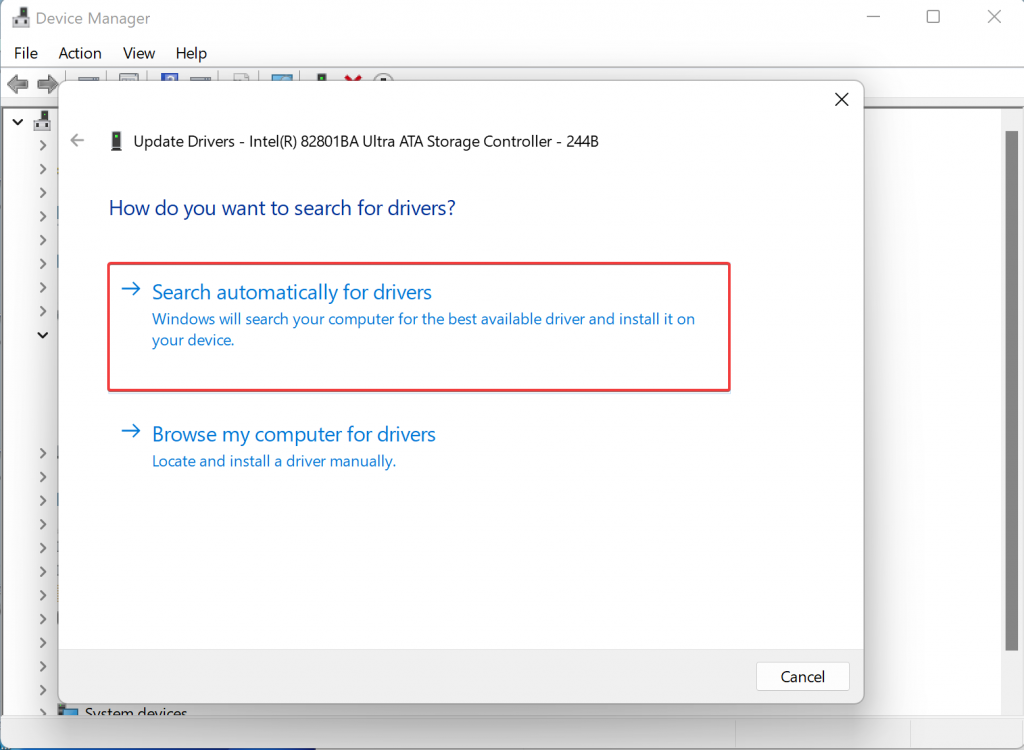
- Starten Sie Ihr Gerät neu, wenn die Treiber aktualisiert sind.
Alle Systemtreiber sind jetzt auf dem neuesten Stand.
5. Windows-Betriebssystem aktualisieren
Windows Update ist ein von Microsoft bereitgestellter Dienst, mit dem Sie Ihr Betriebssystem mit den neuesten Sicherheitspatches und Fehlerbehebungen auf dem neuesten Stand halten können. Einige BSOD-Fehler, wie z. B. der Fehler “Driver Verifier Detected Violation”, verschwinden, wenn Ihr Betriebssystem auf dem neuesten Stand ist.
Folgen Sie den Anweisungen, um nach Systemaktualisierungen zu suchen:
- Drücken Sie zunächst die Tasten Windows + I, um die Einstellungen auf Ihrem Computer zu öffnen.
- Öffnen Sie Windows Update und klicken Sie auf Nach Updates suchen.
Wenn Windows eine neue Version Ihres Betriebssystems findet, aktualisieren Sie sofort, um die Probleme zu beheben.
6. Entfernen Sie die Übertaktungseinstellungen
Übertakten bedeutet, einen Computerprozessor schneller laufen zu lassen als die vorgesehene oder angekündigte Taktrate. Die Übertaktungsrate hängt vom jeweiligen Prozessormodell ab und beträgt im Allgemeinen etwa 10 % pro 1 Grad Celsius Temperatursenkung.
Wenn die Übertaktungseinstellungen den Fehler “Driver Verifier Detected Violation” verursachen, kann das Problem durch Zurücksetzen behoben werden. Befolgen Sie dazu die nachstehenden Anweisungen:
- Starten Sie das Gerät neu und drücken Sie die von Ihrem Hersteller festgelegte BIOS-Taste, z. B. F1, F2, F10, F12 oder DEL.
- Gehen Sie zum Abschnitt Übertaktung.
- Setzen Sie alle Einstellungen auf die Standardwerte zurück.
- Speichern Sie die Änderungen und beenden Sie das BIOS.
7. Deinstallieren Sie Ihre Antiviren-Software
Antiviren-Software schützt Ihren Computer und andere Geräte vor bösartiger Software wie Viren, Würmern oder Trojanern, die Ihre Daten stehlen oder Ihren Computer zu Fehlverhalten verleiten können.
Benutzer berichten jedoch, dass der Fehler Driver Verifier Detected Violation häufig durch die Deinstallation ihrer Antivirus-Software behoben wird. Hier erfahren Sie, wie Sie das tun können:
- Drücken Sie zunächst die Tasten Windows + I, um die Einstellungen auf Ihrem Computer zu öffnen.
- Klicken Sie auf Apps und öffnen Sie Apps & Funktionen.
- Wählen Sie Ihre Antiviren-Software aus und klicken Sie auf die Schaltfläche Deinstallieren.
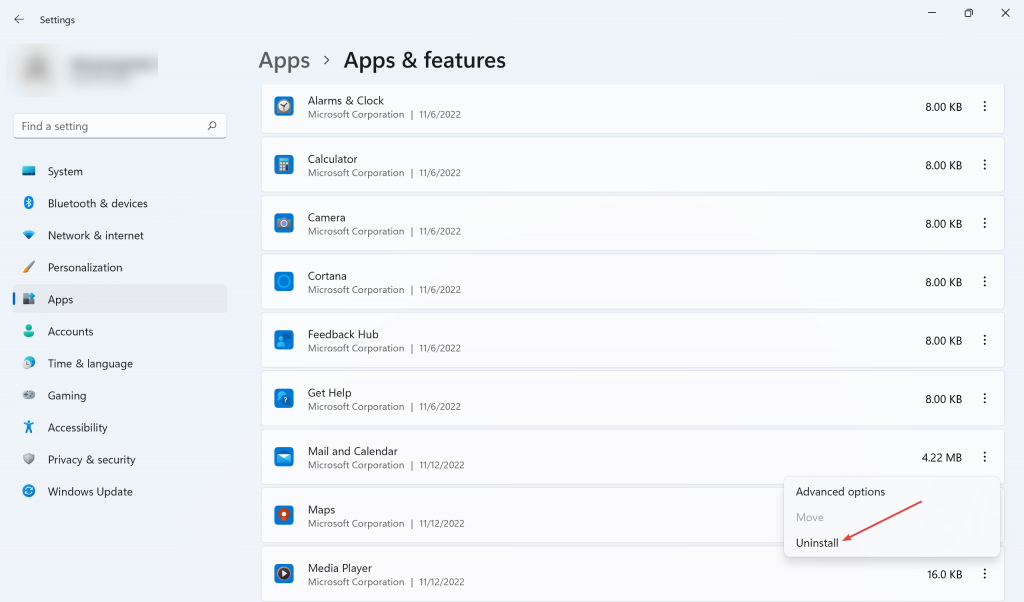
8. Installieren Sie Ihre Grafiktreiber neu
Ein Grafiktreiber ist eine Software, die es Ihrem Computer ermöglicht, mit Ihrem Monitor oder anderen Anzeigegeräten zu kommunizieren. Ein fehlerhafter Grafiktreiber kann ein weiterer Grund für das Auftreten des Fehlers “Driver Verifier Detected Violation” sein.
Folgen Sie diesen Schritten, um sie zu deinstallieren:
- Klicken Sie auf das Startmenü, geben Sie Geräte-Manager ein, und drücken Sie die Eingabetaste.
- Suchen Sie nach Anzeigeadaptern und doppelklicken Sie darauf, um die Liste zu erweitern.
- Klicken Sie mit der rechten Maustaste auf Ihren Grafiktreiber und wählen Sie Deinstallieren.
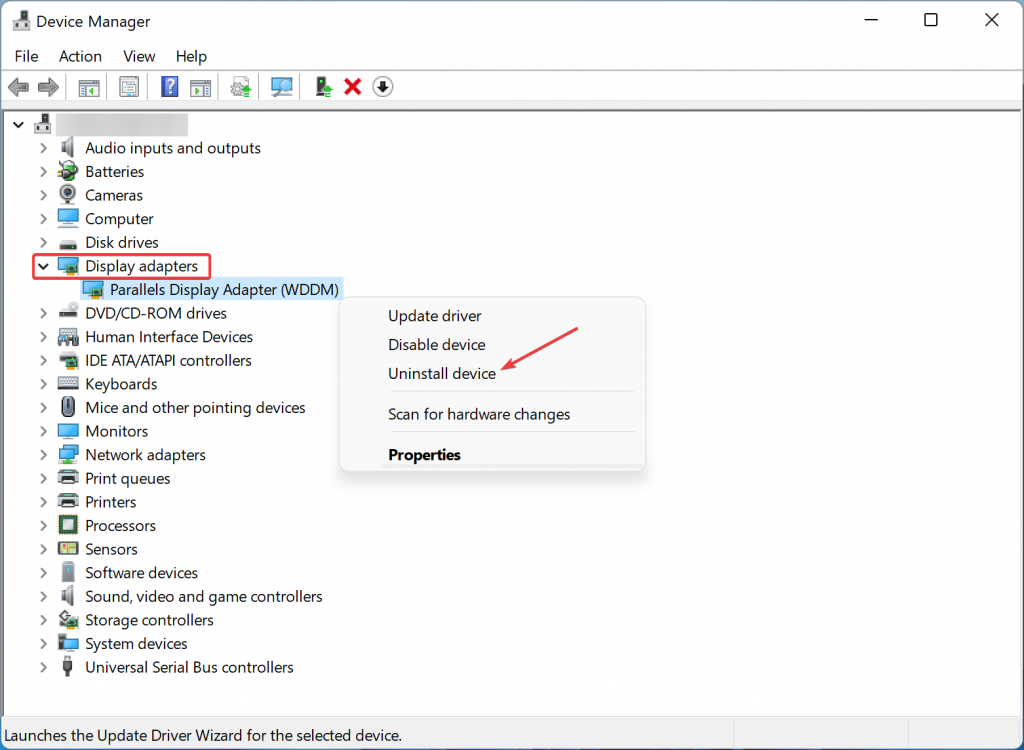
- Starten Sie nun Ihren PC neu. Wenn Ihr Computer hochfährt, wird Windows die Grafikkarte automatisch neu installieren.
9. Deinstallieren Sie Ihre Virtualisierungssoftware
Virtualisierungssoftware ist ein Programm, mit dem Sie mehrere Betriebssysteme gleichzeitig auf einem Computer ausführen können. Manchmal kann solche Software zu dem Fehler Driver Verifier Detected Violation führen, und die Deinstallation behebt das Problem.
Und so geht’s:
- Drücken Sie zunächst die Tasten Windows + I, um die Einstellungen auf Ihrem Computer zu öffnen.
- Klicken Sie auf Apps und öffnen Sie Apps & Funktionen.
- Wählen Sie Ihre Virtualisierungssoftware aus und klicken Sie auf die Schaltfläche Deinstallieren.
10. Führen Sie eine Systemabbildprüfung mit dem Windows-Terminal durch
Ein Systemabbild ist ein vollständiger Schnappschuss aller Daten auf Ihrem Computer zu einem bestimmten Zeitpunkt. Beschädigte Systemabbilder können den Fehler “Driver Verifier Detected Violation” auslösen. Sie können jedoch auf mögliche Inkompatibilitäten prüfen und diese mit einem Windows Terminal-Befehl beheben.
Führen Sie dazu die folgenden Schritte aus:
- Klicken Sie mit der rechten Maustaste auf das Startmenü, und wählen Sie Windows Terminal (Admin).
- Geben Sie den folgenden Befehl in Power Shell ein und drücken Sie die Eingabetaste.
DISM /Online /Bild aufräumen /Gesundheit wiederherstellen
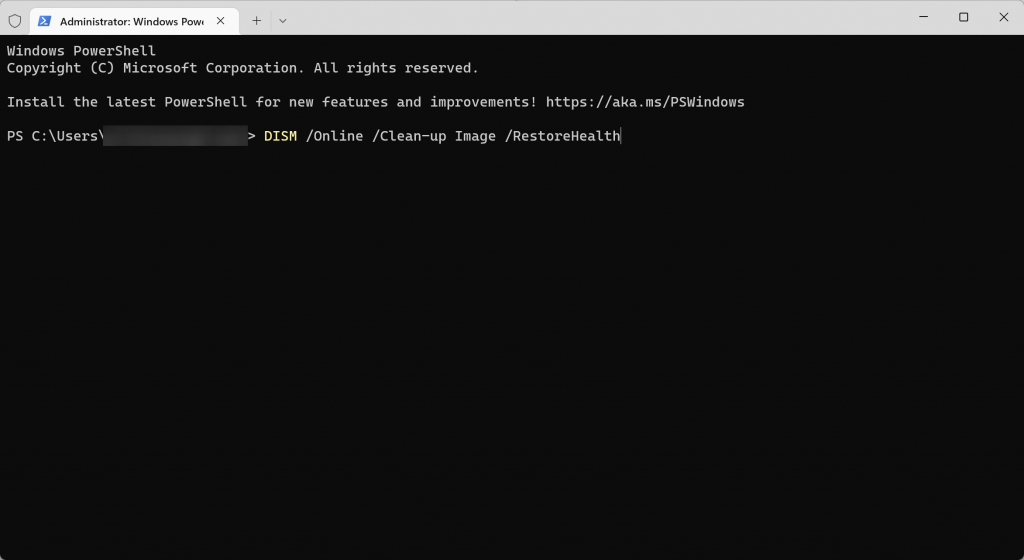
11. Treiberüberprüfung deaktivieren
Wie in den vorangegangenen Abschnitten erwähnt, tritt der Fehler Driver Verifier Detected Violation auf, wenn das Tool Driver Verifier einen irreversiblen Fehler in den Systemtreibern feststellt.
Sie können das Tool Driver Verifier deaktivieren, um den BSOD-Fehler zu vermeiden, indem Sie die folgenden Schritte ausführen:
- Drücken Sie zunächst die Tasten Windows + R, um Ausführen auf Ihrem Computer zu öffnen.
- Geben Sie Verifier ein und klicken Sie auf OK.
- Wenn sich der Driver Verifier Manager öffnet, wählen Sie die Option Vorhandene Einstellungen löschen und klicken Sie auf Fertig stellen.
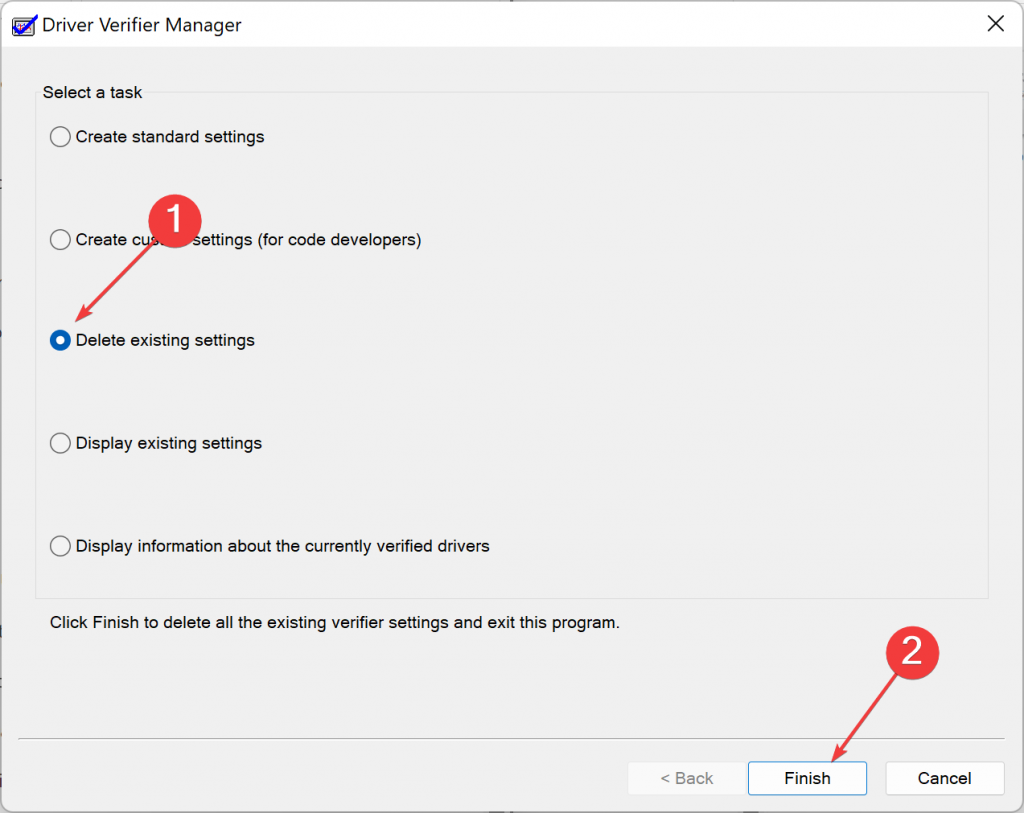
- Starten Sie Ihr Gerät neu, wenn der Vorgang abgeschlossen ist.
12. Verwenden Sie die Systemwiederherstellung
Die Windows-Systemwiederherstellung ist eine Funktion, mit der Sie Ihren Computer auf einen früheren Zeitpunkt zurücksetzen können, an dem er noch einwandfrei funktionierte. Das ist großartig, denn so müssen Sie nicht alle Programme neu installieren und alles neu konfigurieren.
Befolgen Sie die nachstehenden Anweisungen zur Verwendung der Systemwiederherstellung:
- Klicken Sie auf das Startmenü, geben Sie Systemsteuerung ein, und drücken Sie die
Eingabetaste.
- Gehen Sie zu Wiederherstellung und wählen Sie im folgenden Fenster
Systemwiederherstellung öffnen.
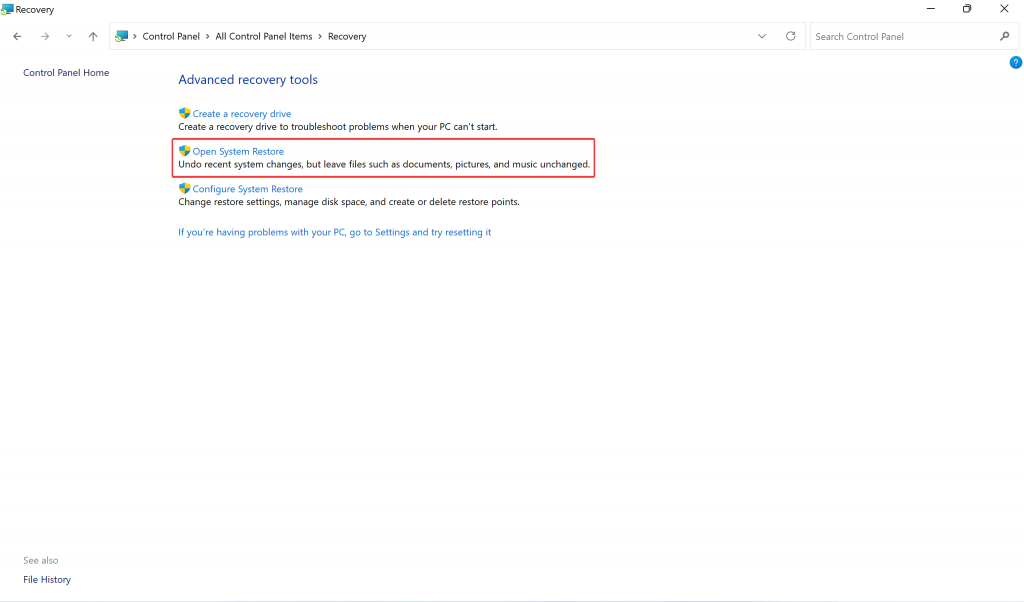
- Wählen Sie auf der geöffneten Seite Empfohlene Wiederherstellung und klicken Sie auf Weiter.
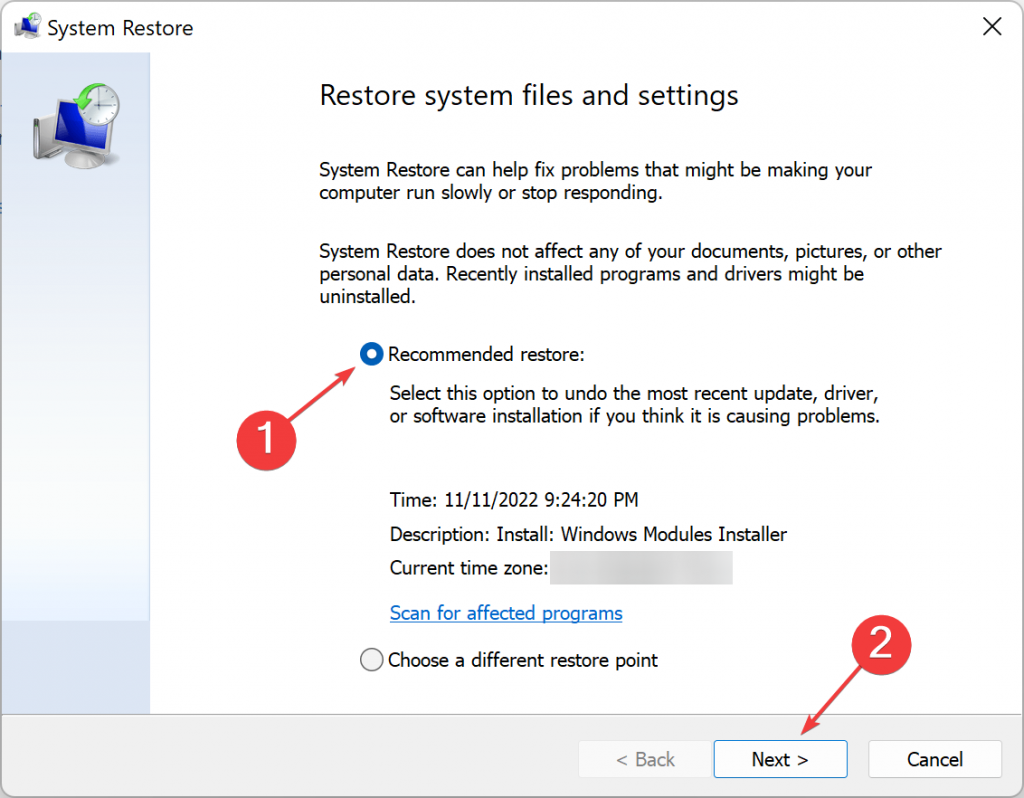
- Bestätigen Sie den Vorgang, indem Sie Fertigstellen und dann Ja wählen, wenn Sie dazu aufgefordert werden.
- Ihr Computer startet dann neu und beginnt mit der Wiederherstellung des Betriebssystems an dem ausgewählten Punkt.
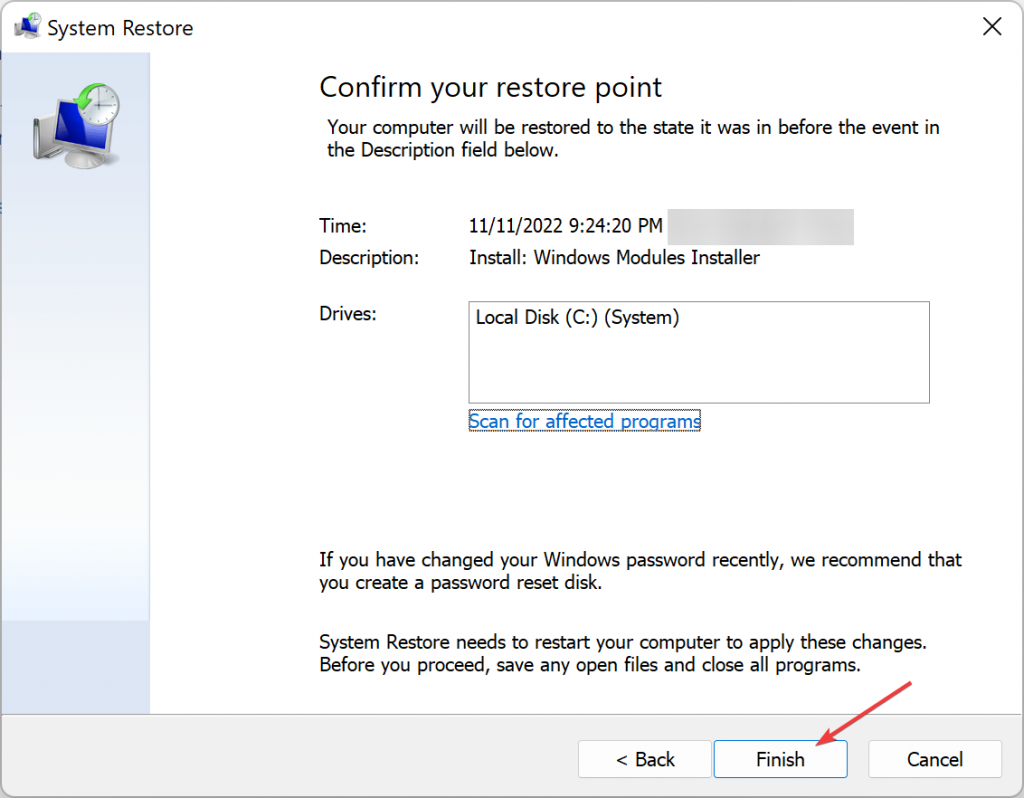
13. Wiederherstellung von Dateien von BSoD-befallenen Computern mit Stellar Windows Data Recovery Professional Software
Der Fehler “Driver Verifier Detected Violation” kann nicht durch die Verwendung der Stellar Windows Data Recovery Professional Software vermieden werden, ist aber dennoch nützlich, da Sie damit Dateien wiederherstellen können, auch wenn die zugrunde liegenden Probleme nicht behoben werden können.
Stellar Windows Data Recovery Professional ist der schnellste und effizienteste Weg, um Daten von Ihrem Computer oder Gerät wiederherzustellen. Es ist einfach zu bedienen, erfordert keine technischen Kenntnisse und garantiert Ergebnisse oder Sie erhalten Ihr Geld zurück.
Mit Stellar Windows Data Recovery Professional können Sie verlorene Dateien wie Fotos, Videos, Dokumente, E-Mails usw. wiederherstellen, selbst wenn diese aufgrund eines BSOD-Fehlers unzugänglich sind.
Wenn Ihr System also nicht startet, können Sie die folgenden Anweisungen befolgen, um ein bootfähiges Datenrettungsmedium zu erstellen und Ihre Dateien wiederherzustellen:
- Laden Sie Stellar Windows Data Recovery Professional herunter und installieren Sie es auf einem startfähigen Computer.
- Stecken Sie dann ein leeres USB-Laufwerk mit mehr als 1 GB Speicherplatz ein.
- Wählen Sie das Startmenü, geben Sie Stellar Windows Data Recovery Professional ein und drücken Sie die Eingabetaste.
- Wenn Stellar Windows Data Recovery Professional startet, geben Sie Ihren
Aktivierungsschlüssel ein.
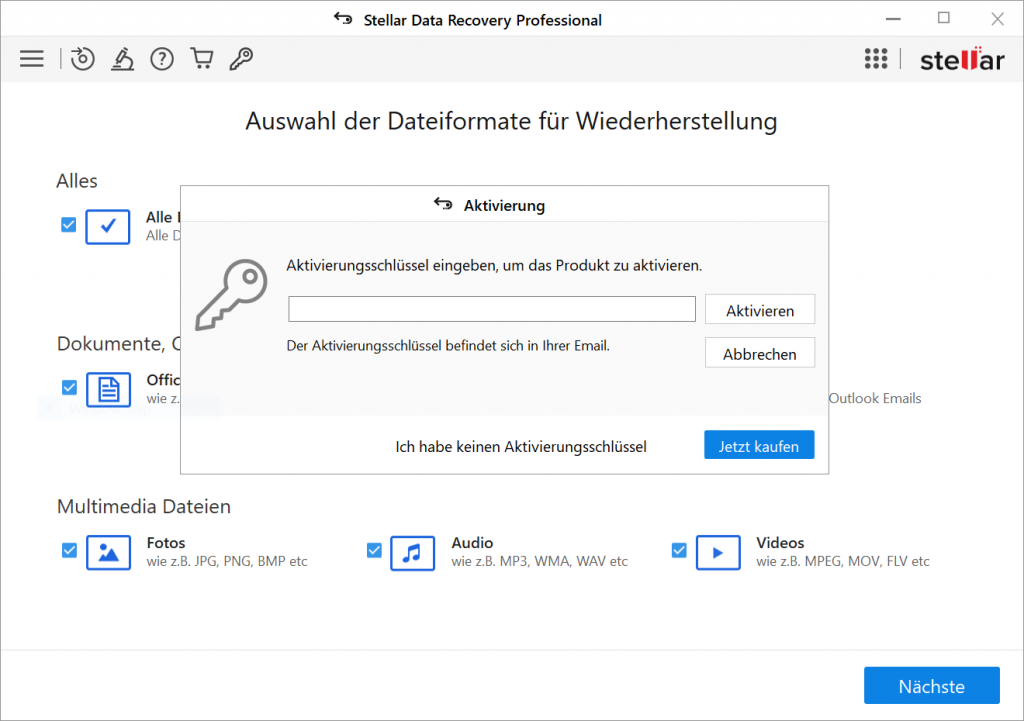
- Klicken Sie auf der Seite Wählen Sie aus, was wiederhergestellt werden soll auf das Menü in der oberen rechten Ecke und wählen Sie Wiederherstellungslaufwerk erstellen.
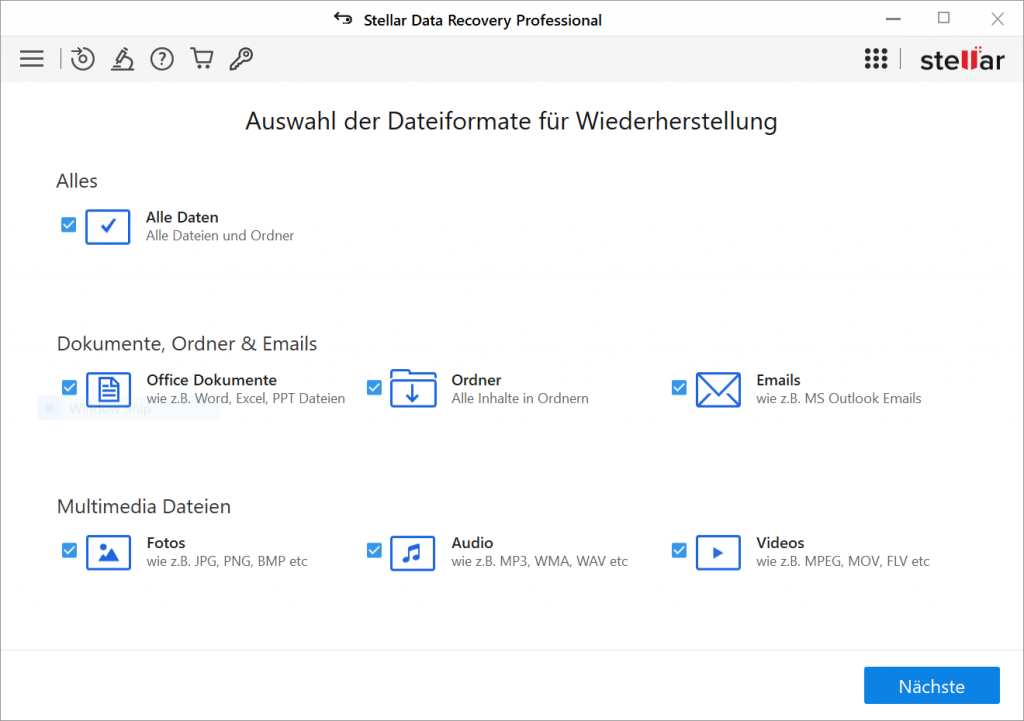
- Öffnen Sie das Dropdown-Menü im folgenden Fenster, und wählen Sie das USB- Laufwerk aus.
- Klicken Sie auf die Schaltfläche Wiederherstellungslaufwerk erstellen, und wählen Sie OK, um den Vorgang zu starten.
Nachdem der Vorgang abgeschlossen ist, können Sie das zuvor erstellte bootfähige USB-Wiederherstellungsmedium verwenden, um alle Daten von dem nicht mehr startfähigen Gerät wiederherzustellen (siehe unten):
- Schließen Sie nun das bootfähige USB-Wiederherstellungsmedium an Ihren Computer an.
- Schalten Sie das Gerät ein und drücken Sie die vom Hersteller festgelegte BIOS-Taste, die F1, F2, F10, F12 oder DEL sein kann.
- Wählen Sie das bootfähige USB-Wiederherstellungsmedium mit der Pfeiltaste nach unten auf Ihrer Tastatur aus und drücken Sie die Eingabetaste.
- Sobald der Computer das USB-Laufwerk hochfährt, sehen Sie die Oberfläche von
Stellar Windows Data Recovery Professional.
- Bestimmen Sie die Kategorie der Dateien, die Sie wiederherstellen möchten, und klicken Sie auf Weiter.
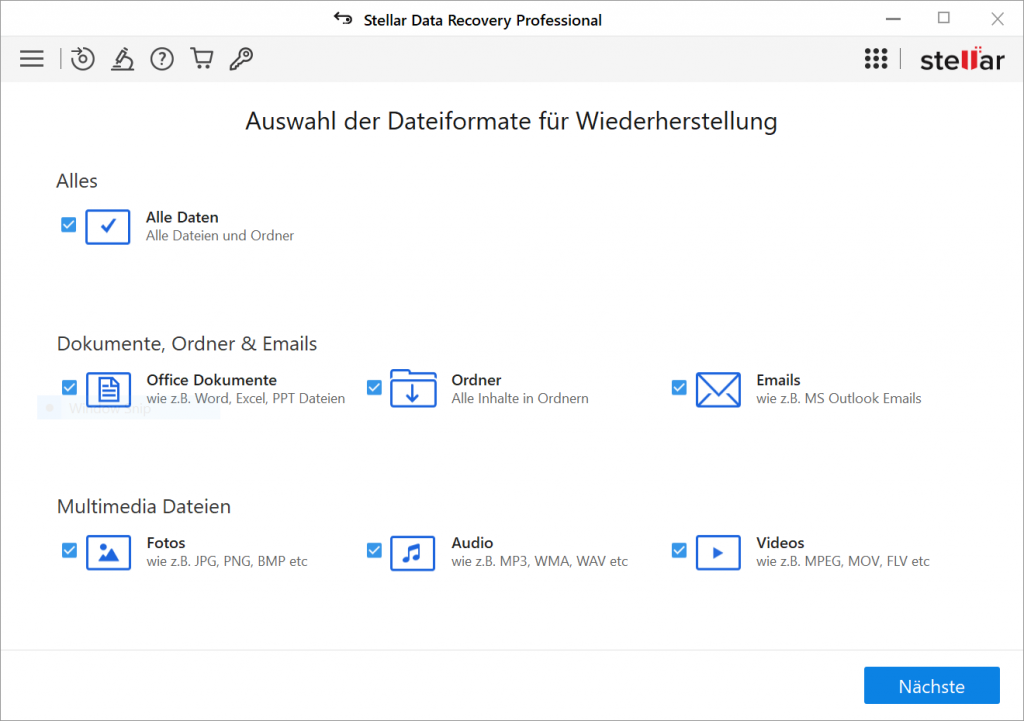
- Wählen Sie den Speicherort der verlorenen Daten und starten Sie den Scan.
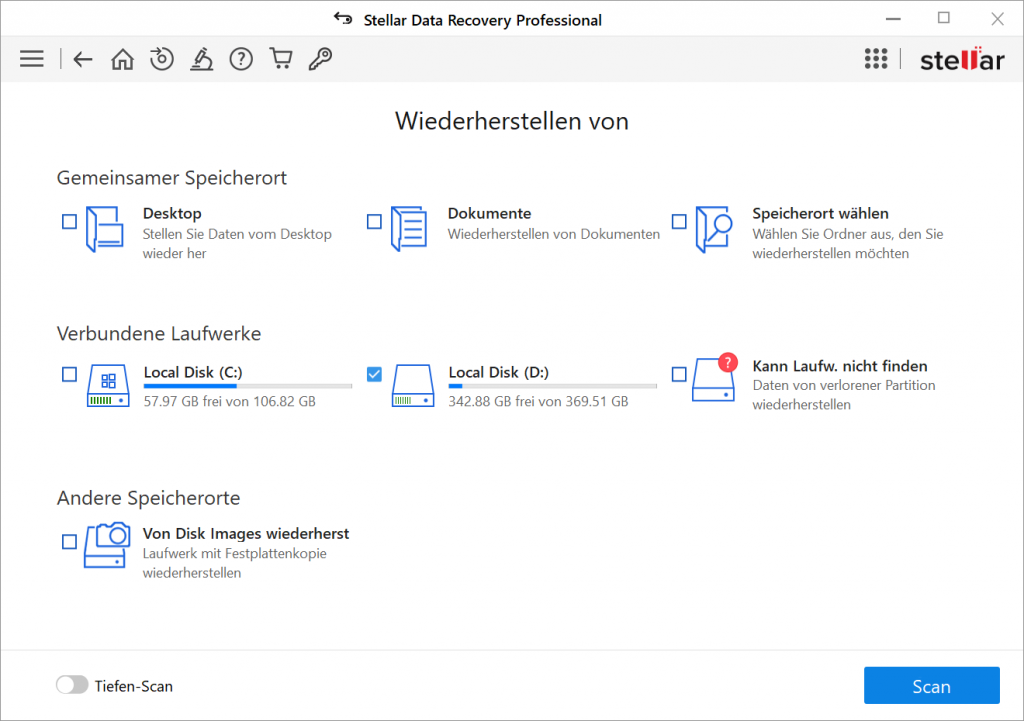
- Wählen Sie dann die Dateien, die Sie wiederherstellen möchten, aus der Vorschau aus und klicken Sie auf Wiederherstellen.
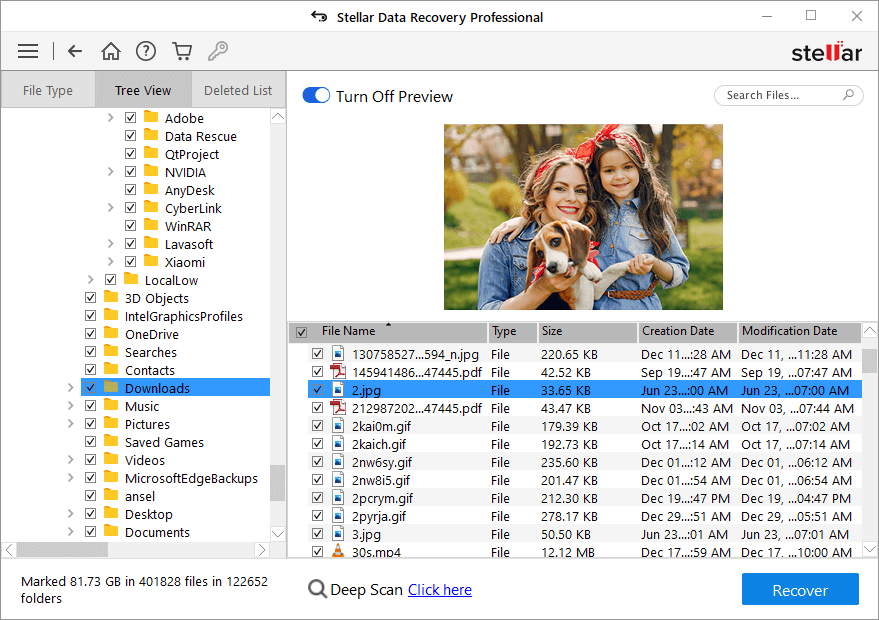
- Klicken Sie auf der Seite Wiederherstellen auf Durchsuchen und wählen Sie ein externes Laufwerk aus, um die wiederhergestellten Daten zu speichern, und wählen Sie dann Speichern beginnen.
Sie müssen nun Zugriff auf alle Ihre verlorenen Daten haben.
Stellen Sie Ihre Dateien mit Stellar Windows Data Recovery Software wieder her
Machen Sie sich keine Sorgen, wenn Sie Daten aufgrund von Fehlern, die durch eine der Methoden gemacht wurden, oder aufgrund des Vertrauens auf unzuverlässige Quellen verloren haben. Auch die kostenlose Version der Stellar Windows Data Recovery Software kann Ihnen helfen, gelöschte Dateien wiederherzustellen.
Führen Sie dazu die folgenden Schritte aus:
- Downloaden und installieren Sie Stellar Windows Data Recovery kostenlos.
- Klicken Sie dann auf das Startmenü, geben Sie Stellar Windows Data Recovery ein und drücken Sie die Eingabetaste.
- Wählen Sie anschließend die Art der Daten, die Sie wiederherstellen möchten, und klicken Sie auf
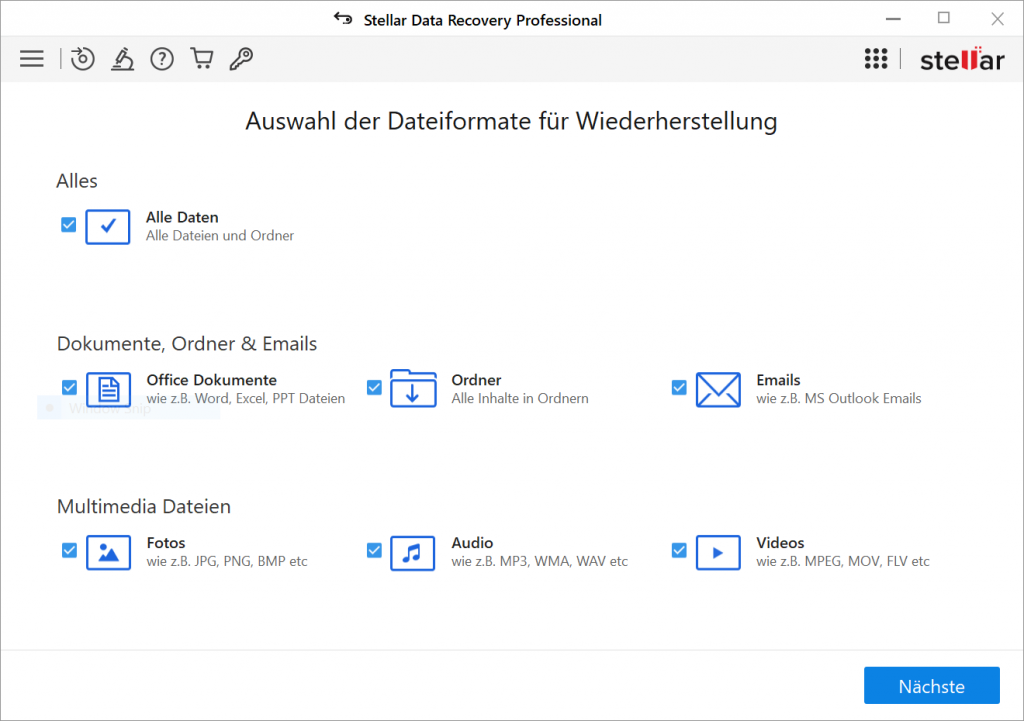
- Weiter.Wählen Sie das Speicherlaufwerk mit den verlorenen Dateien aus und starten Sie den Scan.
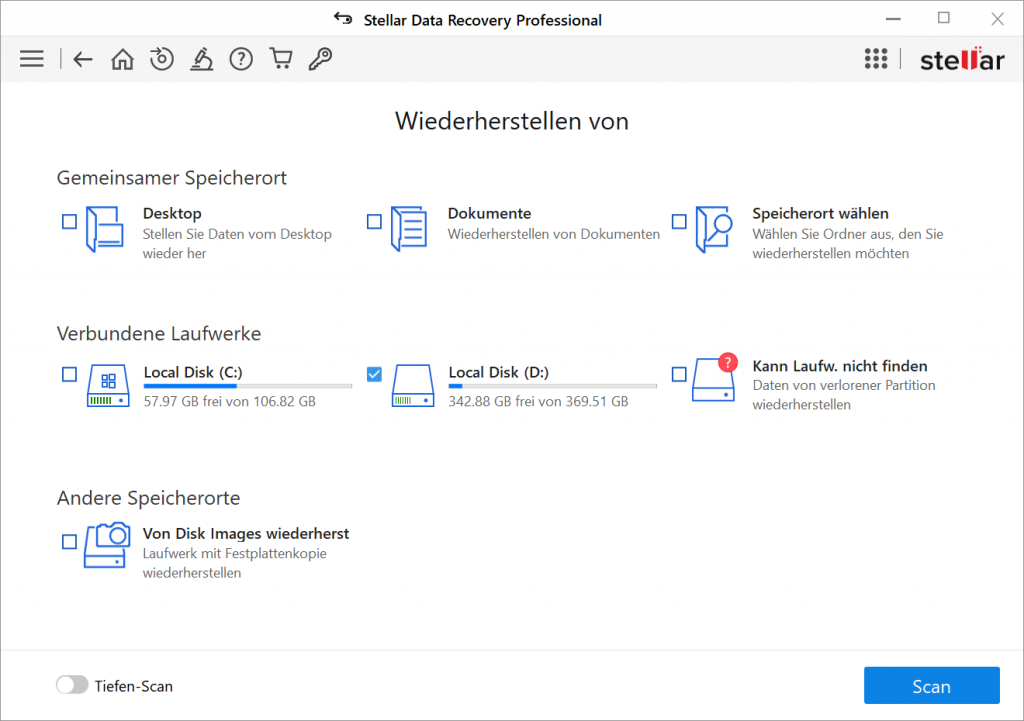
- Wählen Sie die gewünschten Dateien aus der Vorschau aus und drücken Sie auf
Wiederherstellen, um sie auf Ihrem Gerät zu speichern.
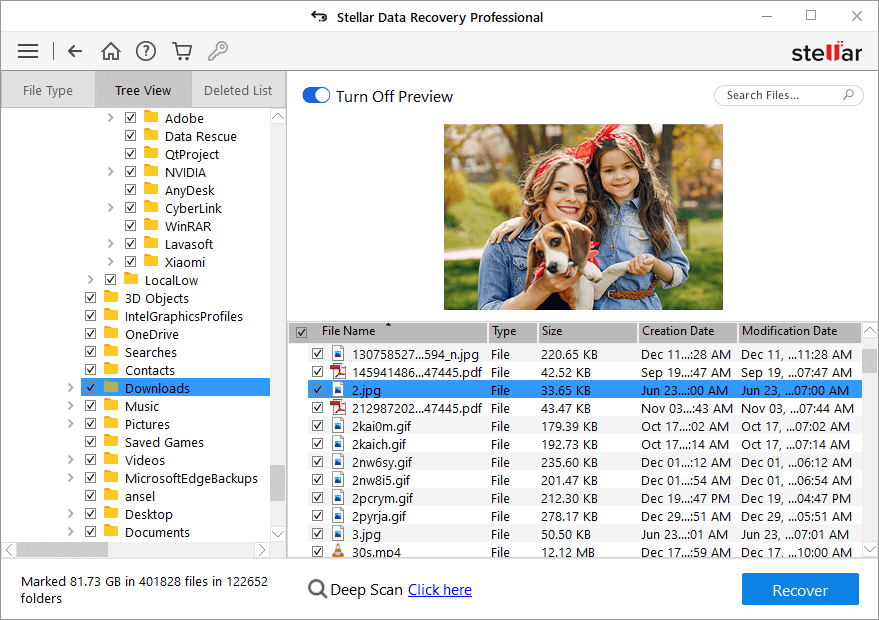
- Nachdem Sie die Anweisungen befolgt haben, sind die Dateien wieder da, und Ihr Gerät muss seinen optimalen Status wiedererlangen.
Unterm Strich
- Obwohl BSOD-Fehlermeldungen frustrierend sind, sind sie oft nicht gefährlich, wenn sie richtig ausgeführt werden, und der Fehler “Driver Verifier Detected Violation” ist keine Ausnahme.
- Wie in diesem Leitfaden erwähnt, tritt der Fehler auf, wenn das Tool Driver Verifier einen nicht behebbaren Fehler in den Systemtreibern feststellt oder wenn sich die Systemhardware, einschließlich RAM, CPU, Festplatte usw., seltsam verhält und den Computer zum Absturz bringt.
- Wenn Sie den Fehler nicht beheben können, stellen Sie Ihre Festplattendaten mit einer Wiederherstellungssoftware wieder her und wenden Sie sich an einen technischen Assistenten, um weitere Anweisungen zu erhalten.
FAQ
- Wie kann ich Daten von einer entfernten Partition wiederherstellen?
Stellar Windows Data Recovery Professional bietet umfangreiche Partitionswiederherstellungsoptionen über die Option “Laufwerk nicht finden”.
- Kann ich nur gelöschte Daten wiederherstellen?
Nach einem Tiefenscan können Sie zur Registerkarte Gelöschte Liste navigieren und eine Vorschau der vom Speichergerät wiederhergestellten Daten anzeigen.
- Welche Arten von Dateien werden von Stellar Data Recovery unterstützt?
Stellar Data Recovery unterstützt mehr als 200 verschiedene Dateitypen. Sehen Sie sich die vollständige Liste hier an.
Was this article helpful?