Vous avez certainement vu l’ennuyeux écran bleu de la mort qui ne vous permet pas de faire quoi que ce soit. Le terme technique de cette erreur est “tentative de basculement du DPC”, qui se produit dans toutes les versions de Windows, de XP à 11.
Cette erreur peut avoir plusieurs causes, notamment une application défectueuse, un pilote matériel défectueux ou une mémoire endommagée. Pour résoudre cette erreur, il suffit parfois de redémarrer le système ou d’installer la dernière mise à jour. Mais elle peut aussi nécessiter des mesures plus radicales, comme un changement de matériel.
Toutefois, il est plus logique d’essayer les solutions les plus simples pour tenter de passer de l’erreur DPC à l’erreur DPC avant de sauter le pas.
Pourquoi l’erreur de tentative de passage du DPC se produit-elle ?
DPC est l’abréviation de Delayed Procedure Call. En termes simples, l’erreur DPC se produit lorsque votre ordinateur tente de s’arrêter pendant le démarrage. Comme cette action est impossible, le DPC déclenche l’erreur et l’écran bleu de la mort que vous voyez à l’écran.
La plus simple d’entre elles est que vous avez installé une nouvelle application qui est défectueuse d’une manière ou d’une autre. Si c’est le cas, vous pouvez réinstaller le logiciel pour voir si le problème est réglé.
Il peut aussi y avoir un problème de mémoire. Une partie de votre mémoire peut être perdue, ou bien elle peut être infectée par un virus ou un logiciel malveillant.
Parfois, les pilotes de différents matériels entrent en conflit les uns avec les autres, ce qui entraîne l’écran bleu de la mort.
Si votre PC démarre, la seule chose que vous devez faire est de suivre les étapes ci-dessous. Si ce n’est pas le cas, vous devez accéder au mode sans échec afin de pouvoir effectuer ces étapes. Vous pouvez consulter notre article sur la façon de démarrer Windows 11 en mode sans échec si vous ne savez pas comment accéder à ce mode.
1. Mettez à jour Windows
Parfois, il suffit de mettre à jour votre Windows 11 à sa dernière version. Ces mises à jour éliminent les bogues qui pouvaient exister dans l’ancienne version. Cependant, il arrive que les gens mettent en pause ou arrêtent leurs mises à jour afin de gagner du temps et d’économiser l’utilisation d’Internet. Si vous commencez à voir cette erreur, il est peut-être temps de reconsidérer la situation et de télécharger une mise à jour.
D’un autre côté, si vous voyez l’erreur “attempted switch from DPC” juste après avoir mis à jour votre Windows, vous pouvez supposer que quelque chose dans la nouvelle mise à jour est incompatible avec votre système. Dans ce cas, vous pouvez désinstaller la dernière mise à jour en suivant ces étapes :
- Ouvrez le menu Démarrer et sélectionnez Paramètres.
- Ensuite, trouvez Windows Update à la fin de la liste et cliquez sur Historique des mises à jour.
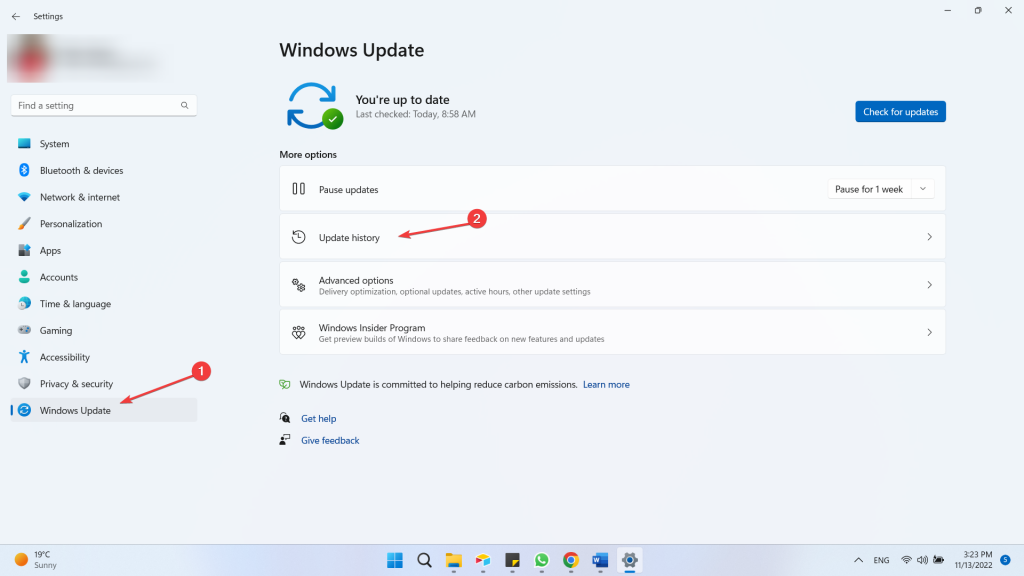
- Cliquez sur l’option Désinstaller les mises à jour ; après cela, désinstallez chacune des mises à jour une par une.
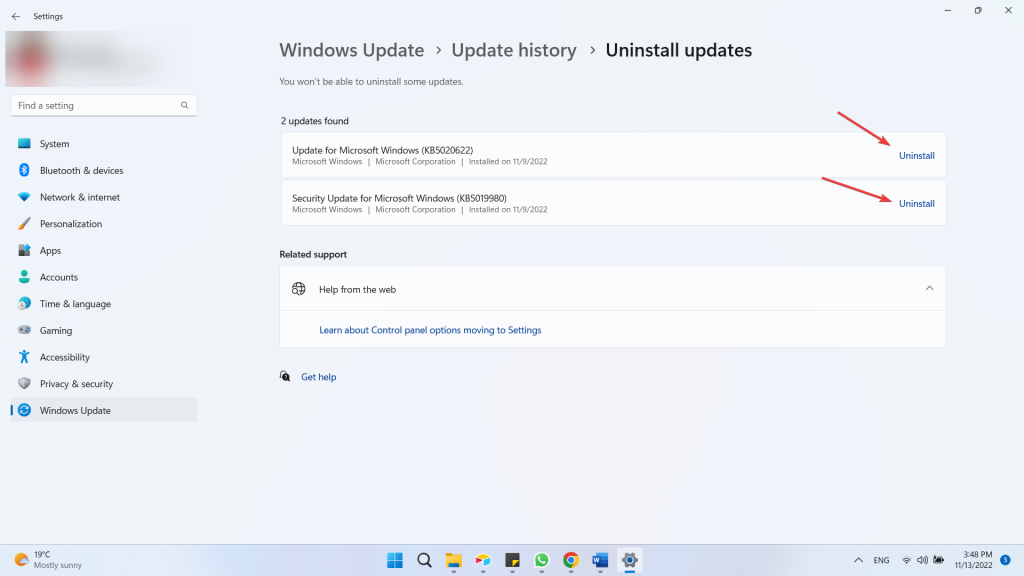
2. Effectuez un contrôle du disque
La vérification du disque est l’une des opérations de maintenance régulière que vous devez effectuer de temps en temps. Au cours de ce processus, le système vérifie tous
les fichiers système et leurs métadonnées afin de déterminer s’il existe des erreurs physiques et logiques.
- Allez dans Ce PC, cliquez avec le bouton droit de la souris sur chaque disque individuellement et cliquez sur Propriétés.
- Trouvez ensuite l’onglet Outils et cliquez sur l’option Vérification.
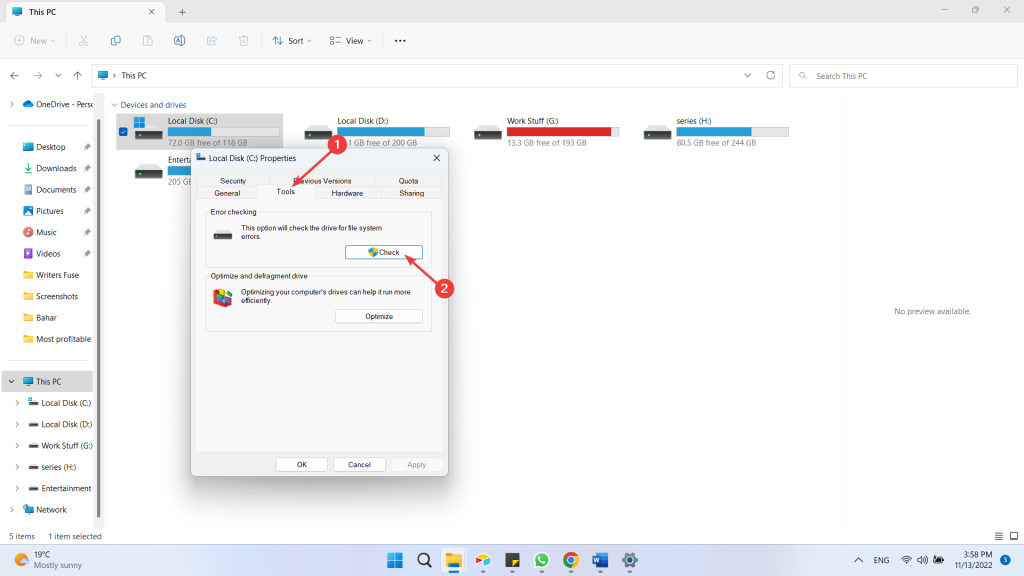
- Comme nous l’avons dit dans la première étape, vous devez faire cela pour tous vos disques durs.
3. Exécuter le diagnostic de la mémoire
Si la vérification de vos disques n’a donné aucun résultat positif, vous devez commencer à vérifier d’autres parties de votre système. Le premier élément de la liste est la mémoire. Pour vérifier votre mémoire sous Windows 11, vous devez suivre les étapes suivantes :
- Cliquez sur le menu Démarrer, tapez Diagnostic de la mémoire, puis appuyez sur Entrée
pour ouvrir l’outil de diagnostic de la mémoire de Windows.
- Ensuite, sélectionnez Redémarrer maintenant et vérifier les problèmes.
4. Mettre à jour les pilotes
Comme nous l’avons mentionné précédemment, il arrive que les différents pilotes entrent en conflit. C’est l’une des raisons potentielles de l’erreur “attempted switch from DPC”. La solution ? Réinstallez tous vos pilotes pour vous assurer qu’ils sont installés correctement et qu’ils ont la dernière version.
- Cliquez avec le bouton droit de la souris dans le menu Démarrer, puis choisissez
Gestionnaire de périphériques.
- Maintenant, faites un clic droit sur le périphérique et sélectionnez Mettre à jour le pilote.
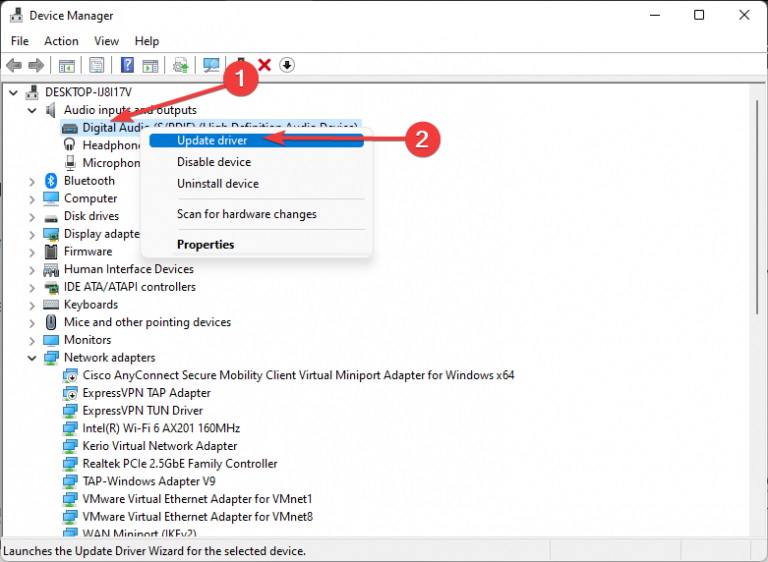
- Dans le menu contextuel, cliquez sur l’option Rechercher automatiquement les pilotes.
- Répétez le processus pour tous les autres périphériques et leurs pilotes.
D’autre part, si vous ne voulez pas vous donner la peine de mettre à jour tous les pilotes un par un. Une autre option consiste à mettre à jour tous vos pilotes ensemble par le biais de Windows Update.
5. Recherche de virus et de logiciels malveillants
Une raison potentielle de l’erreur “attempted switch from DPC” est que votre système a été infecté par un virus ou un logiciel malveillant. Si vous avez installé un programme anti-virus tiers sur votre Windows, il est temps de procéder à une analyse approfondie de votre système. D’autre part, Windows 11 dispose d’un système de protection efficace que vous pouvez utiliser.
- Ouvrez vos paramètres Windows en appuyant sur les touches Windows + I.
- Dans le volet de gauche, sélectionnez Confidentialité et sécurité puis, dans le menu de droite, cliquez sur Sécurité Windows.
- Après cela, sélectionnez Ouvrir la sécurité de Windows.
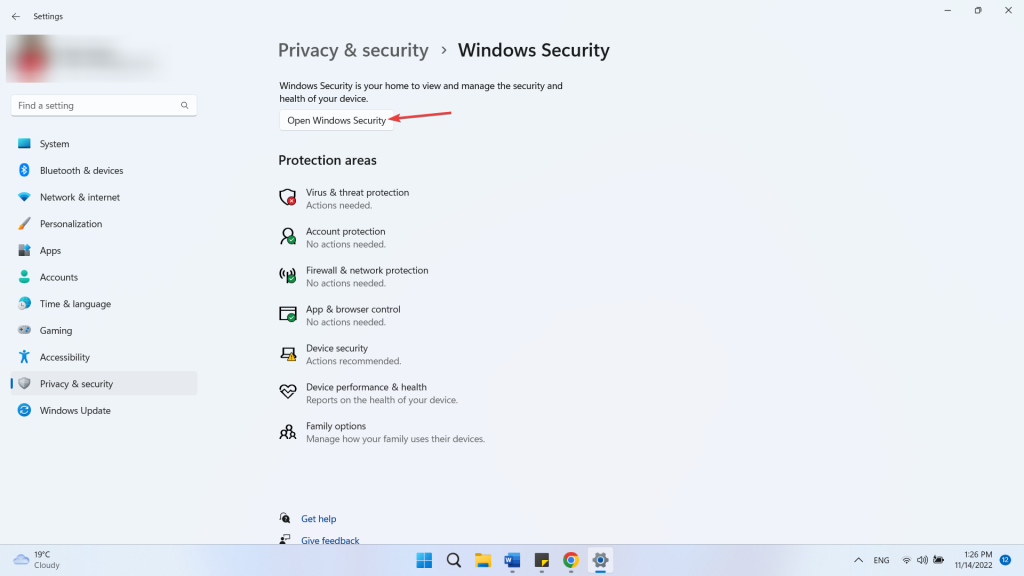
- Choisissez Protection contre les virus et les menaces, puis cliquez sur Options d’analyse.
- Réglez-le sur Analyse complète et sélectionnez Analyser maintenant. L’analyse peut prendre quelques minutes, mais lorsqu’elle est terminée, vous recevez une notification vous indiquant que vous devez prendre certaines mesures ou que votre système est propre et ne contient aucune menace.
Parfois, ce sont les logiciels de protection tiers de Windows qui provoquent l’apparition de l’écran bleu de la mort sur votre écran. En particulier si vous utilisez l’outil antivirus McAfee, vous devez effectuer une désinstallation propre pour effacer tous les composants du logiciel de votre système.
6. Effectuer un SFC
Une autre raison de l’erreur “attempted switch from DPC” est l’existence de certains fichiers corrompus dans votre système. C’est pourquoi un SFC peut vous aider à trouver et à réparer vos fichiers. SFC est l’abréviation de System File Check et est intégré dans les nouvelles versions de Windows, y compris Windows 11. Afin d’effectuer cette vérification, vous devez utiliser le terminal de Windows. Suivez les étapes suivantes pour effectuer un SFC :
- Cliquez avec le bouton droit de la souris sur le menu Démarrer et sélectionnez Windows Terminal (Admin).
- Tapez la commande suivante et appuyez sur Entrée :
SFC /scannow
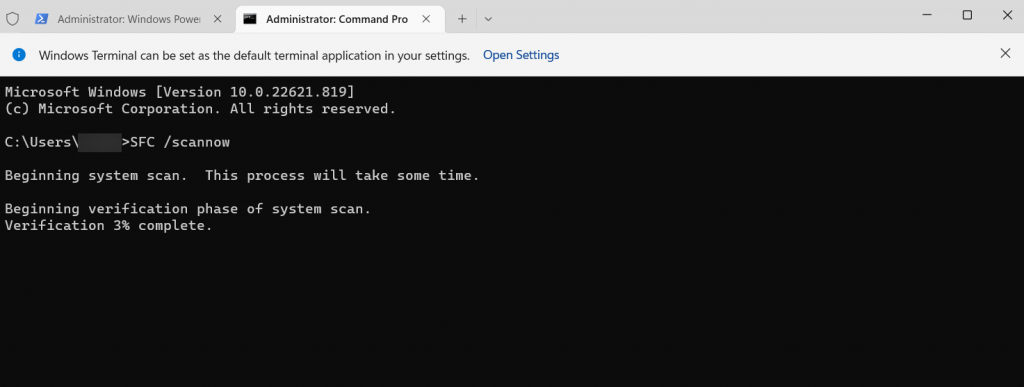
- Le processus de numérisation va commencer et peut prendre plusieurs minutes.
- Lorsque le processus est terminé, vous recevrez un message indiquant que le processus est terminé et que certains fichiers ont été réparés. Vous devrez peut-être redémarrer votre système.
7. Restauration du système
Si aucune des solutions ci-dessus n’a réussi à vous débarrasser de l’erreur “attempted switch from DPC” ou de l’écran bleu de la mort, vous pouvez avoir recours à la restauration de vos fenêtres à un point antérieur. Cette méthode fonctionne si vous avez une idée générale de la date à laquelle le problème a commencé, de sorte que vous pouvez rétablir les fenêtres à une date antérieure à cette période.
- Appuyez sur les touches Windows + R pour ouvrir l’application Exécuter puis tapez rstrui et appuyez sur Entrée.
- Lorsque la fenêtre de restauration du système s’affiche, cliquez sur Suivant.
- Sélectionnez ensuite la date à laquelle votre PC fonctionnait sans problème.
- Suivez les étapes affichées à l’écran pour lancer le processus.
Ce processus devrait vous aider à vous débarrasser de cette erreur d’écran bleu gênante. Mais si aucune de ces solutions à l’erreur “attempted switch from DPC” ne fonctionne, vous devrez réinstaller votre Windows ou emmener votre ordinateur dans un atelier de réparation pour une vérification du matériel.
En outre, la restauration du système n’est pas activée par défaut pour Windows 11. Par conséquent, si vous ne l’avez pas encore activée, il n’y a pas de point de restauration vers lequel votre Windows pourrait revenir.
Si vous ne savez pas comment activer cette fonction, suivez les étapes ci-dessous :
- Cliquez sur le menu Démarrer, tapez Créer un point de restauration et appuyez sur
Entrée.
- Dans la fenêtre qui s’ouvre, recherchez les paramètres de protection et sélectionnez le lecteur système.
- Cliquez ensuite sur le bouton Configurer.
- Une nouvelle fenêtre s’ouvre dans laquelle vous devez sélectionner Activer la protection du système.
- Utilisez le curseur Utilisation maximale pour définir l’espace que vous souhaitez allouer aux fichiers de restauration.
- Cliquez sur Appliquer et ensuite sur OK pour fermer la fenêtre.Après cela, Windows crée automatiquement des points de restauration pour que vous puissiez revenir en arrière.
- Sinon, vous pouvez cliquer sur le bouton de création, ajouter une description du point de restauration, puis cliquer sur créer. Vous avez maintenant un point de restauration !
Récupérez vos données avec Stellar Data Recovery Professional
Parfois, une simple défaillance de votre mémoire peut non seulement vous faire rencontrer l’erreur d’écran bleu, mais aussi perdre certaines des précieuses données pour lesquelles vous n’aviez pas de sauvegarde. Dans ces cas, il n’y a pas d’autre option que d’utiliser un logiciel de récupération de données puissant et fiable.
Ce logiciel a la capacité de récupérer des données à partir de dispositifs plantés et non amorçables.
L’une des principales caractéristiques du logiciel Stellar Data Recovery Professional est que vous pouvez récupérer vos données à partir d’un PC non amorçable. Pour ce faire, vous devez d’abord créer un support de démarrage à l’aide de ce logiciel. Voici le guide complet :
- Attachez la clé USB qui a au moins 1 Go de stockage à un ordinateur fonctionnel.
- Installez Stellar Data Recovery Professional et exécutez-le.
- Sur l’écran Sélectionner ce qu’il faut récupérer, choisissez Menu Gaufre.
- Cliquez sur Créer un lecteur de récupération.
- Choisissez le lecteur USB dans le menu de la fonction Créer un lecteur de récupération.
- Sélectionnez Créer un lecteur de récupération et cliquez sur OK.
- Saisissez la clé d’activation que vous avez reçue par courrier électronique dans le champ prévu à cet effet et cliquez sur Activer.
- Connectez le support USB susmentionné à votre ordinateur Windows non amorçable.
- Allumez maintenant le PC, puis commencez à appuyer sur la touche d’option de démarrage F12 pour afficher tout support USB amorçable connecté.
- À l’aide de la flèche vers le bas, déplacez la sélection vers un support de récupération de données amorçable, puis appuyez sur Entrée pour démarrer l’ordinateur.
- Vous verrez l’interface du logiciel Stellar Data Recovery une fois que l’ordinateur aura démarré à partir du support USB.
- Choisissez le(s) type(s) de fichier que vous voulez récupérer dans l’écran Sélectionner ce qu’il faut récupérer et appuyez sur Suivant.
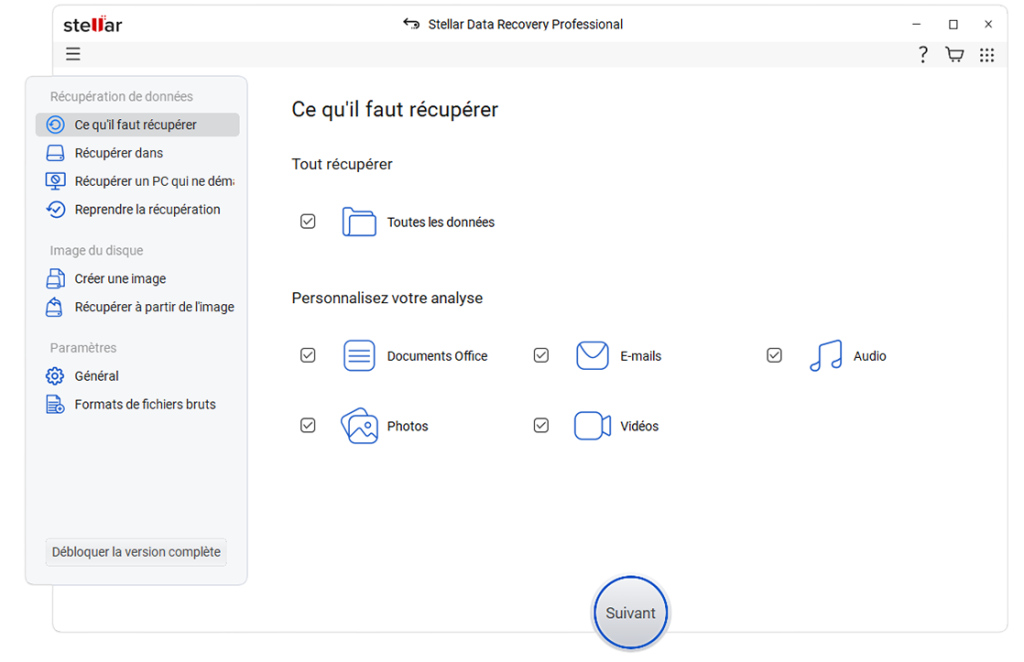
- Cliquez sur Scan après avoir sélectionné le lecteur Windows à partir duquel vous voulez récupérer des données.
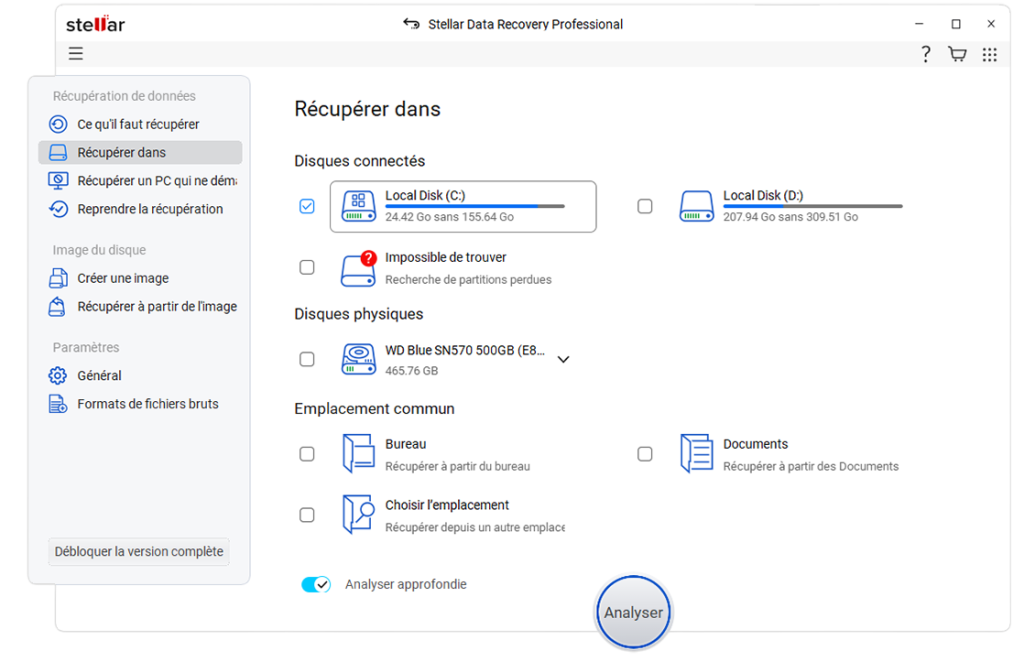
- Cliquez sur Récupérer pour enregistrer les fichiers récupérés.
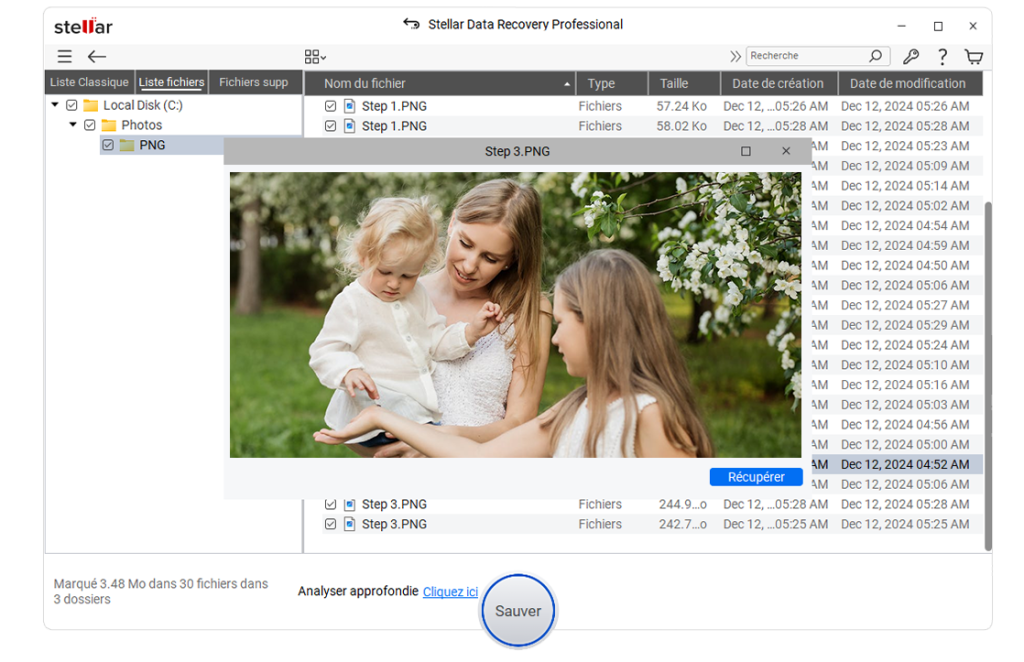
Dernières réflexions
Rencontrer l’erreur “attempted switch from DPC” est certainement une expérience ennuyeuse. Vous avez l’impression que votre système a subi de graves dommages, mais ce n’est pas le cas.
Le plus souvent, la raison de cette erreur est quelque chose de simple qui peut être résolu avec l’une des solutions mentionnées. Essayez d’abord les solutions les plus simples et voyez si elles résolvent le problème. Si ce n’est pas le cas, vous pouvez prendre des mesures plus radicales, comme un contrôle du matériel.
FAQ
- Où puis-je vérifier la cause de l’erreur BSoD sur mon ordinateur ?
L’Observateur d’événements peut être utilisé pour rechercher la raison de l’erreur BSOD. Ce programme ne diagnostiquera pas la cause du crash, mais il fournira des informations supplémentaires à ce sujet. Par exemple, il peut vous dire qu’un fichier système spécifique s’est écrasé mais pas pourquoi.
- Lorsqu’un BSOD provoque une panne de l’ordinateur, puis-je encore accéder à mes fichiers ?
Dans certains cas, les erreurs d’écran bleu de la mort se produisent dès le démarrage de l’ordinateur. De ce fait, vous n’aurez peut-être pas le temps de déplacer ou de sauvegarder vos données.
- Dois-je payer pour activer le logiciel Stellar Data Recovery Professional ?
Oui. Il existe une version gratuite du programme, mais ses fonctionnalités sont très limitées. Si vous souhaitez créer un support de démarrage pour récupérer les données de votre ordinateur non amorçable, vous devrez investir dans la version professionnelle.
Was this article helpful?