Windows blauw scherm berichten, bekend als de Blue Screen of Death fouten, zijn kritieke systeemfouten die ervoor zorgen dat u uw computer niet meer kunt gebruiken door hem te dwingen opnieuw op te starten in een lus. De Driver Verifier Detected Violation is een berucht voorbeeld van de BSOD-fouten die ervoor zorgen dat uw apparaat blijft hangen bij het opstarten.
Om een BSOD-fout te voorkomen, moet u uw apparaat voorzien van voldoende systeemgeheugen, uw CPU niet langer overbelasten en al uw software en stuurprogramma’s up- to-date houden. Daardoor is het minder waarschijnlijk dat u tijd verliest met het uitvoeren van meerdere diagnoses om een fout te herstellen die u gemakkelijk had kunnen vermijden.
Toch is een BSOD-fout niet het einde van de wereld. Vaak is een eenvoudige herstart van het systeem voldoende, en wordt het systeem gewoon weer geladen. Andere keren moet u de primaire oorzaak van het probleem identificeren en elimineren voordat u verdere schade veroorzaakt.
In dit artikel wordt uitgelegd wat de fout Driver Verifier Detected Violation veroorzaakt en hoe deze kan worden opgelost.
Wat is de oorzaak van de fout bij Driver Verifier Detected Violation?
De Windows Driver Verifier is een hulpmiddel dat ervoor zorgt dat drivers aan bepaalde voorwaarden of gedragingen voldoen. Microsoft definieert deze normen om de betrouwbaarheid en prestaties van drivers op Windows-besturingssystemen te garanderen.
De fout Driver Verifier Detected Violation komt naar voren wanneer de Driver Verifier een onomkeerbare fout in de systeemdrivers ontdekt. Hier is een lijst van waarom gebruikers deze foutmelding in Windows krijgen:
- Defecte hardware: Systeemhardware verwijst naar de fysieke componenten waaruit een computersysteem bestaat, waaronder de CPU, RAM, harde schijven, enz. Corrupte hardware kan leiden tot een fatale systeemfout waarvoor technische hulp nodig is.
- Verslechterde drivers: Systeemdrivers zijn software die tussen toepassingen op uw computer en de onderliggende hardware zit. Slecht functionerende drivers knoeien met de interne systeemcommunicatie en kunnen leiden tot een volledige uitval van het systeem.
Hoewel deze fout relatief eenvoudig te herstellen is, is het cruciaal om geschikte software voor gegevensherstel te gebruiken om te voorkomen dat essentiële informatie verloren gaat. Lees meer aan het einde van dit artikel.
Hoe kan ik problemen oplossen als een BSOD-fout het opstarten van mijn pc verhindert?
Het is onmogelijk om diagnoses uit te voeren als de fout Driver Verifier Detected Violation uw apparaat ervan weerhoudt om op te starten. De veilige modus van Windows komt in dergelijke gevallen van pas; het is een diagnostische modus waarmee u problemen met uw computer kunt oplossen door Windows te starten met alleen primaire stuurprogramma’s en services, zodat u kunt uitzoeken wat de problemen veroorzaakt en deze kunt oplossen.
Als gevolg daarvan is het invoeren van de veilige modus meestal de eerste stap die u moet nemen bij het omgaan met een BSOD, zoals de fout Driver Verifier Detected Violation. Volg de onderstaande instructies om dit te doen:
- Houd de aan/uit-knop ingedrukt om de computer uit te schakelen.
- Druk op de aan/uit-knop om het apparaat in te schakelen.
- Als het systeem probeert op te starten, houdt u de aan/uit-knop ingedrukt om het weer uit te schakelen.
- Druk op de aan/uit-knop om de computer aan te zetten.
- Houd de aan/uit-knop ingedrukt om het systeem weer uit te schakelen zodra het probeert opnieuw op te starten.
- Druk op de aan/uit-knop om de computer een laatste keer in te schakelen.
- Als het systeem start, gaat u naar de Windows Herstelomgeving.
Volg in Windows RE de onderstaande instructies om de veilige modus te openen:
- Klik op Problemen oplossen in het scherm Kies een optie.
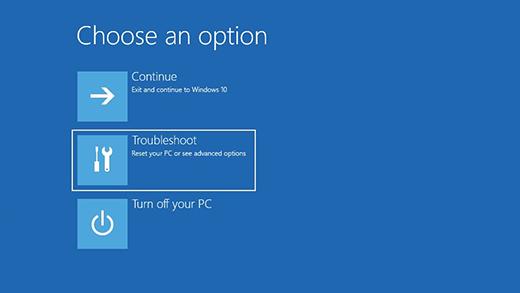
- Selecteer Geavanceerde opties op de volgende pagina.
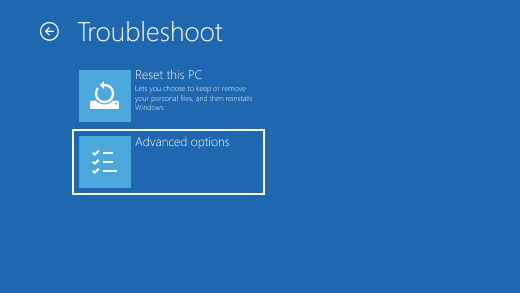
- Open dan Opstartinstellingen.
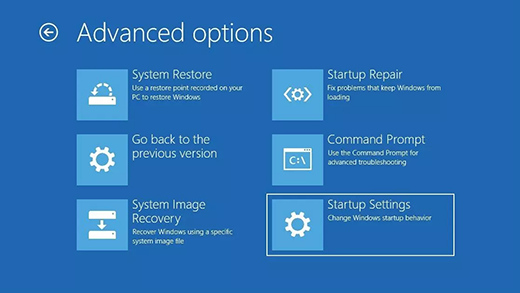
- Start het apparaat opnieuw op wanneer daarom wordt gevraagd.
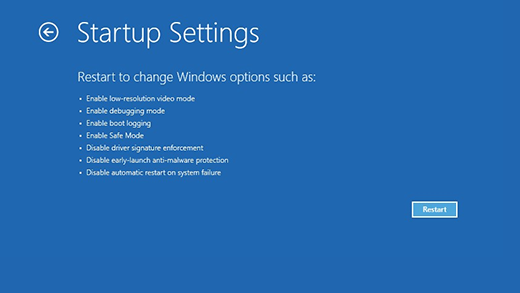
- Nadat het systeem opnieuw is opgestart, druk op F5 om naar de Veilige modus met netwerken te gaan.
Uw systeem start dan op in de veilige modus, zodat u deze richtlijn kunt gebruiken om de problemen op te sporen en te verhelpen.
Hoe kan ik de Driver Verifier Detected Violation Error in Windows oplossen?
Als u dit leest, heeft een herstart van het systeem de fout Driver Verifier Detected Violation niet opgelost, en bent u op zoek naar meer technische instructies om het probleem op te lossen.
Volg de onderstaande richtlijn om uw computer te behoeden voor meer schade.
1. Controleer de systeemhardware
Net als andere BSOD-fouten kan corrupte hardware de oorzaak zijn van de Driver Verifier Detected Violation. Daarom kan het controleren van specifieke hardwarecomponenten helpen vaststellen waar dit probleem vandaan komt en hoe het kan worden opgelost.
Hier leest u hoe u Windows Memory Diagnostic gebruikt om de RAM-functionaliteit van het systeem te onderzoeken:
- Druk eerst op de toetsen Windows + R om Uitvoeren op uw computer te openen.
- Typ mdsched.exe en klik op OK.
- Selecteer Nu opnieuw opstarten en controleren op problemen (aanbevolen) op de pagina Geheugendiagnose van Windows.
- Wacht tot het proces klaar is.
Daarnaast kunt u de onderstaande stappen volgen om de functionaliteit van uw primaire systeemschijf te controleren:
- Klik met de rechtermuisknop in het menu Start en open Deze PC.
- Zoek het systeemstation (waarschijnlijk C:), klik er met de rechtermuisknop op en kies Eigenschappen.
- Ga naar het tabblad Extra op de volgende pagina en kies Controle.
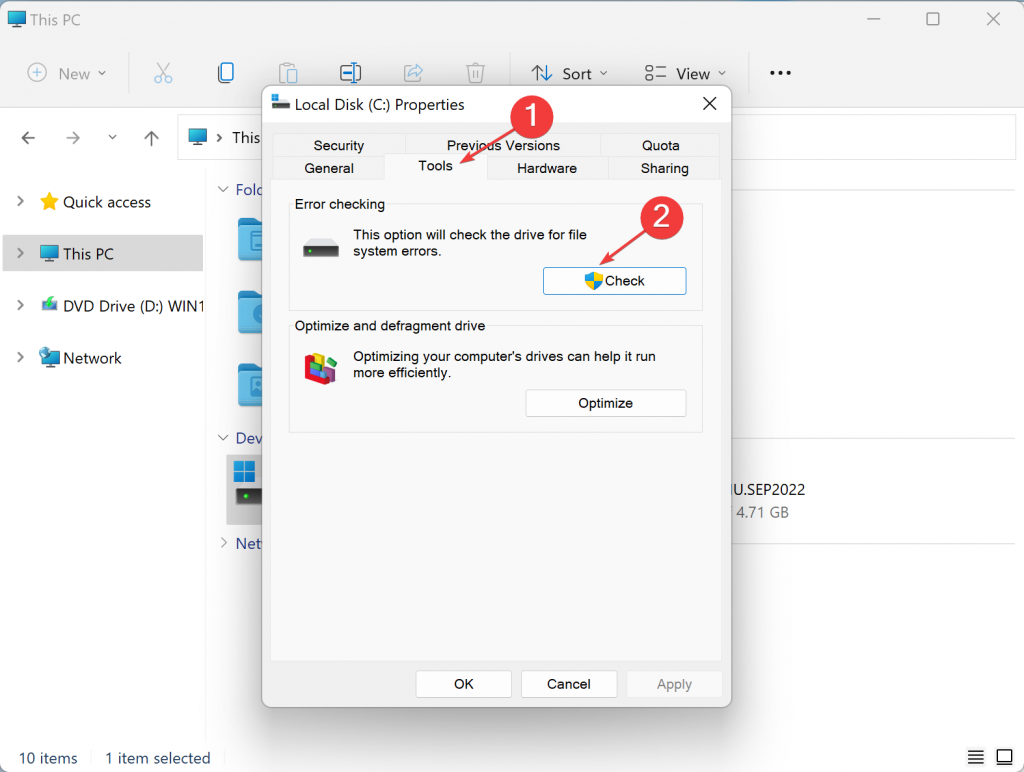
- Klik op Scan drive in het nieuwe venster.
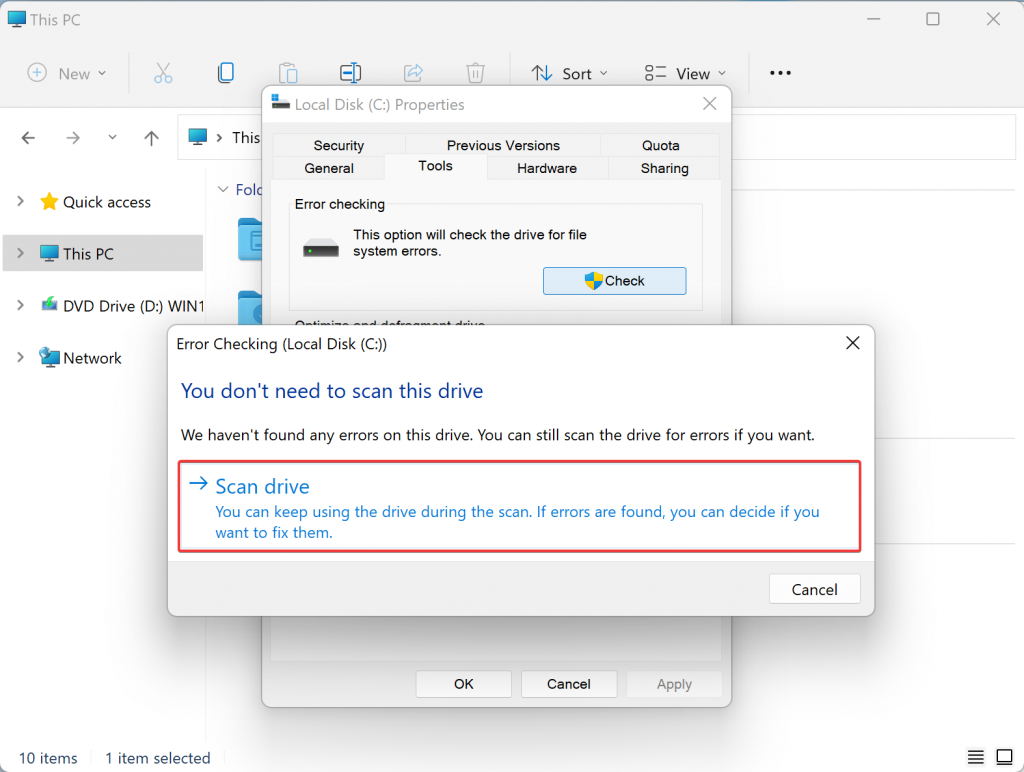
- Wacht tot het proces klaar is.
Als met geen van beide methoden gebreken worden ontdekt, moet u op zoek gaan naar problemen met uw moederbord en voedingseenheid (PSU). Deze twee onderdelen hebben geen softwaretest en vereisen dat u professionele ondersteuning zoekt om de onderdelen buiten de pc te onderzoeken.
2. Controleren op slechte sectoren met behulp van Windows Terminal
Met Windows Terminal kunnen gebruikers op een technischer niveau communiceren met programma’s die op hun computer draaien. Je kunt er diepgaandere diagnoses mee uitvoeren met specifieke commando’s, waaronder het CHKDSK commando dat systeembestanden test op slechte sectoren.
Dit is hoe je Windows Terminal gebruikt om schijfsectoren te controleren:
- Klik met de rechtermuisknop in het menu Start en selecteer Windows Terminal (Admin).
- Voer het volgende commando in Power Shell in en druk op Enter
chkdsk C: /f /r /x
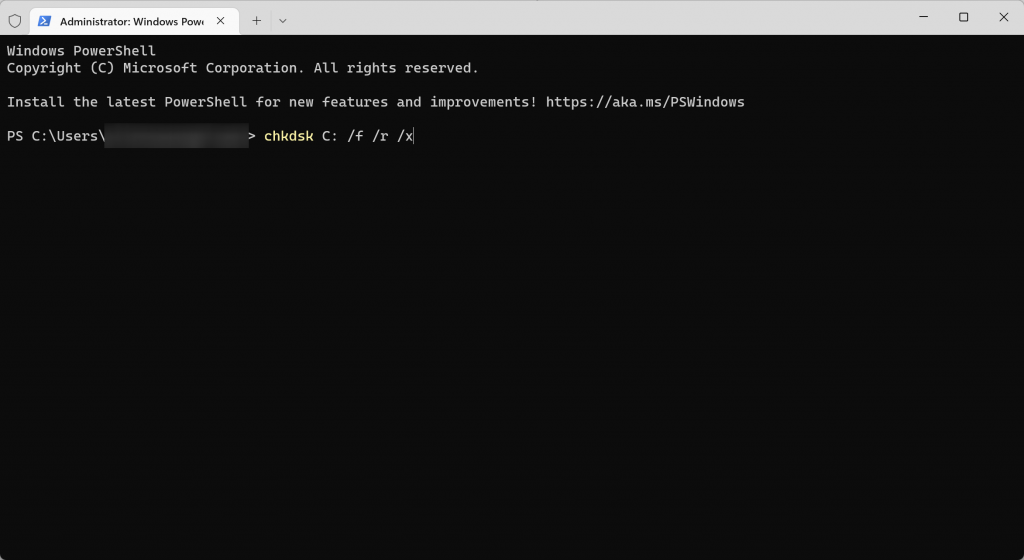
- Wacht tot het proces klaar is.
3. Een systeembestandscontrole uitvoeren met Windows Terminal
System File Checker (SFC) is een met Microsoft Windows meegeleverd hulpmiddel waarmee beheerders de integriteit van systeembestanden kunnen controleren en ervoor kunnen zorgen dat ze niet corrupt zijn of ontbreken.
Volg de onderstaande instructies om een SFC uit te voeren:
- Klik met de rechtermuisknop in het menu Start en selecteer Windows Terminal (Admin).
- Voer het volgende commando in Power Shell in en druk op Enter.
sfc /scannow
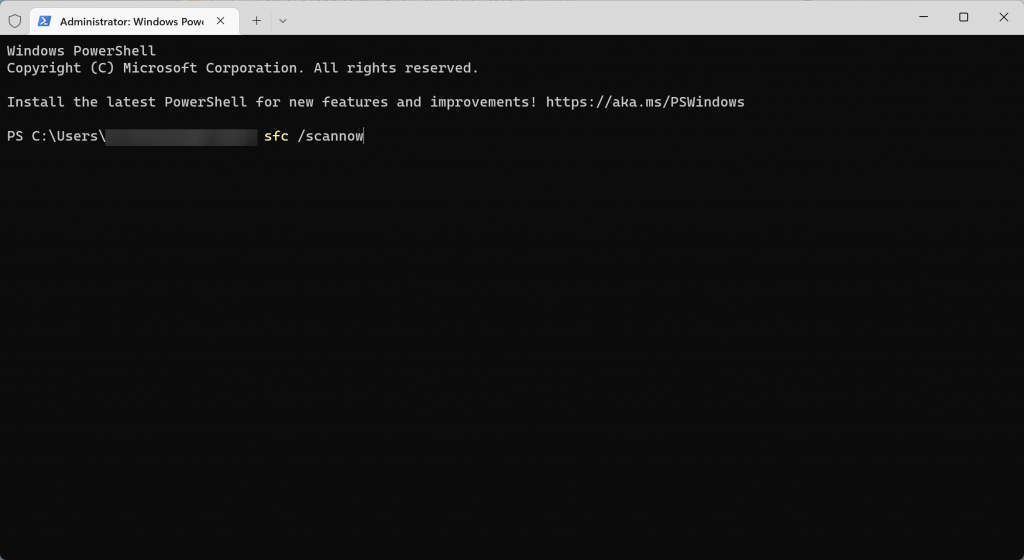
- Wacht tot het proces klaar is.
4. Alle systeemdrivers bijwerken
Verouderde drivers kunnen ook de oorzaak zijn van de fout Driver Verifier Detected Violation, omdat ze de toegang tot specifieke hardware beperken, waardoor de computer niet goed functioneert.
U kunt Windows Apparaatbeheer gebruiken om al uw drivers één voor één bij te werken:
- Klik op het menu Start, typ Apparaatbeheer en druk op Enter.
- Rechtsklik op elk stuurprogramma en kies Stuurprogramma’s bijwerken.
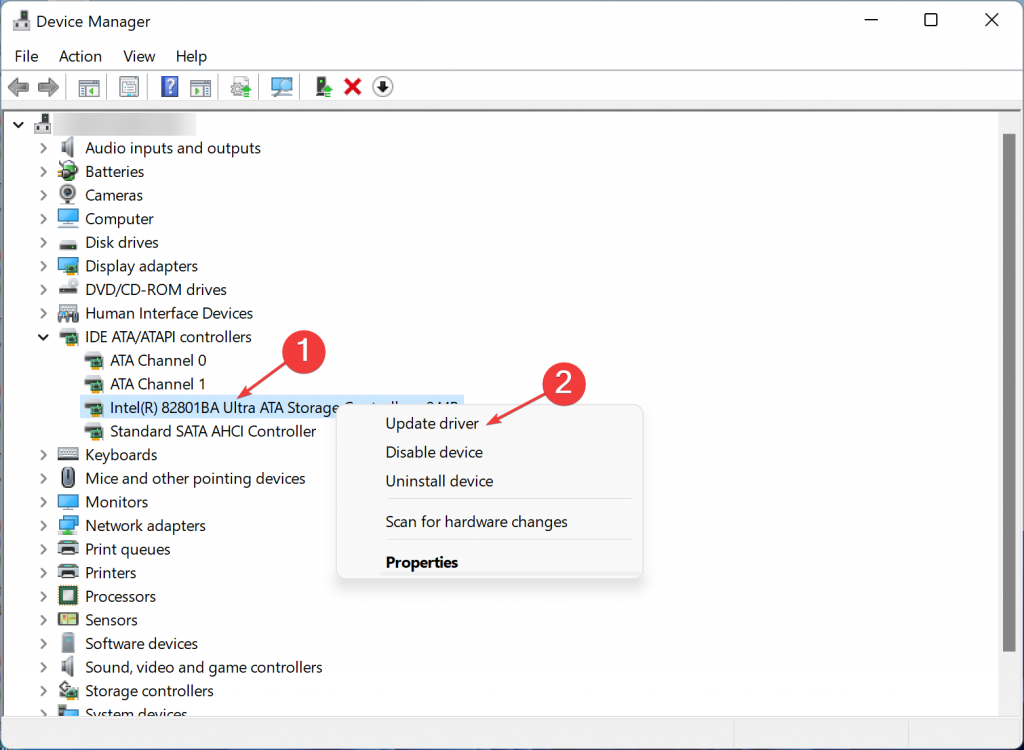
- Kies in het volgende venster Automatisch zoeken naar bijgewerkte stuurprogramma’s om het stuurprogramma rechtstreeks uit de officiële stuurprogrammabibliotheek van Microsoft bij te werken.
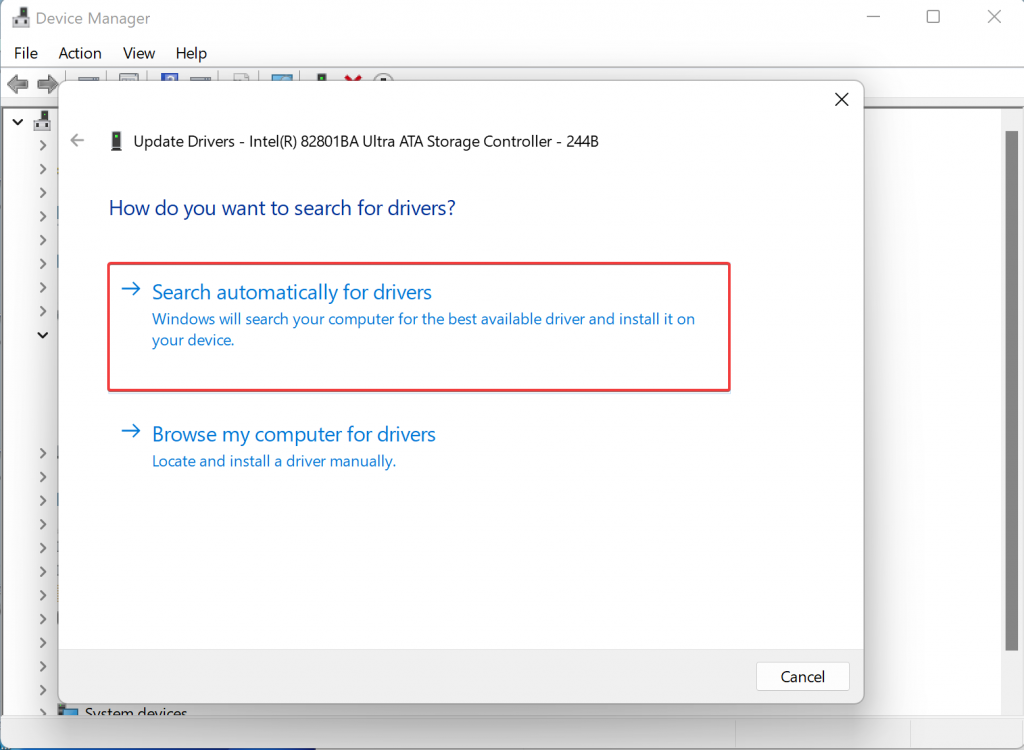
- Start uw apparaat opnieuw op wanneer de stuurprogramma’s zijn bijgewerkt.
Alle systeemdrivers zijn nu up-to-date.
5. Windows OS bijwerken
Windows Update is een dienst van Microsoft waarmee u uw besturingssysteem up- to-date kunt houden met de nieuwste beveiligingspatches en bugfixes. Sommige BSOD-fouten, zoals Driver Verifier Detected Violation, verdwijnen wanneer uw besturingssysteem up-to-date is.
Volg de instructies om te controleren op systeemupdates:
- Druk eerst op de toetsen Windows + I om Instellingen op uw computer te openen.
- Open Windows Update en klik op Controleren op updates.
Als Windows een nieuwe versie van uw besturingssysteem vindt, werk dan onmiddellijk bij om de problemen te verhelpen.
6. Verwijder de overklokinstellingen
Overklokken is een computerprocessor sneller laten draaien dan de bedoelde of geadverteerde kloksnelheid. De overkloksnelheid hangt af van het specifieke processormodel, in het algemeen ongeveer 10% sneller voor elke verlaging van de temperatuur met 1 graad Celsius.
Als de overklokinstellingen de oorzaak zijn van de fout Driver Verifier Detected Violation, dan lost het resetten het probleem op. Volg de onderstaande instructies om dit te doen:
- Start het apparaat opnieuw op en druk op de door uw fabrikant ingestelde BIOS-toets, die
F1, F2, F10, F12 of DEL kan zijn.
- Ga naar de Overklok sectie.
- Zet alle instellingen terug naar de standaard.
- Sla de wijzigingen op en sluit BIOS af.
7. Deïnstalleer uw antivirussoftware
Antivirussoftware beschermt uw computer en andere apparaten tegen alle kwaadaardige software, waaronder virussen, wormen of Trojaanse paarden die uw informatie kunnen stelen of uw computer zich vreemd laten gedragen.
Gebruikers melden echter dat het verwijderen van hun antivirussoftware vaak de fout Driver Verifier Detected Violation verhelpt. Hier is hoe dat te doen:
- Druk eerst op de toetsen Windows + I om Instellingen op uw computer te openen.
- Klik op Apps en open Apps & Functies.
- Selecteer uw antivirussoftware en klik op de knop Verwijderen.
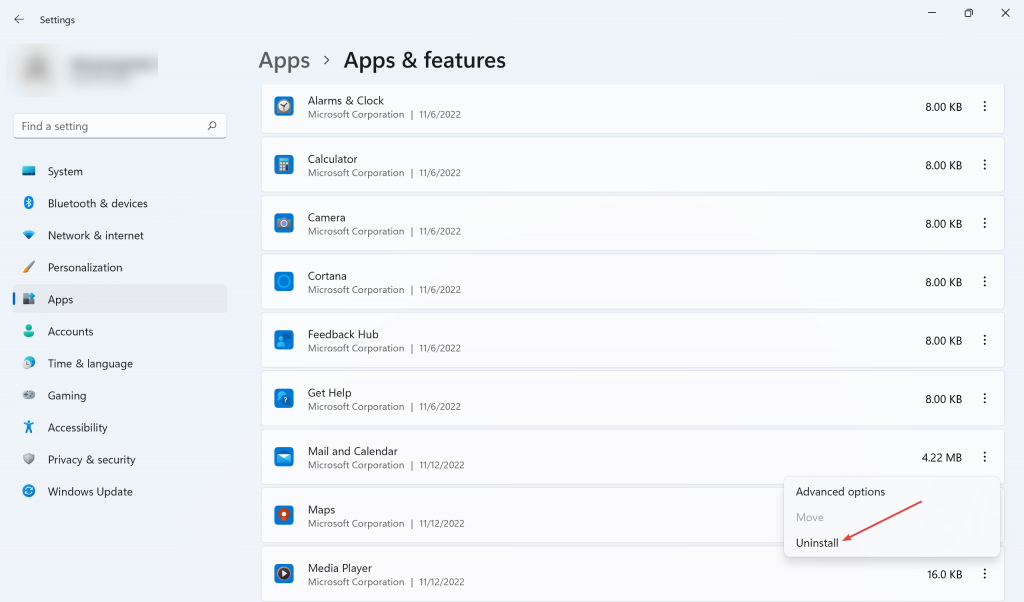
8. Herinstalleer uw grafische drivers
Een grafisch stuurprogramma is software waarmee uw computer kan communiceren met uw monitor of andere weergaveapparaten. Een defecte grafische driver kan een andere reden zijn voor de fout Driver Verifier Detected Violation.
Volg deze stappen om ze te verwijderen:
- Klik op het menu Start, typ Apparaatbeheer en druk op Enter.
- Zoek Display-adapters en dubbelklik om de lijst uit te breiden.
- Klik met de rechtermuisknop op uw grafisch stuurprogramma en selecteer Verwijderen.
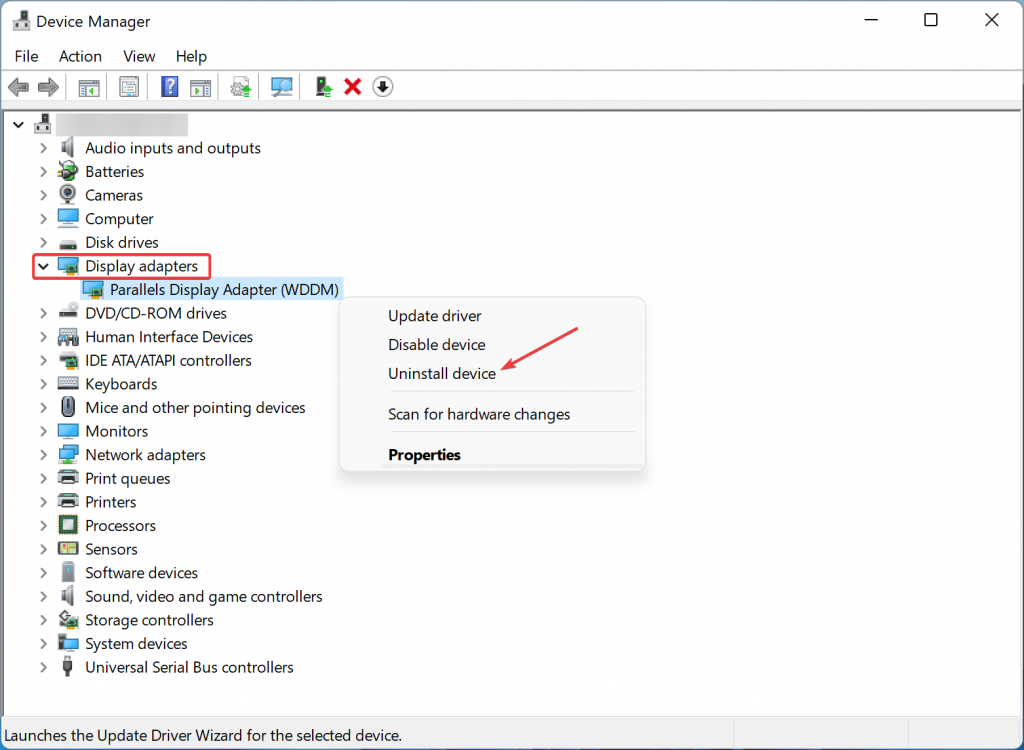
- Start nu je PC opnieuw op. Wanneer je computer opstart zal Windows automatisch de grafische kaart opnieuw installeren.
9. Deïnstalleer uw virtualisatiesoftware
Virtualisatiesoftware is een programma waarmee u meerdere besturingssystemen tegelijk op één computer kunt draaien. Soms kan dergelijke software leiden tot de Driver Verifier Detected Violation fout, en het verwijderen ervan lost het probleem op.
Zo doe je dat:
- Druk eerst op de toetsen Windows + I om Instellingen op uw computer te openen.
- Klik op Apps en open Apps & Functies.
- Selecteer uw virtualisatiesoftware en klik op de knop Verwijderen.
10. Een systeembeeldcontrole uitvoeren met Windows Terminal
Een systeemimage is een complete momentopname van alles wat er op een bepaald moment op uw computer staat. Corrupte systeemafbeeldingen kunnen de fout Driver Verifier Detected Violation veroorzaken. U kunt echter controleren op mogelijke incompatibiliteiten en deze verhelpen met een Windows Terminal commando.
Volg de onderstaande stappen om dat te doen:
- Klik met de rechtermuisknop in het menu Start en selecteer Windows Terminal (Admin).
- Voer het volgende commando in Power Shell in en druk op Enter.
DISM /Online /Cleanup-Image /RestoreHealth
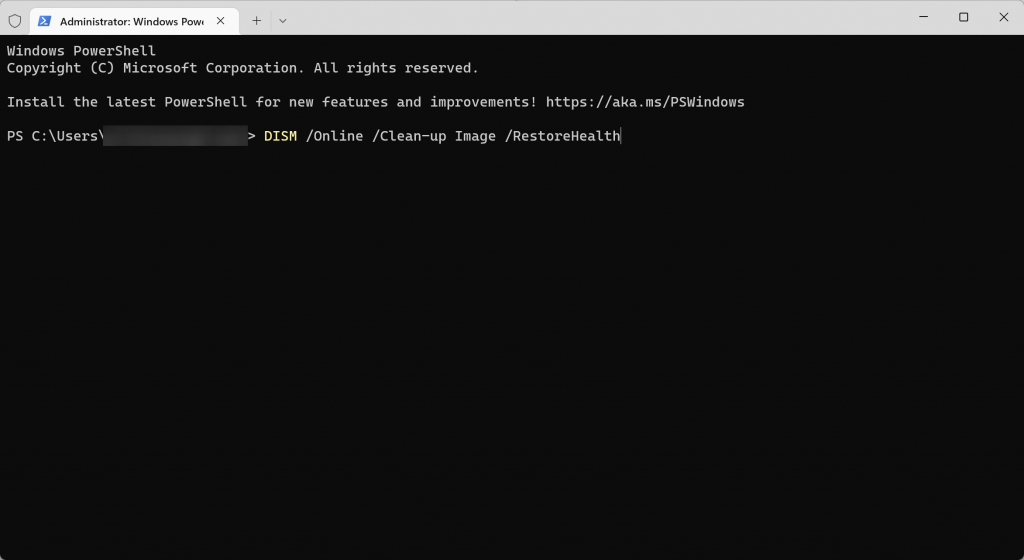
11. Driver Verifier uitschakelen
Zoals vermeld in de vorige paragrafen, ontstaat de fout Driver Verifier Detected Violation wanneer het hulpprogramma Driver Verifier een onomkeerbare fout in de systeemdrivers ontdekt.
U kunt de Driver Verifier tool uitschakelen om de BSOD-fout te voorkomen met behulp van de onderstaande stappen:
- Druk eerst op de toetsen Windows + R om Uitvoeren op uw computer te openen.
- Typ verificateur en klik op OK.
- Zodra de Driver Verifier Manager wordt geopend, selecteert u de optie Bestaande instellingen verwijderen en klikt u op Voltooien.
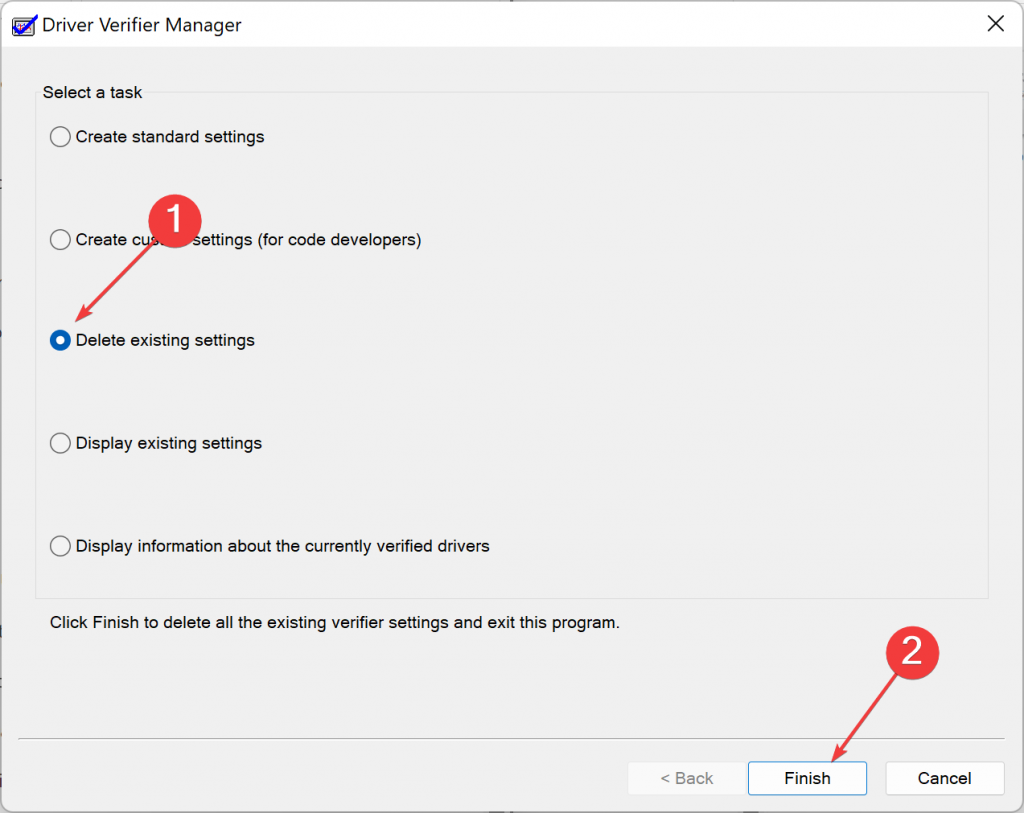
- Start uw toestel opnieuw op wanneer het proces is voltooid.
12. Systeemherstel gebruiken
Windows Systeemherstel is een functie waarmee u terug kunt gaan in de tijd en uw computer kunt herstellen naar een eerder punt waarop hij goed werkte. Dat is geweldig, want zo hoef je niet al je programma’s opnieuw te installeren en alles opnieuw te configureren.
Volg de onderstaande instructies om Systeemherstel te gebruiken:
- Klik op het menu Start, typ Configuratiescherm en druk op Enter.
- Ga naar Herstel en selecteer Systeemherstel openen in het volgende venster.
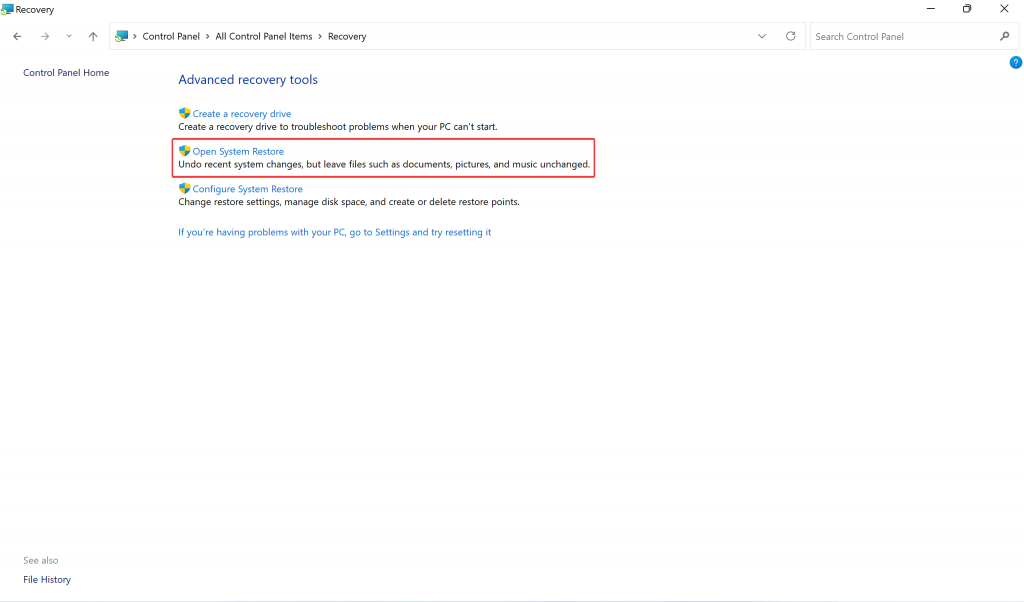
- Kies Aanbevolen herstel op de geopende pagina en klik op Volgende.
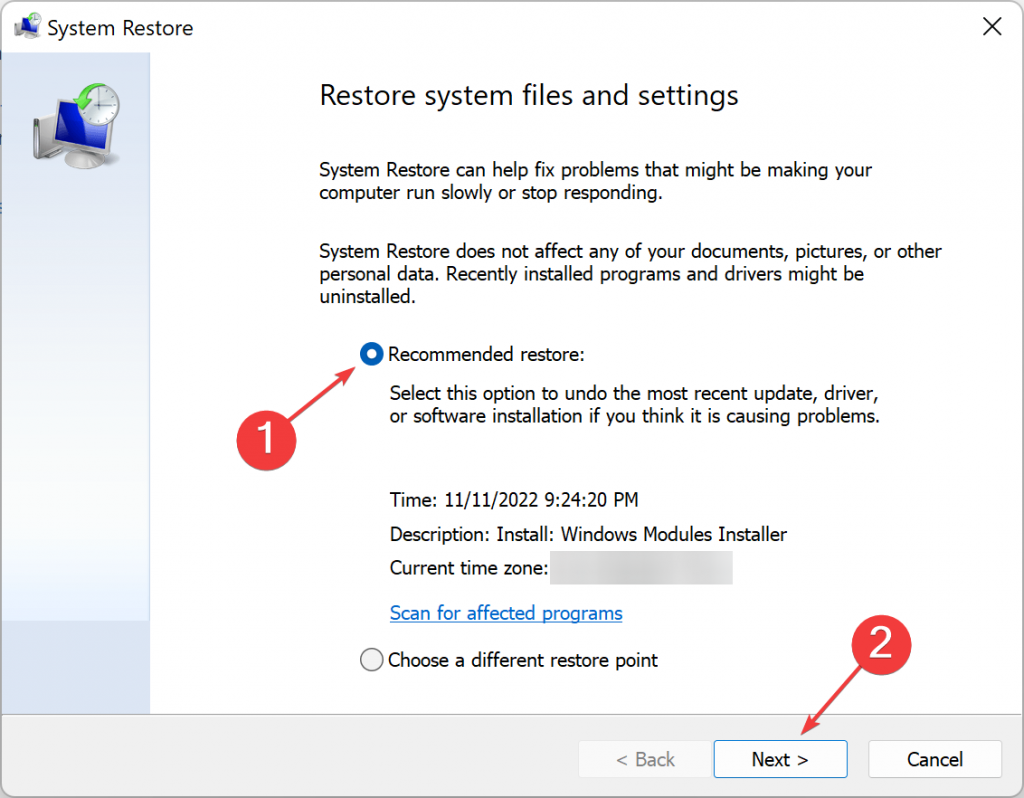
- Bevestig de operatie door Voltooien te selecteren en vervolgens Ja wanneer daarom wordt gevraagd.
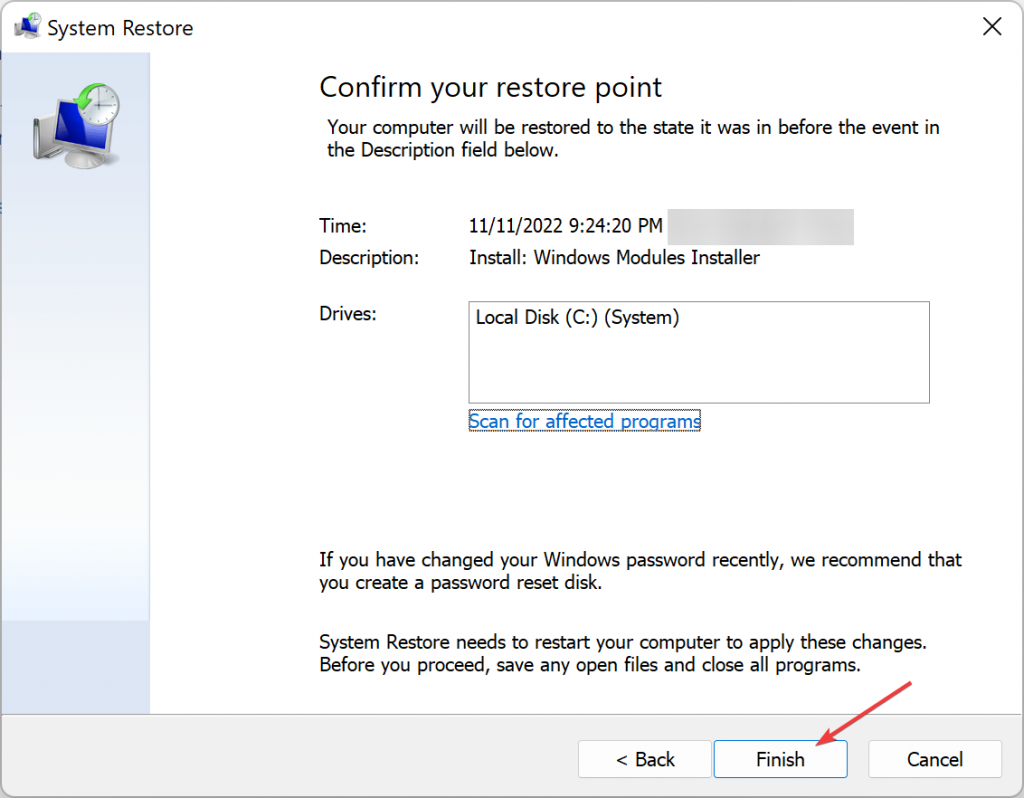
- Uw computer start dan opnieuw op en begint het OS te herstellen naar het geselecteerde punt.
13. Herstel bestanden van BSoD-aangetaste computers Met behulp van Stellar Windows Data Recovery Professional software
De Driver Verifier Detected Violation fout kan niet worden vermeden door het gebruik van Stellar Windows Data Recovery Professional software; het is echter nog steeds nuttig omdat het u toestaat om bestanden te herstellen, zelfs als de onderliggende problemen niet kunnen worden opgelost.
Stellar Windows Data Recovery Professional is de snelste en meest efficiënte manier om gegevens van uw computer of apparaat te herstellen. Het is gemakkelijk te gebruiken, vereist geen technische kennis en garandeert resultaten of uw geld terug.
Met Stellar Windows Data Recovery Professional kunt u verloren bestanden zoals foto’s, video’s, documenten, e-mails, enz. herstellen, zelfs als ze ontoegankelijk zijn door een BSOD-fout.
Dus, als uw systeem niet start, kunt u de onderstaande instructies volgen om een Bootable Data Recovery Media te maken en uw bestanden te herstellen:
- Download en installeer Stellar Windows Data Recovery Professional op een opstartbare computer.
- Plaats vervolgens een lege USB-schijf met meer dan 1 GB opslagruimte.
- Selecteer het menu Start, typ Stellar Windows Data Recovery Professional en druk op Enter.
- als Stellar Windows Data Recovery Professional start, voert u uw Activation Key in.
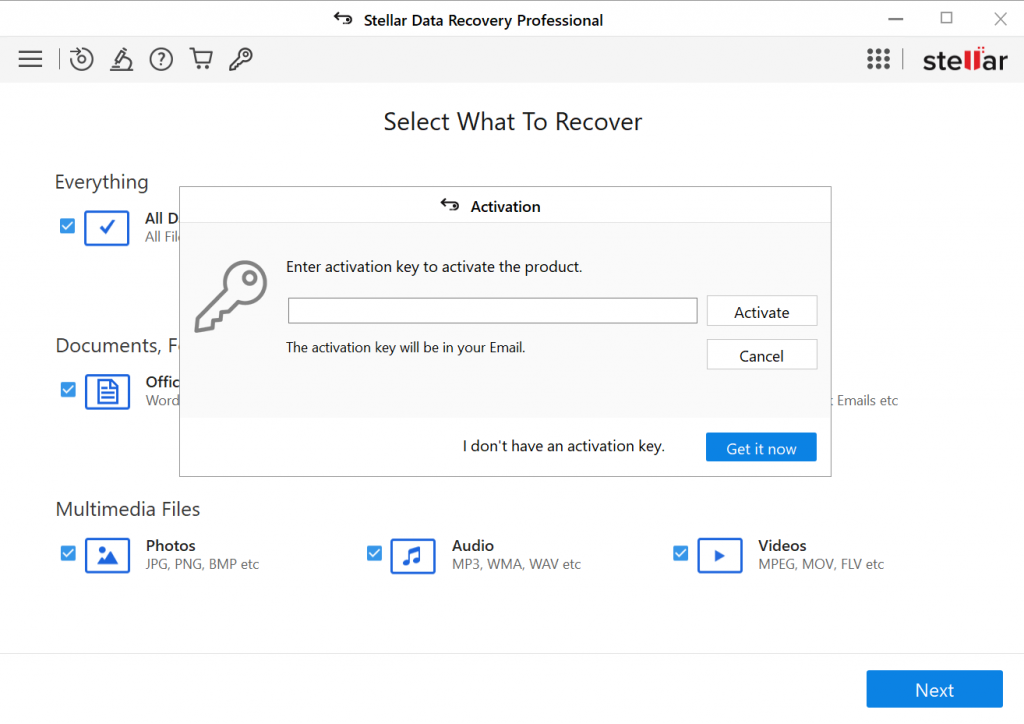
- Op de pagina Selecteer wat u wilt herstellen, klikt u op het menu in de rechterbovenhoek en selecteert u Herstelschijf maken.
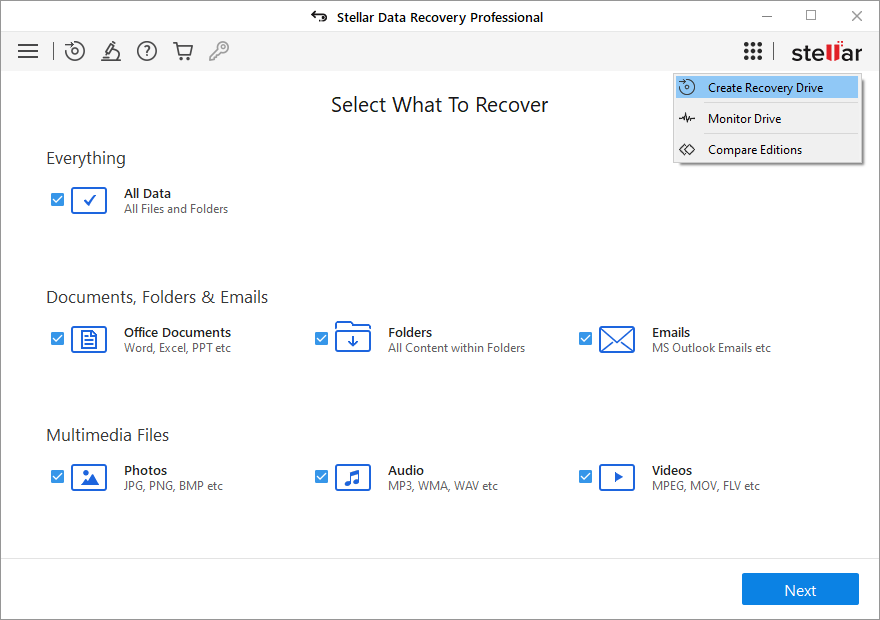
- Open het drop-down menu in het volgende venster, en kies het USB-station.
- Klik op de knop Herstelschijf maken en selecteer OK om het proces te starten.
Nadat het proces is voltooid, kunt u de opstartbare USB Recovery Media die u eerder hebt gemaakt gebruiken om alle gegevens van het niet-opstartbare apparaat te herstellen met behulp van de onderstaande stappen:
- Sluit nu de Bootable USB Recovery Media aan op uw computer.
- Zet het apparaat aan en druk op de door uw fabrikant ingestelde BIOS-toets, die F1, F2, F10, F12 of DEL kan zijn.
- Selecteer de Bootable USB Recovery Media met de pijl omlaag op uw toetsenbord en druk op Enter.Zodra de computer de USB-schijf opstart, ziet u de interface van Stellar Windows Data Recovery Professional.
- Bepaal de categorie bestanden die u wilt herstellen en klik op Volgende.
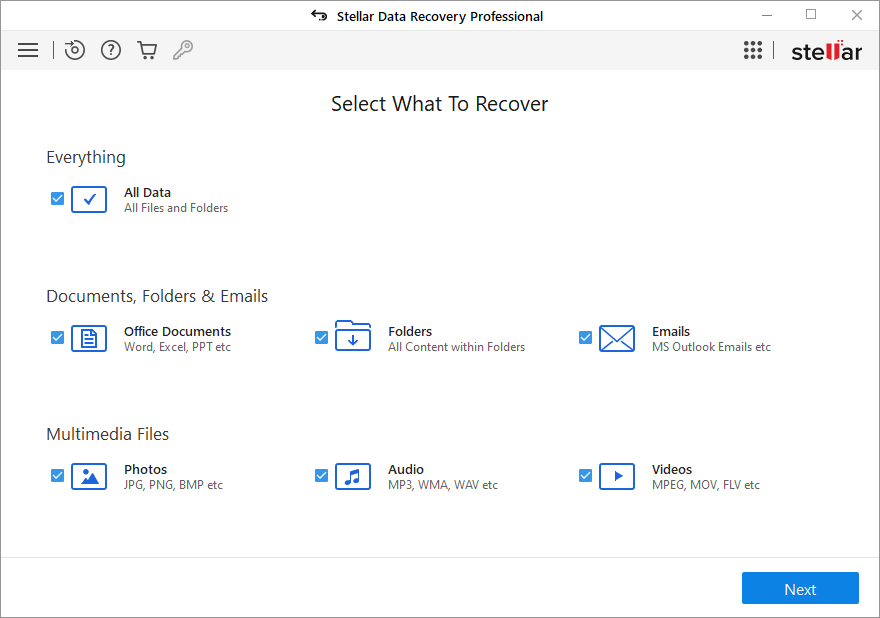
- Kies de opslaglocatie van de verloren gegevens en start de scan.
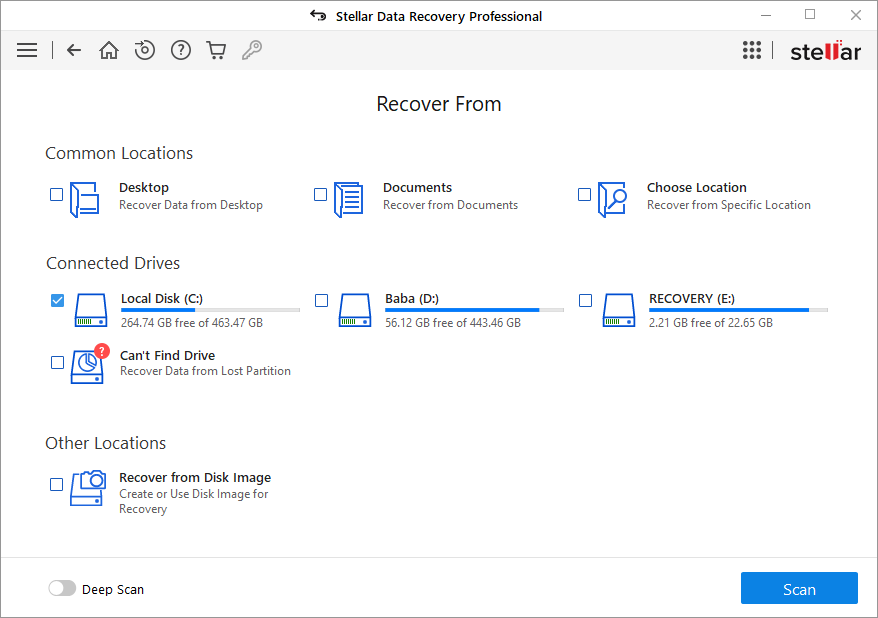
- Kies daarna de bestanden die u wilt herstellen uit het voorbeeld en klik op Herstellen.
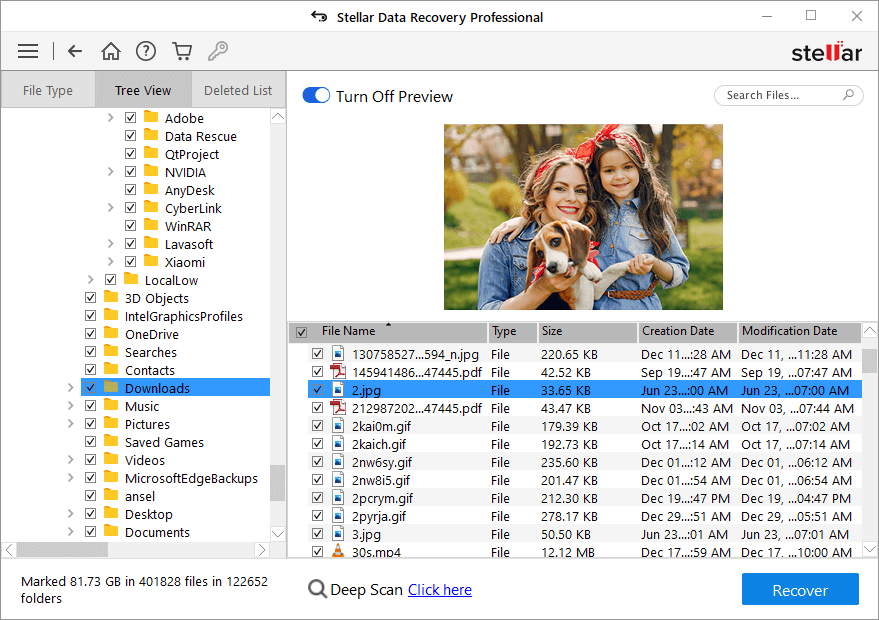
- Op de Recover pagina klikt u op browse en selecteert u een externe harde schijf om de herstelde gegevens op te slaan.
U moet nu toegang hebben tot al uw verloren gegevens.
Herstel uw bestanden met Stellar Windows Data Recovery software
Maak je geen zorgen als je gegevens hebt verloren als gevolg van fouten gemaakt door een van de methoden of als gevolg van het vertrouwen op onbetrouwbare bronnen. Zelfs de gratis versie van Stellar Windows Data Recovery software kan u helpen verwijderde bestanden te herstellen.
Volg de onderstaande stappen om dat te doen:
- Download en installeer Stellar Windows Data Recovery gratis.
- Klik vervolgens op het menu Start, typ Stellar Windows Data Recovery en druk op Enter.
- Kies vervolgens het type gegevens dat u wilt herstellen en klik op Volgende.
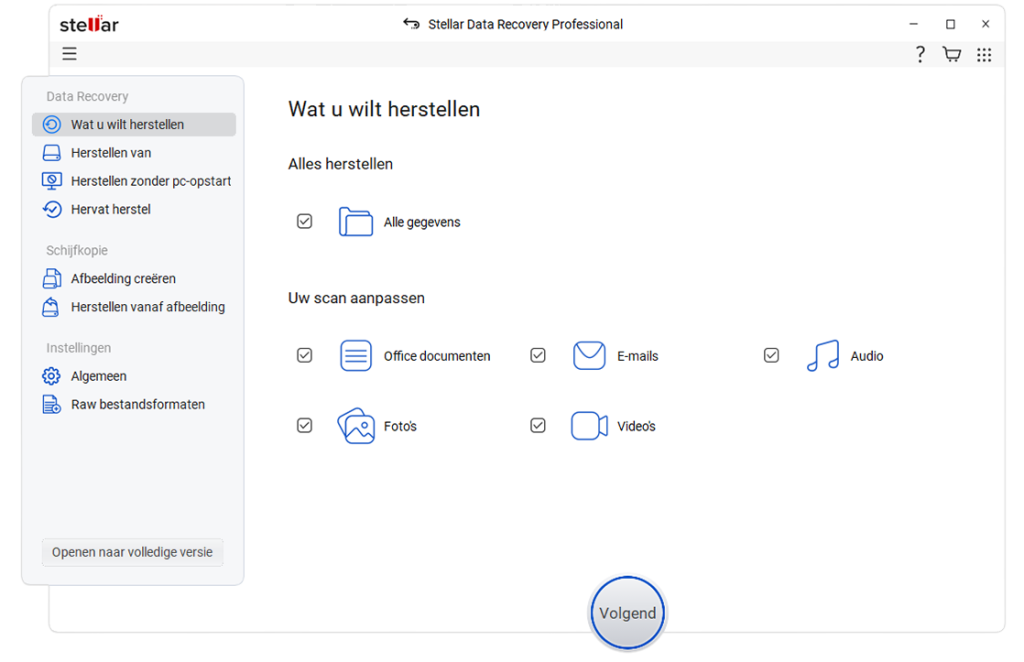
- Kies de opslagschijf van de verloren bestanden en start de Scan.
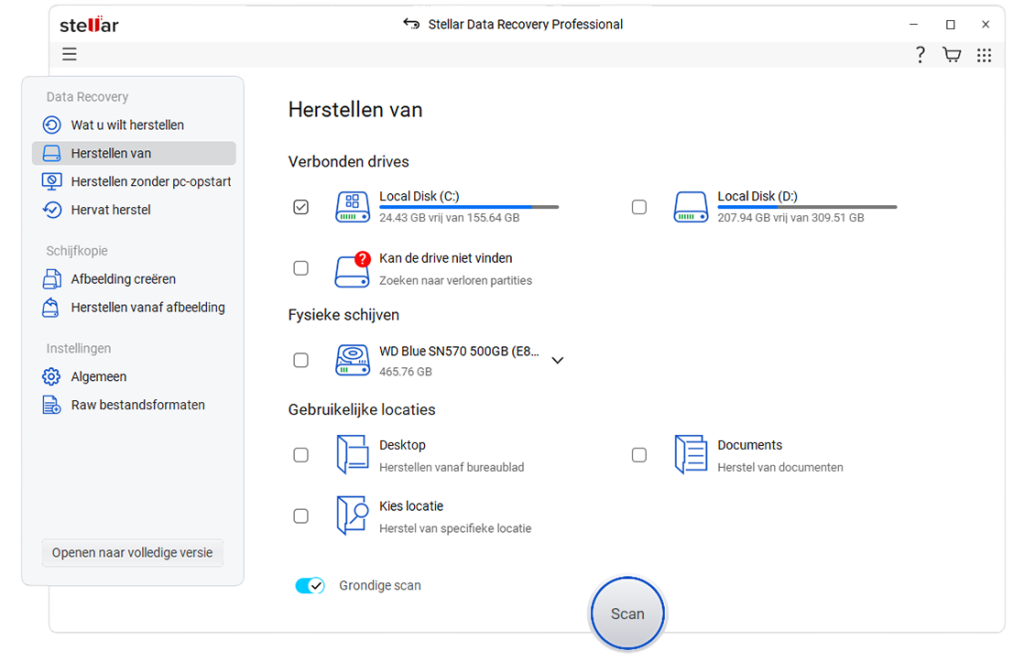
- Kies de gewenste bestanden uit het voorbeeld en druk op Herstellen om ze op uw apparaat op te slaan.
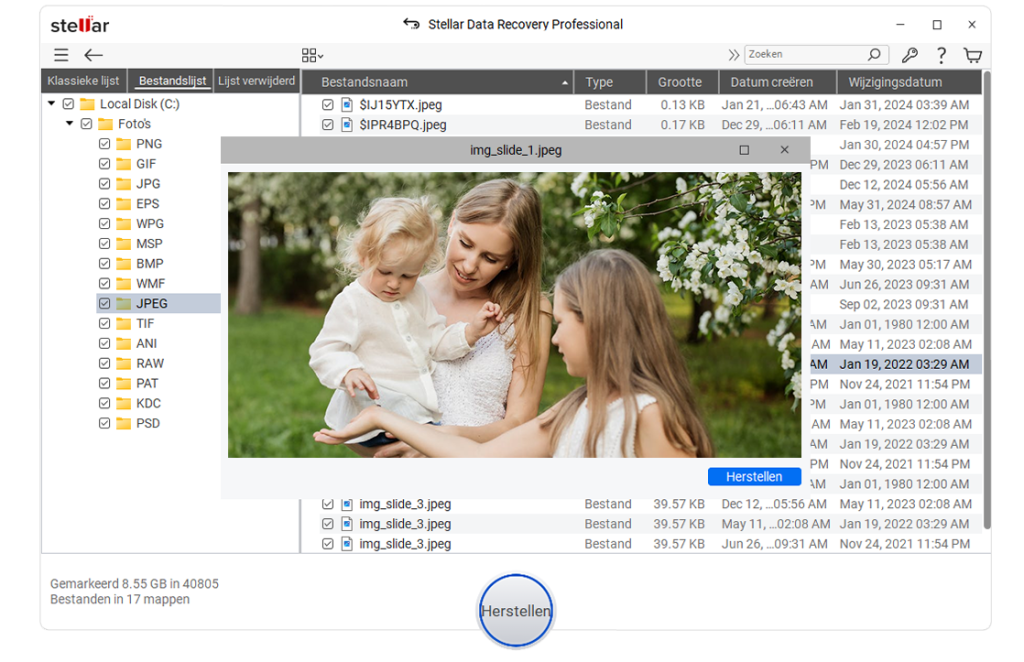
- Na het volgen van de instructies zijn de bestanden terug, en moet uw toestel zijn optimale status terugkrijgen.
Conclusie
- Hoewel BSOD-foutmeldingen frustrerend zijn, zijn ze vaak niet gevaarlijk als ze correct worden geleid, en de fout Driver Verifier Detected Violation is daarop geen uitzondering.
- Zoals vermeld in deze richtlijn, komt de fout naar voren wanneer het hulpprogramma Driver Verifier een onherstelbare fout in de systeemdrivers vaststelt of wanneer systeemhardware, waaronder RAM, CPU, HDD, enz. zich vreemd gedraagt en de computer doet vastlopen.
- Uiteindelijk, als u de fout niet kunt herstellen, herstelt u de gegevens van uw harde schijf met behulp van herstelsoftware en neemt u contact op met een technisch assistent om verdere instructies te vragen.
FAQ
- Hoe kan ik gegevens terughalen van een verwijderde partitie?
Stellar Windows Data Recovery Professional biedt uitgebreide opties voor partitieherstel via de optie Can’t find drive.
- Kan ik alleen verwijderde gegevens herstellen?
Na een diepe scan kunt u naar het tabblad Verwijderde lijst navigeren en een voorbeeld bekijken van de gegevens die van het opslagapparaat zijn hersteld.
- Welke bestandstypen worden ondersteund door Stellar Data Recovery?
Stellar Data Recovery ondersteunt meer dan 200 verschillende bestandstypen. Bekijk de volledige lijst hier.
Was this article helpful?
