El archivo Boot Configuration Data (BCD) es el responsable de cargar y ejecutar el sistema operativo. Microsoft introdujo el archivo BCD para sustituir al archivo boot.ini en Windows Vista. Este archivo contiene información relacionada con el arranque, por ejemplo, una lista de todos los sistemas operativos disponibles necesarios para iniciar Windows.
Si el archivo de configuración de arranque está dañado, falta o ha sido modificado, es posible que Windows no arranque y muestre una pantalla azul con el siguiente mensaje de error
Su PC necesita ser reparado. Falta alguna información necesaria en el archivo de configuración de arranque.
Fichero: \BCD
Código de error: 0xc0000034.
Debes utilizar las herramientas de recuperación de tu soporte de instalación. Si no dispone de un soporte de instalación (por ejemplo, un soporte de datos o un dispositivo USB), póngase en contacto con el administrador del sistema o el fabricante del PC. |
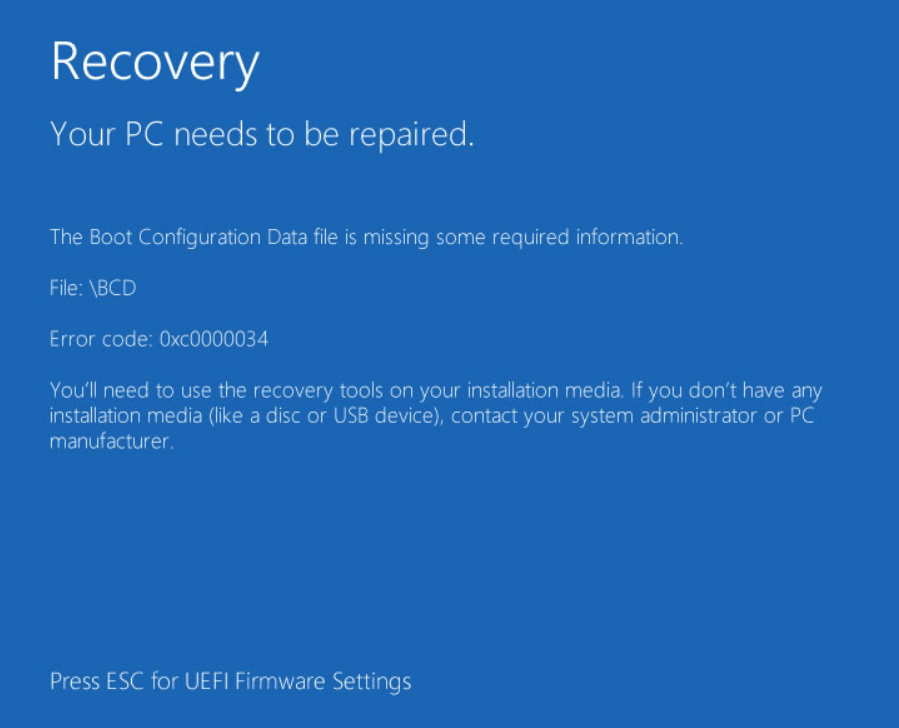
Como se indica en el mensaje de error, el motivo de este error es la falta de un archivo BCD. Sin embargo, hay otras razones que pueden causar este error, por ejemplo
- Archivos BCD dañados
- Sobretensión/fallo de alimentación
- Ataques de virus
- Fallo de hardware
- Partición activa ampliada del sistema
Cualquiera que sea la razón de este error, la principal preocupación para usted es solucionar este error. En este post, hemos mencionado algunos métodos eficaces para ayudarle a solucionar el error “Boot Configuration Data file is missing”.
Métodos para solucionar el error “Faltan datos de configuración de arranque
Siga estos métodos para solucionar el error “Falta BCD” en Windows.
Método 1 – Reparación automática
Para solucionar el error “Falta BCD” en Windows 10, puede reparar la instalación de Windows. Para ello, siga los pasos que se indican a continuación:
Nota: Necesita un medio de instalación de Windows, por ejemplo, un DVD, una memoria USB o un CD, antes de realizar los pasos siguientes. Si no dispone de uno, cree un medio de instalación de Windows.
- Inserte un medio de instalación de Windows 10 de arranque en su PC y reinícielo.
- Cuando aparezca el mensaje “Pulse cualquier tecla para arrancar desde CD/DVD”, pulse Intro o cualquier tecla para continuar.
- En la interfaz de configuración de Windows, seleccione la configuración de idioma y haga clic en Siguiente.
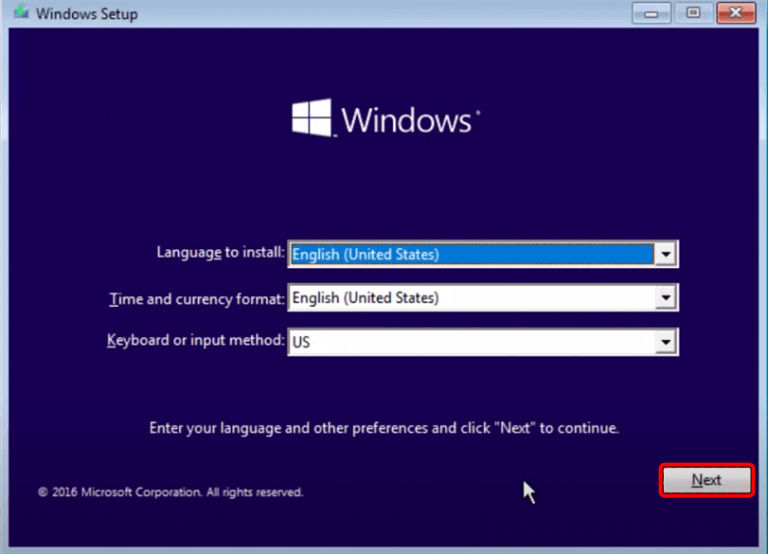
- Ahora haz clic en Reparar equipo en la parte inferior de la ventana.
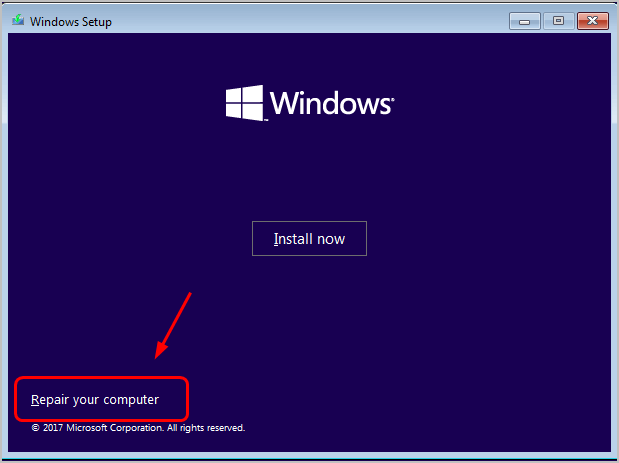
- Haga clic en Solucionar problemas.
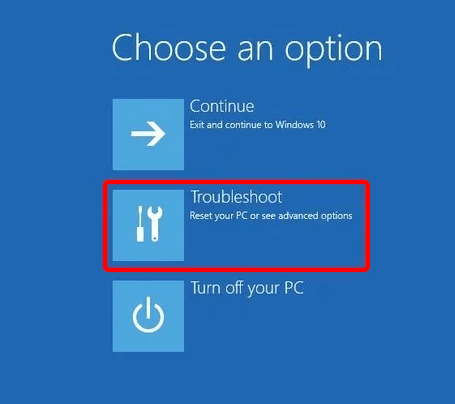
- A continuación, haga clic en Opciones avanzadas.Haga clic en Reparación automática y espere hasta que finalice el proceso de reparación automática.
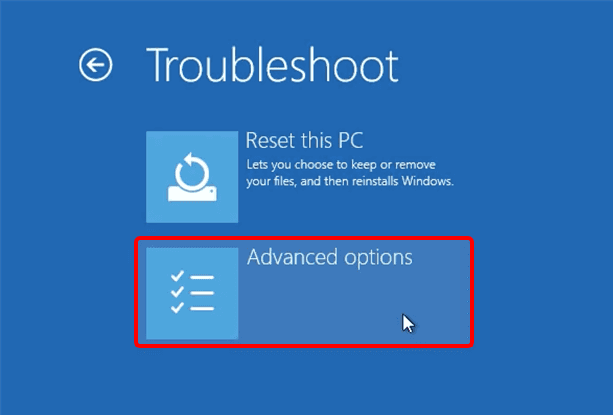
- Una vez finalizado el proceso, reinicie el sistema.
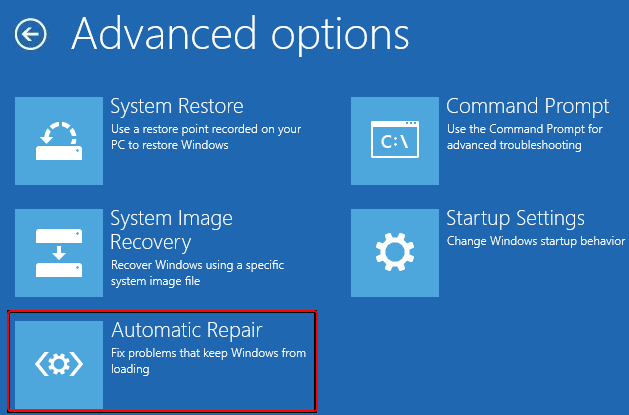
Método 2 – Reconstruir BCD con el símbolo del sistema
Para solucionar la falta de datos de configuración de inicio en Windows 10, puede volver a crear el BCD utilizando Símbolo del sistema. Siga estos pasos:
- Inserte el soporte de instalación de Windows e inicie el ordenador. Seleccione el idiomay otros ajustes y haga clic en Siguiente.
- Haga clic en Reparar ordenador.
- Haga clic en Solución de problemas, seleccione Opciones avanzadas y, a continuación rápido.
- En la ventana de comandos, introduzca los siguientes comandos y pulse Intro
después de introducir cada comando:
- bootrec /fixmbr
- bootrec /fixboot
- bootrec /scanos
- bootrec /rebuildbcd
- A continuación, reinicie el PC.
Método 3 – Restaurar la memoria BCD con Bcdedit.exe
Restaurar la memoria BCD con Bcdedit.exe puede arreglar la configuración de inicio dañada o ausente en Windows 10. Para ello, siga los mismos pasos que se describen en el método 2. Sin embargo, si los cuatro comandos no funcionan, introduzca los siguientes comandos después de escribir:
- bcdedit /exportar C:\BCD_Backup
- c:
- cd arranque
- attrib bcd -s -h -r
- ren c:\boot\bcd bcd.old
- bootrec /RebuildBcd
- Después de ejecutar los comandos, escriba exit y pulse intro.
- A continuación, reinicie el sistema.
Método 4 – Establecer la partición correcta de Windows como activa
Si la partición de Windows es la causa del error “Boot BCD missing”, debe activar la partición donde está instalado Windows. Este es el procedimiento:
- Haz clic en la barra de búsqueda e introduce cmd.
- Seleccione el símbolo del sistema y ejecútelo como administrador.
- Ahora introduce los siguientes comandos uno tras otro y pulsa la tecla intro después de cada comando.
- Disquete
- Listar unidad: se muestra una lista de todos los discos duros del sistema.
- select disk X (‘X’ es el número de discos duros del sistema)
- list partition muestra la lista de particiones actuales en su sistema
- select partition Y (‘Y’ es el número de particiones del sistema)
- activo
- Una vez que la partición seleccionada esté activa, puede introducir exit para cerrar el indicador.
Conclusión
El archivo de configuración de inicio que falta en Windows 10 es un error complicado. Sin embargo, puede solucionar fácilmente este error utilizando los métodos mencionados en este blog. Si ha sufrido una pérdida de datos, puede utilizar software gratuito de recuperación de datos como
Utilice Stellar Data Recovery Free Edition para Windows para recuperar datos perdidos. Este software de recuperación de datos puede recuperar documentos perdidos/borrados, vídeos, archivos de audio, PDF, imágenes y otros datos de discos duros, SSD, USB y otros dispositivos de almacenamiento.
PREGUNTAS FRECUENTES
- ¿Cómo hacer una copia de seguridad de los datos de configuración de inicio en Windows 10?
Para crear una copia de seguridad de su archivo BCD actual, abra el símbolo del sistema e introduzca bcdedit /export C:\data\BCDbackup. Nota – Cambie la ruta del sistema de acuerdo con su Windows.
- ¿Cómo restaurar los datos de configuración de inicio en Windows 10?
Sólo puede restaurar el archivo BCD en Windows 10 si ha creado la copia de seguridad de antemano. Para restaurar la copia de seguridad, escriba bcdedit /import C:\data\BCDbackup en el símbolo del sistema y pulse Intro.
Nota – Especifique la ruta donde se almacena la copia de seguridad en su sistema.
- ¿Por qué no se inicia mi PC con Windows 10?
Hay varias razones para el problema de que el PC con Windows no arranca. Lea este blog para averiguar por qué su sistema no arranca y cómo solucionar este problema.
Was this article helpful?
