Ein bootfähiger USB-Stick ist ein Datenträger, der zum Starten eines Systems verwendet wird, damit Sie ein Betriebssystem installieren können. Nur Systeme mit Windows können einen USB-Datenträger über die Eingabeaufforderung bootfähig machen.
Ohne Tools von Drittanbietern ist es unmöglich, ein bootfähiges USB-Gerät mit einem anderen Betriebssystem zu erstellen. Außerdem können Sie Windows XP und Vista nicht verwenden, um ein USB-Gerät bootfähig zu machen.
In allen Windows-Versionen ist die Eingabeaufforderung leicht zugänglich, was die Erstellung eines bootfähigen USB-Speichers erheblich erleichtert. In diesem Artikel erfahren Sie, wie Sie USB mit CMD booten können.
Wozu dient ein bootfähiges USB-Laufwerk?
Sie können Ihren Computer vom Dateisystem auf einem bootfähigen Flash-Laufwerk starten, anstatt von der Festplatte. Es gibt viele Verwendungsmöglichkeiten für ein bootfähiges USB-Gerät. Das Installieren und Ausführen von Betriebssystemen wie Windows und macOS ist die typischste Verwendung.
In der Vergangenheit wurden CDs und DVDs verwendet, um diese Aufgabe zu erfüllen. Aber jetzt können wir diese Aufgabe dank des bootfähigen USB-Sticks schnell und einfach erledigen. Wenn Sie das Betriebssystem Ihres PCs neu installieren möchten, empfehlen wir Ihnen, ein bootfähiges USB-Gerät anstelle einer bootfähigen CD zu verwenden, da dies den Prozess wesentlich vereinfacht.
Wie kann ich einen bootfähigen USB-Stick mit CMD erstellen?
- Schließen Sie Ihr USB-Flash-Laufwerk an Ihren Windows-PC an.
- Suchen Sie die Eingabeaufforderung im Startmenü, klicken Sie mit der rechten Maustaste darauf und wählen Sie Als Administrator ausführen.
- Geben Sie disk part in die Eingabeaufforderung ein.
- Um die Nummer des USB-Flash-Laufwerks oder den Laufwerksbuchstaben im neu geöffneten Befehlszeilenfenster zu finden, geben Sie list disk in die Befehlszeile ein und drücken Sie die Eingabetaste.
- Alle Festplatten des Computers werden mit dem Befehl list disk angezeigt. Notieren Sie sich die Laufwerksnummer oder den Laufwerksbuchstaben des USB-Sticks.
- Geben Sie den Befehl select disk X ein und drücken Sie die Eingabetaste (X ist der Laufwerksbuchstabe oder die Nummer des USB-Sticks, den Sie bootfähig machen wollen).
- Drücken Sie nach der Eingabe von clean die Eingabetaste; dieser Befehl löscht den gesamten Inhalt des USB-Sticks.
- Geben Sie create partition primary ein und drücken Sie die Eingabetaste, um eine neue primäre Partition auf dem USB-Flash-Gerät hinzuzufügen.
- Geben Sie Partition 1 auswählen ein und drücken Sie die Eingabetaste, um die neu gebildete Partition auszuwählen.
- Geben Sie format fs=ntfs quick ein und drücken Sie Enter, um die Partition zu formatieren.
- Geben Sie aktiv ein und klicken Sie dann auf Eingabe.
- Geben Sie exit ein und klicken Sie auf Enter.
- Wenn Sie das benutzerdefinierte Image erstellt haben, speichern Sie es im Stammverzeichnis des USB-Sticks.
Das ausgewählte Betriebssystem kann auf jedem Computer mit diesem USB-Stick installiert werden.
Stellen Sie sicher, dass Ihr USB-Gerät bootfähig ist
Sie können feststellen, ob ein USB-Laufwerk bootfähig ist oder nicht, indem Sie sich die Festplatte ansehen
Eigenschaften im Fenster der Eingabeaufforderung. Wir müssen besonders auf den Status des USB-Laufwerks achten. Es ist bootfähig, wenn der Status “Kein Medium” lautet. Hier können Sie herausfinden, wo Sie den Status ablesen können.
- Öffnen Sie zunächst die Eingabeaufforderung wie oben beschrieben.
- Geben Sie Disk Part ein und drücken Sie die Eingabetaste, nachdem das Programm der wurde gestartet.
- Mit dem obigen Schritt in der Eingabeaufforderung wird die Befehlszeilenanwendung disk part im Fenster der Eingabeaufforderung gestartet. Drücken Sie die Eingabetaste, nachdem Sie den Befehl list disk eingegeben haben.Suchen Sie das USB-Laufwerk in der Liste und prüfen Sie die Spalte Status. Wenn Es wird kein Medium angezeigt, das USB-Laufwerk ist bootfähig.
- Jetzt können Sie USB mit CMD booten.
Wie kann ich meine bootfähigen USB-Dateien wiederherstellen, wenn ich sie versehentlich gelöscht habe?
Wenn Sie einen USB-Stick bootfähig machen, werden alle darauf befindlichen Daten gelöscht. Es besteht kein Grund zur Panik, wenn Sie keine Sicherungskopien der USB-Dateien haben; es gibt immer noch Techniken, um Ihre Daten wiederherzustellen.
Stellar Data Recovery Software kann alle Ihre verlorenen Daten und Dateien mit der neuesten Datenrettungstechnologie wiederherstellen. Sie unterstützt auch die meisten Dateiformate und kann sie schnell wiederherstellen.
Alles, was Sie tun müssen, ist:
- Installieren Sie die Stellar Data Recovery Software.
- Starten Sie die Anwendung, wählen Sie den Typ der wiederherzustellenden Daten aus und klicken Sie auf Weiter.
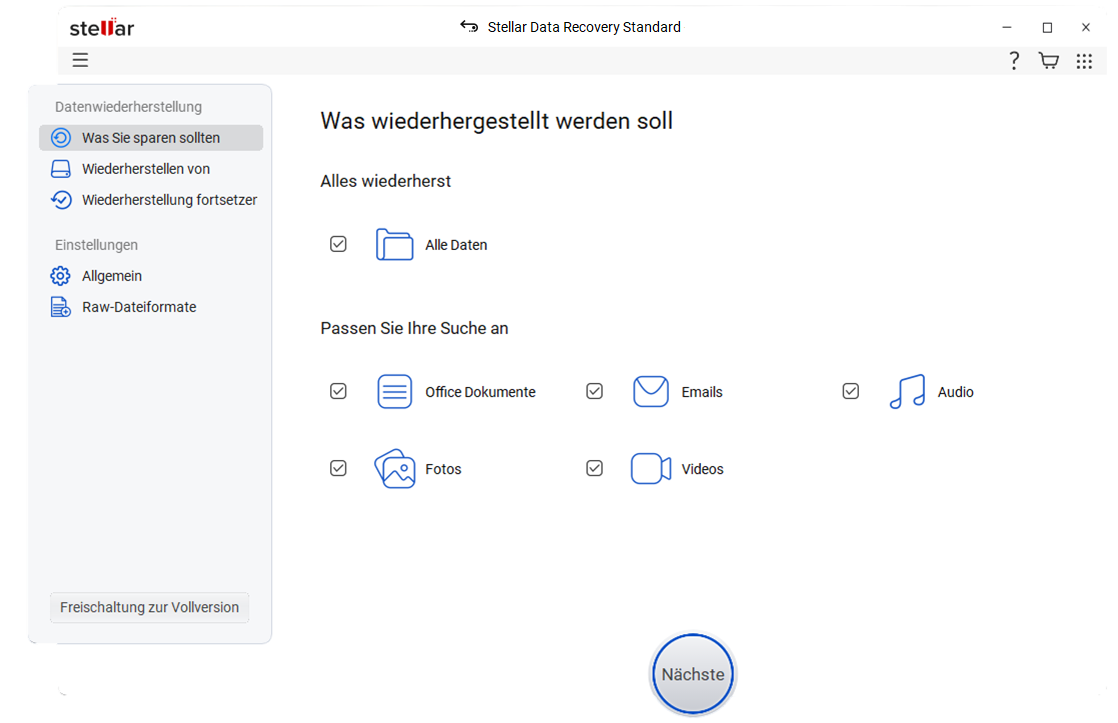
- Wählen Sie das USB-Laufwerk aus und klicken Sie auf Scannen.
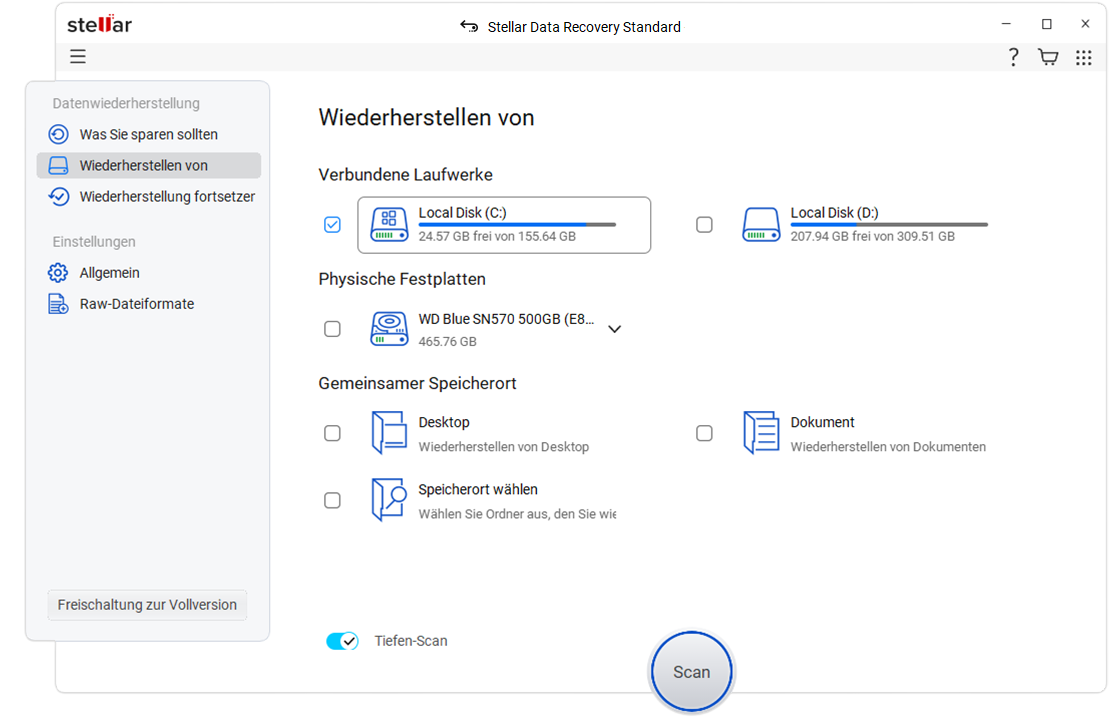
- Wählen Sie nach dem Scan Dateien aus und klicken Sie auf Wiederherstellen, um die von der Anwendung wiederhergestellten Daten zu speichern.
Booten Sie mühelos von einem USB-Stick!
Der einfachste Weg, Windows auf einem Computer zu installieren, ist ein USB-Flash-Laufwerk. Alles, was Sie tun müssen, ist, es zum Booten zu bringen. Verlassen Sie sich nicht auf Software von Drittanbietern, um ein bootfähiges USB-Flash-Laufwerk zu erstellen, da diese verschiedene Probleme verursachen können; CMD kann dies bewerkstelligen. Stellen Sie jedoch sicher, dass Sie die oben genannten Schritte zum Booten eines USB-Sticks mit CMD sorgfältig befolgen.
Halten Sie ein zuverlässiges Flash-Laufwerk bereit. Verwenden Sie USB 3.0-Flash-Laufwerke für bessere Übertragungsraten, da USB 2.0 inzwischen veraltet ist. Verwenden Sie außerdem ein USB- Flash-Laufwerk mit mehr als 8 GB Speicherplatz, damit Sie beim Erstellen bootfähiger Medien keine Probleme bekommen.
Nachdem Sie das Flash-Gerät bootfähig gemacht haben, können Sie Ihre Daten auf dem Flash- Gerät in einem separaten Ordner speichern, der die Windows-Installation nicht beeinträchtigt.
FAQ
- Können Sie einen bootfähigen USB-Stick wieder verwenden, nachdem Sie ihn erstellt haben?
Ja, Sie können Windows-Dateien und andere Dinge auf ein USB-Gerät kopieren. Wenn Sie jedoch einen USB-Stick bootfähig machen, wird der gesamte Inhalt gelöscht. Daher sollten Sie eine Sicherungskopie Ihrer Dateien erstellen, bevor Sie den Vorgang starten.
- Wie viel Zeit wird die Stellar Data Recovery Software benötigen, um meine USB-Dateien wiederherzustellen?
Die Größe des USB-Sticks beeinflusst die Wiederherstellungszeit. Wenn der Prozess noch aktiv ist, scannt das Programm die gelöschten Dateien und Sie müssen warten, bis er beendet ist, bevor Sie fortfahren. Wenn der Vorgang abgeschlossen ist, können Sie die wiederhergestellten Daten an einem Ort Ihrer Wahl speichern.
- Wird das Wiederherstellen der USB-Dateien mit der Stellar Data Recovery Software dazu führen, dass das Gerät nicht mehr startet?
Nein, die Wiederherstellung der verlorenen Dateien auf dem USB-Gerät führt nicht zur Wiederherstellung des ursprünglichen Zustands (nicht bootfähig).
Sie können jedoch den soeben wiederhergestellten Inhalt auf einen anderen Datenträger auf Ihrem Computer verschieben, so dass der USB-Stick leer ist und bootfähige Dateien oder Windows-Systeminformationen aufnehmen kann. Dieser Vorgang hat jedoch keinen Einfluss auf die Bootfähigkeit Ihres USB-Sticks.
Was this article helpful?