Es gibt vier bewährte Methoden, um ein versehentlich gespeichertes Word-Dokument ohne Probleme mit früheren Versionen wiederherzustellen.
Wenn Sie also viel Zeit damit verbracht haben, einen langen Aufsatz, Artikel oder Bericht zu schreiben, aber versehentlich ein Word-Dokument überspeichert haben, machen Sie sich keine Sorgen. Auch wenn es so aussieht, als ob alle Hoffnung verloren ist, weil Sie Ihr Dokument morgen einreichen müssen.
Jetzt müssen Sie nur noch die Anweisungen in diesem Artikel befolgen, um Ihre Word-Datei schnell und einfach wiederherzustellen. Lassen Sie uns beginnen.
Was passiert, wenn Sie eine Word-Datei überschreiben?
Überschreiben bedeutet, dass das System gelöschte Daten mit neuen Daten überschreibt. Dabei werden neue Informationen im Speicher Ihres Computers gespeichert, um die alten Informationen zu ersetzen. Überschriebene Daten gelten als unwiederbringlich.
Office Word hat dies jedoch bereits berücksichtigt und ermöglicht es Ihnen, überschriebene und gelöschte Daten wiederherzustellen. Die Anwendung verfügt über einige praktische Funktionen, die, wenn sie aktiviert sind, automatisch Sicherungskopien Ihrer Dateien erstellen können.
Wie kann ich ein Dokument wiederherstellen, das versehentlich über Word gespeichert wurde?
1. Verwenden Sie die Funktion Rückgängig
Wenn Sie versehentlich einen Abschnitt Ihres Aufsatzes entfernen oder die Gliederung des Berichts ändern, ist die Rückgängig-Option von Word ein Lebensretter. Am besten und einfachsten ist das Rückgängigmachen, wenn Sie ein Word-Dokument versehentlich überspeichert haben.
Sie können eine frühere Version des Word-Dokuments wiederherstellen, indem Sie die Tastenkombination Ctrl + Z gibt auch eine Schaltfläche Rückgängig in der oberen linken Ecke des Word-Fensters, mit der Sie unerwünschte Änderungen rückgängig machen können.
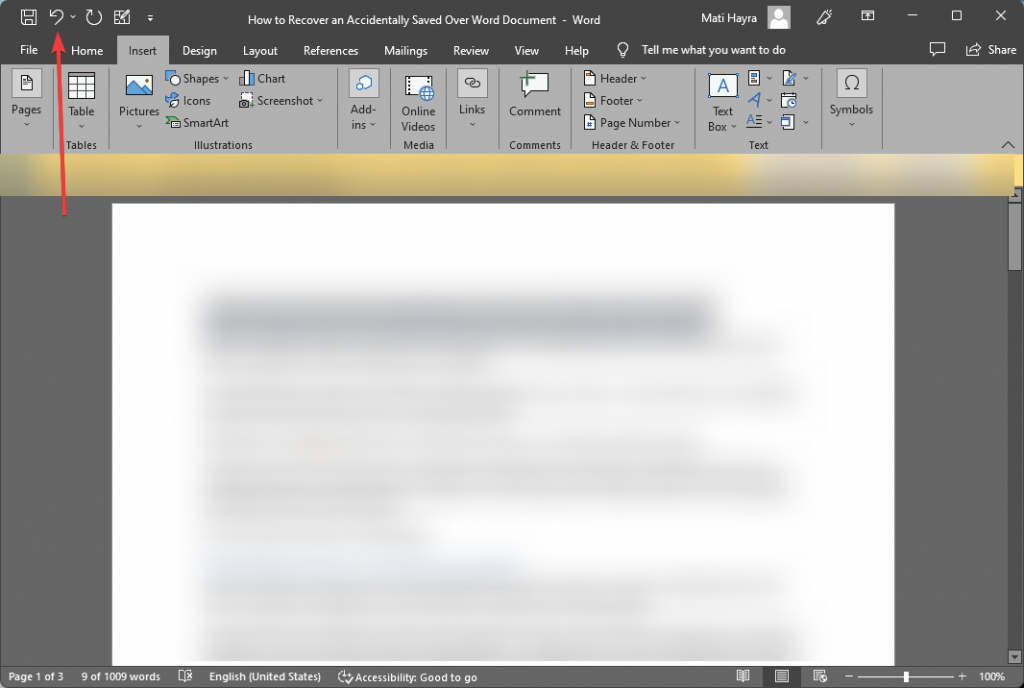
2. Suchen Sie die Datei in den temporären Word-Dateien
Office erstellt automatisch einige temporäre Dateien, während Sie an einer Word-Datei arbeiten, als Backup für den Fall, dass Sie vergessen, das Dokument zu speichern. Nach einer bestimmten Zeit wird eine neue temporäre Datei erstellt, ohne dass die alte Datei ersetzt wird.
Wenn Sie also merken: “Oh, ich habe versehentlich ein Word-Dokument überschrieben”, können Sie die benötigte Datei in den temporären Dateien finden. Bevor Sie das Originaldokument überschreiben, müssen Sie zunächst in den Speichereinstellungen die Option “Automatisch wiederherstellen” aktivieren.
Um ein gelöschtes Word-Dokument wiederherzustellen, müssen Sie zunächst die temporären Dateien auf Ihrem Computer finden. Sie können die gewünschte temporäre Datei finden, indem Sie den entsprechenden Speicherort aufsuchen.
Navigieren Sie von Ihrer Workstation oder diesem PC zu diesem Pfad:
· C:\Users\UserName\AppData\Roaming\Microsoft\Word\
Nachdem Sie den Ordner mit den temporären Dateien gefunden haben, durchsuchen Sie die einzelnen Dateien, um das gewünschte Word-Dokument zu finden und das versehentlich gespeicherte Word-Dokument wiederherzustellen.
3. Wiederherstellung mit Hilfe eines Backups
Zusätzlich zu den temporären Dateien erstellt MS Word auch eine Kopie Ihres Dokuments als Backup. Diese Funktion ist jedoch standardmäßig deaktiviert. Sie muss erst aktiviert werden.
Wenn diese Funktion aktiviert ist, wird eine Datei im . wbk-Dateiformat im gleichen Ordner wie die Originaldatei erstellt. Sie können zum Speicherort der Datei navigieren, die . wbk-Datei öffnen und sie als .doc- oder . docx-Datei speichern, wenn Sie versehentlich ein Word-Dokument überschrieben haben.
4. Wiederherstellung des Word-Dokuments in der vorherigen Version
Wenn die oben genannten Verfahren nicht funktionieren, können Sie versuchen, die Word-Datei in ihrer vorherigen Version wiederherzustellen, um ein versehentlich gespeichertes Word-Dokument wiederherzustellen.
- Erstellen Sie ein neues Word-Dokument mit demselben Namen wie das Dokument, das zuvor versehentlich überschrieben wurde. Sie können auch das überschriebene oder überspeicherte Word-Dokument finden.
- Klicken Sie mit der rechten Maustaste auf die Word-Datei, nachdem Sie eine neue Datei erstellt oder eine ältere Datei gefunden haben. Wählen Sie im erscheinenden Menü Eigenschaften.
- Es gibt eine Registerkarte mit der Bezeichnung “Frühere Versionen”. Wählen Sie diese Registerkarte. Hier sehen Sie viele Word-Dateiversionen. Stellen Sie die gewünschte Version wieder her.
Wie kann man ein gelöschtes Word-Dokument wiederherstellen?
Das versehentliche Löschen einer Word-Datei ist ebenso ärgerlich wie das Überschreiben eines Dokuments. Obwohl es keine Methode gibt, ein gelöschtes Word-Dokument wiederherzustellen, gibt es glücklicherweise mehrere zuverlässige Anwendungen, die gelöschte Word-Dokumente wiederherstellen können.
Ein solches Expertenprogramm ist Stellar Data Recovery Software. Es ist eines der besten Datenrettungsprogramme und kann Benutzern in verschiedenen schrecklichen Situationen helfen. Mit diesem robusten Werkzeug kann jeder Benutzer leicht und kostengünstig verlorene Daten von jedem Gerät wiederherstellen, einschließlich einer externen Festplatte und einer beschädigten Festplatte.
- Öffnen Sie die Anwendung, wählen Sie den Typ der wiederherzustellenden Daten (in diesem Fall ein Office-Dokument) und klicken Sie auf Weiter.
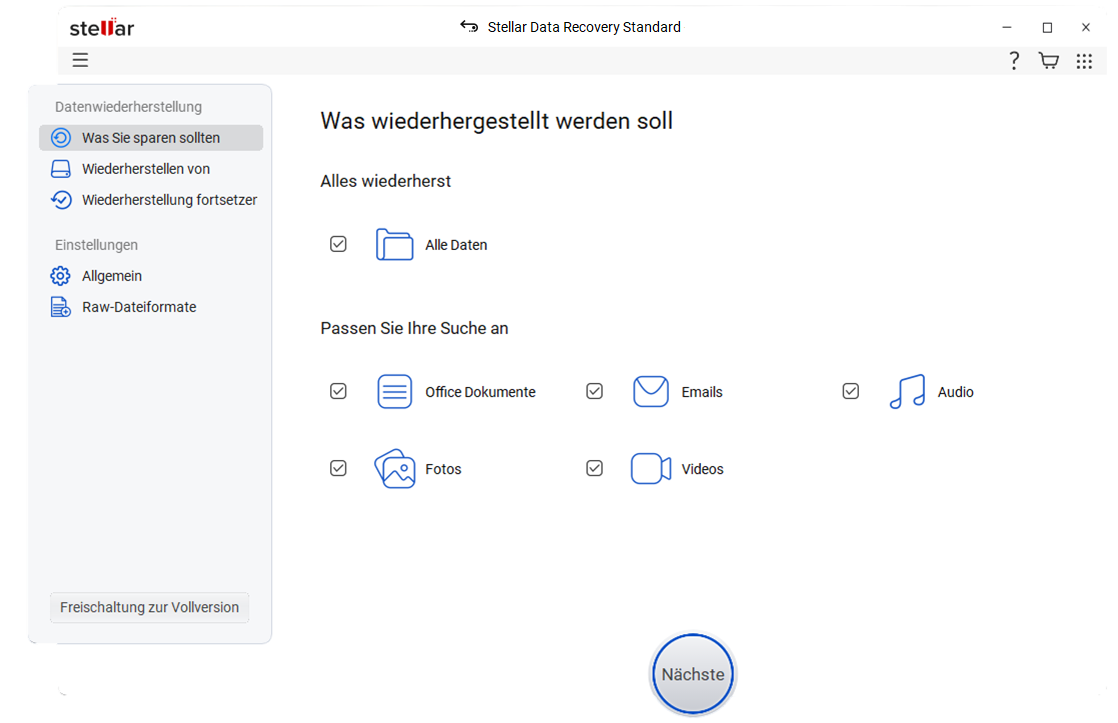
- Wählen Sie den Ordner oder das Laufwerk aus, in dem sich das Word-Dokument befand, und klicken Sie auf Scannen.
- Wählen Sie die verlorene Word-Datei nach dem Scan aus und klicken Sie auf Wiederherstellen, um die wiederhergestellten Daten zu speichern.
Bringen Sie Ihre wertvolle Word-Datei zurück!
Hier finden Sie alle Möglichkeiten, wie Sie Ihr Word-Dokument wiederherstellen können. Obwohl auf vielen Websites behauptet wird, dass das Überschreiben einer Word-Datei diese unwiederbringlich macht, verfügt Word über mehrere versteckte Funktionen, die ohne Ihr Wissen Backups und temporäre Dateien auf Ihrem Computer speichern.
Mit dem Programm Stellar Data Recovery können Sie versehentlich gelöschte Word-Dateien wiederherstellen. Diese Software kann viele Arten von Daten wiederherstellen, nicht nur Word- Dateien.
Es kann beschädigte Festplatten scannen und Dateien wiederherstellen, von denen Sie dachten, dass Sie sie nach der Formatierung des Laufwerks verloren haben. Mit anderen Worten, die Möglichkeiten dieser Software werden Sie überraschen.
FAQ
Wie kann ich eine Sicherungskopie meiner Word-Datei erstellen?
Die Einstellungen Ihrer Word-Anwendung enthalten eine Registerkarte "Erweitert". In diesem Abschnitt finden Sie die Option "Immer eine Sicherungskopie erstellen". Wenn Sie diese Option aktivieren, erstellt Word eine Sicherungskopie der Datei, an der Sie gerade arbeiten, damit Sie eventuelle Fehler schnell rückgängig machen können.
Was this article helpful?